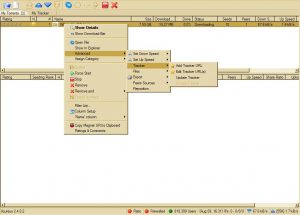ကွန်ပြူတာမှာ စခရင်ပုံရိုက်နည်း။
- သင်ရိုက်ကူးလိုသော window ကိုနှိပ်ပါ။
- Ctrl + Print Screen ကိုနှိပ်ပြီး Ctrl key ကိုဖိထားပြီး Print Screen key ကိုနှိပ်ပါ။
- သင့် desktop ၏ဘယ်ဘက်အောက်ဘက်ခြမ်းရှိ Start ခလုတ်ကိုနှိပ်ပါ။
- All Programs ကိုနှိပ်ပါ။
- Accessories ကိုနှိပ်ပါ။
- Paint ကိုနှိပ်ပါ။
ဖန်သားပြင်ဓာတ်ပုံများသည် PC တွင် မည်သည့်နေရာသို့ ရောက်သနည်း။
ဖန်သားပြင်ဓာတ်ပုံရိုက်ပြီး ဓာတ်ပုံကို ဖိုဒါတစ်ခုသို့ တိုက်ရိုက်သိမ်းဆည်းရန်၊ Windows နှင့် ပရင့်စခရင်ခလုတ်များကို တစ်ပြိုင်နက်နှိပ်ပါ။ ရှပ်တာအကျိုးသက်ရောက်မှုကို အတုယူကာ သင့်စခရင်မှ မှိန်မှိန်မှိန်ပျပျကို မြင်တွေ့ရပါမည်။ သင်သိမ်းဆည်းထားသော ဖန်သားပြင်ဓာတ်ပုံကို ရှာဖွေရန် C:\Users[User]\My Pictures\Screenshots တွင်ရှိသော မူရင်းဖန်သားပြင်ဓာတ်ပုံဖိုင်သို့ ကြည့်ပါ။
Dell တွင် ဖန်သားပြင်ဓာတ်ပုံရိုက်နည်း
သင်၏ Dell လက်ပ်တော့ သို့မဟုတ် ဒက်စ်တော့၏ မျက်နှာပြင်တစ်ခုလုံး၏ ဖန်သားပြင်ဓာတ်ပုံကို ရိုက်ရန်-
- သင့်ကီးဘုတ်ပေါ်ရှိ ပရင့်စခရင် သို့မဟုတ် PrtScn ခလုတ်ကို နှိပ်ပါ (မျက်နှာပြင်တစ်ခုလုံးကို ဖမ်းယူပြီး သင့်ကွန်ပျူတာရှိ ကလစ်ဘုတ်တွင် သိမ်းဆည်းရန်)။
- သင့်စခရင်၏ဘယ်ဘက်အောက်ထောင့်ရှိ Start ခလုတ်ကိုနှိပ်ပြီး “paint” ဟုရိုက်ပါ။
ဖန်သားပြင်ဓာတ်ပုံများကို မည်သို့ရိုက်ရမည်နည်း။
သင့်တွင် Ice Cream Sandwich နှင့်အထက်ရှိသော တောက်ပသောဖုန်းအသစ်တစ်လုံးရှိပါက၊ ဖန်သားပြင်ဓာတ်ပုံများကို သင့်ဖုန်းတွင် ချက်ချင်းထည့်သွင်းပေးမည်ဖြစ်သည်။ Volume Down နှင့် Power ခလုတ်များကို တစ်ချိန်တည်း နှိပ်လိုက်ရုံဖြင့် ၎င်းတို့ကို တစ်စက္ကန့်လောက် ဖိထားပါ၊ သင့်ဖုန်းသည် ဖန်သားပြင်ဓာတ်ပုံ ရိုက်ပါမည်။ သင်ဆန္ဒရှိသူနှင့် မျှဝေရန်အတွက် သင်၏ Gallery အက်ပ်တွင် ၎င်းသည် ပေါ်လာမည်ဖြစ်သည်။
Windows လက်တော့ပ်ပေါ်တွင် သင်မည်ကဲ့သို့ စခရင်ပုံရိုက်သနည်း။
ကီးဘုတ်ဖြတ်လမ်းကိုသုံးပါ- Alt + PrtScn။ အသက်ဝင်နေသောဝင်းဒိုး၏ ဖန်သားပြင်ဓာတ်ပုံများကိုလည်း ရိုက်ယူနိုင်သည်။ သင်ဖမ်းယူလိုသောဝင်းဒိုးကိုဖွင့်ပြီး သင့်ကီးဘုတ်ပေါ်ရှိ Alt + PrtScn ကိုနှိပ်ပါ။ ဖန်သားပြင်ဓာတ်ပုံကို ကလစ်ဘုတ်တွင် သိမ်းဆည်းထားသည်။
HP ကွန်ပြူတာတွင် သင်မည်သို့ screenshot ရိုက်သနည်း။
HP ကွန်ပြူတာများသည် Windows OS ကိုသုံးထားပြီး Windows သည် "PrtSc"၊ "Fn + PrtSc" သို့မဟုတ် "Win+ PrtSc" ခလုတ်များကို နှိပ်ရုံဖြင့် ဖန်သားပြင်ဓာတ်ပုံရိုက်နိုင်မည်ဖြစ်သည်။ Windows 7 တွင် “PrtSc” ခလုတ်ကို နှိပ်လိုက်သည်နှင့် ဖန်သားပြင်ဓာတ်ပုံကို ကလစ်ဘုတ်သို့ ကူးယူမည်ဖြစ်သည်။ ဖန်သားပြင်ဓာတ်ပုံကို ပုံအဖြစ်သိမ်းဆည်းရန် Paint သို့မဟုတ် Word ကို အသုံးပြုနိုင်သည်။
ဖန်သားပြင်ဓာတ်ပုံများကို မည်သည့်နေရာတွင် သိမ်းဆည်းထားသနည်း။
Windows ရှိ screenshots folder ၏တည်နေရာကဘာလဲ။ Windows 10 နှင့် Windows 8.1 တွင်၊ ပြင်ပအဖွဲ့အစည်းအက်ပ်ပလီကေးရှင်းများအသုံးမပြုဘဲ သင်ရိုက်သော ဖန်သားပြင်ဓာတ်ပုံအားလုံးကို Screenshots ဟုခေါ်သော မူရင်းဖိုင်တွဲတွင် သိမ်းဆည်းထားသည်။ သင့်အသုံးပြုသူဖိုဒါအတွင်း၊ ရုပ်ပုံများဖိုဒါတွင် သင်တွေ့နိုင်သည်။
ဖန်သားပြင်ဓာတ်ပုံများသည် ရေနွေးငွေ့တွင် မည်သည့်နေရာသို့ ရောက်သနည်း။
- သင်၏စခရင်ပုံရိုက်ယူထားသောဂိမ်းသို့သွားပါ။
- Steam မီနူးသို့သွားရန် Shift ခလုတ်နှင့် တက်ဘ်ခလုတ်ကို နှိပ်ပါ။
- စခရင်ရှော့မန်နေဂျာသို့သွားကာ “SHOW ON DISK” ကိုနှိပ်ပါ။
- ကဲပါ သင်အလိုရှိသောနေရာတွင် သင့်ဖန်သားပြင်ဓာတ်ပုံများရှိသည်။
Windows 7 တွင် စခရင်ပုံရိုက်ရန် ဖြတ်လမ်းခလုတ်က ဘာလဲ။
(Windows 7 အတွက် မီနူးမဖွင့်မီ Esc ခလုတ်ကို နှိပ်ပါ။) Ctrl + PrtScn ခလုတ်များကို နှိပ်ပါ။ ၎င်းသည် ဖွင့်ထားသောမီနူးအပါအဝင် စခရင်တစ်ခုလုံးကို ဖမ်းယူသည်။ မုဒ်ကိုရွေးချယ်ပါ (ဗားရှင်းအဟောင်းများတွင်၊ New ခလုတ်ဘေးရှိ မြှားကိုရွေးချယ်ပါ)၊ သင်အလိုရှိသော ဖြတ်ပိုင်းအမျိုးအစားကို ရွေးချယ်ပါ၊ ထို့နောက် သင်အလိုရှိသော ဖန်သားပြင်ရိုက်ကူးမှုဧရိယာကို ရွေးချယ်ပါ။
ပရင့်စခရင်ခလုတ်မပါဘဲ ဖန်သားပြင်ဓာတ်ပုံကို ဘယ်လိုရိုက်ရမလဲ။
စတင်စခရင်ကိုပြသရန် “Windows” ခလုတ်ကိုနှိပ်ပါ၊ “စခရင်ပေါ်ရှိကီးဘုတ်” ကိုရိုက်ထည့်ပြီး အသုံးဝင်မှုစတင်ရန် ရလဒ်စာရင်းရှိ “စခရင်ပေါ်ရှိကီးဘုတ်” ကိုနှိပ်ပါ။ မျက်နှာပြင်ကို ရိုက်ကူးပြီး ကလစ်ဘုတ်တွင် ပုံကို သိမ်းဆည်းရန် “PrtScn” ခလုတ်ကို နှိပ်ပါ။ “Ctrl-V” ကိုနှိပ်ပြီး ပုံကို ဓါတ်ပုံတည်းဖြတ်သူသို့ ကူးထည့်ကာ သိမ်းဆည်းပါ။
ပရင့်စခရင်ကီးဆိုတာဘာလဲ။
ပရင့်စခရင်ကီး။ တစ်ခါတစ်ရံတွင် Prscr၊ PRTSC၊ PrtScrn၊ Prt Scrn သို့မဟုတ် Ps/SR ဟု အတိုကောက်ခေါ်သော ပရင့်စခရင်ကီးသည် ကွန်ပျူတာကီးဘုတ်အများစုတွင် တွေ့ရသော ကီးဘုတ်ခလုတ်တစ်ခုဖြစ်သည်။ ပုံတွင် ညာဘက်ရှိ ပရင့်စခရင်ကီးသည် ကီးဘုတ်၏ ညာဘက်အပေါ်ရှိ ထိန်းချုပ်ခလုတ်များ၏ ဘယ်ဘက်အပေါ်ဆုံးခလုတ်ဖြစ်သည်။
ပရင့်စခရင် ဘာကြောင့် အလုပ်မလုပ်တာလဲ။
အထက်ဖော်ပြပါ ဥပမာသည် ပရင့်စခရင်ကီးကို အစားထိုးရန်အတွက် Ctrl-Alt-P ခလုတ်များကို သတ်မှတ်ပေးမည်ဖြစ်သည်။ Ctrl နှင့် Alt ခလုတ်များကို ဖိထားပြီး မျက်နှာပြင်ရိုက်ကူးမှုကို လုပ်ဆောင်ရန် P ခလုတ်ကို နှိပ်ပါ။ 2. ဤအောက်မြှားကိုနှိပ်ပြီး ဇာတ်ကောင်တစ်ခုကို ရွေးချယ်ပါ (ဥပမာ၊ “P”)။
PC တွင် screenshot ရိုက်ခြင်းကိုသင်မည်သို့ဖမ်းသနည်း။
နည်းလမ်း ၁- ပရင့်စခရင် (PrtScn) ဖြင့် အမြန်စခရင်ပုံများကို ရိုက်ပါ။
- မျက်နှာပြင်ကို ကလစ်ဘုတ်သို့ ကူးယူရန် PrtScn ခလုတ်ကို နှိပ်ပါ။
- စခရင်ကို ဖိုင်တစ်ခုသို့သိမ်းဆည်းရန် သင့်ကီးဘုတ်ရှိ Windows+PrtScn ခလုတ်များကို နှိပ်ပါ။
- built-in Snipping Tool ကိုသုံးပါ။
- Windows 10 တွင် Game Bar ကို အသုံးပြုပါ။
Motorola တွင် ဖန်သားပြင်ဓာတ်ပုံများကို သင်မည်ကဲ့သို့ ရိုက်သနည်း။
ဤသည်မှာ Motorola Moto G ဖြင့် စခရင်ပုံရိုက်နည်းအတွက် အမြန်လမ်းညွှန်ချက်ဖြစ်သည်။
- ပါဝါခလုတ်နှင့် အသံအတိုးအကျယ်ခလုတ်နှစ်ခုလုံးကို သုံးစက္ကန့်ကြာအောင် နှိပ်ထားပါ သို့မဟုတ် ကင်မရာရှပ်တာ ခလုတ်ကို ကလစ်သံကြားရသည်အထိ ဖိထားပါ။
- မျက်နှာပြင်ရုပ်ပုံအား ကြည့်ရှုရန် အက်ပ်များ > ပြခန်း > ဖန်သားပြင်ဓာတ်ပုံများကို နှိပ်ပါ။
s9 မှာ ဘယ်လို screenshot ရိုက်တာလဲ။
Samsung Galaxy S9 / S9+ - ဖန်သားပြင်ဓာတ်ပုံရိုက်ပါ။ ဖန်သားပြင်ဓာတ်ပုံရိုက်ကူးရန်အတွက် တစ်ချိန်တည်းတွင် ပါဝါနှင့် အသံအတိုးအကျယ်ခလုတ်များကို နှိပ်၍ ကိုင်ထားပါ (ခန့်မှန်းခြေ 2 စက္ကန့်ကြာ)။ သင်ရိုက်ထားသော ဖန်သားပြင်ဓာတ်ပုံကို ကြည့်ရန် ပင်မစခရင်ရှိ မျက်နှာပြင်ပေါ်ရှိ ဖန်သားပြင်၏ အလယ်ဗဟိုမှ အပေါ် သို့မဟုတ် အောက်ကို ပွတ်ဆွဲပြီးနောက် လမ်းကြောင်းပြပါ- ပြခန်း > ဖန်သားပြင်ဓာတ်ပုံများ။
Windows ကို ဘယ်လို ဖြတ်မလဲ။
(Windows 7 အတွက် မီနူးမဖွင့်မီ Esc ခလုတ်ကို နှိပ်ပါ။) Ctrl + PrtScn ခလုတ်များကို နှိပ်ပါ။ ၎င်းသည် ဖွင့်ထားသောမီနူးအပါအဝင် စခရင်တစ်ခုလုံးကို ဖမ်းယူသည်။ မုဒ်ကိုရွေးချယ်ပါ (ဗားရှင်းအဟောင်းများတွင်၊ New ခလုတ်ဘေးရှိ မြှားကိုရွေးချယ်ပါ)၊ သင်အလိုရှိသော ဖြတ်ပိုင်းအမျိုးအစားကို ရွေးချယ်ပါ၊ ထို့နောက် သင်အလိုရှိသော ဖန်သားပြင်ရိုက်ကူးမှုဧရိယာကို ရွေးချယ်ပါ။
Laptop HP ပေါ်တွင် သင်မည်ကဲ့သို့ စခရင်ပုံရိုက်သနည်း။
2. အသက်ဝင်နေသောဝင်းဒိုးတစ်ခု၏ ဖန်သားပြင်ဓာတ်ပုံကို ရိုက်ပါ။
- သင့်ကီးဘုတ်ရှိ Alt ခလုတ်နှင့် ပရင့်စခရင် သို့မဟုတ် PrtScn ခလုတ်တို့ကို တစ်ပြိုင်နက်တည်း နှိပ်ပါ။
- သင့်စခရင်၏ဘယ်ဘက်အောက်ထောင့်ရှိ Start ခလုတ်ကိုနှိပ်ပြီး “paint” ဟုရိုက်ပါ။
- ဖန်သားပြင်ဓာတ်ပုံကို ပရိုဂရမ်တွင် ကူးထည့်ပါ (သင်၏ကီးဘုတ်ပေါ်ရှိ Ctrl နှင့် V ခလုတ်များကို တစ်ချိန်တည်းတွင် နှိပ်ပါ)။
Google Chrome တွင် screenshots များမည်သို့ရိုက်သနည်း။
Chrome ရှိ ဝဘ်စာမျက်နှာတစ်ခုလုံး၏ ဖန်သားပြင်ဓာတ်ပုံကို မည်သို့ယူရမည်နည်း။
- Chrome ဝဘ်စတိုးသို့သွားပြီးရှာဖွေမှုအကွက်တွင်“ မျက်နှာပြင်ဖမ်းယူခြင်း” ကိုရှာပါ။
- “ Screen Capture (Google by”) extension ကိုရွေးပြီး install လုပ်ပါ။
- တပ်ဆင်ပြီးပါက Chrome toolbar ရှိ Screen Capture ခလုတ်ကို နှိပ်၍ စာမျက်နှာတစ်ခုလုံးကိုဖမ်းယူပါသို့မဟုတ်ကီးဘုတ်ဖြတ်လမ်း၊ Ctrl+Alt+H ကိုသုံးပါ။
HP Chromebook လက်တော့ပ်ပေါ်တွင် သင် မည်ကဲ့သို့ ဖန်သားပြင်ဓာတ်ပုံ ရိုက်သနည်း။
Chromebook တိုင်းတွင် ကီးဘုတ်တစ်ခုရှိပြီး ကီးဘုတ်ဖြင့် ဖန်သားပြင်ဓာတ်ပုံရိုက်ခြင်းကို နည်းလမ်းနှစ်ခုဖြင့် လုပ်ဆောင်နိုင်သည်။
- သင့်စခရင်တစ်ခုလုံးကို ဖမ်းယူရန် Ctrl + ဝင်းဒိုးခလုတ်ခလုတ်ကို နှိပ်ပါ။
- စခရင်၏ အစိတ်အပိုင်းကိုသာ ဖမ်းယူရန် Ctrl + Shift + window switch key ကိုနှိပ်ပါ၊ ထို့နောက် သင်ဖမ်းလိုသော ဧရိယာကို ရွေးရန် သင့် cursor ကို နှိပ်ပြီး ဆွဲယူပါ။
ကျွန်ုပ်၏ Mac လက်ပ်တော့တွင် ဖန်သားပြင်ဓာတ်ပုံကို မည်သို့ရိုက်ရမည်နည်း။
မျက်နှာပြင်၏ ရွေးချယ်ထားသော အပိုင်းကို ဖမ်းယူပါ။
- Shift-Command-4 ကိုနှိပ်ပါ။
- ရိုက်ကူးရန် စခရင်၏ ဧရိယာကို ရွေးချယ်ရန် ဖိဆွဲပါ။ ရွေးချယ်မှုတစ်ခုလုံးကို ရွှေ့ရန် ဆွဲယူနေစဉ် Space bar ကို နှိပ်၍ ဖိထားပါ။
- သင့်မောက်စ် သို့မဟုတ် trackpad ခလုတ်ကို လွှတ်ပြီးနောက်၊ သင့်ဒက်စ်တော့တွင် .png ဖိုင်အဖြစ် ဖန်သားပြင်ဓာတ်ပုံကို ရှာပါ။
ကျွန်ုပ်၏ HP Pavilion x360 လက်ပ်တော့တွင် စခရင်ပုံရိုက်နည်း။
pavilion 360 တွင် စခရင်ပုံရိုက်နည်း။ သင့်အတွက် ဖန်သားပြင်ဓာတ်ပုံများ ရိုက်နိုင်သည့် အခမဲ့ ပရိုဂရမ်များ ရှိပါသည်။ အလွယ်ဆုံးနည်းလမ်းမှာ 'Fn' နှင့် 'prt sc' ခလုတ်များကို တစ်ချိန်တည်းနှိပ်ပြီးနောက် paint ကိုဖွင့်ကာ ctrl+V ကိုနှိပ်ပါ။
Windows ရှိ သီးခြားဧရိယာတစ်ခု၏ စခရင်ပုံတစ်ခုကို မည်သို့ယူရမည်နည်း။
ဂိမ်းဘားကိုခေါ်ရန် Windows ကီး + G ခလုတ်ကို နှိပ်ပါ။ ဤနေရာမှ၊ သင်သည် ဂိမ်းဘားရှိ စခရင်ရှော့ခလုတ်ကို နှိပ်နိုင်သည် သို့မဟုတ် ပုံသေကီးဘုတ်ဖြတ်လမ်းကို Windows ကီး + Alt + PrtScn ကို အသုံးပြု၍ မျက်နှာပြင်အပြည့် ဖန်သားပြင်ဓာတ်ပုံရိုက်ရန်။
ဖန်သားပြင်ဓာတ်ပုံများကို Windows 7 တွင် မည်သည့်နေရာတွင် သိမ်းဆည်းထားသနည်း။
ထို့နောက် သင့်ဖန်သားပြင်ဓာတ်ပုံများကို သိမ်းဆည်းရန် Windows မှ ဖန်တီးထားသည့် ဤစခရင်ပုံဓာတ်ပုံများကို ဖန်သားပြင်ဓာတ်ပုံများဖိုဒါတွင် သိမ်းဆည်းမည်ဖြစ်သည်။ Screenshots ဖိုဒါပေါ်တွင် right-click နှိပ်ပြီး Properties ကိုရွေးချယ်ပါ။ တည်နေရာတက်ဘ်အောက်တွင်၊ ပုံသေအားဖြင့် ဖန်သားပြင်ဓာတ်ပုံများကို သိမ်းဆည်းထားသည့် ပစ်မှတ် သို့မဟုတ် ဖိုင်တွဲလမ်းကြောင်းကို သင်တွေ့ရပါမည်။
Microsoft တွင် ဖန်သားပြင်ဓာတ်ပုံရိုက်နည်း။
မျက်နှာပြင်ရိုက်ချက်ရိုက်ရန်အတွက် သင့်ကီးဘုတ်အသုံးပြုသည့် စခရင်ရိုက်ချက် ကီးဘုတ်ဖြတ်လမ်းကို နှိပ်ပါ။ သင်ဖမ်းယူလိုသောဝင်းဒိုးကိုနှိပ်ပါ။ ALT ခလုတ်ကို ဖိထားပြီး ပုံနှိပ်စခရင်ကီးကို နှိပ်ခြင်းဖြင့် ALT+PRINT SCREEN ကို နှိပ်ပါ။ ပုံနှိပ်စခရင်ကီးသည် သင့်ကီးဘုတ်၏အပေါ်ဘက်ညာဘက်ထောင့်အနီးတွင်ရှိသည်။
လက်ပ်တော့တစ်လုံးရှိ ပရင့်စခရင်ကီးက ဘယ်မှာလဲ။
သင့်ကီးဘုတ်ရှိ Windows လိုဂိုခလုတ် + “PrtScn” ခလုတ်များကို နှိပ်ပါ။ မျက်နှာပြင်သည် ခဏမျှမှိန်သွားမည်ဖြစ်ပြီး၊ ထို့နောက် ဖန်သားပြင်ဓာတ်ပုံကို ရုပ်ပုံများ > ဖန်သားပြင်ဓာတ်ပုံများဖိုင်တွဲတွင် ဖိုင်တစ်ခုအဖြစ် သိမ်းဆည်းပါ။ သင့်ကီးဘုတ်ပေါ်ရှိ CTRL + P ခလုတ်များကို နှိပ်ပြီးနောက် “ပုံနှိပ်ခြင်း” ကို ရွေးချယ်ပါ။ ဖန်သားပြင်ဓာတ်ပုံကို ယခုပုံနှိပ်ပါမည်။
PRT SC ခလုတ်ဆိုတာဘာလဲ။
ပရင့်စခရင် (အတိုကောက် Print Scrn၊ Prnt Scrn၊ Prt Scrn၊ Prt Scn၊ Prt Scr၊ Prt Sc သို့မဟုတ် Pr Sc) သည် PC ကီးဘုတ်အများစုတွင် ပါရှိသည့် သော့တစ်ခုဖြစ်သည်။ ၎င်းသည် ပုံမှန်အားဖြင့် break key နှင့် scroll lock key တို့ကဲ့သို့ တူညီသော ကဏ္ဍတွင် တည်ရှိသည်။
ပရင့်စခရင်တွေ ဘယ်ရောက်သွားလဲ။
ပရင့်စခရင်ကို နှိပ်ခြင်းသည် သင့်စခရင်တစ်ခုလုံး၏ ပုံတစ်ပုံကို ဖမ်းယူပြီး ၎င်းကို သင့်ကွန်ပျူတာ၏ မမ်မိုရီရှိ ကလစ်ဘုတ်သို့ ကူးယူသည်။ ထို့နောက် သင်သည် ရုပ်ပုံအား (CTRL+V) စာရွက်စာတမ်း၊ အီးမေးလ်စာတို သို့မဟုတ် အခြားဖိုင်တစ်ခုသို့ ကူးထည့်နိုင်သည်။ PRINT SCREEN သော့သည် အများအားဖြင့် သင့်ကီးဘုတ်၏ ညာဘက်အပေါ်ထောင့်တွင် တည်ရှိသည်။
ကျွန်ုပ်၏ PC တွင် ဖန်သားပြင်ဓာတ်ပုံကို အဘယ်ကြောင့် မရိုက်နိုင်သနည်း။
ဖန်သားပြင်တစ်ခုလုံး၏ ဖန်သားပြင်ဓာတ်ပုံကို ရိုက်ယူပြီး အခြားကိရိယာများကို အသုံးမပြုဘဲ ဟာ့ဒ်ဒရိုက်ပေါ်တွင် ဖိုင်တစ်ခုအဖြစ် သိမ်းဆည်းလိုပါက၊ ထို့နောက် သင့်ကီးဘုတ်ပေါ်ရှိ Windows + PrtScn ကို နှိပ်ပါ။ Windows တွင်၊ သင်သည် တက်ကြွသောဝင်းဒိုး၏ စခရင်ပုံများကို ရိုက်ယူနိုင်သည်။ သင်ဖမ်းယူလိုသောဝင်းဒိုးကိုဖွင့်ပြီး သင့်ကီးဘုတ်ပေါ်ရှိ Alt + PrtScn ကိုနှိပ်ပါ။
ကျွန်ုပ်၏ ပရင့်စခရင်ခလုတ်ကို မည်သို့လုပ်ဆောင်နိုင်မည်နည်း။
- သင်ရိုက်ကူးလိုသော window ကိုနှိပ်ပါ။
- Ctrl + Print Screen ကိုနှိပ်ပြီး Ctrl key ကိုဖိထားပြီး Print Screen key ကိုနှိပ်ပါ။
- သင့် desktop ၏ဘယ်ဘက်အောက်ဘက်ခြမ်းရှိ Start ခလုတ်ကိုနှိပ်ပါ။
- All Programs ကိုနှိပ်ပါ။
- Accessories ကိုနှိပ်ပါ။
- Paint ကိုနှိပ်ပါ။
ပရင့်စခရင်ခလုတ်ကို ဘယ်လိုဖွင့်ရမလဲ။
Windows 10 တွင် Screen Snipping ကိုစတင်ရန် ပရင့်စခရင်ကီးကိုဖွင့်ပါ။
- က Settings app ကိုဖွင့်ပါ။
- Ease of access -> Keyboard သို့သွားပါ။
- ညာဘက်ရှိ ပရင့်စခရင်ခလုတ် ကဏ္ဍသို့ အောက်သို့ဆင်းပါ။
- မျက်နှာပြင် ဖြတ်ပိုင်းဖြတ်ခြင်းကို စတင်ရန် ရွေးချယ်ခွင့်ကို ဖွင့်ပါ။
“ Wikipedia” မှဆောင်းပါး၌ဓာတ်ပုံ https://en.wikipedia.org/wiki/File:Trackers_list_using_Azureus_2.4.0.2_in_WindowsXP.jpg