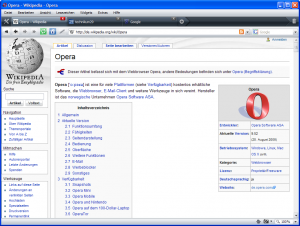Windows 7 ဖြင့် စခရင်ရှော့ရိုက်ခြင်းနှင့် ပရင့်ထုတ်နည်း
- Snipping Tool ကိုဖွင့်ပါ။ Esc ကိုနှိပ်ပြီး သင်ရိုက်ကူးလိုသော မီနူးကိုဖွင့်ပါ။
- Ctrl+Print Scrn ကိုနှိပ်ပါ။
- New ဘေးရှိ မြှားကို နှိပ်ပြီး Free-form၊ Rectangular၊ Window သို့မဟုတ် Full-screen ကို ရွေးပါ။
- မီနူးအတိုကို ယူပါ။
Dell လက်ပ်တော့များတွင် သော့သည် F12 ဘေးတွင် ရှိသည်။ ခလုတ်ကိုအသုံးပြု၍ ဖန်သားပြင်ဓာတ်ပုံများရိုက်ခြင်းသည် ၎င်းကိုနှိပ်သကဲ့သို့ ရိုးရှင်းပါသည်။ တစ်ချက်နှိပ်ရုံဖြင့် စခရင်ပေါ်တွင် ပြသထားသည့်အရာအားလုံးကို မှတ်တမ်းတင်ပြီး ရလဒ်ကို ကလစ်ဘုတ်တွင် ထည့်သွင်းမည်ဖြစ်သည်။ အသက်ဝင်နေသည့်ဝင်းဒိုးကိုသာ ဖမ်းယူလိုပါက၊ PrtScn ခလုတ်ကို နှိပ်နေစဉ် Alt ခလုတ်ကို နှိပ်ပါ။Way One- “Print Screen” ခလုတ်။ Windows 7 Acer ကွန်ပျူတာတွင် သင်သည် “Print Screen” (သို့မဟုတ် “PrtSc”) ခလုတ်ကို နှိပ်ပြီး Paint သို့သွားကာ၊ ဘုတ်အလွတ်ပေါ်တွင် ဖန်သားပြင်ဓာတ်ပုံကို ကူးထည့်ရန် “Ctrl + V” ကိုနှိပ်ပါ။ ထို့နောက် ၎င်းကို ပုံအဖြစ်သိမ်းဆည်းရန် “Save” ခလုတ်ကို နှိပ်ပါ။ Fn ခလုတ်ကို ကိုင်ထားပြီး ၎င်းအောက်တွင် PRTSC ဟူသော END ခလုတ်ကို နှိပ်ပါ။ အဆင့်နှစ်သည် ယခု system clipboard တွင်သိမ်းဆည်းထားသည့် screenshot ကိုယူ၍ တစ်ခုခုထဲသို့ paste လုပ်ရန်ဖြစ်သည်။ သင်သည် Paint ကိုဖွင့်ပြီးနောက် CTRL-V သို့မဟုတ် "Paste" သို့ "Paste" သို့တည်းဖြတ်ခြင်းမီနူးကိုသုံးနိုင်ပြီး၊ သင်၏စခရင်ပုံမျက်နှာပြင်ပါရှိပါသည်။ ဖန်သားပြင်ဓာတ်ပုံရိုက်ရန် "PrtSc"၊ "Fn + PrtSc" သို့မဟုတ် "Win + PrtSc" ခလုတ်များကို နှိပ်နိုင်ပါသည်။ သင့်ကွန်ပျူတာ၏ ကီးဘုတ်ပေါ်တွင် Windows 7 တွင်၊ ထိုခလုတ်များထဲမှ တစ်ခုကို နှိပ်ပြီးနောက် ဖန်သားပြင်ဓာတ်ပုံကို ကလစ်ဘုတ်သို့ ကူးယူမည်ဖြစ်ပြီး၊ ၎င်းကို ပုံအဖြစ် ကူးထည့်ကာ သိမ်းဆည်းရန် Paint သို့မဟုတ် Word ကို အသုံးပြုရမည်ဖြစ်သည်။ ကီးဘုတ်ဖြတ်လမ်းကို အသုံးပြုပါ- Alt + PrtScn။ Windows တွင်၊ သင်သည် တက်ကြွသောဝင်းဒိုး၏ စခရင်ပုံများကို ရိုက်ယူနိုင်သည်။ သင်ဖမ်းယူလိုသောဝင်းဒိုးကိုဖွင့်ပြီး သင့်ကီးဘုတ်ပေါ်ရှိ Alt + PrtScn ကိုနှိပ်ပါ။ ဖန်သားပြင်ဓာတ်ပုံကို ကလစ်ဘုတ်တွင် သိမ်းဆည်းထားသည်။
Windows 7 တွင် စခရင်ပုံရိုက်ရန် ဖြတ်လမ်းခလုတ်က ဘာလဲ။
(Windows 7 အတွက် မီနူးမဖွင့်မီ Esc ခလုတ်ကို နှိပ်ပါ။) Ctrl + PrtScn ခလုတ်များကို နှိပ်ပါ။ ၎င်းသည် ဖွင့်ထားသောမီနူးအပါအဝင် စခရင်တစ်ခုလုံးကို ဖမ်းယူသည်။ မုဒ်ကိုရွေးချယ်ပါ (ဗားရှင်းအဟောင်းများတွင်၊ New ခလုတ်ဘေးရှိ မြှားကိုရွေးချယ်ပါ)၊ သင်အလိုရှိသော ဖြတ်ပိုင်းအမျိုးအစားကို ရွေးချယ်ပါ၊ ထို့နောက် သင်အလိုရှိသော ဖန်သားပြင်ရိုက်ကူးမှုဧရိယာကို ရွေးချယ်ပါ။
ဖန်သားပြင်ဓာတ်ပုံများကို Windows 7 တွင် မည်သည့်နေရာတွင် သိမ်းဆည်းထားသနည်း။
ထို့နောက် သင့်ဖန်သားပြင်ဓာတ်ပုံများကို သိမ်းဆည်းရန် Windows မှ ဖန်တီးထားသည့် ဤစခရင်ပုံဓာတ်ပုံများကို ဖန်သားပြင်ဓာတ်ပုံများဖိုဒါတွင် သိမ်းဆည်းမည်ဖြစ်သည်။ Screenshots ဖိုဒါပေါ်တွင် right-click နှိပ်ပြီး Properties ကိုရွေးချယ်ပါ။ တည်နေရာတက်ဘ်အောက်တွင်၊ ပုံသေအားဖြင့် ဖန်သားပြင်ဓာတ်ပုံများကို သိမ်းဆည်းထားသည့် ပစ်မှတ် သို့မဟုတ် ဖိုင်တွဲလမ်းကြောင်းကို သင်တွေ့ရပါမည်။
ကျွန်ုပ်၏ HP လက်ပ်တော့ Windows 7 တွင် စခရင်ပုံရိုက်နည်း။
2. အသက်ဝင်နေသောဝင်းဒိုးတစ်ခု၏ ဖန်သားပြင်ဓာတ်ပုံကို ရိုက်ပါ။
- သင့်ကီးဘုတ်ရှိ Alt ခလုတ်နှင့် ပရင့်စခရင် သို့မဟုတ် PrtScn ခလုတ်တို့ကို တစ်ပြိုင်နက်တည်း နှိပ်ပါ။
- သင့်စခရင်၏ဘယ်ဘက်အောက်ထောင့်ရှိ Start ခလုတ်ကိုနှိပ်ပြီး “paint” ဟုရိုက်ပါ။
- ဖန်သားပြင်ဓာတ်ပုံကို ပရိုဂရမ်တွင် ကူးထည့်ပါ (သင်၏ကီးဘုတ်ပေါ်ရှိ Ctrl နှင့် V ခလုတ်များကို တစ်ချိန်တည်းတွင် နှိပ်ပါ)။
Windows 7 တွင် စခရင်ပုံရိုက်ရန် ဖြတ်လမ်းကဘာလဲ။
ကီးဘုတ်ဖြတ်လမ်းကိုသုံးပါ- Alt + PrtScn။ အသက်ဝင်နေသောဝင်းဒိုး၏ ဖန်သားပြင်ဓာတ်ပုံများကိုလည်း ရိုက်ယူနိုင်သည်။ သင်ဖမ်းယူလိုသောဝင်းဒိုးကိုဖွင့်ပြီး သင့်ကီးဘုတ်ပေါ်ရှိ Alt + PrtScn ကိုနှိပ်ပါ။ ဖန်သားပြင်ဓာတ်ပုံကို ကလစ်ဘုတ်တွင် သိမ်းဆည်းထားသည်။
Windows 7 Professional တွင် သင်မည်ကဲ့သို့ screenshot ရိုက်သနည်း။
(Windows 7 အတွက် မီနူးမဖွင့်မီ Esc ခလုတ်ကို နှိပ်ပါ။) Ctrl + PrtScn ခလုတ်များကို နှိပ်ပါ။ ၎င်းသည် ဖွင့်ထားသောမီနူးအပါအဝင် စခရင်တစ်ခုလုံးကို ဖမ်းယူသည်။ မုဒ်ကိုရွေးချယ်ပါ (ဗားရှင်းအဟောင်းများတွင်၊ New ခလုတ်ဘေးရှိ မြှားကိုရွေးချယ်ပါ)၊ သင်အလိုရှိသော ဖြတ်ပိုင်းအမျိုးအစားကို ရွေးချယ်ပါ၊ ထို့နောက် သင်အလိုရှိသော ဖန်သားပြင်ရိုက်ကူးမှုဧရိယာကို ရွေးချယ်ပါ။
ပရင့်စခရင်မပါဘဲ Windows 7 တွင် စခရင်ရှော့ကို မည်သို့ရိုက်သနည်း။
စတင်စခရင်ကိုပြသရန် “Windows” ခလုတ်ကိုနှိပ်ပါ၊ “စခရင်ပေါ်ရှိကီးဘုတ်” ကိုရိုက်ထည့်ပြီး အသုံးဝင်မှုစတင်ရန် ရလဒ်စာရင်းရှိ “စခရင်ပေါ်ရှိကီးဘုတ်” ကိုနှိပ်ပါ။ မျက်နှာပြင်ကို ရိုက်ကူးပြီး ကလစ်ဘုတ်တွင် ပုံကို သိမ်းဆည်းရန် “PrtScn” ခလုတ်ကို နှိပ်ပါ။ “Ctrl-V” ကိုနှိပ်ပြီး ပုံကို ဓါတ်ပုံတည်းဖြတ်သူသို့ ကူးထည့်ကာ သိမ်းဆည်းပါ။
ကျွန်ုပ်၏ Windows 7 ကီးဘုတ်တွင် ဖန်သားပြင်ဓာတ်ပုံကို မည်သို့ရိုက်ရမည်နည်း။
- သင်ရိုက်ကူးလိုသော ဝင်းဒိုးကို နှိပ်ပါ။
- Alt ခလုတ်ကိုဖိထားပြီး ပရင့်စခရင်ကီးကိုနှိပ်ခြင်းဖြင့် Alt + Print Screen (Print Scrn) ကိုနှိပ်ပါ။
- မှတ်ချက်- Alt ခလုတ်ကို မဖိထားဘဲ ပရင့်စခရင်ကီးကို နှိပ်ခြင်းဖြင့် ဝင်းဒိုးတစ်ခုမျှမဟုတ်ဘဲ သင့် desktop တစ်ခုလုံး၏ စခရင်ဓာတ်ပုံကို ရိုက်ယူနိုင်ပါသည်။
snipping tool မပါဘဲ Windows 7 တွင် ဖန်သားပြင်ဓာတ်ပုံကို သင်မည်သို့ရိုက်မည်နည်း။
ကွန်ပျူတာ၏ မျက်နှာပြင်တစ်ခုလုံးကို ဖမ်းယူရန် “PrtScr (Print Screen)” ခလုတ်ကို နှိပ်နိုင်သည်။ ပြီးလျှင် “Alt + PrtSc” ခလုတ်များကို နှိပ်၍ အသက်ဝင်သောဝင်းဒိုးကို ဖန်သားပြင်ဓာတ်ပုံရိုက်ပါ။ ဤသော့များကို နှိပ်ခြင်းဖြင့် ဖန်သားပြင်ဓာတ်ပုံရိုက်သည့် လက္ခဏာကို သင့်အား မပေးကြောင်း အမြဲသတိရပါ။ ၎င်းကို ရုပ်ပုံဖိုင်အဖြစ် သိမ်းဆည်းရန် အခြားပရိုဂရမ်ကို အသုံးပြုရန် လိုအပ်သည်။
Windows 7 တွင် ဖန်သားပြင်ဓာတ်ပုံရိုက်ပြီး အလိုအလျောက် သိမ်းဆည်းနည်း။
သင့်စခရင်ပေါ်ရှိ အသက်ဝင်နေသည့်ဝင်းဒိုးလေး၏ ဖန်သားပြင်ဓာတ်ပုံကို ရယူလိုပါက Alt ခလုတ်ကို ဖိထားပြီး PrtScn ခလုတ်ကို နှိပ်ပါ။ နည်းလမ်း 3 တွင် ဆွေးနွေးထားသည့်အတိုင်း ၎င်းကို OneDrive တွင် အလိုအလျောက် သိမ်းဆည်းမည်ဖြစ်သည်။
Windows 7 Enterprise တွင် စခရင်ပုံရိုက်နည်း။
Windows 7 ဖြင့် စခရင်ရှော့ရိုက်ခြင်းနှင့် ပရင့်ထုတ်နည်း
- Snipping Tool ကိုဖွင့်ပါ။ Esc ကိုနှိပ်ပြီး သင်ရိုက်ကူးလိုသော မီနူးကိုဖွင့်ပါ။
- Ctrl+Print Scrn ကိုနှိပ်ပါ။
- New ဘေးရှိ မြှားကို နှိပ်ပြီး Free-form၊ Rectangular၊ Window သို့မဟုတ် Full-screen ကို ရွေးပါ။
- မီနူးအတိုကို ယူပါ။
ပရင့်စခရင်များကို မည်သည့်နေရာတွင် သိမ်းဆည်းထားသနည်း။
ဖန်သားပြင်ဓာတ်ပုံရိုက်ပြီး ဓာတ်ပုံကို ဖိုဒါတစ်ခုသို့ တိုက်ရိုက်သိမ်းဆည်းရန်၊ Windows နှင့် ပရင့်စခရင်ခလုတ်များကို တစ်ပြိုင်နက်နှိပ်ပါ။ ရှပ်တာအကျိုးသက်ရောက်မှုကို အတုယူကာ သင့်စခရင်မှ မှိန်မှိန်မှိန်ပျပျကို မြင်တွေ့ရပါမည်။ သင်သိမ်းဆည်းထားသော ဖန်သားပြင်ဓာတ်ပုံကို ရှာဖွေရန် C:\Users[User]\My Pictures\Screenshots တွင်ရှိသော မူရင်းဖန်သားပြင်ဓာတ်ပုံဖိုင်သို့ ကြည့်ပါ။
ဖန်သားပြင်ဓာတ်ပုံရိုက်ရန် ဖြတ်လမ်းခလုတ်က ဘာလဲ။
Fn + Alt + Spacebar - တက်ကြွသောဝင်းဒိုး၏ ဖန်သားပြင်ဓာတ်ပုံကို ကလစ်ဘုတ်တွင် သိမ်းဆည်းထားသောကြောင့် ၎င်းကို မည်သည့်အက်ပ်တွင်မဆို ကူးထည့်နိုင်သည်။ ၎င်းသည် Alt + PrtScn ကီးဘုတ်ဖြတ်လမ်းကို နှိပ်ခြင်းနှင့် ညီမျှသည်။ Windows 10 ကို အသုံးပြုပါက၊ သင့်စခရင်၏ ဧရိယာကို ဖမ်းယူပြီး ကလစ်ဘုတ်သို့ ကူးယူရန် Windows + Shift + S ကို နှိပ်ပါ။
Windows 7 တွင် snipping tool ကို မည်သို့ဖွင့်ရမည်နည်း။
Mouse နှင့်ကီးဘုတ်
- Snipping Tool ကိုဖွင့်ရန်၊ Start ခလုတ်ကိုရွေးချယ်ပါ၊ snipping tool ကိုရိုက်ထည့်ပါ၊ ထို့နောက် ရှာဖွေမှုရလဒ်များတွင် ၎င်းကိုရွေးချယ်ပါ။
- သင်အလိုရှိသော snip အမျိုးအစားကိုရွေးချယ်ရန်၊ မုဒ် (သို့မဟုတ်၊ Windows ဗားရှင်းအဟောင်းတွင်၊ New ဘေးရှိ မြှား) ကိုရွေးချယ်ပြီးနောက် Free-form၊ Rectangular၊ Window သို့မဟုတ် Full-screen Snip ကိုရွေးချယ်ပါ။
Windows 7 မှာ snipping tool ဘယ်မှာလဲ။
Windows 10 ကဲ့သို့ပင်၊ Windows 7 သည်လည်း Snipping Tool သို့သွားရန် နည်းလမ်းများစွာကို ပေးဆောင်ပါသည်။ ၎င်းတို့ထဲမှတစ်ခုမှာ Start Menu ရှာဖွေမှုအကွက်တွင် "snip" ဟူသောစကားလုံးကိုရိုက်ထည့်ပြီးနောက် Snipping Tool ဖြတ်လမ်းကိုနှိပ်ရန်ဖြစ်သည်။ ဒုတိယနည်းလမ်းမှာ Start Menu သို့သွားပြီး Accessories ကိုရွေးချယ်ပြီး Snipping Tool ကိုနှိပ်ပါ။
Windows တွင် ဖန်သားပြင်ဓာတ်ပုံကို မည်သို့ရွေးချယ်ရမည်နည်း။
နည်းလမ်း ၁- ပရင့်စခရင် (PrtScn) ဖြင့် အမြန်စခရင်ပုံများကို ရိုက်ပါ။
- မျက်နှာပြင်ကို ကလစ်ဘုတ်သို့ ကူးယူရန် PrtScn ခလုတ်ကို နှိပ်ပါ။
- စခရင်ကို ဖိုင်တစ်ခုသို့သိမ်းဆည်းရန် သင့်ကီးဘုတ်ရှိ Windows+PrtScn ခလုတ်များကို နှိပ်ပါ။
- built-in Snipping Tool ကိုသုံးပါ။
- Windows 10 တွင် Game Bar ကို အသုံးပြုပါ။
လက်ပ်တော့တစ်လုံးရှိ ပရင့်စခရင်ကီးက ဘယ်မှာလဲ။
သင့်ကီးဘုတ်ရှိ Windows လိုဂိုခလုတ် + “PrtScn” ခလုတ်များကို နှိပ်ပါ။ မျက်နှာပြင်သည် ခဏမျှမှိန်သွားမည်ဖြစ်ပြီး၊ ထို့နောက် ဖန်သားပြင်ဓာတ်ပုံကို ရုပ်ပုံများ > ဖန်သားပြင်ဓာတ်ပုံများဖိုင်တွဲတွင် ဖိုင်တစ်ခုအဖြစ် သိမ်းဆည်းပါ။ သင့်ကီးဘုတ်ပေါ်ရှိ CTRL + P ခလုတ်များကို နှိပ်ပြီးနောက် “ပုံနှိပ်ခြင်း” ကို ရွေးချယ်ပါ။ ဖန်သားပြင်ဓာတ်ပုံကို ယခုပုံနှိပ်ပါမည်။
PC တွင် screenshot ရိုက်ခြင်းကိုသင်မည်သို့ဖမ်းသနည်း။
- သင်ရိုက်ကူးလိုသော window ကိုနှိပ်ပါ။
- Ctrl + Print Screen ကိုနှိပ်ပြီး Ctrl key ကိုဖိထားပြီး Print Screen key ကိုနှိပ်ပါ။
- သင့် desktop ၏ဘယ်ဘက်အောက်ဘက်ခြမ်းရှိ Start ခလုတ်ကိုနှိပ်ပါ။
- All Programs ကိုနှိပ်ပါ။
- Accessories ကိုနှိပ်ပါ။
- Paint ကိုနှိပ်ပါ။
Taskbar မပါဘဲ စခရင်ကို ဘယ်လို ပရင့်ထုတ်မလဲ။
အခြားအရာအားလုံးမပါဘဲ ဖွင့်ထားသည့် ဝင်းဒိုးတစ်ခုတည်းကိုသာ ရိုက်ကူးလိုပါက PrtSc ခလုတ်ကိုနှိပ်နေစဉ် Alt ကို ဖိထားပါ။ ၎င်းသည် လက်ရှိအသုံးပြုနေသည့်ဝင်းဒိုးကို ဖမ်းယူထားသောကြောင့် သော့တွဲကိုမနှိပ်မီ သင်ဖမ်းယူလိုသည့်ဝင်းဒိုးအတွင်း၌ ကလစ်နှိပ်ပါ။ ဝမ်းနည်းစရာမှာ၊ ၎င်းသည် Windows modifier key နှင့် အလုပ်မလုပ်ပါ။
Prtsc ပုံတစ်ပုံကို ဘယ်လိုသိမ်းဆည်းရမလဲ။
သင်ဖမ်းယူလိုသောအရာကို စခရင်ပေါ်တွင် ပြသသောအခါ၊ ပရင့်စခရင်ခလုတ်ကို နှိပ်ပါ။ သင်အကြိုက်ဆုံး ပုံတည်းဖြတ်သူ (Paint၊ GIMP၊ Photoshop၊ GIMPshop၊ Paintshop Pro၊ Irfanview နှင့် အခြားအရာများ) ကိုဖွင့်ပါ။ ပုံအသစ်ဖန်တီးပြီး မျက်နှာပြင်ပုံကို ကူးထည့်ရန် CTRL + V ကိုနှိပ်ပါ။ သင့်ပုံကို JPG၊ GIF သို့မဟုတ် PNG ဖိုင်အဖြစ် သိမ်းဆည်းပါ။
ဖန်သားပြင်ဓာတ်ပုံကို ဘယ်လိုရိုက်ပြီး အလိုအလျောက် သိမ်းဆည်းမလဲ။
ဖန်သားပြင်ဓာတ်ပုံရိုက်ပြီး Windows 8 တွင် ဖိုင်တစ်ခုအဖြစ် အလိုအလျောက်သိမ်းဆည်းရန် Windows+PrintScreen (+) ကီးဘုတ်ပေါင်းစပ်မှုအသစ်ကို အသုံးပြုနိုင်သည်။ ထိုသော့နှစ်ခုကို တစ်ချိန်တည်းတွင် ဖိထားသောအခါ၊ သင်သည် စခရင်ရှော့ရိုက်ထားကြောင်း ဖော်ပြရန်အတွက် Windows 8 သည် မျက်နှာပြင်ကို မှိန်သွားမည်ဖြစ်သည်။
Snipping Tool အတွက် ဖြတ်လမ်းခလုတ်က ဘာလဲ။
Snipping Tool နှင့် Keyboard Shortcut ပေါင်းစပ်ခြင်း။ Snipping Tool ပရိုဂရမ်ကိုဖွင့်ခြင်းဖြင့် “New” ကိုနှိပ်မည့်အစား သင်သည် ကီးဘုတ်ဖြတ်လမ်း (Ctrl + Prnt Scrn) ကိုသုံးနိုင်သည်။ cursor အစား ကြက်ခြေခတ်ဆံပင်များ ပေါ်လာပါမည်။ သင့်ပုံကို ဖမ်းယူရန် ကလစ်နှိပ်၊ ဆွဲ/ဆွဲ နှင့် လွှတ်နိုင်သည်။
ကျွန်ုပ်၏ Acer လက်တော့ပ်တွင် မည်ကဲ့သို့ စခရင်ပုံရိုက်ရမည်နည်း။
ပထမနည်းလမ်း- "ပရင့်စခရင်" သော့။ Windows 7 Acer ကွန်ပြူတာတွင် သင်သည် “Print Screen” (သို့မဟုတ် “PrtSc”) ခလုတ်ကို နှိပ်ပြီး Paint သို့သွားကာ၊ “Ctrl + V” ကိုနှိပ်၍ ဘုတ်အလွတ်ပေါ်တွင် ဖန်သားပြင်ဓာတ်ပုံကို ကူးထည့်ရန် လိုအပ်သည်။ ထို့နောက် “Save” ခလုတ်ကို နှိပ်ပြီး ၎င်းကို ပုံအဖြစ် သိမ်းဆည်းပါ။
ဖန်သားပြင်ဓာတ်ပုံများကို မည်သည့်နေရာတွင် သိမ်းဆည်းထားသနည်း။
Windows ရှိ screenshots folder ၏တည်နေရာကဘာလဲ။ Windows 10 နှင့် Windows 8.1 တွင်၊ ပြင်ပအဖွဲ့အစည်းအက်ပ်ပလီကေးရှင်းများအသုံးမပြုဘဲ သင်ရိုက်သော ဖန်သားပြင်ဓာတ်ပုံအားလုံးကို Screenshots ဟုခေါ်သော မူရင်းဖိုင်တွဲတွင် သိမ်းဆည်းထားသည်။ သင့်အသုံးပြုသူဖိုဒါအတွင်း၊ ရုပ်ပုံများဖိုဒါတွင် သင်တွေ့နိုင်သည်။
မော်နီတာတစ်လုံးတည်းသာ စခရင်ကို ဘယ်လို ပရင့်ထုတ်မလဲ။
မျက်နှာပြင်တစ်ခုတည်းကိုသာ ပြသသည့် ဖန်သားပြင်ဓာတ်ပုံများ
- ဖန်သားပြင်ဓာတ်ပုံရိုက်လိုသော မျက်နှာပြင်ပေါ်တွင် သင့်ကာဆာကို ထားရှိပါ။
- သင့်ကီးဘုတ်ပေါ်ရှိ CTRL + ALT + PrtScn ကိုနှိပ်ပါ။
- မျက်နှာပြင်ပုံကို Word၊ Paint၊ အီးမေးလ်၊ သို့မဟုတ် အခြားမည်သည့်အရာမဆို ကူးထည့်နိုင်စေရန် CTRL + V ကိုနှိပ်ပါ။
Ctrl shortcuts တွေက ဘာတွေလဲ။
Windows ကီးကို နှိပ်ပြီး ကိုင်ထားပါ (သင့်ကီးဘုတ်ပေါ်ရှိ Control နှင့် Alt ခလုတ်များကြားတွင်ရှိသော) နှင့် ၎င်းကိုဖိထားပြီး D ခလုတ်ကို နှိပ်ပြီး လွှတ်လိုက်ပါ။ Ctrl+Alt+Del ထိန်းချုပ်ခလုတ်နှင့် Alt ခလုတ်ကို နှိပ်ပြီး ဖိထားပြီး ၎င်းတို့ကို အောက်သို့ ဖိထားကာ ဖျက်ပစ်ခလုတ်ကို နှိပ်ပြီး လွှတ်ပေးပါ။
ပရင့်စခရင်တွေ ဘယ်ရောက်သွားလဲ။
ပရင့်စခရင်ကို နှိပ်ခြင်းသည် သင့်စခရင်တစ်ခုလုံး၏ ပုံတစ်ပုံကို ဖမ်းယူပြီး ၎င်းကို သင့်ကွန်ပျူတာ၏ မမ်မိုရီရှိ ကလစ်ဘုတ်သို့ ကူးယူသည်။ ထို့နောက် သင်သည် ရုပ်ပုံအား (CTRL+V) စာရွက်စာတမ်း၊ အီးမေးလ်စာတို သို့မဟုတ် အခြားဖိုင်တစ်ခုသို့ ကူးထည့်နိုင်သည်။ PRINT SCREEN သော့သည် အများအားဖြင့် သင့်ကီးဘုတ်၏ ညာဘက်အပေါ်ထောင့်တွင် တည်ရှိသည်။
ပရင့်စခရင်ကီးဆိုတာဘာလဲ။
ပရင့်စခရင်ကီး။ တစ်ခါတစ်ရံတွင် Prscr၊ PRTSC၊ PrtScrn၊ Prt Scrn သို့မဟုတ် Ps/SR ဟု အတိုကောက်ခေါ်သော ပရင့်စခရင်ကီးသည် ကွန်ပျူတာကီးဘုတ်အများစုတွင် တွေ့ရသော ကီးဘုတ်ခလုတ်တစ်ခုဖြစ်သည်။ ပုံတွင် ညာဘက်ရှိ ပရင့်စခရင်ကီးသည် ကီးဘုတ်၏ ညာဘက်အပေါ်ရှိ ထိန်းချုပ်ခလုတ်များ၏ ဘယ်ဘက်အပေါ်ဆုံးခလုတ်ဖြစ်သည်။
“ Wikimedia Commons” မှဆောင်းပါး၌ဓာတ်ပုံ https://commons.wikimedia.org/wiki/File:Opera_9.png