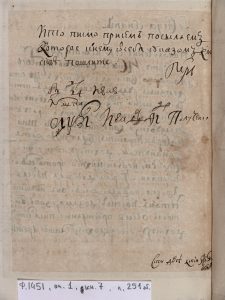Windows 10 တွင် Documents ကို စကင်န်ဖတ်နည်း
- Start Menu မှ Scan အက်ပ်ကိုဖွင့်ပါ။ Start menu တွင် Scan အက်ပ်ကို သင်မတွေ့ပါက၊ Start menu ၏ ဘယ်ဘက်အောက်ခြေထောင့်ရှိ အက်ပ်များအားလုံး စကားလုံးများကို နှိပ်ပါ။
- (ချန်လှပ်ထားနိုင်သည်) ဆက်တင်များကို ပြောင်းလဲရန်၊ Show More လင့်ခ်ကို နှိပ်ပါ။
- သင်၏စကင်ဖတ်စစ်ဆေးပုံမှန်ကန်ကြောင်းသေချာစေရန်အစမ်းကြည့်ရန်ခလုတ်ကိုနှိပ်ပါ။
- Scan ခလုတ်ကိုနှိပ်ပါ။
Windows မှာ ဘယ်လိုစကင်ဖတ်ရမလဲ။
WINDOWS 7 တွင် စာရွက်စာတမ်းကို စကင်န်ဖတ်နည်း
- စတင်ခြင်း → ပရိုဂရမ်များ → Windows Fax နှင့် စကင်န်ကို ရွေးချယ်ပါ။
- လမ်းညွှန်မှုအကန့်ရှိ စကင်ဖတ်ခလုတ်ကို နှိပ်ပါ၊ ထို့နောက် ကိရိယာဘားရှိ အသစ်စကင်န်ခလုတ်ကို နှိပ်ပါ။
- သင်၏စကင်န်ကိုဖော်ပြရန် ညာဘက်ရှိ ဆက်တင်များကို အသုံးပြုပါ။
- သင့်စာရွက်စာတမ်းပုံသဏ္ဍာန်ကိုကြည့်ရန် အကြိုကြည့်ရန်ခလုတ်ကို နှိပ်ပါ။
- အစမ်းကြည့်ရှုခြင်းကို သင်ကျေနပ်ပါက၊ စကင်န်ခလုတ်ကို နှိပ်ပါ။
စာရွက်စာတမ်းတစ်ခုကို မည်သို့စကင်န်ဖတ်ပြီး ကျွန်ုပ်၏ကွန်ပျူတာသို့ အပ်လုဒ်လုပ်ရမည်နည်း။
ခြေလှမ်းများ
- စာရွက်စာတမ်းကို သင်၏စကင်နာတွင် မျက်နှာအောက်၌ထားပါ။
- Start ကိုဖွင့်ပါ။
- Fax လို့ရိုက်ထည့်ပြီး Start ထဲကို စကင်န်ဖတ်ပါ။
- Windows Fax နှင့် Scan ကိုနှိပ်ပါ။
- New Scan ကိုနှိပ်ပါ။
- သင်၏စကင်ဖတ်စစ်ဆေးခြင်းမှန်ကန်ကြောင်းသေချာပါစေ။
- စာရွက်စာတမ်းအမျိုးအစားကို ရွေးပါ။
- သင့်စာရွက်စာတမ်း၏အရောင်ကို ဆုံးဖြတ်ပါ။
သင်စကင်နာကိုဘယ်လိုအသုံးပြုသလဲ။
စကင်န်နာကို အသုံးပြုနည်း
- စကင်နာကို သင့် PC သို့ ချိတ်ဆက်ပါ။
- ဓာတ်ပုံမိတ္တူကို အသုံးပြုနေသကဲ့သို့ စကင်န်ဖတ်ရန် ပစ္စည်းကို စကင်နာထဲသို့ ထည့်ပါ။
- ဒစ်ဂျစ်တယ်ပုံတစ်ပုံကို ရယူရန် ခလုတ်ဖြစ်သည့် စကန်ဖတ်စက်ပေါ်ရှိ စကင်ဖတ်ခလုတ်ကို နှိပ်ပါ။
- စကင်န်ကို အစမ်းကြည့်ပါ။
- စကင်နာဆော့ဖ်ဝဲရှိ စကန်ဖတ်သည့်နေရာကို ရွေးပါ။
- အခြားရွေးချယ်စရာများကို သတ်မှတ်ပါ။
- ပုံကိုစကင်န်ဖတ်ပါ။
Windows 10 ဖြင့် မည်သို့စကင်န်ဖတ်ပြီး ပြုပြင်ရမည်နည်း။
Windows 10 အော့ဖ်လိုင်းတွင် စနစ်ဖိုင်များကို စကင်န်ဖတ်ပြီး ပြုပြင်နည်း
- ဆက်တင်များအက်ပ်ကိုဖွင့်ရန် Windows ကီး + I ကီးဘုတ်ဖြတ်လမ်းကို အသုံးပြုပါ။
- Update & security ကိုနှိပ်ပါ။
- Recovery ကိုနှိပ်ပါ။
- Advanced startup အောက်တွင် Restart now ကိုနှိပ်ပါ။
- Troubleshoot ကိုနှိပ်ပါ။
- Advanced options ကို နှိပ်ပါ။
Windows 10 တွင် စကင်နာကို မည်သို့သတ်မှတ်ရမည်နည်း။
Windows 10 တွင် စကင်နာကို ထည့်သွင်းပြီး အသုံးပြုပါ။
- စတင်ရန် ခလုတ်ကို ရွေးပါ၊ ထို့နောက် ဆက်တင်များ > ကိရိယာများ > ပရင်တာများနှင့် စကင်နာများကို ရွေးပါ။
- Add a printer သို့မဟုတ် scanner ကိုရွေးချယ်ပါ။ ၎င်းကို အနီးနားရှိ စကင်နာများကို ရှာတွေ့ရန် စောင့်ပါ၊ ထို့နောက် သင်အသုံးပြုလိုသည့်တစ်ခုကို ရွေးကာ ကိရိယာထည့်ရန်ကို ရွေးပါ။
စာရွက်စာတမ်းတစ်ခုကို မည်သို့စကင်န်ဖတ်ပြီး ၎င်းကို ကျွန်ုပ်၏ကွန်ပျူတာ Windows 10 သို့ အပ်လုဒ်လုပ်မည်နည်း။
WINDOWS တွင် စာရွက်စာတမ်းများကို စကင်န်ဖတ်နည်း 10
- Start Menu မှ Scan အက်ပ်ကိုဖွင့်ပါ။ Start menu တွင် Scan အက်ပ်ကို သင်မတွေ့ပါက၊ Start menu ၏ ဘယ်ဘက်အောက်ခြေထောင့်ရှိ အက်ပ်များအားလုံး စကားလုံးများကို နှိပ်ပါ။
- (ချန်လှပ်ထားနိုင်သည်) ဆက်တင်များကို ပြောင်းလဲရန်၊ Show More လင့်ခ်ကို နှိပ်ပါ။
- သင်၏စကင်ဖတ်စစ်ဆေးပုံမှန်ကန်ကြောင်းသေချာစေရန်အစမ်းကြည့်ရန်ခလုတ်ကိုနှိပ်ပါ။
- Scan ခလုတ်ကိုနှိပ်ပါ။
စာရွက်စာတမ်းတစ်ခုကို ဘယ်လိုစကင်ဖတ်ပြီးတော့ အီးမေးလ်ပို့မလဲ။
ခြေလှမ်းများ
- သင်ပေးပို့လိုသောစာရွက်စာတမ်းကို စကင်ဖတ်ပါ။
- သင့်အီးမေးလ်အပလီကေးရှင်း သို့မဟုတ် အီးမေးလ်ဝဘ်ဆိုဒ်ကိုဖွင့်ပါ။
- အီးမေးလ်စာအသစ်တစ်ခုရေးပါ။
- “To:” အကွက်တွင် လက်ခံသူ၏အီးမေးလ်လိပ်စာကို ရိုက်ထည့်ပါ။
- "attach files" ခလုတ်ကိုနှိပ်ပါ။
- ဒိုင်ယာလော့ဘောက်စ်တွင် ရှာဖွေပြီး စကင်န်ဖတ်ထားသော စာရွက်စာတမ်းကို နှိပ်ပါ။
- Open ကိုနှိပ်ပါ။
- မက်ဆေ့ခ်ျပို့ပါ။
စာရွက်စာတမ်းတစ်ခုကို မှတ်စုအဖြစ် မည်သို့စကင်န်ဖတ်မည်နည်း။
Notes အက်ပ်တွင် စာရွက်စာတမ်းများကို စကင်န်ဖတ်နည်း
- အသစ် သို့မဟုတ် ရှိပြီးသားမှတ်စုကို ဖွင့်ပါ။
- + အိုင်ကွန်ကို နှိပ်ပြီး Scan Documents ကို နှိပ်ပါ။
- သင့်စာရွက်စာတမ်းကို ကင်မရာမြင်ကွင်းတွင် ထားပါ။
- စကင်န်ကိုဖမ်းယူရန် ရှပ်တာခလုတ် သို့မဟုတ် အသံအတိုးအကျယ်ခလုတ်များကို အသုံးပြုပါ။
- လိုအပ်ပါက၊ ဆွဲယူခြင်းဖြင့် စကင်န်ထောင့်ကို ချိန်ညှိပါ၊ ထို့နောက် Keep Scan ကိုနှိပ်ပါ။
Scanner ကဘာလုပ်သလဲ။
စကန်ဖတ်စက်သည် ဓာတ်ပုံရိုက်နှိပ်ခြင်း၊ ပိုစတာများ၊ မဂ္ဂဇင်းစာမျက်နှာများနှင့် ကွန်ပျူတာတည်းဖြတ်ခြင်းနှင့် ပြသခြင်းအတွက် အလားတူအရင်းအမြစ်များမှ ပုံများကို ဖမ်းယူပေးသည့် စက်တစ်ခုဖြစ်သည်။ Resolution မြင့်မားသော စကင်နာများကို ကြည်လင်ပြတ်သားစွာ ပုံနှိပ်ခြင်းအတွက် စကင်န်ဖတ်ရန်အတွက် အသုံးပြုသော်လည်း ကြည်လင်ပြတ်သားမှု နည်းပါးသော စကင်နာများသည် ကွန်ပြူတာမျက်နှာပြင်အတွက် ပုံများကို ဖမ်းယူရန်အတွက် လုံလောက်ပါသည်။
Scanner ကို ဘယ်လိုထိန်းသိမ်းမလဲ။
ဤတွင်ကိုဘယ်လိုဖွင့်:
- စကင်နာကိုပိတ်ပြီး ပလပ်ဖြုတ်လိုက်ပါ။
- အဖုံးကိုမြှင့်ပါ။
- အဝတ် သို့မဟုတ် စက္ကူသုတ်ပုဝါကို အညစ်အကြေးမရှိသော ဖန်သားဖြင့် အနည်းငယ်စိမ်ပေးပါ။ ဖန်ခွက်ကို တိုက်ရိုက်မဖြန်းပါနှင့် အရည်အလွန်အကျွံမသုံးပါနှင့်။ စကင်နာထဲကို စိမ့်ဝင်မနေစေချင်ဘူး။
- ဖန်ခွက်ခြောက်သွားသည်အထိ အဖုံးဖွင့်ထားပါ။
လက်ကိုင်စကင်နာ ဘယ်လိုအလုပ်လုပ်သလဲ။
လက်ကိုင်စကင်နာ၏ နှလုံးသားသည် ၎င်း၏ detector array ဖြစ်သည်- သေးငယ်သောအလင်းအာရုံခံကိရိယာအစုအဝေးသည် စကင်နာ၏အရှည်အများစုကိုယူသောမျဉ်းတစ်ခုအဖြစ်ဖွဲ့စည်းထားသည်။ စာရွက်စာတမ်းတစ်ခုကို ဖြတ်သွားသည်နှင့်အမျှ၊ စကင်န်နာသည် စာမျက်နှာကို လင်းစေပြီး အာရုံခံကိရိယာများသည် အလင်းအမှတ်များအဖြစ် ပုံ သို့မဟုတ် စာသားကို ကောက်ယူသည်။
Windows 10 တွင် ဖိုင်များကို မည်သို့အတည်ပြုရမည်နည်း။
Windows 10 တွင် System File Checker ကိုအသုံးပြုခြင်း။
- Taskbar ရှိ search box တွင် Command Prompt ကိုရိုက်ထည့်ပါ။ ရှာဖွေမှုရလဒ်များမှ (သို့မဟုတ်ညာဖက်ကလစ်နှိပ်ပါ) Command Prompt (Desktop အက်ပ်) ကိုနှိပ်၍ ဖိထားပြီး စီမံခန့်ခွဲသူအဖြစ် Run ကိုရွေးချယ်ပါ။
- DISM.exe /Online /Cleanup-image /Restorehealth (“/” တစ်ခုစီ၏ရှေ့တွင် နေရာလွတ်ကို မှတ်သားထားပါ)။
- sfc /scannow ကိုရိုက်ထည့်ပါ (“sfc” နှင့် “/” ကြားရှိနေရာကို မှတ်သားပါ။
ကျွန်ုပ်၏လက်ပ်တော့ Windows 10 ၏ကျန်းမာရေးကို မည်သို့စစ်ဆေးရမည်နည်း။
Windows 10 မှာ memory ပြသနာတွေကိုဘယ်လိုရှာဖွေမလဲ
- Control Panel ကိုဖွင့်ပါ။
- System နှင့် Security ကိုနှိပ်ပါ။
- အုပ်ချုပ်ရေးဆိုင်ရာကိရိယာများကိုနှိပ်ပါ။
- Windows Memory Diagnostic ဖြတ်လမ်းကိုနှစ်ချက်နှိပ်ပါ။
- ယခု Restart ကိုကလစ်နှိပ်ပါနှင့်ပြproblemsနာများ option ကိုစစ်ဆေးပါ။
Windows 10 ကို disk နဲ့ ဘယ်လိုပြုပြင်မလဲ။
Windows စနစ်ထည့်သွင်းမှုစခရင်တွင် 'Next' ကိုနှိပ်ပြီး 'သင့်ကွန်ပျူတာကို ပြုပြင်ခြင်း' ကိုနှိပ်ပါ။ Troubleshoot > Advanced Option > Startup Repair ကို ရွေးပါ။ စနစ်ကို ပြုပြင်ပြီးသည်အထိ စောင့်ပါ။ ထို့နောက် တပ်ဆင်ခြင်း/ပြုပြင်ခြင်း disc သို့မဟုတ် USB drive ကိုဖယ်ရှားပြီး စနစ်ကို ပြန်လည်စတင်ပြီး Windows 10 ကို ပုံမှန်အတိုင်း စတင်ခွင့်ပြုပါ။
Windows 10 တွင် ကွန်ပြူတာသို့ စကင်န်ဖတ်ခြင်းကို မည်သို့ဖွင့်ရမည်နည်း။
windows 10 အဆင့်မြှင့်တင်ပြီးကတည်းက ကွန်ပြူတာတွင် စကင်န်ဖတ်ခြင်းကို မည်သို့ဖွင့်ရမည်နည်း။
- ပရင်တာ၏ IPv4 လိပ်စာကို ရယူရန် ပြုပြင်သတ်မှတ်ခြင်းစာမျက်နှာကို ပရင့်ထုတ်ပါ (IP လိပ်စာကို ရယူရန် သင့်ပရင်တာ၏ ရှေ့ဘောင်ပေါ်ရှိ ကြိုးမဲ့အိုင်ကွန်ကိုလည်း နှိပ်နိုင်သည်)
- သင့် PC တွင်၊ Devices and Printers မှ Control Panel သို့သွားပါ၊ ပရင်တာအား ညာကလစ်နှိပ်ပြီး Printer Properties ကို ဘယ်ဘက်နှိပ်ပါ၊ Ports တက်ဘ်ကို ရွေးပါ။
ကျွန်ုပ်၏စကင်နာကို ကျွန်ုပ်၏လက်ပ်တော့ပ်နှင့် ကြိုးမဲ့ချိတ်ဆက်နည်း။
သင့်ပရင်တာသည် သင့်ကွန်ပျူတာနှင့် တူညီသော Wi-Fi ကွန်ရက်သို့ ချိတ်ဆက်ထားကြောင်း သေချာပါစေ။ ထိန်းချုပ်မှုဘောင်ကို ဝင်သုံးရန်၊ ကြိုးမဲ့ Wizard စနစ်ထည့်သွင်းရန် လိုအပ်ပြီး ချိတ်ဆက်ရန် ညွှန်ကြားချက်များကို လိုက်နာပါ။ ပရင်တာ၏ပြားချပ်ချပ်စကင်နာကိုဖွင့်ပါ။ ပရင်တာကနေ လွှင့်ပစ်လိုက်ရုံပါပဲ။
စကင်န်ဖတ်မည့်အစား စာရွက်စာတမ်းတစ်ခု၏ ဓာတ်ပုံကို ရိုက်ယူနိုင်ပါသလား။
ဟုတ်ကဲ့၊ Docs ရဲ့ ပုံကိုယူပြီး မလိုအပ်တဲ့ အရာတွေကို ဖြတ်တောက်ပြီး ပေးပို့လိုက်ပါ။ သို့မဟုတ် သင့်စာရွက်စာတမ်းအားလုံးကို စကင်ဖတ်စစ်ဆေးခြင်းနှင့် တိကျသောဖြတ်တောက်ခြင်းတို့ကို ပြုလုပ်မည့် camscanner (မိုဘိုင်းအက်ပ်) ကို သင်အသုံးပြုနိုင်ပါသည်။
စာရွက်စာတမ်းတစ်ခုကို ဘယ်လိုစကင်ဖတ်ပြီး PDF အဖြစ် အီးမေးလ်ပို့ရမလဲ။
စာရွက်စာတမ်းတစ်ခုကို PDF ဖော်မတ်သို့ စကင်န်ဖတ်ကာ အဆင့် 2 ဆင့်ဖြင့်သာ အီးမေးလ်ပို့ရန် A-PDF ရုပ်ပုံအား PDF သို့ (ဤနေရာတွင် အခမဲ့ဒေါင်းလုဒ်လုပ်ရန်) ကို သင်အသုံးပြုနိုင်သည်
- စကင်န်နာမှ စာရွက်စာတမ်းများကို စကင်န်ဖတ်ရန် "စာရွက်စကင်န်" အိုင်ကွန်ကို နှိပ်ပါ။
- PDF စာရွက်စာတမ်းတစ်ခုဖန်တီးရန် “Build to One PDF And Mail” အိုင်ကွန်ကို နှိပ်ပြီး PDF ဖိုင်တွင် စကင်ဖတ်ထားသော စာရွက်စာတမ်းများအားလုံးကို အီးမေးလ်ဖြင့် ပေးပို့ပါ။
စာရွက်စာတမ်းများကို မည်သည့်နေရာတွင် စကင်ဖတ်နိုင်မည်နည်း။
Staples စတိုးဆိုင်နှင့်အမြဲနီးသည်၊ ငါတို့သည်သင်၏ရုံးခန်းသို့သွားနေသည်။ Copy & Print နဲ့မင်းရုံးကဘယ်တော့မှမသွားဘူး။ သင်သည် cloud ကိုရယူနိုင်ခြင်း၊ မိတ္တူကူးခြင်း၊ စာရွက်စာတမ်းများကို scan ဖတ်ခြင်း၊ fax များပို့ခြင်း၊ ဖိုင်များကို ဖျက်၍ Staples တည်နေရာတွင်ကွန်ပျူတာငှားရမ်းခြင်းကိုသုံးနိုင်သည်။ Staples စတိုးဆိုင်နှင့်အမြဲနီးသည်၊ ငါတို့သည်သင်၏ရုံးခန်းသို့သွားနေသည်။
သင့်ဖုန်းဖြင့် စာရွက်စာတမ်းများကို စကင်န်ဖတ်နိုင်ပါသလား။
ဖုန်းမှစကင်န်ဖတ်ခြင်း။ Scannable ကဲ့သို့သော အက်ပ်များသည် ၎င်းတို့ကို စကင်ဖတ်ပြီးနောက် စာရွက်စာတမ်းများကို လုပ်ဆောင်ပြီး မျှဝေနိုင်စေပါသည်။ သင်သတိပြုမိသည့်အတိုင်း၊ သင့်စမတ်ဖုန်းသည် စကင်နာတစ်ခုအဖြစ် နှစ်ဆတိုးနိုင်သည့် ကင်မရာတစ်ခုပါရှိသည်။ စာရွက်စာတမ်းများကို စကင်န်ဖတ်ရန် ရွေးချယ်ခွင့်တစ်ခုသည် Android အက်ပ်အတွက် Google Drive တွင် ပေါ်လာသည်။
စာရွက်စာတမ်းများကို PDF သို့ မည်သို့စကင်န်ဖတ်နိုင်မည်နည်း။
စကင်န်ဖတ်ထားသောစာရွက်စာတမ်းများကို PDF သို့ပြောင်းနည်း
- စကင်နာကိုဖွင့်ပြီး စကင်နာဆော့ဖ်ဝဲကိုဖွင့်ပါ။
- စာရွက်စာတန်းကို စကင်နာတွင် ထားကာ သင်၏စကင်နာရှိ “စကင်န်နာ” ခလုတ်ကို နှိပ်ပါ။
- စကင်နာပြီးသောအခါ၊ မျက်နှာပြင်ပေါ်တွင် ပုံတစ်ခုပေါ်လာပါမည်။
- PDF ပြောင်းလဲခြင်းပရိုဂရမ်ကို ဒေါင်းလုဒ်လုပ်ပါ။
ကျွန်ုပ်၏ဖုန်းဖြင့် စာရွက်စာတမ်းများကို မည်သို့စကင်န်ဖတ်နိုင်မည်နည်း။
စာရွက်စာတမ်းတစ်ခုကိုစကင်ဖတ်ပါ
- Google Drive အက်ပ်ကိုဖွင့်ပါ။
- အောက်ခြေညာဘက်ရှိ Add ကိုနှိပ်ပါ။
- Scan ကို နှိပ်ပါ။
- စကင်န်ဖတ်လိုသော စာရွက်စာတမ်း၏ ဓာတ်ပုံကို ရိုက်ပါ။ စကင်န်ဧရိယာကို ချိန်ညှိပါ- Crop ကိုနှိပ်ပါ။ တစ်ဖန် ဓာတ်ပုံရိုက်ပါ- လက်ရှိစာမျက်နှာကို ပြန်လည်စကင်န်ဖတ်ပါ ကိုနှိပ်ပါ။ အခြားစာမျက်နှာကို စကင်ဖတ်ပါ- Add ကိုနှိပ်ပါ။
- ပြီးသောစာရွက်စာတမ်းကို သိမ်းဆည်းရန် ပြီးပြီ ကိုနှိပ်ပါ။
စကင်န်ဖတ်ထားသော စာရွက်စာတမ်းကို မှတ်စုအဖြစ် မည်သို့သိမ်းဆည်းမည်နည်း။
စကင်န်ဖတ်ထားသောစာရွက်စာတမ်းကို Notes အက်ပ်မှ Camera Roll သို့ သိမ်းဆည်းပါ [လုပ်နည်း]
- မည်သည့်စာရွက်စာတမ်းကိုမဆို စကင်န်ဖတ်ပါ [iOS 11 ရှိ Notes အက်ပ်ကို အသုံးပြု၍ စာရွက်စာတမ်းကို မည်သို့စကင်န်ဖတ်ရမည်ကို မသိပါက၊ ဤသည်မှာ သင့်အတွက် သင်ခန်းစာဖြစ်သည်။
- စာရွက်စာတမ်းကိုသိမ်းဆည်းပါ။
- စကင်န်ဖတ်ထားသောစာရွက်စာတမ်းကိုကြည့်ရန် တို့ပါ။
- ယခု စာရွက်စာတမ်း သို့မဟုတ် ပုံကို နှိပ်ပြီး ကိုင်ထားပါ။
- မျှဝေကိုအသာပုတ်ပါ။
- သိမ်းဆည်းကိုအသာပုတ်ပါ။
- Done!
လက်ကိုင်စကင်နာကို ဘာအတွက်အသုံးပြုတာလဲ။
အမည်တွင်အကြံပြုထားသည့်အတိုင်း လက်ကိုင်စကင်နာသည် ပြားချပ်ချပ်စကင်နာကဲ့သို့ လုပ်ဆောင်သည့် အီလက်ထရွန်နစ်ကိရိယာကို ရည်ညွှန်းသည်။ ရုပ်ပိုင်းဆိုင်ရာ စာရွက်စာတမ်းများကို ၎င်းတို့၏ ဒစ်ဂျစ်တယ်ပုံစံများတွင် သိမ်းဆည်းခြင်း၊ တည်းဖြတ်ခြင်း၊ လွှဲပြောင်းခြင်းနှင့် အီးမေးလ်ပေးပို့ခြင်းတို့ကို ဒစ်ဂျစ်တယ်စနစ်ဖြင့် စကင်န်ဖတ်ရန် ၎င်းကို အသုံးပြုသည်။
ဘာကြောင့် စကင်နာကို သုံးတာလဲ။
Scanner မှာ ဘာကိုရှာရမလဲ။ စကန်ဖတ်စက်များသည် ဓာတ်ပုံဟောင်းများ သို့မဟုတ် အရေးကြီးသော စာရွက်စာတမ်းများကို သင့်ကွန်ပြူတာတွင် နောင်လာနောက်သားများအတွက် သိမ်းဆည်းရန်အတွက် ကောင်းမွန်ပါသည်။ ပရင်တာသည် ကွန်ပျူတာဖိုင်များကိုယူ၍ စက္ကူပေါ်တွင်တင်သကဲ့သို့၊ စကင်န်နာသည် ဆန့်ကျင်ဘက်လုပ်ဆောင်သည် - ၎င်းသည် ရုပ်ပိုင်းဆိုင်ရာစာရွက်စာတမ်းများနှင့် ရုပ်ပုံများကို စကင်န်ဖတ်ကာ ၎င်းတို့ကို ဒစ်ဂျစ်တယ်ဖိုင်များအဖြစ်သို့ ပြောင်းလဲပေးသည်။
အကောင်းဆုံး ခရီးဆောင်ဓာတ်ပုံစကင်နာက ဘာလဲ။
အကောင်းဆုံးဓာတ်ပုံစကင်နာ ၁၀ ခု
- Epson FastFoto FF-680W ကြိုးမဲ့ မြန်နှုန်းမြင့် ဓာတ်ပုံစကင်နာ။
- Fujitsu PA03656-B005 ဓာတ်ပုံစကင်နာ။
- Canon CanoScan LiDE220 ဓာတ်ပုံစကင်နာ။
- Doxie Go SE အိတ်ဆောင်ဓာတ်ပုံစကင်နာ။
- Epson Perfection V600 ဓာတ်ပုံစကင်နာ။
- ညီအစ်ကို DS-620 မိုဘိုင်းဓာတ်ပုံစကင်နာ။
- Flip-Pal မိုဘိုင်းဓာတ်ပုံစကင်နာ။
- Plustek ephoto Z300 ဓာတ်ပုံစကင်နာ။
“ Wikimedia Commons” မှဆောင်းပါး၌ဓာတ်ပုံ https://commons.wikimedia.org/wiki/File:%D0%A3%D0%BA%D0%B0%D0%B7_%D0%9F%D0%B5%D1%82%D1%80%D0%B0_I_No_3092_(%D0%BB%D0%B8%D1%81%D1%82_2).jpg