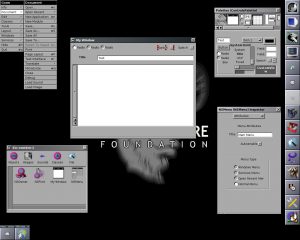WINDOWS UPDATE ကို ဘယ်လိုပြန်လုပ်မလဲ။
- ဆက်တင်များအက်ပ်ကိုဖွင့်ရန် Win+I ကိုနှိပ်ပါ။
- အပ်ဒိတ်နှင့် လုံခြုံရေးကို ရွေးပါ။
- Update History လင့်ခ်ကို နှိပ်ပါ။
- Uninstall Updates လင့်ခ်ကို နှိပ်ပါ။
- ပြန်ဖျက်လိုသော အပ်ဒိတ်ကို ရွေးပါ။
- ကိရိယာဘားပေါ်တွင် ပေါ်လာသော Uninstall ခလုတ်ကို နှိပ်ပါ။
- မျက်နှာပြင်ပေါ်ရှိ လမ်းညွှန်ချက်များကို လိုက်နာပါ။
How do I go back a Windows update?
Windows 10 Creators အပ်ဒိတ်ကို ယခင်အတိုင်း ပြန်လှန်နည်း
- စတင်ရန်၊ စတင်ပြီးနောက် ဆက်တင်များကို နှိပ်ပါ။
- Update & Security ကိုနှိပ်ပါ။
- ဘေးဘားတွင်၊ Recovery ကိုရွေးချယ်ပါ။
- Windows 10 ၏ ယခင်ဗားရှင်းသို့ ပြန်သွားရန် အောက်ရှိ Get Started လင့်ခ်ကို နှိပ်ပါ။
- ယခင်တည်ဆောက်မှုသို့ ပြန်သွားလိုသည့် အကြောင်းရင်းကို ရွေးပြီး Next ကိုနှိပ်ပါ။
- prompt ကိုဖတ်ပြီးနောက် နောက်တစ်ကြိမ်ထပ်နှိပ်ပါ။
Windows 10 ၏ ယခင်ဗားရှင်းသို့ မည်သို့ပြန်ပြောင်းရမည်နည်း။
Windows 10 သို့ အဆင့်မြှင့်တင်ပြီးနောက် အကန့်အသတ်ရှိသော အချိန်တစ်ခုအတွက်၊ Start ခလုတ်ကို ရွေးချယ်ခြင်းဖြင့် သင်သည် သင်၏ ယခင် Windows ဗားရှင်းသို့ ပြန်လည်ရောက်ရှိနိုင်မည်ဖြစ်ပြီး၊ ထို့နောက် ဆက်တင်များ > အပ်ဒိတ်နှင့် လုံခြုံရေး > ပြန်လည်ရယူခြင်းကို ရွေးချယ်ပြီးနောက် ယခင်သို့ပြန်သွားပါ အောက်ရှိ စတင်ရန်ကို ရွေးပါ Windows 10 ဗားရှင်း။
Safe Mode တွင် Windows 10 အပ်ဒိတ်ကို ဖယ်ရှားနိုင်ပါသလား။
Windows 4 တွင် အပ်ဒိတ်များကို ဖြုတ်ရန် နည်းလမ်း 10 ခု
- ကြီးမားသော အိုင်ကွန်များ မြင်ကွင်းတွင် Control Panel ကိုဖွင့်ပြီး Programs and Features ကိုနှိပ်ပါ။
- ဘယ်ဘက်အကန့်ရှိ ထည့်သွင်းထားသော အပ်ဒိတ်များကို ကြည့်ရှုရန် နှိပ်ပါ။
- ၎င်းသည် စနစ်တွင် ထည့်သွင်းထားသည့် အပ်ဒိတ်အားလုံးကို ပြသသည်။ သင်ဖယ်ရှားလိုသော အပ်ဒိတ်ကို ရွေးပါ၊ ထို့နောက် Uninstall ကိုနှိပ်ပါ။
Windows 10 အပ်ဒိတ်ကို ဘယ်လိုဖြုတ်ရမလဲ။
Windows 10 ၏ အစောပိုင်းဗားရှင်းသို့ ပြန်သွားရန် နောက်ဆုံးအင်္ဂါရပ်အပ်ဒိတ်ကို ဖြုတ်ရန်၊ ဤအဆင့်များကို အသုံးပြုပါ-
- Advanced startup တွင် သင့်စက်ပစ္စည်းကို စတင်ပါ။
- Troubleshoot ကိုနှိပ်ပါ။
- Advanced options ကိုနှိပ်ပါ။
- Uninstall Updates ကို နှိပ်ပါ။
- Uninstall နောက်ဆုံးအင်္ဂါရပ် အပ်ဒိတ်ရွေးချယ်မှုကို နှိပ်ပါ။
- သင်၏ စီမံခန့်ခွဲသူ အထောက်အထားများကို အသုံးပြု၍ ဝင်ရောက်ပါ။
Windows အပ်ဒိတ်ကို ဖြုတ်၍မရပါ။
အမိန့်ပေးစာကြောင်းမှ
- Windows-key ကိုနှိပ်ပါ၊ cmd.exe ကိုရိုက်ပါ၊ ရလဒ်ပေါ်တွင် right-click နှိပ်ပြီး run as administrator ကိုရွေးချယ်ပါ။ ၎င်းသည် မြင့်မားသော command prompt ကို စတင်သည်။
- အပ်ဒိတ်တစ်ခုအား ဖယ်ရှားရန်၊ wusa /uninstall /kb:2982791 /quiet ဟူသော အမိန့်ကိုသုံး၍ သင်ဖယ်ရှားလိုသော အပ်ဒိတ်နံပါတ်ဖြင့် KB နံပါတ်ကို အစားထိုးပါ။
Windows Update ကို ဘယ်လို ပယ်ဖျက်ရမလဲ။
Windows 10 Professional တွင် Windows Update ကို ဘယ်လိုဖျက်မလဲ။
- Windows key+R ကို နှိပ်ပြီး “gpedit.msc” ဟု ရိုက်ထည့်ပြီး OK ကို ရွေးပါ။
- Computer Configuration > Administration Templates > Windows Components > Windows Update သို့သွားပါ။
- ရှာဖွေပြီး နှစ်ချက်ကလစ် သို့မဟုတ် "အလိုအလျောက် အပ်ဒိတ်များကို စီစဉ်သတ်မှတ်ခြင်း" ဟုခေါ်သော ထည့်သွင်းမှုကို နှိပ်ပါ။
လုံခြုံသောမုဒ်တွင် Windows Update ကို ဖြုတ်နိုင်ပါသလား။
ခြေလှမ်းများ
- Safe Mode သို့ စတင်ပါ။ Safe Mode ကိုအသုံးပြုနေပါက Windows အပ်ဒိတ်များကို ဖယ်ရှားခြင်းတွင် အကောင်းဆုံးအောင်မြင်မှုရရှိမည်ဖြစ်ပါသည်။
- “ပရိုဂရမ်များနှင့်အင်္ဂါရပ်များ” ဝင်းဒိုးကိုဖွင့်ပါ။
- “ထည့်သွင်းထားသော အပ်ဒိတ်များကို ကြည့်ရှုပါ” လင့်ခ်ကို နှိပ်ပါ။
- သင်ဖယ်ရှားလိုသော အပ်ဒိတ်ကို ရှာပါ။
- အပ်ဒိတ်ကိုရွေးချယ်ပြီး “Uninstall” ကိုနှိပ်ပါ။
Windows 10 အပ်ဒိတ်များကို ကိုယ်တိုင်မည်ကဲ့သို့ ဖယ်ရှားရမည်နည်း။
Windows 10 အပ်ဒိတ်များကို ဘယ်လိုဖြုတ်မလဲ။
- ဘယ်ဘက်အောက်ခြေရှိ သင်၏ရှာဖွေရေးဘားသို့ ဆင်းပြီး 'ဆက်တင်များ' တွင် ရိုက်ထည့်ပါ။
- သင်၏ အပ်ဒိတ်နှင့် လုံခြုံရေး ရွေးချယ်စရာများသို့ သွားပြီး ပြန်လည်ရယူခြင်း တက်ဘ်သို့ ပြောင်းပါ။
- 'Windows 10 ၏ ယခင်ဗားရှင်းသို့ ပြန်သွားရန်' ခေါင်းစဉ်အောက်ရှိ 'စတင်ရန်' ခလုတ်သို့ ဆင်းပါ။
- ညွှန်ကြားချက်များကိုလိုက်နာပါ။
Windows 10 အပ်ဒိတ်ကို ဖယ်ရှားနိုင်ပါသလား။
Uninstall updates link ကို နှိပ်ပါ။ Microsoft သည် အရာအားလုံးကို ဆက်တင်များအက်ပ်သို့ မရွှေ့ထားသောကြောင့် ယခုအခါ Control Panel ရှိ အပ်ဒိတ်စာမျက်နှာကို Uninstall လုပ်ခြင်းသို့ ခေါ်ဆောင်သွားမည်ဖြစ်သည်။ အပ်ဒိတ်ကိုရွေးချယ်ပြီး Uninstall ခလုတ်ကိုနှိပ်ပါ။ သင့်ကွန်ပျူတာကို ပြန်လည်စတင်ပြီး လုပ်ဆောင်စရာကို အပြီးသတ်ရန် Restart Now ကိုနှိပ်ပါ။
Windows 10 အပ်ဒိတ်ကို ပြန်ဖျက်နိုင်ပါသလား။
ဧပြီလ 2018 အပ်ဒိတ်ကို ဖြုတ်ရန်၊ စတင်ရန် > ဆက်တင်များသို့ သွားကာ အပ်ဒိတ်နှင့် လုံခြုံရေးကို နှိပ်ပါ။ ဘယ်ဘက်ရှိ Recovery လင့်ခ်ကို နှိပ်ပြီး 'Windows 10 ၏ ယခင်ဗားရှင်းသို့ ပြန်သွားရန်' အောက်ရှိ Get start ကိုနှိပ်ပါ။ အပ်ဒိတ်မှအသုံးပြုသည့်နေရာအားလုံးကို သင်မရှင်းလင်းရသေးပါက ပြန်လှည့်ခြင်းလုပ်ငန်းစဉ် စတင်မည်ဖြစ်သည်။
Windows အပ်ဒိတ်အဟောင်းများကို ဖယ်ရှားနိုင်ပါသလား။
Windows အပ်ဒိတ်များ။ Windows ကိုယ်တိုင်နဲ့ စလိုက်ရအောင်။ လက်ရှိတွင် သင်သည် အပ်ဒိတ်တစ်ခုအား ဖယ်ရှားနိုင်သည်၊ ဆိုလိုသည်မှာ အခြေခံအားဖြင့် Windows သည် လက်ရှိမွမ်းမံထားသောဖိုင်များကို ယခင်ဗားရှင်းမှ အဟောင်းများနှင့် အစားထိုးသည်ဟု ဆိုလိုသည်။ အကယ်၍ သင်သည် ထိုယခင်ဗားရှင်းများကို ရှင်းထုတ်ခြင်းဖြင့် ဖယ်ရှားပါက၊ ဖြုတ်ချခြင်းကို လုပ်ဆောင်ရန် ၎င်းတို့ကို ပြန်မရနိုင်ပါ။
မအောင်မြင်သော Windows အပ်ဒိတ်များကို မည်သို့ဖျက်ရမည်နည်း။
၎င်းသည် Windows Update Service နှင့် Background Intelligent Transfer Service ကို ရပ်တန့်သွားမည်ဖြစ်ပါသည်။ ယခု C:\Windows\SoftwareDistribution ဖိုဒါသို့ ဝင်ရောက်ကြည့်ရှုပြီး အတွင်းရှိ ဖိုင်များနှင့် ဖိုင်တွဲများအားလုံးကို ဖျက်ပါ။ အားလုံးကိုရွေးချယ်ရန် Ctrl+A ကိုနှိပ်ပြီးနောက် ဖျက်မည်ကိုနှိပ်နိုင်သည်။
Windows Update kb4343669 ကို ဘယ်လိုဖြုတ်ရမလဲ။
Windows Update ကို ဖြုတ်ပါ။
- သင့်ကီးဘုတ်ပေါ်ရှိ Windows-key ကိုနှိပ်ပြီး remove a program ကိုရိုက်ပါ။
- ရှာဖွေမှုရလဒ်စာရင်းမှ ပရိုဂရမ်များကို ပေါင်းထည့်ခြင်း သို့မဟုတ် ဖယ်ရှားခြင်းရလဒ်ကို ရွေးချယ်ပါ။
- ၎င်းသည် စနစ်တွင် ထည့်သွင်းထားသော ပရိုဂရမ်အားလုံးကို စာရင်းပြုစုသည့် Windows Control Panel ဝင်းဒိုးကို ဖွင့်ပေးသည်။
- ဝင်းဒိုး၏ ဘယ်ဘက်ခြမ်းရှိ တပ်ဆင်အပ်ဒိတ်များကို ကြည့်ရှုရန် ရွေးချယ်ပါ။
kb97103 အပ်ဒိတ်ကို ဘယ်လိုဖြုတ်ရမလဲ။
အောက်ဖော်ပြပါ အဆင့်များကို စမ်းကြည့်ပြီး အကူအညီဖြစ်မဖြစ် စစ်ဆေးပါ။
- Start ကိုနှိပ်ပါ။
- ထို့နောက် Control Panel ကိုနှိပ်ပါ။
- ယခု Programs ကိုနှိပ်ပါ။
- View installed Updates ကိုနှိပ်ပါ။
- “Windows 7 အတွက် အပ်ဒိတ် (KB971033)” ကို ရှာပါ
- ၎င်းကို Right Click နှိပ်ပြီး Uninstall ကိုရွေးချယ်ပါ။
Windows Update 1803 ကို ဘယ်လိုဖြုတ်ရမလဲ။
Windows 10 ဧပြီလ 2018 အပ်ဒိတ် (ဗားရှင်း 1803) ကို ဖြုတ်နည်း
- ပွင့်လင်း Settings များ။
- Update & Security ကိုနှိပ်ပါ။
- Recovery ကိုနှိပ်ပါ။
- “Windows 10 ၏ ယခင်ဗားရှင်းသို့ ပြန်သွားရန်” အောက်တွင်၊ စတင်ရန် ခလုတ်ကို နှိပ်ပါ။
- သင် ဘာကြောင့် ပြန်သွားလဲဆိုတာ အဖြေတစ်ခု ရွေးပါ။
- Next ခလုတ်ကိုနှိပ်ပါ။
- No, thanks ခလုတ်ကိုနှိပ်ပါ။
How do I remove a pending Windows 10 update?
Windows 10 တွင် ဆိုင်းငံ့ထားသော အပ်ဒိတ်များကို မည်ကဲ့သို့ ရှင်းလင်းမည်နည်း။
- Start ကိုဖွင့်ပါ။
- Run ကိုရှာပါ၊ အတွေ့အကြုံကိုဖွင့်ရန် အပေါ်ဆုံးရလဒ်ကိုနှိပ်ပါ။
- အောက်ပါလမ်းကြောင်းကို ရိုက်ထည့်ပြီး OK ခလုတ်ကို နှိပ်ပါ- C:\Windows\SoftwareDistribution\Download.
- အရာအားလုံး (Ctrl + A) ကိုရွေးပြီး Delete ခလုတ်ကိုနှိပ်ပါ။ Windows 10 ရှိ SoftwareDistribution ဖိုဒါ။
မလိုလားအပ်သော Windows 10 အပ်ဒိတ်များကို မည်သို့ရပ်တန့်နိုင်မည်နည်း။
Windows Update(များ) နှင့် အပ်ဒိတ်လုပ်ထားသော ဒရိုက်ဘာ(များ) ကို Windows 10 တွင် ထည့်သွင်းခြင်းမှ မည်သို့တားဆီးမည်နည်း။
- စတင် --> ဆက်တင်များ --> အပ်ဒိတ်နှင့် လုံခြုံရေး --> အဆင့်မြင့် ရွေးချယ်မှုများ --> သင်၏ အပ်ဒိတ်မှတ်တမ်းကို ကြည့်ရှုပါ --> အပ်ဒိတ်များကို ဖြုတ်ပါ။
- စာရင်းမှ မလိုလားအပ်သော အပ်ဒိတ်ကို ရွေးပြီး Uninstall ကို နှိပ်ပါ။ *
ကျွန်ုပ်၏ကွန်ပြူတာသည် အပ်ဒိတ်များ လုပ်ဆောင်ရာတွင် အဘယ်ကြောင့် ရပ်တန့်နေသနည်း။
ခက်ခဲစွာပိတ်ပြီးနောက် သင့်ကွန်ပြူတာကို ပြန်လည်စတင်ပြီးနောက်တွင်ပင် ယခုပြောပါ သင်သည် Working on updates screen တွင် ပိတ်မိနေသေးသည်ကို သင်တွေ့နေရသည်၊ ထို့နောက် Safe Mode တွင် Windows 10 ကို စတင်ရန် နည်းလမ်းရှာရန် လိုအပ်ပါသည်။ ရွေးချယ်စရာများ ပါဝင်သည်- Shift ကို နှိပ်ပြီး Advanced startup options မျက်နှာပြင်တွင် သင့်အား စတင်ရန် ပြန်လည်စတင်ရန် ကိုနှိပ်ပါ။
10 ရက်ကြာပြီးနောက် Windows 10 ကို ဘယ်လိုပြန်လှန်ရမလဲ။
ဤကာလအတွင်း၊ Windows ၏ယခင်ဗားရှင်းကို ပြန်လည်ရယူရန်အတွက် ဤကာလအတွင်း၊ တစ်ဦးသည် ဆက်တင်များအက်ပ် > အပ်ဒိတ်နှင့် လုံခြုံရေး > ပြန်လည်ရယူခြင်း > Windows ၏ ယခင်ဗားရှင်းသို့ ပြန်သွားနိုင်သည်။ Windows 10 သည် 10 ရက်အကြာတွင် ယခင်ဗားရှင်း၏ ဖိုင်များကို အလိုအလျောက် ဖျက်ပေးမည်ဖြစ်ပြီး ၎င်းနောက်တွင် သင်သည် ပြန်လှည့်၍မရတော့ပါ။
Windows 10 အဆင့်မြှင့်တင်ရေးလက်ထောက်ကို ဖြုတ်နိုင်ပါသလား။
အကယ်၍ သင်သည် Windows 10 Update Assistant ကိုအသုံးပြု၍ Windows 1607 ဗားရှင်း 10 သို့ အဆင့်မြှင့်ထားပါက၊ ထို့နောက်တွင် ထည့်သွင်းထားသည့် Windows 10 Upgrade Assistant သည် သင့်ကွန်ပြူတာတွင် နောက်ကျကျန်နေမည်ဖြစ်သည်၊ အဆင့်မြှင့်ပြီးနောက် အသုံးမဝင်သော၊ ၎င်းကို ဘေးကင်းစွာ ဖြုတ်ပစ်နိုင်သည်၊ ဤနေရာတွင်၊ အဲဒါဘယ်လိုလုပ်လို့ရမလဲ။
Why is my computer so slow after update?
ကွန်ပြူတာနှေးကွေးရခြင်း၏ အဖြစ်အများဆုံး အကြောင်းရင်းတစ်ခုမှာ နောက်ခံတွင် လုပ်ဆောင်နေသည့် ပရိုဂရမ်များဖြစ်သည်။ ကွန်ပြူတာစတင်ချိန်တိုင်း အလိုအလျောက်စတင်သည့် TSRs နှင့် startup ပရိုဂရမ်များကို ဖယ်ရှားပါ သို့မဟုတ် ပိတ်ပါ။ နောက်ခံတွင် မည်သည့်ပရိုဂရမ်များ လုပ်ဆောင်နေသနည်း၊ ၎င်းတို့အသုံးပြုနေသည့် မန်မိုရီနှင့် CPU မည်မျှရှိသည်ကို ကြည့်ရန် Task Manager ကိုဖွင့်ပါ။
သင့်ကွန်ပြူတာ အပ်ဒိတ်တွင် ပိတ်မိပါက သင်ဘာလုပ်မည်နည်း။
Stuck Windows Update Installation ကိုဘယ်လိုပြင်မလဲ။
- Ctrl-Alt-Del ကိုနှိပ်ပါ။
- ပြန်လည်စတင်ရန် ခလုတ်ကို အသုံးပြု၍ သို့မဟုတ် ပါဝါပိတ်ပြီးနောက် ပါဝါခလုတ်ကို အသုံးပြု၍ သင့်ကွန်ပျူတာကို ပြန်လည်စတင်ပါ။
- Safe Mode တွင် Windows စတင်ပါ။
Windows Update တိုးတက်မှုကို ဘယ်လိုရပ်တန့်ရမလဲ။
အဖျား
- ဒေါင်းလုဒ်လုပ်နေသော အပ်ဒိတ်ကို ရပ်သွားကြောင်း သေချာစေရန် မိနစ်အနည်းငယ်ကြာ အင်တာနက်မှ ချိတ်ဆက်မှုကို ဖြတ်ပါ။
- Control Panel ရှိ "Windows Update" option ကိုနှိပ်ပြီး "Stop" ခလုတ်ကိုနှိပ်ခြင်းဖြင့် သင်သည် အပ်ဒိတ်လုပ်ဆောင်နေမှုကို ရပ်တန့်နိုင်သည်။
ကျွန်ုပ်၏ Windows အပ်ဒိတ်တွင် ပိတ်မိနေပါက မည်သို့သိနိုင်မည်နည်း။
ပိတ်နေသော Windows update ကိုမည်သို့ဖြေရှင်းမည်နည်း။
- 1. အပ်ဒိတ်များ အမှန်တကယ် ပိတ်နေကြောင်း သေချာပါစေ။
- ပိတ်ပြီး ပြန်ဖွင့်ပါ။
- Windows Update utility ကိုစစ်ဆေးပါ။
- Microsoft ၏ ပြဿနာဖြေရှင်းခြင်းပရိုဂရမ်ကို လုပ်ဆောင်ပါ။
- Safe Mode တွင် Windows ကိုဖွင့်ပါ။
- System Restore ဖြင့် အချိန်ကို ပြန်သွားပါ။
- Windows Update ဖိုင် cache ကို သင်ကိုယ်တိုင်၊ အပိုင်း 1 ကို ဖျက်ပါ။
- Windows Update ဖိုင် cache ကို သင်ကိုယ်တိုင်၊ အပိုင်း 2 ကို ဖျက်ပါ။
“ Wikimedia Commons” မှဆောင်းပါး၌ဓာတ်ပုံ https://commons.wikimedia.org/wiki/File:GNUstep-gorm.jpg