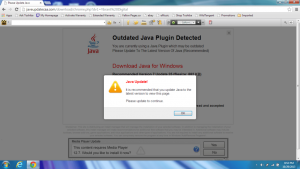သင်ကိုယ်တိုင်စမ်းကြည့်ပါ-
- သင်၏ start menu တွင် "cmd" ဟုရိုက်ထည့်ပါ၊ Command Prompt ပေါ်တွင် right-click နှိပ်ပြီး Run as administrator ကိုရွေးချယ်ပါ။
- ခွင့်ပြုချက်ပေးရန် Yes ကိုနှိပ်ပါ။
- အောက်ပါ command ကိုရိုက်ထည့်ပြီး enter နှိပ်ပါ - shutdown /p ပြီးနောက် Enter နှိပ်ပါ။
- သင့်ကွန်ပြူတာသည် အပ်ဒိတ်များကို ထည့်သွင်းခြင်း သို့မဟုတ် လုပ်ဆောင်ခြင်းမပြုဘဲ ယခုချက်ချင်း ပိတ်သင့်သည်။
အပ်ဒိတ်မလုပ်ဘဲ ဘယ်လိုပိတ်ရမလဲ။
ဆောင်းပါးတွင် အပ်ဒိတ်များ မထည့်သွင်းဘဲ Windows PC ကို မည်ကဲ့သို့ ပိတ်ရမည်နည်း သုံးခုကို ဖော်ပြထားပါသည်။
- Shut Down Windows dialog box သို့ဝင်ရောက်ရန် Alt + F4 ကိုနှိပ်ပြီး drop-down list မှ "Shut down" ကိုရွေးချယ်ပါ။
- မျက်နှာပြင်ကို လော့ခ်ချရန်၊ သို့မဟုတ် ထွက်ရန် Windows + L ကို နှိပ်ပါ။
- အောက်ပါ command ကိုဖွင့်ပါ - shutdown -s -t 0 ။
အပ်ဒိတ်မလုပ်ဘဲ ကွန်ပျူတာကို ပြန်လည်စတင်နိုင်ပါသလား။
အပ်ဒိတ်မလုပ်ဘဲ ပိတ်ရန် သို့မဟုတ် ပြန်လည်စတင်ရန် ရွေးချယ်ခွင့်ကို မရနိုင်တော့ပါ။ အပ်ဒိတ်များကို မထည့်သွင်းလိုပါက၊ စတင်ပိတ်မီနူး သို့မဟုတ် Alt + F4 မီနူး သို့မဟုတ် Lockscreen-Shutdown မီနူးမှ ပုံမှန်ပြန်လည်စတင်ခြင်း သို့မဟုတ် ပိတ်ခြင်းအား ရွေးချယ်နိုင်ပါသည်။
အပ်ဒိတ်လုပ်နေစဉ် ကွန်ပျူတာကို ပိတ်ရန် အန္တရာယ်ကင်းပါသလား။
အပ်ဒိတ်တပ်ဆင်မှုအလယ်တွင် ပြန်လည်စတင်ခြင်း/ပိတ်ခြင်းသည် PC ကို ဆိုးရွားစွာ ပျက်စီးစေနိုင်သည်။ အကယ်၍ ပါဝါချို့ယွင်းမှုကြောင့် PC သည် ပိတ်သွားပါက အချိန်အတိုင်းအတာတစ်ခုအထိ စောင့်ပြီး ထိုအပ်ဒိတ်များကို နောက်ထပ်တစ်ကြိမ် ထည့်သွင်းကြိုးစားရန် ကွန်ပျူတာကို ပြန်လည်စတင်ပါ။ သင့်ကွန်ပြူတာ အုတ်ခဲဖြစ်နိုင်ချေများသည်။
ကျွန်ုပ်၏ကွန်ပျူတာကို အပ်ဒိတ်လုပ်ခြင်းမှ မည်သို့တားဆီးနိုင်မည်နည်း။
ရွေးချယ်မှု 1- Windows Update ဝန်ဆောင်မှုကို ရပ်ပါ။
- Run command (Win + R) ကိုဖွင့်ပြီး services.msc လို့ရိုက်ပြီး enter နှိပ်ပါ။
- ပေါ်လာသည့် ဝန်ဆောင်မှုများစာရင်းမှ Windows Update ဝန်ဆောင်မှုကို ရှာပြီး ၎င်းကိုဖွင့်ပါ။
- 'Startup Type' တွင် ('အထွေထွေ' တက်ဘ်အောက်တွင်) ၎င်းကို 'Disabled' သို့ပြောင်းပါ။
- ပြန်စတင်သည်။
အပ်ဒိတ်များကို ဘယ်လိုရပ်တန့်ပြီး ပိတ်ရမလဲ။
install windows update နှင့် shutdown ကိုပိတ်ရန်အဆင့်များ
- Window key + R ကိုနှိပ်ပြီး Run dialog box တွင် gpedit.msc လို့ရိုက်ပြီး Enter ခေါက်ပါ။
- ထို့နောက် လမ်းကြောင်း၊
- စက်တွင်းကွန်ပျူတာမူဝါဒ -> ကွန်ပျူတာဖွဲ့စည်းပုံ -> စီမံခန့်ခွဲရေးပုံစံများ -> Windows Components -> Windows Update။
Windows 10 အပ်ဒိတ်ကို အပြီးတိုင် မည်သို့ရပ်တန့်နိုင်မည်နည်း။
Windows 10 တွင် အလိုအလျောက်အပ်ဒိတ်များကို အပြီးတိုင်ပိတ်ရန်၊ ဤအဆင့်များကို အသုံးပြုပါ-
- Start ကိုဖွင့်ပါ။
- gpedit.msc ကို ရှာပြီး အတွေ့အကြုံကို စတင်ရန် ထိပ်တန်းရလဒ်ကို ရွေးချယ်ပါ။
- အောက်ပါလမ်းကြောင်းမှသွားလာရန်:
- ညာဘက်ခြမ်းရှိ Configure Automatic Updates မူဝါဒကို နှစ်ချက်နှိပ်ပါ။
- မူဝါဒကိုပိတ်ရန် Disabled option ကိုစစ်ဆေးပါ။
Windows 10 Update ကို ဘယ်လိုကျော်ပြီး ပိတ်ရမလဲ။
0:29
1:56
အကြံပြုထားသည့်အပိုင်း 63 စက္ကန့်
Windows 10- အပ်ဒိတ်များကိုမထည့်သွင်းဘဲ PC ကိုမည်သို့ပိတ်မည်နည်း။
YouTube ကို
အကြံပြုထားသောအပိုင်းကို စတင်ပါ။
အကြံပြုထားသောအပိုင်း၏အဆုံး
Windows 10 ကို အလိုအလျောက် ပြန်လည်စတင်ရန် မည်သို့ပြုလုပ်ရမည်နည်း။
ပြန်လည်စတင်ရန် အချိန်ဇယားဆွဲခြင်း။ Windows 10 စတင်မီနူးရှိ ဆက်တင်များအက်ပ်။ ပထမဦးစွာ Start menu ကိုနှိပ်ပါ၊ ဆက်တင်များအက်ပ်ကိုဖွင့်ပါ၊ အပ်ဒိတ်နှင့်လုံခြုံရေး > Windows Update ကိုရွေးချယ်ပါ။ အထက်စခရင်တွင် သင်တွေ့မြင်ရသည့်အတိုင်း အပ်ဒိတ်တစ်ခုထည့်သွင်းခြင်း အပြီးသတ်ရန် ပြန်လည်စတင်ချိန်ကို ရွေးချယ်ရန် ရွေးချယ်စရာတစ်ခု ရှိနှင့်ပြီးဖြစ်သည်။
Windows 10 တွင် အပ်ဒိတ်များကို မည်သို့ပိတ်နိုင်မည်နည်း။
Windows 10 တွင် Windows Updates ကိုဘယ်လိုပိတ်မလဲ။
- Windows Update ဝန်ဆောင်မှုကို အသုံးပြု၍ ၎င်းကို သင်လုပ်ဆောင်နိုင်သည်။ Control Panel > Administration Tools မှတဆင့် ဝန်ဆောင်မှုများကို သင်ဝင်ရောက်နိုင်ပါသည်။
- ဝန်ဆောင်မှုများ ဝင်းဒိုးတွင်၊ Windows Update သို့ ဆင်းပြီး လုပ်ငန်းစဉ်ကို ပိတ်ပါ။
- ၎င်းကိုပိတ်ရန်၊ လုပ်ငန်းစဉ်ပေါ်တွင်ညာဖက်ကလစ်နှိပ်ပါ၊ Properties ကိုနှိပ်ပြီး Disabled ကိုရွေးချယ်ပါ။
Windows 10 အပ်ဒိတ်လုပ်နေစဉ်အတွင်း ပိတ်နိုင်ပါသလား။
အထက်ဖော်ပြပါအတိုင်း၊ သင်၏ PC ကို ပြန်လည်စတင်ခြင်းသည် ဘေးကင်းသင့်ပါသည်။ သင်ပြန်လည်စတင်ပြီးနောက်၊ Windows သည် အပ်ဒိတ်ကိုထည့်သွင်းရန်ကြိုးစားနေခြင်းကို ရပ်လိုက်မည်ဖြစ်ပြီး အပြောင်းအလဲများကို ပြန်ပြင်ကာ သင်၏အကောင့်ဝင်ခြင်းစခရင်သို့သွားပါမည်။ ဤစခရင်တွင် သင့် PC ကိုပိတ်ရန်—ဒက်စတော့၊ လက်ပ်တော့၊ တက်ဘလက်ပဲဖြစ်ဖြစ်—ပါဝါခလုတ်ကို ကြာကြာနှိပ်ရုံပါပဲ။
ပိတ်နေသော Windows 10 အပ်ဒိတ်ကို ကျွန်ုပ်မည်ကဲ့သို့ ဖြေရှင်းရမည်နည်း။
ပိတ်နေသော Windows 10 အပ်ဒိတ်ကို မည်သို့ပြုပြင်မည်နည်း။
- စမ်းပြီးစမ်းသပ်ထားသည့် Ctrl-Alt-Del သည် သီးခြားအချက်တစ်ခုတွင် ပိတ်မိနေသည့် အပ်ဒိတ်အတွက် အမြန်ပြင်ဆင်မှုတစ်ခု ဖြစ်နိုင်သည်။
- သင့်ရဲ့ PC ကို restart ချလိုက်ပါ။
- Safe Mode သို့ စတင်ပါ။
- System Restore ကိုလုပ်ဆောင်ပါ။
- Startup Repair ကို စမ်းကြည့်ပါ။
- သန့်ရှင်းသော Windows တပ်ဆင်ခြင်းကို လုပ်ဆောင်ပါ။
ကျွန်ုပ်၏ကွန်ပြူတာသည် အပ်ဒိတ်များ လုပ်ဆောင်ရာတွင် အဘယ်ကြောင့် ရပ်တန့်နေသနည်း။
ခက်ခဲစွာပိတ်ပြီးနောက် သင့်ကွန်ပြူတာကို ပြန်လည်စတင်ပြီးနောက်တွင်ပင် ယခုပြောပါ သင်သည် Working on updates screen တွင် ပိတ်မိနေသေးသည်ကို သင်တွေ့နေရသည်၊ ထို့နောက် Safe Mode တွင် Windows 10 ကို စတင်ရန် နည်းလမ်းရှာရန် လိုအပ်ပါသည်။ ရွေးချယ်စရာများ ပါဝင်သည်- Shift ကို နှိပ်ပြီး Advanced startup options မျက်နှာပြင်တွင် သင့်အား စတင်ရန် ပြန်လည်စတင်ရန် ကိုနှိပ်ပါ။
Windows 10 ကို အဆင့်မြှင့်တင်ခြင်းမှ မည်သို့တားဆီးနိုင်မည်နည်း။
Windows 10 Professional တွင် Windows Update ကို ဘယ်လိုဖျက်မလဲ။
- Windows key+R ကို နှိပ်ပြီး “gpedit.msc” ဟု ရိုက်ထည့်ပြီး OK ကို ရွေးပါ။
- Computer Configuration > Administration Templates > Windows Components > Windows Update သို့သွားပါ။
- ရှာဖွေပြီး နှစ်ချက်ကလစ် သို့မဟုတ် "အလိုအလျောက် အပ်ဒိတ်များကို စီစဉ်သတ်မှတ်ခြင်း" ဟုခေါ်သော ထည့်သွင်းမှုကို နှိပ်ပါ။
မလိုလားအပ်သော Windows 10 အပ်ဒိတ်များကို မည်သို့ရပ်တန့်နိုင်မည်နည်း။
Windows Update(များ) နှင့် အပ်ဒိတ်လုပ်ထားသော ဒရိုက်ဘာ(များ) ကို Windows 10 တွင် ထည့်သွင်းခြင်းမှ မည်သို့တားဆီးမည်နည်း။
- စတင် --> ဆက်တင်များ --> အပ်ဒိတ်နှင့် လုံခြုံရေး --> အဆင့်မြင့် ရွေးချယ်မှုများ --> သင်၏ အပ်ဒိတ်မှတ်တမ်းကို ကြည့်ရှုပါ --> အပ်ဒိတ်များကို ဖြုတ်ပါ။
- စာရင်းမှ မလိုလားအပ်သော အပ်ဒိတ်ကို ရွေးပြီး Uninstall ကို နှိပ်ပါ။ *
လုပ်ဆောင်နေသည့် အပ်ဒိတ်ကို မည်သို့ရပ်တန့်နိုင်မည်နည်း။
Control Panel ရှိ "Windows Update" option ကိုနှိပ်ပြီး "Stop" ခလုတ်ကိုနှိပ်ခြင်းဖြင့် သင်သည် အပ်ဒိတ်လုပ်ဆောင်နေမှုကို ရပ်တန့်နိုင်သည်။
ပိတ်သွားသောအခါ အပ်ဒိတ်များကို မည်ကဲ့သို့ ဖြုတ်ရမည်နည်း။
အဖြေများ
- မင်္ဂလာပါ,
- ကွန်ပြူတာကို ပိတ်ရန် အောက်ပါနည်းလမ်းကို စမ်းကြည့်နိုင်ပါသည်။
- Windows 7 Shutdown Dialog
- 1. သင်၏ ဒက်စတော့ သို့မဟုတ် Taskbar သည် အာရုံစူးစိုက်မှုတွင် ရှိနေကြောင်း သေချာပါစေ။
- Alt + F4 ကိုနှိပ်ပါ။
- ယခု သင့်တွင် ဤပုံးရှိသင့်သည်-
- Windows 7 လုံခြုံရေး မျက်နှာပြင်။
- လုံခြုံရေးစခရင်သို့ရောက်ရန် Ctrl+Alt+Delete ကိုနှိပ်ပါ။
ကျွန်ုပ်၏ကွန်ပြူတာသည် အဘယ်ကြောင့် update နှင့် restart ဟု အမြဲပြောနေသနည်း။
အလိုအလျောက် ပြန်လည်စတင်ခြင်း ရွေးချယ်ခွင့်ကို ပိတ်ပါ။ ဟာ့ဒ်ဝဲဒရိုက်ဗာများ သို့မဟုတ် လည်ပတ်မှုစနစ် အမှားအယွင်းများစွာသည် လုပ်ဆောင်ချက်ကို ရပ်တန့်ခြင်း သို့မဟုတ် ကွန်ပျူတာကို ပိတ်ခြင်းမပြုမီ တိကျသော အမှားအယွင်းတစ်ခုအား ကွန်ပျူတာအား ပြသစေသည်။ System Failure အောက်ရှိ အလိုအလျောက် ပြန်လည်စတင်ရန် ဘေးရှိ အမှတ်အသားကို ဖယ်ရှားပါ၊ ထို့နောက် “OK” ကိုနှိပ်ပါ။
Windows Update အပ်ဒိတ်ကို ဘယ်လိုရပ်တန့်ရမလဲ။
Windows 10 အပ်ဒိတ်များကို ရပ်တန့်ရန် ဤအဆင့်များကို လိုက်နာပါ-
- Run command (Win+R) ကို မီးဖွင့်ပါ။ “services.msc” ကိုရိုက်ထည့်ပြီး Enter ခေါက်ပါ။
- ဝန်ဆောင်မှုများစာရင်းမှ Windows Update ဝန်ဆောင်မှုကို ရွေးချယ်ပါ။
- "အထွေထွေ" tab ကိုနှိပ်ပြီး "Startup Type" ကို "Disabled" သို့ပြောင်းပါ။
- သင့်စက်ကို ပြန်လည်စတင်ပါ။
Windows 10 Update 2019 ကို ကျွန်ုပ် မည်သို့ အပြီးတိုင် ပိတ်နိုင်မည်နည်း။
Windows လိုဂိုကီး + R ကို နှိပ်ပြီး gpedit.msc လို့ရိုက်ပြီး OK ကိုနှိပ်ပါ။ “Computer Configuration” > “Administrative Templates” > “Windows Components” > “Windows Update” သို့ သွားပါ။ ဘယ်ဘက်ရှိ Configured Automatic Updates တွင် "Disabled" ကိုရွေးချယ်ပြီး Windows အလိုအလျောက်အပ်ဒိတ်အင်္ဂါရပ်ကိုပိတ်ရန် Apply နှင့် "OK" ကိုနှိပ်ပါ။
Windows 10 အဆင့်မြှင့်တင်ရေးလက်ထောက်ကို ဖြုတ်နိုင်ပါသလား။
အကယ်၍ သင်သည် Windows 10 Update Assistant ကိုအသုံးပြု၍ Windows 1607 ဗားရှင်း 10 သို့ အဆင့်မြှင့်ထားပါက၊ ထို့နောက်တွင် ထည့်သွင်းထားသည့် Windows 10 Upgrade Assistant သည် သင့်ကွန်ပြူတာတွင် နောက်ကျကျန်နေမည်ဖြစ်သည်၊ အဆင့်မြှင့်ပြီးနောက် အသုံးမဝင်သော၊ ၎င်းကို ဘေးကင်းစွာ ဖြုတ်ပစ်နိုင်သည်၊ ဤနေရာတွင်၊ အဲဒါဘယ်လိုလုပ်လို့ရမလဲ။
Windows Update ဆေးဝန်ဆောင်မှုကို ဘယ်လိုပိတ်ရမလဲ။
အလိုအလျောက်အပ်ဒိတ်များကိုပိတ်ရန် သင်သည် ဝန်ဆောင်မှုမန်နေဂျာကိုဖွင့်ရန်၊ ဝန်ဆောင်မှုကိုရှာဖွေပြီး ၎င်း၏စတင်မှုအတိုင်းအတာနှင့် အခြေအနေကို ပြောင်းလဲရန် လိုအပ်သည်။ Windows Update Medic Service ကိုပိတ်ထားရန်လည်း လိုအပ်ပါသည် – သို့သော် ၎င်းသည် မလွယ်ကူသည့်အပြင် Windows Update Blocker သည် သင့်အား ကူညီပေးနိုင်သည့်နေရာဖြစ်သည်။
Windows 10 တွင် ညစဉ် ပြန်လည်စတင်ရန် မည်သို့စီစဉ်မည်နည်း။
ပြန်လည်စတင်မည့်အချိန်ဇယားကို မည်သို့သတ်မှတ်မည်နည်း။
- Start menu ကိုနှိပ်ပြီး Settings option ကိုဖွင့်ပါ။
- အပ်ဒိတ်နှင့် လုံခြုံရေး > Windows Update ကို ရွေးပါ။ ပထမတစ်ခုသည် သင့်ကွန်ပြူတာမှ ရွေးချယ်ထားသော အချိန်ဇယားတစ်ခုဖြစ်ပြီး ရွေးချယ်စရာနှစ်ခုကို သင်တွေ့ရပါမည်။ အခြားရွေးချယ်စရာမှာ သတ်မှတ်ထားသော ပြန်လည်စတင်ချိန်ကို သင်ရွေးချယ်ရန်ဖြစ်သည်။
Windows 10 တွင် ပြန်လည်စတင်ခြင်း ဆက်တင်များကို မည်သို့ပြောင်းလဲရမည်နည်း။
Windows 10 တွင် 'Restart options' ကို ဘယ်လို configure လုပ်မလဲ။
- ပွင့်လင်း Settings များ။
- Update & Security ကိုနှိပ်ပါ။
- Windows Update ကိုနှိပ်ပါ။
- Restart options link ကို နှိပ်ပါ။
- အဖွင့်ခလုတ်ကို ဖွင့်ပါ။
- သင့်ကွန်ပျူတာကို ပြန်လည်စတင်ရန် အချိန်နှင့်ရက်စွဲကို ပြောင်းလဲပါ။
Windows auto restart လုပ်နည်း။
Windows 7 တွင် အလိုအလျောက်ပြန်လည်စတင်ပါ။
- Start ကိုနှိပ်ပြီး ရှာဖွေရေးအကွက်တွင် “Task Scheduler” ဟုရိုက်ထည့်ပါ။
- လုပ်ဆောင်ချက်မီနူးကို နှိပ်ပြီး အခြေခံလုပ်ဆောင်စရာ ဖန်တီးရန် ကိုရွေးချယ်ပါ။
- အလုပ်အတွက် အမည်တစ်ခုကို ရွေးပါ (AutoReboot ကဲ့သို့) Name box တွင် ရိုက်ထည့်ပြီး Next ကိုနှိပ်ပါ။
- Daily (နေ့စဉ်ပြန်လည်စတင်လိုပါက) ကိုရွေးချယ်ပြီး Next ကိုနှိပ်ပါ။
Windows 10 အပ်ဒိတ်ကို ဘယ်လိုဖြုတ်ရမလဲ။
Windows 10 ၏ အစောပိုင်းဗားရှင်းသို့ ပြန်သွားရန် နောက်ဆုံးအင်္ဂါရပ်အပ်ဒိတ်ကို ဖြုတ်ရန်၊ ဤအဆင့်များကို အသုံးပြုပါ-
- Advanced startup တွင် သင့်စက်ပစ္စည်းကို စတင်ပါ။
- Troubleshoot ကိုနှိပ်ပါ။
- Advanced options ကိုနှိပ်ပါ။
- Uninstall Updates ကို နှိပ်ပါ။
- Uninstall နောက်ဆုံးအင်္ဂါရပ် အပ်ဒိတ်ရွေးချယ်မှုကို နှိပ်ပါ။
- သင်၏ စီမံခန့်ခွဲသူ အထောက်အထားများကို အသုံးပြု၍ ဝင်ရောက်ပါ။
Windows 10 Update 2019 ကို ဘယ်လိုရပ်တန့်ရမလဲ။
ဗားရှင်း 1903 (မေလ 2019 အပ်ဒိတ်) နှင့် ဗားရှင်းအသစ်များဖြင့် စတင်၍ Windows 10 သည် အလိုအလျောက် အပ်ဒိတ်များကို ရပ်တန့်ရန် အနည်းငယ် ပိုမိုလွယ်ကူစေသည်။
- ပွင့်လင်း Settings များ။
- Update & Security ကိုနှိပ်ပါ။
- Windows Update ကိုနှိပ်ပါ။
- Pause updates ခလုတ်ကို နှိပ်ပါ။ Windows 10 ဗားရှင်း 1903 တွင် Windows Update ဆက်တင်များ။
အလိုအလျောက် Windows အပ်ဒိတ်များကို ဘယ်လိုပိတ်ရမလဲ။
Start > Control Panel > System and Security ကိုနှိပ်ပါ။ Windows Update အောက်တွင် “အလိုအလျောက် အပ်ဒိတ်လုပ်ခြင်းကို ဖွင့် သို့မဟုတ် ပိတ်ပါ” လင့်ခ်ကို နှိပ်ပါ။ ဘယ်ဘက်ရှိ “Change Settings” လင့်ခ်ကို နှိပ်ပါ။ သင့်တွင် အရေးကြီးသောအပ်ဒိတ်များကို "အပ်ဒိတ်များကို ဘယ်တော့မှ မစစ်ဆေးပါ (မထောက်ခံပါ)" ဟု သတ်မှတ်ကြောင်း အတည်ပြုပြီး OK ကိုနှိပ်ပါ။
“ Wikimedia Commons” မှဆောင်းပါး၌ဓာတ်ပုံ https://commons.wikimedia.org/wiki/File:Java_Update_virus.png