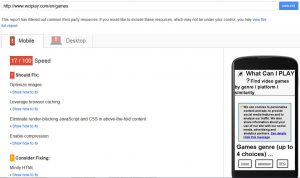Windows 10၊ 8၊ 7 သို့မဟုတ် Vista တွင် “Paint” ကို အသုံးပြု၍ ရုပ်ပုံ သို့မဟုတ် ပုံတစ်ပုံကို အရွယ်အစားပြောင်းလဲရန် (ဗီဒီယိုအတွက် ဤနေရာကို နှိပ်ပါ)
- Paint ကိုဖွင့်ပါ-
- Windows 10 သို့မဟုတ် 8 ရှိ ဖိုင်ကို နှိပ်ပါ သို့မဟုတ် Windows 7/Vista ရှိ Paint ခလုတ်ပေါ်ရှိ > Open > ကိုနှိပ်ပါ > သင်အရွယ်အစားပြောင်းလိုသော ပုံ သို့မဟုတ် ပုံကို ရွေးချယ်ပါ > ထို့နောက် Open ကိုနှိပ်ပါ။
- ပင်မ tab တွင်၊ ရုပ်ပုံအဖွဲ့တွင်၊ အရွယ်အစားကို နှိပ်ပါ။
JPEG ဓာတ်ပုံတစ်ပုံ၏ ဖိုင်အရွယ်အစားကို မည်သို့လျှော့ချနိုင်မည်နည်း။
ဖိုင်အရွယ်အစားကို သိသိသာသာ လျှော့ချရန် ရုပ်ပုံချုံ့မှုနှုန်းနှင့် ရုပ်ပုံအတိုင်းအတာများကို သတ်မှတ်နိုင်သည်။ ပုံ ၂၅ ပုံအထိ၊ ဖိုင်တစ်ခုလျှင် 25 – 0MB၊ တစ်ပုံလျှင် 30 – 0MP အထိ အပ်လုဒ်လုပ်နိုင်သည်။ တစ်နာရီကြာပြီးနောက် သင့်ပုံများအားလုံးကို အလိုအလျောက် ဖယ်ရှားပါမည်။ သင်၏ JPEG ပုံများကို ချုံ့ရန် (Compress Images) ခလုတ်ကို နှိပ်ပါ။
ဓာတ်ပုံတစ်ပုံရဲ့ MB အရွယ်အစားကို ဘယ်လိုလျှော့ချမလဲ။
ဖိုင်အရွယ်အစားကိုလျှော့ချရန် ပုံများကို ချုံ့ပါ။
- သင်လျှော့ချရန် လိုအပ်သော ပုံ သို့မဟုတ် ပုံများကို ရွေးပါ။
- Format tab ရှိ Picture Tools အောက်တွင်၊ Adjust group မှ Compress Pictures ကို ရွေးပါ။
- ချုံ့ခြင်းနှင့် ကြည်လင်ပြတ်သားမှု ရွေးချယ်စရာများကို ရွေးပြီး OK ကို ရွေးပါ။
Windows Photo Viewer တွင် ဓာတ်ပုံများကို မည်သို့အရွယ်အစားပြောင်းရမည်နည်း။
Windows Photo Gallery မှ အရွယ်အစားပြောင်းရန် ဓာတ်ပုံကို ရွေးချယ်ပါ၊ Properties အုပ်စုမှ “တည်းဖြတ်ရန်” ကိုနှိပ်ပါ၊ ထို့နောက် “အရွယ်အစားပြောင်းရန်” ကိုနှိပ်ပါ။ "အရွယ်အစားကို ရွေးချယ်ပါ" စာရင်းကို နှိပ်ပြီး သင့်ပုံကို အရွယ်အစားသို့ ပြောင်းလဲစေလိုသော ကြိုတင်သတ်မှတ်အတိုင်းအတာအစုံများထဲမှ တစ်ခုကို ရွေးချယ်ပါ။ မူရင်းဖိုင်ကို ထပ်ရေးရန် "အရွယ်အစားနှင့် သိမ်းဆည်းရန်" ကိုနှိပ်ပါ။
ဓာတ်ပုံဖိုင်အရွယ်အစားကို ဘယ်လိုလျှော့ချရမလဲ။
ပုံတစ်ပုံ၏ ကြည်လင်ပြတ်သားမှုကို ချုံ့ရန် သို့မဟုတ် ပြောင်းလဲပါ။
- သင်၏ Microsoft Office အပလီကေးရှင်းတွင် သင့်ဖိုင်ကို ဖွင့်ထားခြင်းဖြင့် သင်ချုံ့လိုသော ပုံ သို့မဟုတ် ပုံများကို ရွေးချယ်ပါ။
- ရုပ်ပုံတူးလ်များအောက်တွင်၊ ဖော်မတ်တက်ဘ်တွင်၊ ချိန်ညှိမှုအဖွဲ့ရှိ ပုံများကို ဖိသိပ်ရန် နှိပ်ပါ။
Windows 10 တွင် JPEG အရွယ်အစားကို မည်သို့လျှော့ချနိုင်မည်နည်း။
ပုံဖိုင်အရွယ်အစားကို လျှော့ချပါ။
- Paint ကိုဖွင့်ပါ-
- Windows 10 သို့မဟုတ် 8 ရှိ ဖိုင်ကို နှိပ်ပါ သို့မဟုတ် Windows 7/Vista ရှိ Paint ခလုတ်ပေါ်ရှိ > Open > ကိုနှိပ်ပါ > သင်အရွယ်အစားပြောင်းလိုသော ပုံ သို့မဟုတ် ပုံကို ရွေးချယ်ပါ > ထို့နောက် Open ကိုနှိပ်ပါ။
- ပင်မ tab တွင်၊ ရုပ်ပုံအဖွဲ့တွင်၊ အရွယ်အစားကို နှိပ်ပါ။
ပုံတစ်ပုံကို ဖိုင်ဆိုဒ်ပိုသေးအောင် ဘယ်လိုလုပ်ရမလဲ။
သင်နှစ်သက်ရာ ပုံတည်းဖြတ်ခြင်းပရိုဂရမ်တွင် ရုပ်ပုံကိုဖွင့်ပါ၊ ထို့နောက် တည်းဖြတ်မှုအောက်ရှိ မီနူးဘားတွင် အများအားဖြင့် အရွယ်အစား၊ ပုံအရွယ်အစား သို့မဟုတ် ပြန်လည်နမူနာကဲ့သို့သော အရာတစ်ခုခုကို ရှာဖွေပါ။ လျှော့ထားသောအတိုင်းအတာများအတွက် သင်နှစ်သက်သည့် pixels အရေအတွက်ကို ရွေးချယ်ပြီး Save As လုပ်ဆောင်ချက်ကို အသုံးပြု၍ ဖိုင်အမည်အသစ်ဖြင့် ပုံကို သိမ်းဆည်းပါ။
ဓာတ်ပုံတစ်ပုံ၏ MB အရွယ်အစားကို မည်သို့ တိုးမည်နည်း။
နည်းလမ်း 1 LunaPic ကိုအသုံးပြုခြင်း။
- Quick Upload ကိုနှိပ်ပါ။ ညာဘက်တွင် ပုံနဖူးစည်းအောက် ညာဘက်တွင်ရှိသည်။
- Choose file ကိုနှိပ်ပါ။ ဤမီးခိုးရောင်ခလုတ်သည် စာမျက်နှာ၏အလယ်တွင်ရှိသည်။
- အရွယ်အစားပြောင်းလိုသော ဓာတ်ပုံကို နှိပ်ပါ။
- Open ကိုနှိပ်ပါ။
- Set File Size ကိုနှိပ်ပါ။
- KBs တွင် ဖိုင်အရွယ်အစားကို ရိုက်ထည့်ပါ။
- Resize File ကိုနှိပ်ပါ။
- ကြော်ငြာကို Save လုပ်ရန်ကိုကလစ်နှိပ်ပါ။
ကျွန်ုပ်၏ဖိုင်အရွယ်အစားကို မည်သို့သေးငယ်အောင်ပြုလုပ်ရမည်နည်း။
Windows 7 တွင် ဖိုင်များကို ချုံ့ရန်-
- သင်ချုံ့လိုသော ဖိုင် သို့မဟုတ် ဖိုဒါကို ရှာပါ။
- ဖိုင် သို့မဟုတ် ဖိုဒါကို ညာကလစ်နှိပ်ပါ၊ ပို့ရန် ညွှန်ပြပါ၊ ထို့နောက် ဖိသိပ်ထားသော (ဇစ်ချထားသော) ဖိုင်တွဲကို နှိပ်ပါ။
- ချုံ့ထားသောဖိုင်တွဲအသစ်ကို တည်နေရာတစ်ခုတည်းတွင် ဖန်တီးထားသည်။ ၎င်းကို အမည်ပြောင်းရန်၊ ဖိုင်တွဲကို ညာကလစ်နှိပ်ပါ၊ Rename ကိုနှိပ်ပါ၊ ထို့နောက် အမည်အသစ်ကို ရိုက်ထည့်ပါ။
ပုံတစ်ပုံ၏အရွယ်အစားကို 2mb သို့ မည်သို့လျှော့ချနိုင်မည်နည်း။
ရုပ်ပုံအရွယ်အစားကို 2MB အောက်သို့ လျှော့ချရန်၊
- ပရိုဂရမ်ထဲသို့ ဓာတ်ပုံများထည့်ပါ (ဆွဲယူချပါ သို့မဟုတ် ဖိုင်များထည့်ပါ/ဖိုင်တွဲ ခလုတ်)
- ပစ်ဇယ် သို့မဟုတ် ရာခိုင်နှုန်းဖြင့် ဦးတည်ရာအရွယ်အစားကို ရွေးပါ။ 1280×1024 သည် 2MB အောက် JPEG ထုတ်လုပ်ရန် အဆင်ပြေပါမည်။
- ဦးတည်ရာဖိုင်တွဲကို ရွေးပါ (မူရင်းကိုလည်း အစားထိုးနိုင်သည်)
- run ခလုတ်ကိုနှိပ်ပါ။
ပုံတစ်ပုံ၏ KB ကို မည်သို့လျှော့ချရမည်နည်း။
ပုံ၏ မိတ္တူကို အရွယ်အစားပြောင်းရန်-
- File Explorer ရှိ ပုံဖိုင်ပေါ်တွင် right click နှိပ်ပြီး Open With, Paint ကိုရွေးချယ်ပါ။
- ပင်မမီနူး အကြောင်းအရာ ပုံ၊ အဆန့်/အစောင်းကို ရွေးပါ အလျားလိုက်နှင့် ဒေါင်လိုက် ရာခိုင်နှုန်းများကို 100 အောက် ရာခိုင်နှုန်းသို့ ပြောင်းပါ။
- အရွယ်အစားပြောင်းလဲထားသောပုံကိုသိမ်းဆည်းရန် ပင်မမီနူးအကြောင်းအရာ File >> Save As ကိုရွေးချယ်ပါ။
Windows Photo Viewer တွင် ဓာတ်ပုံများကို မည်သို့ချုံ့နိုင်မည်နည်း။
ပုံတစ်ပုံကိုချုံ့ပါ
- သင်ချုံ့လိုသောပုံကိုရွေးပါ။
- Picture Tools Format tab ကိုနှိပ်ပါ၊ ထို့နောက် Compress Pictures ကိုနှိပ်ပါ။
- အောက်ပါတို့ထဲမှ တစ်ခုကို လုပ်ဆောင်ပါ- စာရွက်စာတမ်းတစ်ခုသို့ ထည့်သွင်းရန်အတွက် သင်၏ပုံများကို ချုံ့ရန်၊ ကြည်လင်ပြတ်သားမှုအောက်ရှိ Print ကိုနှိပ်ပါ။
- OK ကိုနှိပ်ပါ၊ နာမည်ကိုရှာပြီးချုံ့ထားသောပုံကိုတစ်နေရာရာတွင်သိမ်းပါ။
အီးမေးလ်အတွက် ဓာတ်ပုံများကို မည်သို့အရွယ်အစားပြောင်းရမည်နည်း။
Start ခလုတ်ကိုနှိပ်ပြီး Windows Explorer ကိုဖွင့်ရန် "ကွန်ပျူတာ" ကိုနှိပ်ပါ။ အရွယ်အစားပြောင်းလိုသောပုံကို ရှာပါ။ ပုံအား ညာဖက်ကလစ်နှိပ်ပါ၊ “ပို့ရန်” ကိုညွှန်ပြီး “မေးလ်လက်ခံသူ” ကိုရွေးချယ်ပါ။ "Picture Size" drop-down menu ကို နှိပ်ပြီး သင်နှစ်သက်ရာ resolution ကို ရွေးချယ်ပါ။
ပုံတစ်ပုံ 100kb ကို ဘယ်လိုဖန်တီးရမလဲ။
ပုံတစ်ပုံကို 100 KB သို့မဟုတ် အောက်ကြည့်နိုင်သော စကေးကို ထိန်းသိမ်းထားချိန်တွင် ပုံတစ်ခု ပြုလုပ်နည်း-
- မြင့်မားသော ရုပ်ထွက်ဖြင့် စတင်ပါ။
- ပုံကို Photoshop တွင်ဖွင့်ပါ။
- Image -> Image Size ကိုနှိပ်ပါ။
- ပထမဦးစွာ Image?s resolution ကို 72 dpi သို့ပြောင်းပြီး width ကို 500 pixels သို့ပြောင်းပါ။
- ထို့နောက် File – > Save for Web (သို့မဟုတ် Web & Devices အတွက် Save) ကိုနှိပ်ပါ။
ပုံကိုဘယ်လိုအရွယ်အစားပြောင်းရမလဲ။
အဆင့် ၄ ဆင့်ဖြင့် ပုံတစ်ပုံကို အရွယ်အစားပြောင်းနည်း
- အရွယ်အစားကို ရွေးပါ။ BeFunky ၏ Photo Editor ၏ တည်းဖြတ်မှုကဏ္ဍမှ အရွယ်အစားကို အရွယ်အစားကို ရွေးချယ်ပါ။
- ပုံအရွယ်အစားကို ချိန်ညှိပါ။ သင်၏ အကျယ်နှင့် အမြင့် အတိုင်းအတာအသစ်များကို ရိုက်ထည့်ပါ။
- အပြောင်းအလဲများကို အသုံးချပါ။ အမှတ်အသားကို နှိပ်ပြီး Resize Image tool ကို ၎င်း၏ အလုပ်ဖြစ်ပါစေ။
ဓာတ်ပုံတွေကို ဘယ်လိုချုံ့မလဲ။
ဓာတ်ပုံတွေကို ဘယ်လိုချုံ့မလဲ။
- သင့်ဓာတ်ပုံတည်းဖြတ်ဆော့ဖ်ဝဲတွင် သင်ချုံ့လိုသော ဓာတ်ပုံကိုဖွင့်ပါ။
- သင့်ဓာတ်ပုံတည်းဖြတ်ရေးဆော့ဖ်ဝဲရှိ ဖိုင်မီနူးသို့သွား၍ “သိမ်းဆည်းရန်” သို့မဟုတ် “သိမ်းဆည်းရန်” ကိုရွေးချယ်ပါ။
- ပေါ်လာသော မီနူးရှိ “ရွေးချယ်ခွင့်များ” ခလုတ်ကို နှိပ်ပါ။
- မီနူး၏ ဓာတ်ပုံချုံ့မှုအပိုင်းရှိ "High Compression" option ကို ရွေးပါ။
JPEG ဖိုင်ကို အရွယ်အစား ပိုသေးအောင် ဘယ်လို လုပ်မလဲ။
နည်းလမ်း 2 Windows တွင် Paint ကိုအသုံးပြုခြင်း။
- ပုံဖိုင်ကို ကော်ပီလုပ်ပါ။
- Paint တွင် ပုံကိုဖွင့်ပါ။
- ပုံတစ်ခုလုံးကို ရွေးပါ။
- "Resize" ခလုတ်ကိုနှိပ်ပါ။
- ပုံ၏အရွယ်အစားကိုပြောင်းလဲရန် "အရွယ်အစားပြောင်းလဲခြင်း" အကွက်များကိုသုံးပါ။
- သင်၏အရွယ်အစားပြောင်းလဲထားသောပုံကိုကြည့်ရန် "OK" ကိုနှိပ်ပါ။
- အရွယ်အစားပြောင်းထားသော ပုံနှင့်ကိုက်ညီရန် ကင်းဗတ်အနားများကို ဆွဲယူပါ။
- သင်၏အရွယ်အစားပြောင်းလဲထားသောပုံကိုသိမ်းဆည်းပါ။
ကျွန်ုပ်၏ Windows 10 အရွယ်အစားကို မည်သို့လျှော့ချနိုင်မည်နည်း။
Windows 10 အရွယ်အစားကို လျှော့ချရန် Compact OS ကို မည်သို့အသုံးပြုရမည်နည်း။
- Start ကိုဖွင့်ပါ။
- Command Prompt ကိုရှာပါ၊ ရလဒ်ကို right-click နှိပ်ပြီး Run as administrator ကိုရွေးချယ်ပါ။
- သင့်စနစ်သည် ချုံ့မချရသေးကြောင်း အတည်ပြုရန် အောက်ပါ command ကို ရိုက်ထည့်ပြီး Enter နှိပ်ပါ။
Windows 10 တွင် ပုံများစွာကို မည်သို့ချုံ့နိုင်မည်နည်း။
ပြင်ပဆော့ဖ်ဝဲမပါဘဲ Windows 7၊ 8၊ 8.1 နှင့် 10 တွင် ဓာတ်ပုံအများအပြားကို တစ်ပြိုင်နက်တည်း အရွယ်အစားပြောင်းလဲနည်း
- အကြံပြုချက်- သင် အရွယ်အစားပြောင်းလိုသော ဓာတ်ပုံများအားလုံး ဖိုင်တွဲတစ်ခုတွင် ရှိနေပါက ပိုမိုလွယ်ကူပါသည်။
- သင်၏ desktop ပေါ်တွင် right-click လုပ်ပါ။
- New သို့ mouse cursor (pointer) ဖြင့်သွားပြီးနောက် Folder ကိုနှိပ်ပါ။
- ဖိုင်တွဲအသစ်အတွက် အမည်တစ်ခု ရိုက်ထည့်ပါ။
iphoto တွင် ဓာတ်ပုံများကို မည်သို့အရွယ်အစားပြောင်းရမည်နည်း။
iPhoto '11 ရှိ ဓာတ်ပုံတစ်ပုံကို အရွယ်အစားပြောင်းရန်၊ သင်ချိန်ညှိလိုသော ဓာတ်ပုံ သို့မဟုတ် ဓာတ်ပုံများကို ရွေးချယ်ပြီး မီနူးဘားမှ ဖိုင်ခလုတ်ကို နှိပ်ပါ။ ထို့နောက် Export ကိုရွေးချယ်ပါ သို့မဟုတ် Command-Shift-E ကိုနှိပ်ပါ။ ထုတ်ယူခြင်းဝင်းဒိုးတွင်၊ ပုံ၏အရွယ်အစားကို ချိန်ညှိနိုင်စေသည့် File Export ကိုရွေးချယ်ပါ။ သင့်ရွေးချယ်မှုများမှာ အသေး၊ အလတ်၊ အကြီး၊ နှင့် အရွယ်အစား အပြည့်အစုံဖြစ်သည်။
PNG ပုံတစ်ပုံကို ဘယ်လိုချုံ့မလဲ။
Features တွေက ဘာတွေလဲ။
- ဖိုင်များကို အလိုအလျောက် ချုံ့ရန် ဒစ်ခ်မှ PNG ဖိုင်(များ)ကို ရွေးပါ သို့မဟုတ် ၎င်းတို့ကို အကွက်အတွင်း ချပေးပါ။
- ဖိုင်အရွယ်အစားကန့်သတ်ချက်မှာ 5MB ဖြစ်သည်။
- တစ်ကြိမ်လျှင် PNG ဖိုင် 50 အထိ ချုံ့နိုင်သည်။
- တစ်ချိန်တည်းတွင် ပုံ 2 ပုံ သို့မဟုတ် ထို့ထက်ပိုသော ပုံများကို ချုံ့သောအခါ ၎င်းတို့ကို .zip ဖိုင်တွင် ဒေါင်းလုဒ်လုပ်နိုင်ပါသည်။
Samsung တွင် ဓာတ်ပုံများကို သေးငယ်အောင် မည်သို့ပြုလုပ်ရမည်နည်း။
Image Resize dialog box တွင် လိုချင်သောအရွယ်အစားကို နှိပ်ပါ။ "အသေး၊" "အလတ်စား" "ကြီး" သို့မဟုတ် "မူရင်း" ကို ရွေးချယ်နိုင်ပါသည်။ ကြိမ်နှုန်း ဒိုင်ယာလော့ဂ်ဘောက်စ်ကို ပြသသည်။ ရွေးချယ်ထားသော အရွယ်အစားသို့ ပုံများကို အမြဲတမ်းအရွယ်အစားပြောင်းရန် “အမြဲတမ်း” ကိုနှိပ်ပါ၊ သို့မဟုတ် ရွေးထားသည့်ပုံကိုသာ အရွယ်အစားပြောင်းရန် “တစ်ကြိမ်သာ” ကိုနှိပ်ပါ။
အရည်အသွေးမဆုံးရှုံးဘဲ PDF ၏အရွယ်အစားကို မည်သို့လျှော့ချနိုင်မည်နည်း။
အရည်အသွေးမပျက်ဘဲ PDF ဖိုင်အရွယ်အစားကို လျှော့ချနည်း မည်မျှလွယ်ကူသည်ကို ကြည့်ပါ-
- ရွေးချယ်ရန် ခလုတ်ကို နှိပ်ပြီး PDF ထဲသို့ ချုံ့ရန် စာရွက်စာတမ်းကို ရွေးချယ်ပါ သို့မဟုတ် သင်ရွေးချယ်ထားသော စာရွက်စာတမ်းကို အပေါ်က အကွက်ထဲသို့ ထည့်ရန် ရိုးရှင်းသော ရိုးရှင်းသော လုပ်ဆောင်ချက်များကို သုံး၍ ဆွဲချလိုက်ပါ။
- Compress ကို နှိပ်ပြီး စက္ကန့်ပိုင်းအတွင်း ချုံ့မည်ကဲ့သို့ လုပ်ဆောင်မည်ကို ကြည့်ရှုပါ။
ဖိုင်ကြီးတစ်ခုကို ဘယ်လိုချုံ့မလဲ။
နည်းလမ်း 1 ဖိုင်ကြီးများနှင့် ဖိုင်တွဲများအတွက် Compression Software ကိုအသုံးပြုခြင်း။
- 7-Zip – သင်ချုံ့လိုသော ဖိုင် သို့မဟုတ် ဖိုင်တွဲပေါ်တွင် ညာဖက်ကလစ်နှိပ်ပြီး “7-Zip” → “သိမ်းဆည်းရန် ထည့်ပါ” ကို ရွေးချယ်ပါ။
- WinRAR – သင်ချုံ့လိုသော ဖိုင် သို့မဟုတ် ဖိုင်တွဲပေါ်တွင် ညာဖက်ကလစ်နှိပ်ပြီး WinRAR လိုဂိုဖြင့် “Add to archive” ကို ရွေးချယ်ပါ။
ဖိုင်အရွယ်အစားကို ဘယ်လိုချုံ့မလဲ။
ထိုဖိုဒါကိုဖွင့်ပါ၊ ထို့နောက် File၊ New၊ Compressed (zipped) folder ကိုရွေးပါ။
- ချုံ့ထားသော ဖိုဒါအတွက် အမည်ကို ရိုက်ထည့်ပြီး enter နှိပ်ပါ။
- ဖိုင်များကို ချုံ့ရန် (သို့မဟုတ် ၎င်းတို့ကို သေးငယ်အောင်ပြုလုပ်ရန်) ၎င်းတို့ကို ဤဖိုင်တွဲသို့ ဆွဲယူပါ။
အွန်လိုင်းတွင် ပုံတစ်ပုံ၏အရွယ်အစားကို မည်သို့ပြောင်းလဲနိုင်မည်နည်း။
ရိုးရှင်းသော အဆင့်သုံးဆင့်ဖြင့် အွန်လိုင်းတွင် သင့်ပုံကို အရွယ်အစားကို ပြောင်းလဲပါ။
- သင့်ပုံကို ရွေးချယ်ပြီး အပ်လုဒ်လုပ်ရန် ဘယ်ဘက်အပေါ်ဆုံးခလုတ်ကို အသုံးပြုပါ။ သင့်ပုံကို အရွယ်အစားပြောင်းခြင်းသည် .jpg၊ .gif၊ .png၊ .tiff၊ .pdf၊ .raw၊ .txt စသည်တို့ကဲ့သို့ မတူညီသော တိုးချဲ့မှုများကို ပံ့ပိုးပေးပါသည်။
- အွန်လိုင်းပေါ်တွင် သင့်ပုံ၏အရွယ်အစားကို သတ်မှတ်ရန် ခလုတ်များနှင့် မြှားများကို အသုံးပြုပါ။
- သင့်ပုံကို အရွယ်အစားပြောင်းရန် လိမ္မော်ရောင်ခလုတ်ကို နှိပ်ပါ။
ပုံတစ်ပုံ 2mb အရွယ်အစားက ဘယ်လောက်လဲ။
ရုပ်ပုံကြည်လင်ပြတ်သားမှု၊ ပုံနှိပ်အရွယ်အစားနှင့် CMYK ဖိုင်အရွယ်အစားများ
| Pixels ရှိ ရုပ်ပုံအတိုင်းအတာများ | ပုံနှိပ်အရွယ်အစား (W x H) | ခန့်မှန်းခြေ ဖိုင်အရွယ်အစား (CMYK Tiff) |
|---|---|---|
| 800 600 pixels | 2.67 "x ကို 2" | 1.83 Mb |
| 1024 768 pixels | 3.41 "x ကို 2.56" | 3 Mb |
| 1280 960 pixels | 4.27″ x ကို 3.20 | 4.7 Mb |
| 1200 1200 pixels | ၃၉.၈” x ၉.၃” | 5.5 Mb |
နောက်ထပ် ၇ တန်း
ပုံတစ်ပုံကို MB ပိုသေးအောင် ဘယ်လိုလုပ်ရမလဲ။
ပုံတစ်ပုံ၏ ဖိုင်အရွယ်အစားကို လျှော့ချပါ။
- သင့် Mac ရှိ အစမ်းကြည့်အက်ပ်တွင် သင်ပြောင်းလိုသောဖိုင်ကို ဖွင့်ပါ။
- ကိရိယာများ > အရွယ်အစားကို ချိန်ညှိပါ ကိုရွေးချယ်ပါ၊ ထို့နောက် “ပုံ နမူနာပုံ” ကို ရွေးပါ။
- Resolution အကွက်တွင် သေးငယ်သောတန်ဖိုးကို ထည့်ပါ။ အရွယ်အစားအသစ်ကို အောက်ခြေမှာ ပြထားပါတယ်။
Word တွင် ပုံများစွာကို မည်ကဲ့သို့ အရွယ်အစားပြောင်းရမည်နည်း။
အရာဝတ္ထုများစွာကို တစ်ချိန်တည်းတွင် အရွယ်အစားပြောင်းလဲရန်၊ အရာဝတ္ထုတစ်ခုစီကို ရွေးချယ်နေစဉ် Ctrl ကို နှိပ်၍ ဖိထားပါ။ သင်ရွေးချယ်ထားသော အရာဝတ္ထုအမျိုးအစားပေါ် မူတည်၍ အောက်ပါတို့မှ တစ်ခုကို လုပ်ဆောင်ပါ- ပုံတစ်ပုံကို အရွယ်အစားပြောင်းလဲရန်၊ ရုပ်ပုံတူးလ်များဖော်မတ်တက်ဘ်တွင်၊ အရွယ်အစားအုပ်စုတွင်၊ တိုင်းတာမှုအသစ်များကို အမြင့်နှင့် အနံအကွက်များထဲသို့ ထည့်ပါ။
Word တွင် ပုံများအားလုံးကို မည်ကဲ့သို့ အရွယ်အစားပြောင်းမည်နည်း။
ရာခိုင်နှုန်းများကို အသုံးပြု၍ အတိအကျအချိုးအစားသို့ အရွယ်အစားပြောင်းလိုပါက အောက်ပါအဆင့်များကို လိုက်နာပါ-
- အရွယ်အစားပြောင်းလိုသောပုံကို နှိပ်ပါ။
- ရုပ်ပုံဖော်မတ်တက်ဘ်သို့ သွားပါ၊ ထို့နောက် “ရာထူး” > “နောက်ထပ် Layout ရွေးစရာများ” ကိုနှိပ်ပါ။
- "အရွယ်အစား" တက်ဘ်ကိုနှိပ်ပါ၊ ထို့နောက် "စကေး" ကဏ္ဍတွင်၊ "သော့ခတ်ပုံအချိုးအစား" အမှန်ခြစ်အကွက်သည် ရှင်းလင်းကြောင်း သေချာပါစေ။
“Ybierling” ၏ ဆောင်းပါးတွင် ဓာတ်ပုံ၊ https://www.ybierling.com/en/blog-officeproductivity-batchimageresizegimpphotoeditorbatchprocessing