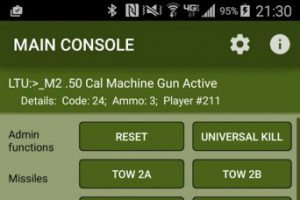သင်၏ Windows 10 PC ကိုပြန်လည်သတ်မှတ်နည်း
- ချိန်ညှိချက်များသို့သွားပါ။
- “ Update & security” ကိုရွေးပါ။
- ဘယ်ဘက်အကန့်ရှိ Recovery ကိုနှိပ်ပါ။
- Reset this PC အောက်ရှိ Get Start ကိုနှိပ်ပါ။
- သင်၏ဒေတာဖိုင်များကို နဂိုအတိုင်းထားလိုခြင်းရှိမရှိအပေါ် မူတည်ပြီး “ငါ့ဖိုင်များကို သိမ်းဆည်းပါ” သို့မဟုတ် “အရာအားလုံးကို ဖယ်ရှားရန်” ကိုနှိပ်ပါ။
ဤသည်မှာ သင့် PC ကို Windows 10 တွင် ပြန်လည်သတ်မှတ်နည်းဖြစ်သည်။
- ချိန်ညှိချက်များသို့သွားပါ။
- “ Update & security” ကိုရွေးပါ။
- ဘယ်ဘက်အကန့်ရှိ Recovery ကိုနှိပ်ပါ။
- Reset this PC အောက်ရှိ Get Start ကိုနှိပ်ပါ။
- သင်၏ဒေတာဖိုင်များကို နဂိုအတိုင်းထားလိုခြင်းရှိမရှိအပေါ် မူတည်ပြီး “ငါ့ဖိုင်များကို သိမ်းဆည်းပါ” သို့မဟုတ် “အရာအားလုံးကို ဖယ်ရှားရန်” ကိုနှိပ်ပါ။
Windows 10 ကို ပြန်လည်သတ်မှတ်ပါ သို့မဟုတ် ပြန်လည်ထည့်သွင်းပါ။
- Start ခလုတ်ကို ရွေးပါ၊ ထို့နောက် ဆက်တင်များ > အပ်ဒိတ်နှင့် လုံခြုံရေး > ပြန်လည်ရယူခြင်းကို ရွေးပါ။
- အကောင့်ဝင်ခြင်းစခရင်သို့ရောက်ရှိရန် သင့် PC ကို ပြန်လည်စတင်ပါ၊ ထို့နောက် ပါဝါအိုင်ကွန် > ပြန်လည်စတင်ရန် စခရင်၏အောက်လက်ယာဘက်ထောင့်ရှိ Shift ခလုတ်ကို နှိပ်၍ ဖိထားပါ။
- သင်၏ PC ကို ပြန်လည်သတ်မှတ်ရန် တပ်ဆင်မီဒီယာကိုလည်း သင်အသုံးပြုနိုင်ပါသည်။
Control Panel > Language ကိုဖွင့်ပါ။ သင်၏ မူရင်းဘာသာစကားကို ရွေးချယ်ပါ။ သင့်တွင် ဘာသာစကားများစွာကို ဖွင့်ထားပါက အခြားဘာသာစကားကို စာရင်း၏ထိပ်သို့ရွှေ့ပါ၊ ၎င်းကို အဓိကဘာသာစကားဖြစ်စေရန် – ထို့နောက် သင့်လက်ရှိနှစ်သက်ရာဘာသာစကားကို စာရင်း၏ထိပ်သို့ပြန်ရွှေ့ပါ။ ၎င်းသည် ကီးဘုတ်ကို ပြန်လည်သတ်မှတ်ပါမည်။
ကျွန်ုပ်၏ကွန်ပျူတာကို စက်ရုံဆက်တင်များသို့ မည်သို့ပြန်ယူရမည်နည်း။
သင်၏ PC ကိုပြန်လည်သတ်မှတ်ရန်
- မျက်နှာပြင်၏ ညာဘက်အစွန်းမှ ပွတ်ဆွဲပါ၊ ဆက်တင်များကို နှိပ်ပါ၊ ထို့နောက် ပီစီဆက်တင်များကို ပြောင်းလဲပါ ကိုနှိပ်ပါ။
- အပ်ဒိတ်နှင့် ပြန်လည်ရယူခြင်းကို နှိပ်ပါ သို့မဟုတ် နှိပ်ပါ၊ ထို့နောက် ပြန်လည်ရယူခြင်းကို နှိပ်ပါ သို့မဟုတ် နှိပ်ပါ။
- အရာအားလုံးကိုဖယ်ရှားပြီး Windows ကိုပြန်လည်ထည့်သွင်းခြင်းအောက်တွင်၊ ကိုနှိပ်ပါ သို့မဟုတ် စတင်ခြင်း ကိုနှိပ်ပါ။
- မျက်နှာပြင်ပေါ်ရှိညွှန်ကြားချက်များကိုလိုက်နာပါ။
Windows 10 တွင် Factory Reset ပြုလုပ်ရန် အချိန်မည်မျှကြာသနည်း။
ကျွန်ုပ်၏ဖိုင်များကို ဖယ်ရှားရုံသာ ရွေးချယ်မှုသည် အနီးနားတစ်ဝိုက်တွင် နှစ်နာရီကြာမည်ဖြစ်ပြီး၊ Drive ကို အပြီးသတ်ရှင်းလင်းရန် ရွေးချယ်မှုသည် လေးနာရီအထိ ကြာနိုင်သည်။ ဟုတ်ပါတယ်၊ သင့်ခရီးမိုင်ကွာခြားနိုင်ပါတယ်။
ရောင်းဖို့ ကွန်ပြူတာတစ်လုံးကို ဘယ်လိုရှင်းမလဲ။
သင်၏ Windows 8.1 PC ကို ပြန်လည်သတ်မှတ်ပါ။
- PC ဆက်တင်များကိုဖွင့်ပါ။
- Update and Recovery ကိုနှိပ်ပါ။
- Recovery ကိုနှိပ်ပါ။
- “အရာအားလုံးကို ဖယ်ရှားပြီး Windows 10 ကို ပြန်လည်ထည့်သွင်းပါ” အောက်တွင်၊ စတင်ရန် ခလုတ်ကို နှိပ်ပါ။
- Next ခလုတ်ကိုနှိပ်ပါ။
- သင့်စက်ပေါ်ရှိ အရာအားလုံးကို ဖျက်ပစ်ပြီး Windows 8.1 ၏ မိတ္တူဖြင့် အသစ်စတင်ရန် အပြည့်အ၀ သန့်ရှင်းရေးလုပ်ရန် ရွေးချယ်မှုကို နှိပ်ပါ။
Windows 10 ကို အခမဲ့ ပြန်လည်ထည့်သွင်းနိုင်ပါသလား။
အခမဲ့ အဆင့်မြှင့်တင်မှု ကမ်းလှမ်းချက်၏ အဆုံးတွင်၊ Get Windows 10 အက်ပ်ကို မရနိုင်တော့ဘဲ၊ Windows Update ကို အသုံးပြု၍ Windows ဗားရှင်းအဟောင်းမှ သင် အဆင့်မြှင့်မရနိုင်ပါ။ သတင်းကောင်းမှာ Windows 10 သို့မဟုတ် Windows 7 အတွက် လိုင်စင်ရှိသော စက်တွင် Windows 8.1 သို့ အဆင့်မြှင့်နိုင်သေးသည်။
Factory Reset ကိုဘယ်လိုလုပ်ရမလဲ။
Recovery Mode တွင် Android ကို Factory Reset လုပ်ပါ။
- သင့်ရဲ့ဖုန်းကိုပိတ်ထားပါ။
- Volume down ခလုတ်ကို ဖိထားပြီး ဖုန်းကိုဖွင့်သည်အထိ ပါဝါခလုတ်ကို ဖိထားပါ။
- Start ဟူသော စကားလုံးကို တွေ့ရမည်ဖြစ်ပြီး၊ ထို့နောက် Recovery mode ကို မီးမောင်းထိုးပြသည်အထိ Volume down ကို နှိပ်ရပါမည်။
- ယခုအခါ ပြန်လည်ရယူခြင်းမုဒ်ကို စတင်ရန် ပါဝါခလုတ်ကို နှိပ်ပါ။
ဤ PC ကိုပြန်လည်သတ်မှတ်ခြင်းသည် Windows 10 တွင်ဘာလုပ်ဆောင်သနည်း။
ပြန်လည်သတ်မှတ်ခြင်းသည် Windows 10 ကို ပြန်လည်ထည့်သွင်းခြင်းဖြစ်သော်လည်း၊ သင်၏ဖိုင်များကို သိမ်းဆည်းရန် သို့မဟုတ် ၎င်းတို့ကို ဖယ်ရှားခြင်းရှိမရှိ ရွေးချယ်နိုင်ပြီး၊ ထို့နောက် Windows ကို ပြန်လည်ထည့်သွင်းခြင်းရှိ၊ သင်၏ PC ကို ဆက်တင်များ၊ အကောင့်ဝင်ခြင်းစခရင်မှ သို့မဟုတ် ပြန်လည်ရယူခြင်းဒရိုက် သို့မဟုတ် တပ်ဆင်မှုမီဒီယာကို အသုံးပြုခြင်းဖြင့် ပြန်လည်သတ်မှတ်နိုင်ပါသည်။
Windows 10 ကို ပြန်လည်ထည့်သွင်းခြင်းသည် အရာအားလုံးကို ဖျက်မည်လား။
၎င်းသည် သင့်ပစ္စည်းများကို PC မှဖယ်ရှားပစ်ရန် အလွယ်ကူဆုံးနည်းလမ်းဖြစ်သည်။ ဤ PC ကို ပြန်လည်သတ်မှတ်ခြင်းသည် သင်၏ထည့်သွင်းထားသည့် ပရိုဂရမ်အားလုံးကို ဖျက်ပစ်မည်ဖြစ်သည်။ သင်၏ကိုယ်ရေးကိုယ်တာဖိုင်များကို သိမ်းဆည်းလိုသည်ဖြစ်စေ မသိမ်းဆည်းလိုသည်ဖြစ်စေ သင်ရွေးချယ်နိုင်ပါသည်။ Windows 10 တွင်၊ ဤရွေးချယ်မှုကို အပ်ဒိတ်နှင့် လုံခြုံရေး > ပြန်လည်ရယူခြင်းအောက်ရှိ ဆက်တင်များအက်ပ်တွင် ရနိုင်ပါသည်။
Windows 10 ကို ပြန်လည်သတ်မှတ်ခြင်းကို ရပ်တန့်နိုင်ပါသလား။
Windows + R ကိုနှိပ်ပါ > ပိတ်ပါ သို့မဟုတ် ထွက်ရန် > SHIFT ခလုတ်ကို နှိပ်ထားပါ > “ပြန်လည်စတင်ခြင်း” ကိုနှိပ်ပါ။ ၎င်းသည် သင့်ကွန်ပျူတာ သို့မဟုတ် PC ကို ပြန်လည်ရယူခြင်းမုဒ်သို့ ပြန်လည်စတင်မည်ဖြစ်သည်။ 2. ထို့နောက် "ပြဿနာဖြေရှင်းရန်" > "အဆင့်မြင့်ရွေးချယ်မှုများ ထည့်သွင်းပါ" > "စတင်ပြုပြင်ခြင်း" ကို နှိပ်ပါ။
လက်ပ်တော့အားလုံးကို စက်ရုံက ပြန်လည်သတ်မှတ်ထားသလား။
စက်ရုံထုတ်ဆက်တင်များသို့ လည်ပတ်မှုစနစ်ကို ပြန်လည်ရယူခြင်းသည် ဒေတာအားလုံးကို မဖျက်ဘဲ OS ကို ပြန်လည်ထည့်သွင်းခြင်းမပြုမီ ဟာ့ဒ်ဒရိုက်ကို ဖော်မတ်ချခြင်းလည်း မလုပ်ပါ။ Drive တစ်ခုအား အမှန်တကယ်ရှင်းလင်းရန်၊ အသုံးပြုသူများသည် လုံခြုံသော-ဖျက်ခြင်းဆော့ဖ်ဝဲကို လုပ်ဆောင်ရန် လိုအပ်မည်ဖြစ်သည်။ Linux အသုံးပြုသူများသည် အလားတူပုံစံဖြင့် ဖိုင်များကို ထပ်ရေးသည့် Shred အမိန့်ကို စမ်းသုံးနိုင်သည်။
Windows 10 ကို ရောင်းဖို့ ကွန်ပျူတာကို ဘယ်လိုရှင်းမလဲ။
Windows 10 တွင် သင့် PC ကိုရှင်းလင်းပြီး 'အသစ်အတိုင်း' အခြေအနေသို့ပြန်လည်ရယူရန် built-in နည်းလမ်းတစ်ခုရှိသည်။ သင်၏ကိုယ်ရေးကိုယ်တာဖိုင်များကိုသာ ထိန်းသိမ်းရန် သို့မဟုတ် သင်လိုအပ်သည့်အပေါ်မူတည်၍ အရာအားလုံးကို ဖျက်ပစ်ရန် သင်ရွေးချယ်နိုင်သည်။ Start > Settings > Update & Security > Recovery သို့သွားပါ၊ Get start ကိုနှိပ်ပြီး သင့်လျော်သောရွေးချယ်မှုကို ရွေးချယ်ပါ။
ကျွန်ုပ်၏ကွန်ပျူတာမှ ကိုယ်ရေးကိုယ်တာအချက်အလက်များအားလုံးကို ကျွန်ုပ်မည်သို့ဖျက်မည်နည်း။
Control Panel သို့ပြန်သွားပြီး “Add or Remove User Accounts” ကိုနှိပ်ပါ။ သင့်အသုံးပြုသူအကောင့်ကို နှိပ်ပါ၊ ထို့နောက် “အကောင့်ဖျက်မည်” ကိုနှိပ်ပါ။ “Delete files” ကိုနှိပ်ပြီး “Delete Account” ကိုနှိပ်ပါ။ ၎င်းသည် နောက်ပြန်လှည့်၍မရသော လုပ်ငန်းစဉ်ဖြစ်ပြီး သင်၏ကိုယ်ရေးကိုယ်တာဖိုင်များနှင့် အချက်အလက်များကို ဖျက်ပစ်လိုက်ပါသည်။
ပြန်လည်အသုံးပြုရန်အတွက် ကျွန်ုပ်၏ hard drive ကို မည်သို့ရှင်းလင်းရမည်နည်း။
ပြန်သုံးဖို့အတွက် Hard Drive ကို ဖျက်နည်း
- “My Computer” ကို right-click နှိပ်ပြီး “Manage” ကိုနှိပ်ပြီး Computer Management applet ကိုဖွင့်ပါ။
- ဘယ်ဘက်အကန့်ရှိ “Disk Management” ကိုနှိပ်ပါ။
- မီနူးမှ "Primary Partition" သို့မဟုတ် "Extended Partition" ကိုရွေးချယ်ပါ။
- ရနိုင်သောရွေးချယ်မှုများမှ လိုချင်သော drive letter ကို သတ်မှတ်ပေးပါ။
- ဟာ့ဒ်ဒရိုက်တွင် ရွေးချယ်နိုင်သော အသံအတိုးအကျယ်အညွှန်းကို သတ်မှတ်ပါ။
Windows 10 ကို ပြန်လည်ထည့်သွင်းသင့်ပါသလား။
Windows 10 ကို အလုပ်လုပ်နေသော PC တွင် ပြန်လည်ထည့်သွင်းပါ။ Windows 10 တွင် စတင်အသုံးပြုနိုင်ပါက ဆက်တင်များအက်ပ်အသစ် (စတင်မီနူးရှိ ခွေးလိပ်သင်္ကေတ) ကိုဖွင့်ပါ၊ ထို့နောက် အပ်ဒိတ်နှင့် လုံခြုံရေးကို နှိပ်ပါ။ Recovery ကိုနှိပ်ပါ၊ ထို့နောက် 'ဤ PC ကိုပြန်လည်သတ်မှတ်ပါ' ရွေးချယ်မှုကို သင်အသုံးပြုနိုင်ပါသည်။ ၎င်းသည် သင့်ဖိုင်များနှင့် ပရိုဂရမ်များကို သိမ်းဆည်းထားရန် ရှိ၊ မရှိ ရွေးချယ်နိုင်စေမည်ဖြစ်သည်။
Disk မပါဘဲ Windows 10 ကို ပြန်လည်ထည့်သွင်းနိုင်ပါသလား။
CD မပါဘဲ Windows 10 ကို ပြန်လည်ထည့်သွင်းရန် ကွန်ပျူတာကို ပြန်လည်သတ်မှတ်ပါ။ သင့် PC ကို ကောင်းမွန်စွာ စတင်နိုင်ချိန်တွင် ဤနည်းလမ်းကို ရရှိနိုင်ပါသည်။ စနစ်ပြဿနာအများစုကို ဖြေရှင်းနိုင်စွမ်းရှိခြင်းကြောင့် ၎င်းသည် တပ်ဆင်ခြင်း CD မှတစ်ဆင့် Windows 10 ၏ သန့်ရှင်းသောတပ်ဆင်မှုနှင့် ကွာခြားမည်မဟုတ်ပါ။ 1) "Start" > "Settings" > "Update & Security" > "Recovery" သို့သွားပါ။
မားသားဘုတ်ကို အစားထိုးပြီးနောက် Windows 10 ကို ပြန်လည်ထည့်သွင်းရန် လိုအပ်ပါသလား။
ဟာ့ဒ်ဝဲပြောင်းလဲမှုပြီးနောက် Windows 10 ကို ပြန်လည်ထည့်သွင်းသည့်အခါ—အထူးသဖြင့် မားသားဘုတ်ပြောင်းလဲမှု—၎င်းကိုထည့်သွင်းစဉ်တွင် “သင်၏ထုတ်ကုန်သော့ကို ထည့်သွင်းပါ” ဟူသော အချက်ပြချက်များကို ကျော်သွားကြောင်း သေချာပါစေ။ သို့သော်၊ အကယ်၍ သင်သည် မားသားဘုတ် သို့မဟုတ် အခြားသော အစိတ်အပိုင်းများစွာကို ပြောင်းလဲလိုက်လျှင် Windows 10 သည် သင့်ကွန်ပျူတာကို PC အသစ်တစ်ခုအဖြစ် မြင်နိုင်ပြီး သူ့အလိုလို အလိုအလျောက် စတင်အသုံးပြုနိုင်မည်မဟုတ်ပေ။
Factory Reset လုပ်တာက ဘာလဲ။
master reset ဟုလည်းခေါ်သော စက်ရုံထုတ်ပြန်လည်သတ်မှတ်ခြင်းသည် စက်ပစ္စည်းအား ၎င်း၏မူလထုတ်လုပ်သူဆက်တင်များသို့ ပြန်လည်ရောက်ရှိစေရန် ကြိုးပမ်းရာတွင် စက်တွင်သိမ်းဆည်းထားသည့် အချက်အလက်အားလုံးကို ဖျက်ပစ်ခြင်းဖြင့် အီလက်ထရွန်နစ်စက်ပစ္စည်းတစ်ခု၏ မူလစနစ်အခြေအနေသို့ ဆော့ဖ်ဝဲပြန်လည်ရယူခြင်းဖြစ်သည်။
PC ကို အသုံးပြု၍ ကျွန်ုပ်၏ Android ဖုန်းကို ခက်ခက်ခဲခဲ ပြန်လည်သတ်မှတ်နိုင်ပါသလား။
PC ကိုအသုံးပြု၍ Android ဖုန်းကို hard reset လုပ်နည်းသိရန် ပေးထားသော အဆင့်များကို လိုက်နာပါ။ သင့်ကွန်ပျူတာပေါ်တွင် Android ADB ကိရိယာများကို ဒေါင်းလုဒ်လုပ်ရန် လိုအပ်သည်။ သင့်စက်ကို သင့်ကွန်ပျူတာနှင့် ချိတ်ဆက်ရန် USB Cable တစ်ခု။ အဆင့် 1: android ဆက်တင်များတွင် USB အမှားအယွင်းကို ဖွင့်ပါ။ ဆက်တင်များ > ဆော့ဖ်ဝဲဆော့ဖ်ဝဲရွေးချယ်စရာများ > USB အမှားပြင်ဆင်ခြင်းကို ဖွင့်ပါ။
လော့ခ်ချထားသောဖုန်းကို ပြန်လည်သတ်မှတ်နိုင်ပါသလား။
သင်၏သော့ခတ်မှုအစီအစဉ်နှင့် အရန် PIN ကို မေ့သွားပါက၊ သင့်ဖုန်းသို့ဝင်ရောက်ခွင့်ရရှိရန် ခဲယဉ်းသောပြန်လည်သတ်မှတ်ခြင်းကို လုပ်ဆောင်ရပါမည်။ LG လိုဂိုကိုပြသသည့်အခါမှသာ ပါဝါ/လော့ခ်သော့ကို လွှတ်ပါ၊ ထို့နောက် ပါဝါ/လော့ခ်သော့ကို ချက်ချင်းပြန်နှိပ်ပြီး ဖိထားပါ။ Factory hard reset မျက်နှာပြင်ကို ပြသသောအခါ သော့အားလုံးကို လွှတ်လိုက်ပါ။
PC ပြန်လည်သတ်မှတ်ခြင်းသည် Windows 10 ကိုဖယ်ရှားမည်လား။
အကယ်၍ Reset တွင် သင်သည် Restore Factory ဆက်တင်များကို ရွေးချယ်ပါက၊ ၎င်းသည် ကြိုတင်ထည့်သွင်းထားလျှင် သင့်အား 8.1 သို့ ပြန်ယူသွားမည်ဖြစ်သည်။ ပိုကောင်းတဲ့ရွေးချယ်မှုတစ်ခုကတော့ သင့်ဒေတာကို အရန်ကူးပြီး Windows 10 ထည့်သွင်းခြင်းကို ရှင်းပစ်ပါ- Windows 10 ကို အချိန်မရွေး ပြန်လည်ထည့်သွင်းနိုင်ပြီး သင့်အတွက် ဘာမှကုန်ကျမည်မဟုတ်ပါ။
ဤ PC ကို ပြန်လည်သတ်မှတ်ခြင်းသည် clean install နှင့် အတူတူပင်လား။
PC ပြန်လည်သတ်မှတ်ခြင်း၏ အရာအားလုံးကို ဖယ်ရှားခြင်းရွေးချယ်မှုသည် ပုံမှန်သန့်ရှင်းသောထည့်သွင်းမှုတစ်ခုကဲ့သို့ဖြစ်ပြီး သင်၏ hard drive ကို ဖျက်ပစ်လိုက်ပြီး Windows ၏ ကော်ပီအသစ်တစ်ခုကို ထည့်သွင်းထားသည်။ သို့သော် ဆန့်ကျင်ဘက်အားဖြင့်၊ စနစ်ပြန်လည်သတ်မှတ်ခြင်းသည် ပိုမိုမြန်ဆန်ပြီး ပိုမိုအဆင်ပြေသည်။ သန့်ရှင်းသော ထည့်သွင်းမှုတစ်ခုသည် တပ်ဆင်မှုဒစ် သို့မဟုတ် USB ဒရိုက်တစ်ခု လိုအပ်သည်။
Windows 10 ကို ပြန်လည်သတ်မှတ်ပြီးနောက် ဘာဖြစ်မလဲ။
အခြေခံအဆင့်တွင်၊ သင်သည် Windows 10 ကို ပြန်လည်သတ်မှတ်သောအခါ၊ ၎င်းသည် Windows 10 ကို ထပ်မံထည့်သွင်းမည်ဖြစ်သည်။ ဆက်တင်များ > အပ်ဒိတ် နှင့် လုံခြုံရေး > ပြန်လည်ရယူခြင်း တို့ကို အသုံးပြု၍ ပြန်လည်သတ်မှတ်နိုင်သည် သို့မဟုတ် Advanced Recovery မုဒ်သို့ စတင်ရန် ရွေးချယ်နိုင်သည် သို့မဟုတ် အခြားမည်သည့်အရာမှ အလုပ်မလုပ်ပါက ပြန်လည်ရယူခြင်းဒရိုက် သို့မဟုတ် ထည့်သွင်းမှုမီဒီယာကို အသုံးပြုနိုင်သည်။
Windows 10 ကို ပြန်လည်သတ်မှတ်ရန် အချိန်မည်မျှကြာသနည်း။
မင်္ဂလာပါ၊ Windows PC ကိုပြန်လည်သတ်မှတ်ရန်အတွက် ၃ နာရီခန့်ကြာမြင့်မည်ဖြစ်ပြီး သင်၏ပြန်လည်သတ်မှတ်ထားသော PC အသစ်ဖြင့်စတင်ရန် configure လုပ်ရန်၊ စကားဝှက်များနှင့် လုံခြုံရေးကိုထည့်သွင်းရန် နောက်ထပ် 3 မိနစ်ကြာမည်ဖြစ်သည်။ ယေဘူယျအားဖြင့် သင်၏ Windows 15 PC အသစ်ကို ပြန်လည်သတ်မှတ်ရန် ၃ နာရီခွဲကြာမည်ဖြစ်သည်။ Windows 3 အသစ်ကို တပ်ဆင်ရန် တစ်ချိန်တည်း လိုအပ်သည်။
System Restore Windows 10 ကို ရပ်တန့်နိုင်ပါသလား။
သို့သော်၊ Windows 10 System Restore သည် တစ်နာရီကျော်ကြာ ရပ်တန့်နေပါက၊ ပိတ်ရန် အတင်းအကြပ်ကြိုးစားပါ၊ သင့်ကွန်ပြူတာကို ပြန်လည်စတင်ပြီး အခြေအနေကို စစ်ဆေးကြည့်ပါ။ Windows သည် တူညီသောစခရင်သို့ ပြန်သွားပါက၊ အောက်ပါအဆင့်များကို အသုံးပြု၍ Safe Mode တွင် ပြုပြင်ကြည့်ပါ။ အဆင့် 1: တပ်ဆင်မှု disc ကိုပြင်ဆင်ပါ။
Frozen Windows 10 ကို ဘယ်လိုပြန်လည်သတ်မှတ်မလဲ။
Frozen Computer ကို Windows တွင် အအေးခံနည်း ၁၀
- နည်းလမ်း 1- Esc ကို နှစ်ကြိမ် နှိပ်ပါ။
- ချဉ်းကပ်နည်း 2- Ctrl၊ Alt နှင့် Delete ခလုတ်များကို တစ်ပြိုင်နက် နှိပ်ပြီး ပေါ်လာသည့် မီနူးမှ Start Task Manager ကို ရွေးချယ်ပါ။
- ချဉ်းကပ်နည်း 3- ရှေ့ချဉ်းကပ်မှုများ အလုပ်မလုပ်ပါက ၎င်း၏ပါဝါခလုတ်ကို နှိပ်ခြင်းဖြင့် ကွန်ပျူတာကို ပိတ်ပါ။
Windows 10 ကို Factory Reset လုပ်တာက ဘာလဲ။
ပြန်လည်သတ်မှတ်ခြင်းသည် Windows 10 ကို ပြန်လည်ထည့်သွင်းသော်လည်း သင့်ဖိုင်များကို သိမ်းဆည်းထားရန် ရွေးချယ်ခွင့်ကို ပေးသည်။ ဤတွင် သင့် PC ကို ပြန်လည်သတ်မှတ်ရန် နည်းလမ်း လေးခုရှိသည်- စတင်ရန် ခလုတ်ကို ရွေးပါ၊ ထို့နောက် ဆက်တင်များ > အပ်ဒိတ်နှင့် လုံခြုံရေး > ပြန်လည်ရယူခြင်းကို ရွေးပါ။ အသေးစိတ်အဆင့်များအတွက် Windows 10 တွင် Recovery ရွေးချယ်မှုများကို ကြည့်ပါ။
ဒေတာဖျက်ပစ်ခြင်းကို စက်ရုံက ပြန်လည်သတ်မှတ်ပါသလား။
သို့သော် ဖော်မတ်ချခြင်းကဲ့သို့ပင်၊ Factory ပြန်လည်သတ်မှတ်ခြင်းသည် သင့် Android ဖုန်းရှိ ဒေတာအားလုံးကို ဖျက်ပါမည်။ ၎င်းသည် စက်၏အတွင်းပိုင်းသိုလှောင်မှုမှ ဒေတာအားလုံးကို ရှင်းလင်းပြီး မူရင်းစက်ရုံဆက်တင်များသို့ ပြန်သွားမည်ဖြစ်သည်။ စက်ရုံထုတ်ပြန်လည်သတ်မှတ်ခြင်းသည် ဖုန်းတွင်သိမ်းဆည်းထားသည့်ဒေတာအားလုံးကို ပျက်စီးစေသောကြောင့်၊ ၎င်းကို သတိဖြင့်အသုံးပြုသင့်သည်။
စက်ရုံပြန်သတ်မှတ်ခြင်းသည် Windows ကိုဖယ်ရှားပါသလား။
စက်ရုံထုတ်ပြန်လည်သတ်မှတ်ခြင်းသည် သင့်ကွန်ပြူတာတွင်ပါလာသော မူရင်းဆော့ဖ်ဝဲကို ပြန်လည်ရယူပါမည်။ Windows အင်္ဂါရပ်များမဟုတ်ဘဲ ထုတ်လုပ်သူမှ ပံ့ပိုးပေးသည့် ဆော့ဖ်ဝဲကို အသုံးပြုခြင်းဖြင့် ၎င်းကို လုပ်ဆောင်သည်။ သို့သော်၊ သင်သည် Windows 10 ကို ထိန်းသိမ်းထားသည့် သန့်ရှင်းသော ပြန်လည်ထည့်သွင်းမှုကို လုပ်ဆောင်လိုပါက၊ သင်သည် Settings/Update & Security သို့ သွားရန်လိုအပ်သည်။ ဤ PC ကို Reset ကိုရွေးချယ်ပါ။
hard drive ကို ရုပ်ပိုင်းဆိုင်ရာ ဘယ်လိုဖျက်စီးမလဲ။
PC အဟောင်းကို စွန့်ပစ်သောအခါ၊ hard drive ပေါ်ရှိ အချက်အလက်များကို လုံခြုံစွာ ဖျက်ပစ်ရန် နည်းလမ်းတစ်ခုသာ ရှိသည်- သင်သည် အတွင်းရှိ သံလိုက်ပန်းကန်ပြားကို ဖျက်ဆီးရမည်။ သင်ဝင်ရောက်နိုင်သလောက်ဝက်အူများကိုဖယ်ရှားရန် T7 ဝက်အူလှည့်ကိုသုံးပါ။ ပင်မဆားကစ်ဘုတ်ကို အရံအတားမှ ဖယ်ရှားနိုင်မည်ဖြစ်သည်။
hard drive ကို အပြီးအပိုင် ဖျက်နိုင်ပါသလား။
ဟာ့ဒ်ဒရိုက်ကို လုံးလုံးလျားလျား ရှင်းပစ်ရန် အပိုခြေလှမ်းတစ်ခု လိုအပ်ပါသည်။ သင် hard drive တစ်ခုကို format သို့မဟုတ် partition တစ်ခုကို ဖျက်သောအခါ၊ သင်သည် များသောအားဖြင့် ဖိုင်စနစ်အား ဖျက်ခြင်းသာဖြစ်ပြီး ဒေတာကို မမြင်နိုင်စေရန်၊ သို့မဟုတ် ပြောင်ပြောင်တင်းတင်း ညွှန်းထားခြင်း မရှိတော့သော်လည်း ပျောက်မသွားပါ။ ဖိုင်ပြန်လည်ရယူရေးပရိုဂရမ် သို့မဟုတ် အထူးဟာ့ဒ်ဝဲတစ်ခုသည် အချက်အလက်ကို အလွယ်တကူ ပြန်လည်ရယူနိုင်သည်။
သင်၏ hard drive ကိုမည်သို့ reset လုပ်သနည်း။
အဓိက ဟာ့ဒ်ဒရိုက်ကို ဖော်မတ်လုပ်ရန်၊ Windows 7 DVD ကို အသုံးပြုပါ။ အချို့သောကွန်ပြူတာများသည် hard drive ကို၎င်း၏စက်ရုံအခြေအနေသို့ပြန်လည်သတ်မှတ်ရန်အတွက်သင်အသုံးပြုနိုင်သည့်ပြန်လည်နာလန်ထူခြင်းအပိုင်းကိုပေးပို့သည်။ boot screen ပေါ်ရှိ “F8” ကိုနှိပ်ပြီး menu မှ “Repair Your Computer” ကိုရွေးချယ်ခြင်းဖြင့် သင်သည် ဤအခန်းကန့်ကို ပုံမှန်အားဖြင့် ဝင်ရောက်နိုင်သည်။
“ Army.mil” မှဆောင်းပါး၌ဓာတ်ပုံ https://www.army.mil/article/177357/honoring_innovation