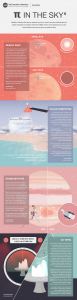သင်၏ Windows 10 PC ကိုပြန်လည်သတ်မှတ်နည်း
- ချိန်ညှိချက်များသို့သွားပါ။
- “ Update & security” ကိုရွေးပါ။
- ဘယ်ဘက်အကန့်ရှိ Recovery ကိုနှိပ်ပါ။
- Reset this PC အောက်ရှိ Get Start ကိုနှိပ်ပါ။
- သင်၏ဒေတာဖိုင်များကို နဂိုအတိုင်းထားလိုခြင်းရှိမရှိအပေါ် မူတည်ပြီး “ငါ့ဖိုင်များကို သိမ်းဆည်းပါ” သို့မဟုတ် “အရာအားလုံးကို ဖယ်ရှားရန်” ကိုနှိပ်ပါ။
ဤသည်မှာ သင့် PC ကို Windows 10 တွင် ပြန်လည်သတ်မှတ်နည်းဖြစ်သည်။
- ချိန်ညှိချက်များသို့သွားပါ။
- “ Update & security” ကိုရွေးပါ။
- ဘယ်ဘက်အကန့်ရှိ Recovery ကိုနှိပ်ပါ။
- Reset this PC အောက်ရှိ Get Start ကိုနှိပ်ပါ။
- သင်၏ဒေတာဖိုင်များကို နဂိုအတိုင်းထားလိုခြင်းရှိမရှိအပေါ် မူတည်ပြီး “ငါ့ဖိုင်များကို သိမ်းဆည်းပါ” သို့မဟုတ် “အရာအားလုံးကို ဖယ်ရှားရန်” ကိုနှိပ်ပါ။
တပ်ဆင်ခြင်း CD/DVD မပါပဲ ပြန်ယူပါ။
- ကွန်ပျူတာကိုဖွင့်ပါ။
- F8 ခလုတ်ကို နှိပ်ပြီး ဖိထားပါ။
- Advanced Boot Options မျက်နှာပြင်တွင်၊ Command Prompt ဖြင့် Safe Mode ကိုရွေးချယ်ပါ။
- စာနယ်ဇင်းရိုက်ထည့်ပါ။
- စီမံခန့်ခွဲသူအဖြစ် ဝင်ရောက်ပါ။
- Command Prompt ပေါ်လာသောအခါ၊ ဤ command ကိုရိုက်ထည့်ပါ rstrui.exe။
- စာနယ်ဇင်းရိုက်ထည့်ပါ။
Windows 10 ကို ပြန်လည်သတ်မှတ်ပါ သို့မဟုတ် ပြန်လည်ထည့်သွင်းပါ။
- Start ခလုတ်ကို ရွေးပါ၊ ထို့နောက် ဆက်တင်များ > အပ်ဒိတ်နှင့် လုံခြုံရေး > ပြန်လည်ရယူခြင်းကို ရွေးပါ။
- အကောင့်ဝင်ခြင်းစခရင်သို့ရောက်ရှိရန် သင့် PC ကို ပြန်လည်စတင်ပါ၊ ထို့နောက် ပါဝါအိုင်ကွန် > ပြန်လည်စတင်ရန် စခရင်၏အောက်လက်ယာဘက်ထောင့်ရှိ Shift ခလုတ်ကို နှိပ်၍ ဖိထားပါ။
- သင်၏ PC ကို ပြန်လည်သတ်မှတ်ရန် တပ်ဆင်မီဒီယာကိုလည်း သင်အသုံးပြုနိုင်ပါသည်။
ကျွန်ုပ်၏ကွန်ပျူတာကို စက်ရုံဆက်တင်များသို့ မည်သို့ပြန်ယူရမည်နည်း။
သင်၏ PC ကိုပြန်လည်သတ်မှတ်ရန်
- မျက်နှာပြင်၏ ညာဘက်အစွန်းမှ ပွတ်ဆွဲပါ၊ ဆက်တင်များကို နှိပ်ပါ၊ ထို့နောက် ပီစီဆက်တင်များကို ပြောင်းလဲပါ ကိုနှိပ်ပါ။
- အပ်ဒိတ်နှင့် ပြန်လည်ရယူခြင်းကို နှိပ်ပါ သို့မဟုတ် နှိပ်ပါ၊ ထို့နောက် ပြန်လည်ရယူခြင်းကို နှိပ်ပါ သို့မဟုတ် နှိပ်ပါ။
- အရာအားလုံးကိုဖယ်ရှားပြီး Windows ကိုပြန်လည်ထည့်သွင်းခြင်းအောက်တွင်၊ ကိုနှိပ်ပါ သို့မဟုတ် စတင်ခြင်း ကိုနှိပ်ပါ။
- မျက်နှာပြင်ပေါ်ရှိညွှန်ကြားချက်များကိုလိုက်နာပါ။
စကားဝှက်မပါဘဲ ကျွန်ုပ်၏လက်ပ်တော့ Windows 10 ကို စက်ရုံထုတ် မည်သို့ပြန်လည်သတ်မှတ်ရမည်နည်း။
Password မပါဘဲ Windows 10 Laptop ကို Factory Reset လုပ်နည်း
- Start Menu သို့သွား၍ "Settings" ကိုနှိပ်ပြီး "Update & Security" ကိုရွေးချယ်ပါ။
- "Recovery" tab ကိုနှိပ်ပါ၊ ထို့နောက် ဤ PC ကိုပြန်လည်သတ်မှတ်ခြင်းအောက်ရှိ "Get start" ခလုတ်ကိုနှိပ်ပါ။
- “ငါ့ဖိုင်များကို သိမ်းဆည်းပါ” သို့မဟုတ် “အရာအားလုံးကို ဖယ်ရှားရန်” ကို ရွေးပါ။
- ဤ PC ကိုပြန်လည်သတ်မှတ်ရန် "Next" ကိုနှိပ်ပါ။
ရောင်းဖို့ ကွန်ပြူတာတစ်လုံးကို ဘယ်လိုရှင်းမလဲ။
သင်၏ Windows 8.1 PC ကို ပြန်လည်သတ်မှတ်ပါ။
- PC ဆက်တင်များကိုဖွင့်ပါ။
- Update and Recovery ကိုနှိပ်ပါ။
- Recovery ကိုနှိပ်ပါ။
- “အရာအားလုံးကို ဖယ်ရှားပြီး Windows 10 ကို ပြန်လည်ထည့်သွင်းပါ” အောက်တွင်၊ စတင်ရန် ခလုတ်ကို နှိပ်ပါ။
- Next ခလုတ်ကိုနှိပ်ပါ။
- သင့်စက်ပေါ်ရှိ အရာအားလုံးကို ဖျက်ပစ်ပြီး Windows 8.1 ၏ မိတ္တူဖြင့် အသစ်စတင်ရန် အပြည့်အ၀ သန့်ရှင်းရေးလုပ်ရန် ရွေးချယ်မှုကို နှိပ်ပါ။
ကျွန်ုပ်၏ပြသမှုဆက်တင်များကို မူရင်း Windows 10 သို့ မည်သို့ပြန်လည်သတ်မှတ်ရမည်နည်း။
resolution
- Start ကိုနှိပ်ပါ၊ စတင်ရှာဖွေမှုအကွက်တွင် စိတ်ကြိုက်ပြင်ဆင်မှုကို ရိုက်ထည့်ပါ၊ ထို့နောက် ပရိုဂရမ်များစာရင်းရှိ Personalization ကိုနှိပ်ပါ။
- Personalize အသွင်အပြင်နှင့် အသံများအောက်တွင်၊ Display Settings ကိုနှိပ်ပါ။
- သင်အလိုရှိသော စိတ်ကြိုက်ပြသမှုဆက်တင်များကို ပြန်လည်သတ်မှတ်ပါ၊ ထို့နောက် OK ကိုနှိပ်ပါ။
Factory Reset ကိုဘယ်လိုလုပ်ရမလဲ။
Recovery Mode တွင် Android ကို Factory Reset လုပ်ပါ။
- သင့်ရဲ့ဖုန်းကိုပိတ်ထားပါ။
- Volume down ခလုတ်ကို ဖိထားပြီး ဖုန်းကိုဖွင့်သည်အထိ ပါဝါခလုတ်ကို ဖိထားပါ။
- Start ဟူသော စကားလုံးကို တွေ့ရမည်ဖြစ်ပြီး၊ ထို့နောက် Recovery mode ကို မီးမောင်းထိုးပြသည်အထိ Volume down ကို နှိပ်ရပါမည်။
- ယခုအခါ ပြန်လည်ရယူခြင်းမုဒ်ကို စတင်ရန် ပါဝါခလုတ်ကို နှိပ်ပါ။
ဤ PC ကိုပြန်လည်သတ်မှတ်ခြင်းသည် Windows 10 တွင်ဘာလုပ်ဆောင်သနည်း။
ပြန်လည်သတ်မှတ်ခြင်းသည် Windows 10 ကို ပြန်လည်ထည့်သွင်းခြင်းဖြစ်သော်လည်း၊ သင်၏ဖိုင်များကို သိမ်းဆည်းရန် သို့မဟုတ် ၎င်းတို့ကို ဖယ်ရှားခြင်းရှိမရှိ ရွေးချယ်နိုင်ပြီး၊ ထို့နောက် Windows ကို ပြန်လည်ထည့်သွင်းခြင်းရှိ၊ သင်၏ PC ကို ဆက်တင်များ၊ အကောင့်ဝင်ခြင်းစခရင်မှ သို့မဟုတ် ပြန်လည်ရယူခြင်းဒရိုက် သို့မဟုတ် တပ်ဆင်မှုမီဒီယာကို အသုံးပြုခြင်းဖြင့် ပြန်လည်သတ်မှတ်နိုင်ပါသည်။
ကျွန်ုပ်၏ HP လက်ပ်တော့အား စကားဝှက်မပါဘဲ စက်ရုံဆက်တင်များသို့ မည်သို့ပြန်လည်သတ်မှတ်မည်နည်း။
HP Laptop ကို Password မပါဘဲ စက်ရုံ ဆက်တင်များ သို့ ပြန်လည်သတ်မှတ်နည်း
- သိကောင်းစရာများ:
- အဆင့် 1- ချိတ်ဆက်ထားသော စက်များနှင့် ကေဘယ်ကြိုးများအားလုံးကို ဖြုတ်လိုက်ပါ။
- အဆင့် 2- HP လက်ပ်တော့ကိုဖွင့်ပါ သို့မဟုတ် ပြန်လည်စတင်ပြီး ရွေးချယ်မှုစခရင်ကို ရွေးချယ်ရန် မျက်နှာပြင်မပေါ်မချင်း F11 ခလုတ်ကို ထပ်ခါတလဲလဲ နှိပ်ပါ။
- အဆင့် 3: ရွေးချယ်မှုတစ်ခုစခရင်တွင်၊ ပြဿနာဖြေရှင်းခြင်းကို နှိပ်ပါ။
စကားဝှက်မပါဘဲကျွန်ုပ်၏ HP လက်ပ်တော့ Windows 10 ကို မည်သို့ပြန်လည်သတ်မှတ်ရမည်နည်း။
သင်၏ HP ကွန်ပြူတာ Boot မလုပ်သောအခါ Windows 10 ကို ပြန်လည်သတ်မှတ်ခြင်း။
- သင့်ကွန်ပြူတာကို ပြန်လည်စတင်ပြီး F11 ခလုတ်ကို ချက်ချင်းအကြိမ်ကြိမ် နှိပ်ပါ။ ရွေးချယ်မှုတစ်ခု မျက်နှာပြင်သည် ပွင့်လာပါသည်။
- Start ကိုနှိပ်ပါ။ Shift ခလုတ်ကို ဖိထားပြီး Power ကိုနှိပ်ပြီး Restart ကိုရွေးချယ်ပါ။
စကားဝှက်မပါဘဲ Laptop ကို ဘယ်လိုသော့ဖွင့်မလဲ။
Windows စကားဝှက်ကိုသော့ဖွင့်ရန်အောက်ပါညွှန်ကြားချက်များကိုလိုက်နာပါ-
- စာရင်းထဲမှ သင့်လက်ပ်တော့ပေါ်တွင် လုပ်ဆောင်နေသော Windows စနစ်တစ်ခုကို ရွေးပါ။
- ၎င်း၏စကားဝှက်ကို ပြန်လည်သတ်မှတ်လိုသော အသုံးပြုသူအကောင့်ကို ရွေးချယ်ပါ။
- ရွေးချယ်ထားသောအကောင့်စကားဝှက်ကို ကွက်လပ်ဖြစ်စေရန် “ပြန်လည်သတ်မှတ်ခြင်း” ခလုတ်ကို နှိပ်ပါ။
- “Reboot” ခလုတ်ကိုနှိပ်ပြီး သင့်လက်ပ်တော့ပ်ကို ပြန်လည်စတင်ရန် ပြန်လည်သတ်မှတ်ထားသောဒစ်ကို ပလပ်ဖြုတ်လိုက်ပါ။
Windows 10 ကို ရောင်းဖို့ ကွန်ပျူတာကို ဘယ်လိုရှင်းမလဲ။
Windows 10 တွင် သင့် PC ကိုရှင်းလင်းပြီး 'အသစ်အတိုင်း' အခြေအနေသို့ပြန်လည်ရယူရန် built-in နည်းလမ်းတစ်ခုရှိသည်။ သင်၏ကိုယ်ရေးကိုယ်တာဖိုင်များကိုသာ ထိန်းသိမ်းရန် သို့မဟုတ် သင်လိုအပ်သည့်အပေါ်မူတည်၍ အရာအားလုံးကို ဖျက်ပစ်ရန် သင်ရွေးချယ်နိုင်သည်။ Start > Settings > Update & Security > Recovery သို့သွားပါ၊ Get start ကိုနှိပ်ပြီး သင့်လျော်သောရွေးချယ်မှုကို ရွေးချယ်ပါ။
ကျွန်ုပ်၏ကွန်ပျူတာမှ ကိုယ်ရေးကိုယ်တာအချက်အလက်များအားလုံးကို ကျွန်ုပ်မည်သို့ဖျက်မည်နည်း။
Control Panel သို့ပြန်သွားပြီး “Add or Remove User Accounts” ကိုနှိပ်ပါ။ သင့်အသုံးပြုသူအကောင့်ကို နှိပ်ပါ၊ ထို့နောက် “အကောင့်ဖျက်မည်” ကိုနှိပ်ပါ။ “Delete files” ကိုနှိပ်ပြီး “Delete Account” ကိုနှိပ်ပါ။ ၎င်းသည် နောက်ပြန်လှည့်၍မရသော လုပ်ငန်းစဉ်ဖြစ်ပြီး သင်၏ကိုယ်ရေးကိုယ်တာဖိုင်များနှင့် အချက်အလက်များကို ဖျက်ပစ်လိုက်ပါသည်။
ပြန်လည်အသုံးပြုရန်အတွက် ကျွန်ုပ်၏ hard drive ကို မည်သို့ရှင်းလင်းရမည်နည်း။
ပြန်သုံးဖို့အတွက် Hard Drive ကို ဖျက်နည်း
- “My Computer” ကို right-click နှိပ်ပြီး “Manage” ကိုနှိပ်ပြီး Computer Management applet ကိုဖွင့်ပါ။
- ဘယ်ဘက်အကန့်ရှိ “Disk Management” ကိုနှိပ်ပါ။
- မီနူးမှ "Primary Partition" သို့မဟုတ် "Extended Partition" ကိုရွေးချယ်ပါ။
- ရနိုင်သောရွေးချယ်မှုများမှ လိုချင်သော drive letter ကို သတ်မှတ်ပေးပါ။
- ဟာ့ဒ်ဒရိုက်တွင် ရွေးချယ်နိုင်သော အသံအတိုးအကျယ်အညွှန်းကို သတ်မှတ်ပါ။
စက်ရုံဆက်တင်များသို့ မည်သို့ပြန်ယူရမည်နည်း။
သင့် iPhone ကို စက်ရုံထုတ် ပြန်လည်သတ်မှတ်ပါ။
- သင်၏ iPhone သို့မဟုတ် iPad ကို ပြန်လည်သတ်မှတ်ရန် ဆက်တင်များ > အထွေထွေ > ပြန်လည်သတ်မှတ်ခြင်းသို့ သွားကာ အကြောင်းအရာနှင့် ဆက်တင်များအားလုံးကို ဖျက်မည်ကို ရွေးချယ်ပါ။
- သင်သတ်မှတ်ထားပါက သင့်လျှို့ဝှက်ကုဒ်ကို ရိုက်ထည့်ပြီးနောက်၊ iPhone (သို့မဟုတ် iPad) ကို အနီရောင်ဖြင့် ဖျက်ရန် ရွေးချယ်မှုဖြင့် သတိပေးဘောက်စ်တစ်ခု ပေါ်လာပါမည်။
ကျွန်ုပ်၏ဖုန်းကို စက်ရုံထုတ် ပြန်သတ်မှတ်ပါက မည်သို့ဖြစ်မည်နည်း။
စက်ရုံဆက်တင်များသို့ ပြန်လည်သတ်မှတ်ခြင်းဖြင့် သင့် Android ဖုန်း သို့မဟုတ် တက်ဘလက်မှ ဒေတာများကို ဖယ်ရှားနိုင်သည်။ ဤနည်းလမ်းကို ပြန်လည်သတ်မှတ်ခြင်းကို "ဖော်မတ်ချခြင်း" သို့မဟုတ် " hard reset" ဟုလည်းခေါ်သည်။ အရေးကြီးသည်- စက်ရုံထုတ် ပြန်လည်သတ်မှတ်မှုသည် သင့်စက်ပစ္စည်းမှ သင့်ဒေတာအားလုံးကို ဖျက်သည်။ ပြဿနာတစ်ခုကို ဖြေရှင်းရန် သင်ပြန်လည်ပြင်ဆင်နေပါက၊ အခြားဖြေရှင်းနည်းများကို ဦးစွာကြိုးစားရန် ကျွန်ုပ်တို့ အကြံပြုအပ်ပါသည်။
ကျွန်ုပ်၏ Playstation 4 ကို စက်ရုံဆက်တင်များသို့ မည်သို့ပြန်လည်သတ်မှတ်ရမည်နည်း။
Safe Mode မှ စက်ရုံထုတ်ပြန်သတ်မှတ်ခြင်းကို လုပ်ဆောင်ပါ။
- သင်၏ PS4 ကို လုံးဝပိတ်လိုက်ပါ။ ၎င်းကို "အနားယူမုဒ်" အဖြစ် မသတ်မှတ်ပါနှင့်။
- ဘီပီနှစ်လုံးကြားသည်အထိ ပါဝါခလုတ်ကို ဖိထားပါ။
- သင်လိုအပ်သော reset option ကိုရွေးချယ်ပါ။
- ဆော့ဖ်ဝဲလ်ပြဿနာများမရှိပါက၊ Initialize PS4 ကိုရွေးချယ်ပါ။
ဤ PC ကို ပြန်လည်သတ်မှတ်ခြင်းသည် clean install နှင့် အတူတူပင်လား။
PC ပြန်လည်သတ်မှတ်ခြင်း၏ အရာအားလုံးကို ဖယ်ရှားခြင်းရွေးချယ်မှုသည် ပုံမှန်သန့်ရှင်းသောထည့်သွင်းမှုတစ်ခုကဲ့သို့ဖြစ်ပြီး သင်၏ hard drive ကို ဖျက်ပစ်လိုက်ပြီး Windows ၏ ကော်ပီအသစ်တစ်ခုကို ထည့်သွင်းထားသည်။ သို့သော် ဆန့်ကျင်ဘက်အားဖြင့်၊ စနစ်ပြန်လည်သတ်မှတ်ခြင်းသည် ပိုမိုမြန်ဆန်ပြီး ပိုမိုအဆင်ပြေသည်။ သန့်ရှင်းသော ထည့်သွင်းမှုတစ်ခုသည် တပ်ဆင်မှုဒစ် သို့မဟုတ် USB ဒရိုက်တစ်ခု လိုအပ်သည်။
စက်ရုံထုတ်ပြန်လည်သတ်မှတ်ခြင်းသည် Windows 10 ကိုမည်မျှကြာကြာခံသနည်း။
ကျွန်ုပ်၏ဖိုင်များကို ဖယ်ရှားရုံသာ ရွေးချယ်မှုသည် အနီးနားတစ်ဝိုက်တွင် နှစ်နာရီကြာမည်ဖြစ်ပြီး၊ Drive ကို အပြီးသတ်ရှင်းလင်းရန် ရွေးချယ်မှုသည် လေးနာရီအထိ ကြာနိုင်သည်။ ဟုတ်ပါတယ်၊ သင့်ခရီးမိုင်ကွာခြားနိုင်ပါတယ်။
PC ပြန်လည်သတ်မှတ်ခြင်းသည် Windows 10 ကိုဖယ်ရှားမည်လား။
အကယ်၍ Reset တွင် သင်သည် Restore Factory ဆက်တင်များကို ရွေးချယ်ပါက၊ ၎င်းသည် ကြိုတင်ထည့်သွင်းထားလျှင် သင့်အား 8.1 သို့ ပြန်ယူသွားမည်ဖြစ်သည်။ ပိုကောင်းတဲ့ရွေးချယ်မှုတစ်ခုကတော့ သင့်ဒေတာကို အရန်ကူးပြီး Windows 10 ထည့်သွင်းခြင်းကို ရှင်းပစ်ပါ- Windows 10 ကို အချိန်မရွေး ပြန်လည်ထည့်သွင်းနိုင်ပြီး သင့်အတွက် ဘာမှကုန်ကျမည်မဟုတ်ပါ။
ကျွန်ုပ်၏ HP လက်ပ်တော့အား စက်ရုံဆက်တင်များ Windows 10 သို့ မည်သို့ပြန်ယူရမည်နည်း။
သင့်ကီးဘုတ်ပေါ်တွင် Windows Key+S ကိုနှိပ်ပါ။ “ဤ PC ကို ပြန်လည်သတ်မှတ်မည်” (ကိုးကားစရာမရှိ) ဟု ရိုက်ထည့်ပြီး Enter နှိပ်ပါ။ ညာဘက်အကန့်ကိုသွားပြီး Get Started ကိုရွေးပါ။ သင့်ဖိုင်များကို သိမ်းဆည်းရန် သို့မဟုတ် အရာအားလုံးကို ဖယ်ရှားရန် သင်ရွေးချယ်နိုင်သည်။
စကားဝှက်မေ့သွားပါက ကွန်ပျူတာထဲသို့ ဝင်နိုင်ပါသလား။
မြှားခလုတ်များဖြင့်၊ Safe Mode ကိုရွေးချယ်ပြီး Enter ခလုတ်ကိုနှိပ်ပါ။ ပင်မစခရင်တွင်၊ Administrator ကိုနှိပ်ပါ။ သင့်တွင် ပင်မစခရင်မရှိပါက၊ Administrator ကိုရိုက်ထည့်ပြီး စကားဝှက်အကွက်ကို ဗလာအဖြစ်ထားလိုက်ပါ။ အကယ်၍ သင်သည် စကားဝှက်ကို ပြောင်းလဲဖူးသောကြောင့် အကောင့်ဝင်၍မရပါက၊ သင်၏မေ့သွားသော စကားဝှက်ကို ပြန်လည်သတ်မှတ်ရန် နည်းလမ်း 2 ကို ကိုးကားပါ။
စကားဝှက်မပါဘဲ HP လက်ပ်တော့ကို ဘယ်လိုသော့ဖွင့်မလဲ။
အပိုင်း 1. HP Recovery Manager မှတဆင့် Disk မပါဘဲ HP Laptop ကိုဘယ်လိုသော့ဖွင့်မလဲ။
- သင့်လက်ပ်တော့ကို ပါဝါပိတ်ပါ၊ မိနစ်အနည်းငယ်စောင့်ပြီးနောက် ၎င်းကိုဖွင့်ပါ။
- သင့်ကီးဘုတ်ပေါ်ရှိ F11 ခလုတ်ကို ဆက်နှိပ်ပြီး “HP Recovery Manager” ကိုရွေးချယ်ပြီး ပရိုဂရမ်ကို မတင်မချင်း စောင့်ပါ။
- ပရိုဂရမ်ကိုဆက်လက်လုပ်ဆောင်ပြီး “System Recovery” ကိုရွေးချယ်ပါ။
စကားဝှက်မပါဘဲ ကျွန်ုပ်၏ Windows 10 လက်ပ်တော့ကို မည်သို့ပြန်လည်သတ်မှတ်ရမည်နည်း။
စကားဝှက်ကိုမသိဘဲ Windows 10 ကို စက်ရုံမှပြန်လည်သတ်မှတ်နည်း
- သင့်ကီးဘုတ်ပေါ်ရှိ “Shift” ခလုတ်ကို နှိပ်နေစဉ်၊ စခရင်ပေါ်ရှိ ပါဝါအိုင်ကွန်ကို နှိပ်ပြီး ပြန်လည်စတင်မည်ကို ရွေးချယ်ပါ။
- Shift ခလုတ်ကို ခဏဖိထားပြီးနောက်၊ ဤစခရင်သည် ပေါ်လာလိမ့်မည်-
- Troubleshoot option ကိုရွေးပြီး Enter ခေါက်ပါ။
- ထို့နောက် အောက်ပါစခရင်တွင် “အရာအားလုံးကို ဖယ်ရှားရန်” ကိုရွေးချယ်ပါ။
လော့ခ်ချထားသော ကွန်ပျူတာကို သင်မည်သို့သော့ဖွင့်မည်နည်း။
နည်းလမ်း 1- Error Message က Computer ကို Domain\username ဖြင့် လော့ခ်ချထားသောအခါ
- ကွန်ပျူတာကို လော့ခ်ဖွင့်ရန် CTRL+ALT+DELETE ကိုနှိပ်ပါ။
- နောက်ဆုံးဝင်ရောက်အသုံးပြုသူအတွက် လော့ဂ်အင်အချက်အလက်ကို ရိုက်ထည့်ပြီး OK ကိုနှိပ်ပါ။
- Unlock Computer dialog box ပျောက်သွားသောအခါ၊ CTRL+ALT+DELETE ကိုနှိပ်ပြီး ပုံမှန်အတိုင်း အကောင့်ဖွင့်ပါ။
Windows 10 မှာ စကားဝှက်ကို ဘယ်လိုကျော်ဖြတ်ရမလဲ။
Run box တွင် “netplwiz” ဟု ရိုက်ထည့်ပြီး Enter နှိပ်ပါ။
- အသုံးပြုသူအကောင့်များ ဒိုင်ယာလော့ဂ်တွင်၊ အသုံးပြုသူများ တက်ဘ်အောက်ရှိ၊ ထိုအချိန်မှစ၍ Windows 10 သို့ အလိုအလျောက် ဝင်ရောက်ရန် အသုံးပြုသည့် အသုံးပြုသူအကောင့်ကို ရွေးချယ်ပါ။
- “အသုံးပြုသူများသည် ဤကွန်ပြူတာအသုံးပြုရန်အတွက် အသုံးပြုသူအမည်နှင့် စကားဝှက်ကို ထည့်သွင်းရမည်” ဟူသော ရွေးချယ်မှုကို အမှန်ခြစ်ဖြုတ်ပါ။
- ပေါ်လာသော ဒိုင်ယာလော့ဂ်တွင်၊ ရွေးချယ်ထားသော အသုံးပြုသူ စကားဝှက်ကို ထည့်သွင်းပြီး OK ကို နှိပ်ပါ။
“ သတင်းနှင့်ဘလော့ဂ်များ” မှဆောင်းပါး၌ဓာတ်ပုံ NASA/JPL Edu” https://www.jpl.nasa.gov/edu/news/tag/STEM