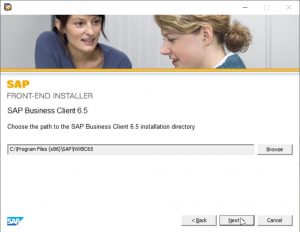နည်းလမ်း 1. Windows 10 စီမံခန့်ခွဲသူ စကားဝှက်ကို ပြန်လည်သတ်မှတ်ရန် Safe Mode ကိုဖွင့်ပါ။
- သော့ခတ်ထားသော Windows 10 အကောင့်ဝင်စခရင်တွင် ပါဝါ > ပြန်လည်စတင်ရန် နှိပ်ပြီး Shift ခလုတ်ကို တစ်ချိန်တည်းတွင် ဖိထားပါ။
- ပြဿနာဖြေရှင်းခြင်း > အဆင့်မြင့်ရွေးချယ်မှုများ > စတင်မှုဆက်တင်များကို ရွေးချယ်ပါ။
- စီမံခန့်ခွဲသူအဖြစ် command prompt ကိုဖွင့်ပါ။
Windows 10 စကားဝှက်မေ့သွားပါက ကျွန်ုပ်၏လက်ပ်တော့ထဲသို့ မည်သို့ဝင်ရောက်နိုင်မည်နည်း။
Quick Access menu ကိုဖွင့်ပြီး Command Prompt (Admin) ကိုနှိပ်ရန် သင့်ကီးဘုတ်ပေါ်ရှိ Windows လိုဂိုခလုတ် + X ကိုနှိပ်ပါ။ သင်၏ မေ့သွားသော စကားဝှက်ကို ပြန်လည်သတ်မှတ်ရန်၊ အောက်ပါ command ကို ရိုက်ထည့်ပြီး Enter နှိပ်ပါ။ account_name နှင့် new_password ကို သင့်အသုံးပြုသူအမည်နှင့် အလိုရှိသော စကားဝှက်ဖြင့် အသီးသီး အစားထိုးပါ။
ဒစ်မပါဘဲ ကျွန်ုပ်၏ကွန်ပျူတာ စကားဝှက်ကို မည်သို့ပြန်လည်သတ်မှတ်မည်နည်း။
သင့်ကွန်ပြူတာအား Safe Mode တွင် စတင်ဖွင့်ပါတွင် ထည့်သွင်းထားသော စီမံခန့်ခွဲသူအကောင့်အဖြစ် Windows သို့ လော့ဂ်အင်ဝင်နိုင်ပါသည်။ ထို့နောက် သင့်လော့ခ်ချထားသောအကောင့်အတွက် စကားဝှက်ကို ပြန်လည်သတ်မှတ်ပါ။ အဆင့် 1: သင့်ကွန်ပျူတာကို စတင်ပါ သို့မဟုတ် ပြန်လည်စတင်ပါ။ Advanced Boot Options သို့ဝင်ရောက်ရန် F8 ကို ချက်ခြင်းနှိပ်ပြီး ဖိထားပါ။
စကားဝှက်မပါဘဲ ကျွန်ုပ်၏ကွန်ပျူတာ Windows 10 ကို စက်ရုံတွင် မည်သို့ပြန်လည်သတ်မှတ်နိုင်မည်နည်း။
စကားဝှက်ကိုမသိဘဲ Windows 10 ကို စက်ရုံမှပြန်လည်သတ်မှတ်နည်း
- သင့်ကီးဘုတ်ပေါ်ရှိ “Shift” ခလုတ်ကို နှိပ်နေစဉ်၊ စခရင်ပေါ်ရှိ ပါဝါအိုင်ကွန်ကို နှိပ်ပြီး ပြန်လည်စတင်မည်ကို ရွေးချယ်ပါ။
- Shift ခလုတ်ကို ခဏဖိထားပြီးနောက်၊ ဤစခရင်သည် ပေါ်လာလိမ့်မည်-
- Troubleshoot option ကိုရွေးပြီး Enter ခေါက်ပါ။
- ထို့နောက် အောက်ပါစခရင်တွင် “အရာအားလုံးကို ဖယ်ရှားရန်” ကိုရွေးချယ်ပါ။
စကားဝှက်ပြန်လည်သတ်မှတ်ခြင်းဒစ်မပါဘဲ ကျွန်ုပ်၏လက်ပ်တော့ပ်ကို မည်သို့သော့ဖွင့်နိုင်မည်နည်း။
Windows စကားဝှက်ကိုသော့ဖွင့်ရန်အောက်ပါညွှန်ကြားချက်များကိုလိုက်နာပါ-
- စာရင်းထဲမှ သင့်လက်ပ်တော့ပေါ်တွင် လုပ်ဆောင်နေသော Windows စနစ်တစ်ခုကို ရွေးပါ။
- ၎င်း၏စကားဝှက်ကို ပြန်လည်သတ်မှတ်လိုသော အသုံးပြုသူအကောင့်ကို ရွေးချယ်ပါ။
- ရွေးချယ်ထားသောအကောင့်စကားဝှက်ကို ကွက်လပ်ဖြစ်စေရန် “ပြန်လည်သတ်မှတ်ခြင်း” ခလုတ်ကို နှိပ်ပါ။
- “Reboot” ခလုတ်ကိုနှိပ်ပြီး သင့်လက်ပ်တော့ပ်ကို ပြန်လည်စတင်ရန် ပြန်လည်သတ်မှတ်ထားသောဒစ်ကို ပလပ်ဖြုတ်လိုက်ပါ။
Windows 10 တွင် စကားဝှက်ကို လော့ခ်ချသောအခါ မည်သို့ ကျော်လွှားနိုင်မည်နည်း။
Run box တွင် “netplwiz” ဟု ရိုက်ထည့်ပြီး Enter နှိပ်ပါ။
- အသုံးပြုသူအကောင့်များ ဒိုင်ယာလော့ဂ်တွင်၊ အသုံးပြုသူများ တက်ဘ်အောက်ရှိ၊ ထိုအချိန်မှစ၍ Windows 10 သို့ အလိုအလျောက် ဝင်ရောက်ရန် အသုံးပြုသည့် အသုံးပြုသူအကောင့်ကို ရွေးချယ်ပါ။
- “အသုံးပြုသူများသည် ဤကွန်ပြူတာအသုံးပြုရန်အတွက် အသုံးပြုသူအမည်နှင့် စကားဝှက်ကို ထည့်သွင်းရမည်” ဟူသော ရွေးချယ်မှုကို အမှန်ခြစ်ဖြုတ်ပါ။
- ပေါ်လာသော ဒိုင်ယာလော့ဂ်တွင်၊ ရွေးချယ်ထားသော အသုံးပြုသူ စကားဝှက်ကို ထည့်သွင်းပြီး OK ကို နှိပ်ပါ။
ကျွန်ုပ်၏ Windows 10 စကားဝှက်ကို မည်သို့သော့ဖွင့်ရမည်နည်း။
နည်းလမ်း 7- Windows 10 PC ကို Password Reset Disk ဖြင့် လော့ခ်ဖွင့်ပါ။
- သင်၏ PC ထဲသို့ ဒစ်ခ် (CD/DVD၊ USB သို့မဟုတ် SD ကတ်) ထည့်ပါ။
- Windows + S ခလုတ်ကို နှိပ်ပါ၊ အသုံးပြုသူ အကောင့်များကို ရိုက်ထည့်ပါ၊ ထို့နောက် အသုံးပြုသူ အကောင့်များကို နှိပ်ပါ။
- Create Password Reset Disk ကိုနှိပ်ပြီး Next ကိုရွေးပါ။
- drop-down menu ကိုနှိပ်ပါ။
စကားဝှက်မေ့သွားပါက ကွန်ပျူတာထဲသို့ ဝင်နိုင်ပါသလား။
မြှားခလုတ်များဖြင့်၊ Safe Mode ကိုရွေးချယ်ပြီး Enter ခလုတ်ကိုနှိပ်ပါ။ ပင်မစခရင်တွင်၊ Administrator ကိုနှိပ်ပါ။ သင့်တွင် ပင်မစခရင်မရှိပါက၊ Administrator ကိုရိုက်ထည့်ပြီး စကားဝှက်အကွက်ကို ဗလာအဖြစ်ထားလိုက်ပါ။ အကယ်၍ သင်သည် စကားဝှက်ကို ပြောင်းလဲဖူးသောကြောင့် အကောင့်ဝင်၍မရပါက၊ သင်၏မေ့သွားသော စကားဝှက်ကို ပြန်လည်သတ်မှတ်ရန် နည်းလမ်း 2 ကို ကိုးကားပါ။
လော့ခ်ချထားသော ကွန်ပျူတာကို သင်မည်သို့သော့ဖွင့်မည်နည်း။
နည်းလမ်း 1- Error Message က Computer ကို Domain\username ဖြင့် လော့ခ်ချထားသောအခါ
- ကွန်ပျူတာကို လော့ခ်ဖွင့်ရန် CTRL+ALT+DELETE ကိုနှိပ်ပါ။
- နောက်ဆုံးဝင်ရောက်အသုံးပြုသူအတွက် လော့ဂ်အင်အချက်အလက်ကို ရိုက်ထည့်ပြီး OK ကိုနှိပ်ပါ။
- Unlock Computer dialog box ပျောက်သွားသောအခါ၊ CTRL+ALT+DELETE ကိုနှိပ်ပြီး ပုံမှန်အတိုင်း အကောင့်ဖွင့်ပါ။
ကျွန်ုပ်၏ Windows အကောင့်ဝင်စကားဝှက်ကို မည်သို့ပြန်လည်သတ်မှတ်ရမည်နည်း။
သင်၏မေ့နေသော Windows စကားဝှက်ကို ပြန်လည်သတ်မှတ်ခြင်း။ Windows disk ကိုဖွင့်ပါ (သင့်တွင်တစ်ခုမရှိပါက၊ သင်ဖန်တီးနိုင်သည်) နှင့်အောက်ခြေဘယ်ဘက်ထောင့်မှ "သင်၏ကွန်ပျူတာကိုပြုပြင်ခြင်း" option ကိုရွေးချယ်ပါ။ သင်ရွေးချယ်လိုမည့် Command Prompt ကိုဖွင့်ရန် ရွေးချယ်မှုသို့ရောက်သည်အထိ လိုက်နာပါ။
Windows 10 အတွက် ကျွန်ုပ်၏ စကားဝှက်ကို မည်သို့ ပြန်လည်ရယူရမည်နည်း။
သင့် Windows 10 ၏ Tools များဖြင့် မေ့သွားသော စကားဝှက်ကို ပြန်လည်ရယူပါ။
- Administrator အကောင့်ဖြင့် ဝင်ရောက်ပါ။
- Control Panel / User Accounts ကိုဖွင့်ပါ။
- အခြားအကောင့်ကို စီမံခန့်ခွဲရန် ကိုရွေးချယ်ပါ။
- ပြောင်းလဲသင့်သော စကားဝှက်ကို အကောင့်ကို သတ်မှတ်ပါ။
- Change the password ကိုရွေးချယ်ပါ။
- စကားဝှက်အသစ်ကို ရိုက်ထည့်ပြီး Change password ကိုနှိပ်ပါ။
စီမံခန့်ခွဲသူစကားဝှက်မပါဘဲ ကျွန်ုပ်၏ HP လက်ပ်တော့ပ်ကို မည်သို့ပြန်လည်သတ်မှတ်ရမည်နည်း။
HP Laptop ကို Password မပါဘဲ စက်ရုံ ဆက်တင်များ သို့ ပြန်လည်သတ်မှတ်နည်း
- သိကောင်းစရာများ:
- အဆင့် 1- ချိတ်ဆက်ထားသော စက်များနှင့် ကေဘယ်ကြိုးများအားလုံးကို ဖြုတ်လိုက်ပါ။
- အဆင့် 2- HP လက်ပ်တော့ကိုဖွင့်ပါ သို့မဟုတ် ပြန်လည်စတင်ပြီး ရွေးချယ်မှုစခရင်ကို ရွေးချယ်ရန် မျက်နှာပြင်မပေါ်မချင်း F11 ခလုတ်ကို ထပ်ခါတလဲလဲ နှိပ်ပါ။
- အဆင့် 3: ရွေးချယ်မှုတစ်ခုစခရင်တွင်၊ ပြဿနာဖြေရှင်းခြင်းကို နှိပ်ပါ။
Windows 10 မှ စကားဝှက် အကာအကွယ်ကို မည်သို့ ဖယ်ရှားရမည်နည်း။
ပထမဦးစွာ Windows 10 Start Menu ကိုနှိပ်ပြီး Netplwiz ကိုရိုက်ပါ။ အမည်တူသော ပရိုဂရမ်ကို ရွေးပါ။ ဤဝင်းဒိုးသည် သင့်အား Windows အသုံးပြုသူအကောင့်များနှင့် စကားဝှက်များစွာကို ထိန်းချုပ်နိုင်စေပါသည်။ အပေါ်ညာဘက်တွင် အသုံးပြုသူများသည် ဤကွန်ပြူတာအသုံးပြုရန်အတွက် အသုံးပြုသူအမည်နှင့် စကားဝှက်ကို ရိုက်ထည့်ရမည်ဟု တံဆိပ်တပ်ထားသည့် ရွေးစရာဘေးရှိ အမှတ်အသားတစ်ခုဖြစ်သည်။"
Windows 10 ရှိ လော့ဂ်အင်စခရင်ကို ဘယ်လိုကျော်ဖြတ်ရမလဲ။
နည်းလမ်း 1- netplwiz ဖြင့် Windows 10 အကောင့်ဝင်ခြင်းစခရင်ကို ကျော်ပါ။
- Run box ကိုဖွင့်ရန် Win + R ကိုနှိပ်ပြီး "netplwiz" ကိုရိုက်ထည့်ပါ။
- “အသုံးပြုသူသည် ကွန်ပြူတာအသုံးပြုရန်အတွက် အသုံးပြုသူအမည်နှင့် စကားဝှက်ကို ထည့်သွင်းရမည်” ကို အမှန်ခြစ်ဖြုတ်ပါ။
- Apply ကိုနှိပ်ပြီး ပေါ်လာသော ဒိုင်ယာလော့ခ် ပေါ်လာပါက၊ အသုံးပြုသူအကောင့်ကို အတည်ပြုပြီး ၎င်း၏ စကားဝှက်ကို ထည့်သွင်းပါ။
Windows 10 တွင် ပြည်တွင်းစကားဝှက်ကို မည်သို့ကျော်ဖြတ်နိုင်မည်နည်း။
စကားဝှက်မပါဘဲ Windows 10 ဝင်ရောက်ခြင်း - အကြံပြုချက် 9 ခုဖြင့် ၎င်းကို ကျော်ဖြတ်ပါ။
- Run ကိုဖွင့်ရန် "Windows + R" ကိုနှိပ်ပါ၊ စာသားအကွက်တွင် netplwiz ဟုရိုက်ပါ၊ ထို့နောက် "Enter" ကိုနှိပ်ပါ။
- အလိုအလျောက်ဝင်ရောက်သည့်စာမျက်နှာတွင်၊ "အသုံးပြုသူအမည်"၊ "စကားဝှက်" နှင့် "စကားဝှက်ကိုအတည်ပြုပါ" ဟုရိုက်ထည့်ပါ၊ "OK" ကိုနှိပ်ပါ။
ကွန်ပြူတာမှာ စကားဝှက်ကို ဘယ်လိုကျော်ဖြတ်မလဲ။
Run command box ကိုဖွင့်ရန် Windows key + R ကိုနှိပ်ပါ။ netplwiz လို့ရိုက်ပြီး Enter ခေါက်ပါ။ အသုံးပြုသူအကောင့်များ ဒိုင်ယာလော့ခ်ဘောက်စ်တွင်၊ သင်အလိုအလျောက်ဝင်ရောက်လိုသောအသုံးပြုသူကိုရွေးချယ်ပြီး “အသုံးပြုသူများသည် ဤကွန်ပျူတာကိုအသုံးပြုရန်အတွက် အသုံးပြုသူအမည်နှင့် စကားဝှက်ကိုထည့်သွင်းရမည်” ဟူသောရွေးချယ်မှုကို အမှန်ခြစ်ဖြုတ်ပါ။ OK ကိုနှိပ်ပါ။
သင်၏ Windows စကားဝှက်ကို သင်မည်သို့ ပြန်လည်သတ်မှတ်မည်နည်း။
သင့်ရဲ့စကားဝှက်ကို Reset
- Start ခလုတ်ကိုရွေးပါ။
- အသုံးပြုသူများ တက်ဘ်တွင်၊ ဤကွန်ပြူတာအတွက် အသုံးပြုသူများအောက်တွင်၊ အသုံးပြုသူအကောင့်အမည်ကို ရွေးချယ်ပါ၊ ထို့နောက် စကားဝှက်ကို ပြန်လည်သတ်မှတ်မည်ကို ရွေးချယ်ပါ။
- စကားဝှက်အသစ်ကို ရိုက်ထည့်ပါ၊ စကားဝှက်အသစ်ကို အတည်ပြုပါ၊ ထို့နောက် OK ကို ရွေးပါ။
စကားဝှက်မပါဘဲ ကျွန်ုပ်၏လက်ပ်တော့ Windows 10 ကို စက်ရုံထုတ် မည်သို့ပြန်လည်သတ်မှတ်ရမည်နည်း။
Password မပါဘဲ Windows 10 Laptop ကို Factory Reset လုပ်နည်း
- Start Menu သို့သွား၍ "Settings" ကိုနှိပ်ပြီး "Update & Security" ကိုရွေးချယ်ပါ။
- "Recovery" tab ကိုနှိပ်ပါ၊ ထို့နောက် ဤ PC ကိုပြန်လည်သတ်မှတ်ခြင်းအောက်ရှိ "Get start" ခလုတ်ကိုနှိပ်ပါ။
- “ငါ့ဖိုင်များကို သိမ်းဆည်းပါ” သို့မဟုတ် “အရာအားလုံးကို ဖယ်ရှားရန်” ကို ရွေးပါ။
- ဤ PC ကိုပြန်လည်သတ်မှတ်ရန် "Next" ကိုနှိပ်ပါ။
စကားဝှက်မပါဘဲ ကျွန်ုပ်၏လက်ပ်တော့ထဲသို့ မည်သို့ဝင်နိုင်မည်နည်း။
လျှို့ဝှက်စီမံခန့်ခွဲသူအကောင့်ကို အသုံးပြုပါ။
- သင့်ကွန်ပျူတာကို စတင်ပါ (သို့မဟုတ်) ပြန်လည်စတင်ပြီး F8 ကို ထပ်ခါတလဲလဲ နှိပ်ပါ။
- ပေါ်လာသည့် မီနူးမှ Safe Mode ကို ရွေးပါ။
- အသုံးပြုသူအမည် (မြို့တော် A ကို မှတ်သားပါ) တွင် “စီမံခန့်ခွဲသူ” ကို သော့ခတ်ပြီး စကားဝှက်ကို ကွက်လပ်ထားပါ။
- သင်သည် Safe Mode သို့ဝင်ရောက်သင့်သည်။
- Control Panel သို့သွားပါ၊ ထို့နောက် အသုံးပြုသူအကောင့်များ။
လော့ခ်ချထားသော Windows 10 ကို မည်သို့သော့ဖွင့်ရမည်နည်း။
သင်သည် (သင်၏ NetID နှင့် စကားဝှက်ဖြင့်) ထပ်မံဝင်ရောက်ခြင်းဖြင့် သင့်ကွန်ပျူတာကို လော့ခ်ဖွင့်ပါ။ သင့်ကီးဘုတ်ပေါ်ရှိ Windows လိုဂိုခလုတ်ကို နှိပ်ပြီး ကိုင်ထားပါ (ဤကီးသည် Alt ကီး၏ဘေးတွင် ပေါ်လာသင့်သည်) ပြီးနောက် L ခလုတ်ကို နှိပ်ပါ။ သင့်ကွန်ပြူတာ လော့ခ်ကျသွားမည်ဖြစ်ပြီး Windows 10 အကောင့်ဝင်သည့်မျက်နှာပြင်ကို ပြသမည်ဖြစ်သည်။
စကားဝှက်မပါဘဲ HP လက်ပ်တော့ကို ဘယ်လိုသော့ဖွင့်မလဲ။
အပိုင်း 1. HP Recovery Manager မှတဆင့် Disk မပါဘဲ HP Laptop ကိုဘယ်လိုသော့ဖွင့်မလဲ။
- သင့်လက်ပ်တော့ကို ပါဝါပိတ်ပါ၊ မိနစ်အနည်းငယ်စောင့်ပြီးနောက် ၎င်းကိုဖွင့်ပါ။
- သင့်ကီးဘုတ်ပေါ်ရှိ F11 ခလုတ်ကို ဆက်နှိပ်ပြီး “HP Recovery Manager” ကိုရွေးချယ်ပြီး ပရိုဂရမ်ကို မတင်မချင်း စောင့်ပါ။
- ပရိုဂရမ်ကိုဆက်လက်လုပ်ဆောင်ပြီး “System Recovery” ကိုရွေးချယ်ပါ။
Windows 10 တွင် ကျွန်ုပ်၏စခရင်ကို မည်သို့သော့ဖွင့်ရမည်နည်း။
Windows 10 Pro ထုတ်ဝေမှုတွင် လော့ခ်ချခြင်းစခရင်ကို မည်သို့ပိတ်ရမည်နည်း
- Start ခလုတ်ကို ညာကလစ်နှိပ်ပါ။
- Search ကိုနှိပ်ပါ။
- gpedit လို့ရိုက်ပြီး Enter ခေါက်ပါ။
- Administration Templates ကို နှစ်ချက်နှိပ်ပါ။
- Control Panel ကို နှစ်ချက်နှိပ်ပါ။
- Personalization ကိုနှိပ်ပါ။
- သော့ခတ်မျက်နှာပြင်ကို မပြသပါနှင့်။
- Enabled ကိုနှိပ်ပါ။
Windows 10 တွင် ကျွန်ုပ်၏ လော့ဂ်အင်စကားဝှက်ကို မည်သို့ပြောင်းလဲနိုင်မည်နည်း။
စကားဝှက်တစ်ခုပြောင်းရန် / သတ်မှတ်ရန်
- သင့်စခရင်၏ ဘယ်ဘက်အောက်ခြေရှိ Start ခလုတ်ကို နှိပ်ပါ။
- ဘယ်ဘက်ရှိ စာရင်းမှ ဆက်တင်များကို နှိပ်ပါ။
- Accounts ကိုရွေးပါ။
- မီနူးမှ အကောင့်ဝင်ခြင်းရွေးချယ်စရာများကို ရွေးပါ။
- Change your account password အောက်က Change ကိုနှိပ်ပါ။
ကျွန်ုပ်၏ HP ကွန်ပျူတာတွင် ကျွန်ုပ်၏စကားဝှက်ကို မည်သို့ပြန်လည်သတ်မှတ်ရမည်နည်း။
အခြားရွေးချယ်စရာများ အားလုံးပျက်သွားသောအခါ သင့်ကွန်ပျူတာကို ပြန်လည်သတ်မှတ်ပါ။
- အကောင့်ဝင်ခြင်းစခရင်တွင်၊ Shift ခလုတ်ကို နှိပ်ပြီး ဖိထားပါ၊ ပါဝါအိုင်ကွန်ကို နှိပ်ပါ၊ ပြန်လည်စတင်မည်ကို ရွေးချယ်ပါ၊ ရွေးချယ်မှုတစ်ခုကို ရွေးချယ်သည့် မျက်နှာပြင်ကို ပြသသည်အထိ Shift ခလုတ်ကို ဆက်လက်နှိပ်ပါ။
- Troubleshoot ကိုနှိပ်ပါ။
- ဤ PC ကို ပြန်လည်သတ်မှတ်မည်ကို နှိပ်ပါ၊ ထို့နောက် အရာအားလုံးကို ဖယ်ရှားမည်ကို နှိပ်ပါ။
ကျွန်ုပ်၏စကားဝှက်ကိုမည်သို့ပြန်လည်သတ်မှတ်မည်နည်း။
သင့်စကားဝှက်ကို ပြန်လည်သတ်မှတ်ရာတွင် အကူအညီ လိုအပ်ပါက၊ ၎င်းကို ပြန်လည်သတ်မှတ်ရန် လင့်ခ်တစ်ခု ပေးပို့ခြင်းဖြင့် သင့်အား ကျွန်ုပ်တို့ ကူညီနိုင်ပါသည်။
- Forgot Password ကို ဝင်ကြည့်ပါ။
- အကောင့်တွင် အီးမေးလ်လိပ်စာ သို့မဟုတ် အသုံးပြုသူအမည်ကို ထည့်သွင်းပါ။
- Submit ကို ရွေးပါ။
- စကားဝှက်ပြန်လည်သတ်မှတ်ခြင်းအီးမေးလ်အတွက် သင့်ဝင်စာပုံးကို စစ်ဆေးပါ။
- အီးမေးလ်တွင် ပေးထားသည့် URL ကို နှိပ်ပြီး စကားဝှက်အသစ်ကို ထည့်ပါ။
“SAP” ၏ ဆောင်းပါးတွင် ဓာတ်ပုံ၊ https://www.newsaperp.com/en/blog-sapgui-sap-gui-installation-steps-750