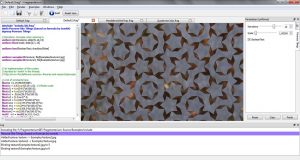သင်၏ Windows 10 PC ကိုပြန်လည်သတ်မှတ်နည်း
- ချိန်ညှိချက်များသို့သွားပါ။
- “ Update & security” ကိုရွေးပါ။
- ဘယ်ဘက်အကန့်ရှိ Recovery ကိုနှိပ်ပါ။
- Reset this PC အောက်ရှိ Get Start ကိုနှိပ်ပါ။
- သင်၏ဒေတာဖိုင်များကို နဂိုအတိုင်းထားလိုခြင်းရှိမရှိအပေါ် မူတည်ပြီး “ငါ့ဖိုင်များကို သိမ်းဆည်းပါ” သို့မဟုတ် “အရာအားလုံးကို ဖယ်ရှားရန်” ကိုနှိပ်ပါ။
ညွှန်ကြားချက်များမှာ-
- ကွန်ပျူတာကိုဖွင့်ပါ။
- F8 ခလုတ်ကို နှိပ်ပြီး ဖိထားပါ။
- Advanced Boot Options မျက်နှာပြင်တွင်၊ Command Prompt ဖြင့် Safe Mode ကိုရွေးချယ်ပါ။
- စာနယ်ဇင်းရိုက်ထည့်ပါ။
- စီမံခန့်ခွဲသူအဖြစ် ဝင်ရောက်ပါ။
- Command Prompt ပေါ်လာသောအခါ၊ ဤ command ကိုရိုက်ထည့်ပါ rstrui.exe။
- စာနယ်ဇင်းရိုက်ထည့်ပါ။
- System Restore ဆက်လုပ်ရန် wizard ညွှန်ကြားချက်များကို လိုက်နာပါ။
Windows 10 ကို ပြန်လည်သတ်မှတ်ပါ သို့မဟုတ် ပြန်လည်ထည့်သွင်းပါ။
- Start ခလုတ်ကို ရွေးပါ၊ ထို့နောက် ဆက်တင်များ > အပ်ဒိတ်နှင့် လုံခြုံရေး > ပြန်လည်ရယူခြင်းကို ရွေးပါ။
- အကောင့်ဝင်ခြင်းစခရင်သို့ရောက်ရှိရန် သင့် PC ကို ပြန်လည်စတင်ပါ၊ ထို့နောက် ပါဝါအိုင်ကွန် > ပြန်လည်စတင်ရန် စခရင်၏အောက်လက်ယာဘက်ထောင့်ရှိ Shift ခလုတ်ကို နှိပ်၍ ဖိထားပါ။
- သင်၏ PC ကို ပြန်လည်သတ်မှတ်ရန် တပ်ဆင်မီဒီယာကိုလည်း သင်အသုံးပြုနိုင်ပါသည်။
Use the “Shift + Restart” combination. Another way of getting into Safe Mode in Windows 10 is to use the Shift + Restart combination. Open the Start menu and click or tap on the Power button. Then, while keeping the Shift key pressed, click or tap on Restart.Method One. Fix ‘There was a problem resetting your PC’ issue using Command prompt. 1.Go to Settings–>Update & Security–>Recovery–>Advanced startup, click Restart now. 2.In the new window, Select Troubleshoot –> Advanced options –> Command prompt.ကျွန်ုပ်၏ BitLocker ပြန်လည်ရယူရေးကီးကို ရှာပါ။
- ပရင့်ထုတ်ခြင်းတွင် သင်သိမ်းဆည်းထားသည်။ အရေးကြီးတဲ့ စာရွက်တွေ သိမ်းထားတဲ့ နေရာတွေကို ကြည့်ပါ။
- USB flash drive တွင်သိမ်းဆည်းထားသည်။ သင်၏သော့ခတ်ထားသော PC တွင် USB flash drive ကိုချိတ်ပြီး ညွှန်ကြားချက်များကို လိုက်နာပါ။
- သင်၏ Microsoft အကောင့်တွင်။ သင်၏ပြန်လည်ရယူရေးကီးကိုရယူရန် BitLocker Recovery Keys သို့သွားပါ။
- သင်၏ Azure Active Directory အကောင့်တွင်။
Windows 10 ကွန်ပျူတာကို ဘယ်လိုရှင်းရမလဲ။
Windows 10 တွင် သင့် PC ကိုရှင်းလင်းပြီး 'အသစ်အတိုင်း' အခြေအနေသို့ပြန်လည်ရယူရန် built-in နည်းလမ်းတစ်ခုရှိသည်။ သင်၏ကိုယ်ရေးကိုယ်တာဖိုင်များကိုသာ ထိန်းသိမ်းရန် သို့မဟုတ် သင်လိုအပ်သည့်အပေါ်မူတည်၍ အရာအားလုံးကို ဖျက်ပစ်ရန် သင်ရွေးချယ်နိုင်သည်။ Start > Settings > Update & Security > Recovery သို့သွားပါ၊ Get start ကိုနှိပ်ပြီး သင့်လျော်သောရွေးချယ်မှုကို ရွေးချယ်ပါ။
ကျွန်ုပ်၏ကွန်ပြူတာတွင် Factory Reset ကို မည်သို့လုပ်ရမည်နည်း။
သင်၏ PC ကိုပြန်လည်သတ်မှတ်ရန်
- မျက်နှာပြင်၏ ညာဘက်အစွန်းမှ ပွတ်ဆွဲပါ၊ ဆက်တင်များကို နှိပ်ပါ၊ ထို့နောက် ပီစီဆက်တင်များကို ပြောင်းလဲပါ ကိုနှိပ်ပါ။
- အပ်ဒိတ်နှင့် ပြန်လည်ရယူခြင်းကို နှိပ်ပါ သို့မဟုတ် နှိပ်ပါ၊ ထို့နောက် ပြန်လည်ရယူခြင်းကို နှိပ်ပါ သို့မဟုတ် နှိပ်ပါ။
- အရာအားလုံးကိုဖယ်ရှားပြီး Windows ကိုပြန်လည်ထည့်သွင်းခြင်းအောက်တွင်၊ ကိုနှိပ်ပါ သို့မဟုတ် စတင်ခြင်း ကိုနှိပ်ပါ။
- မျက်နှာပြင်ပေါ်ရှိညွှန်ကြားချက်များကိုလိုက်နာပါ။
What does reset this PC mean in Windows 10?
Resetting reinstalls Windows 10, but gives you the option to keep your files. Here are four ways to reset your PC: Select the Start button, then select Settings > Update & Security > Recovery. Under Reset this PC, select Get started. After your computer restarts, select Troubleshoot > Reset this PC.
Windows 10 ၏ သန့်ရှင်းသော ပြန်လည်ထည့်သွင်းခြင်းကို မည်သို့ပြုလုပ်ရမည်နည်း။
Windows 10 တွင်၊ သင်သည် UEFI Firmware ကိုဝင်ရောက်ရန် ဤအဆင့်များကို အသုံးပြုရန်လိုအပ်သည်-
- ပွင့်လင်း Settings များ။
- Update & Security ကိုနှိပ်ပါ။
- Recovery ကိုနှိပ်ပါ။
- “Advanced Startup” အောက်တွင်၊ Restart now ခလုတ်ကိုနှိပ်ပါ။
- Troubleshoot option ကိုနှိပ်ပါ။
- Advanced options ကိုနှိပ်ပါ။
- UEFI Firmware Settings ရွေးချယ်မှုကို နှိပ်ပါ။
- Restart ခလုတ်ကိုနှိပ်ပါ။
ရောင်းဖို့ ကွန်ပြူတာတစ်လုံးကို ဘယ်လိုရှင်းမလဲ။
သင်၏ Windows 8.1 PC ကို ပြန်လည်သတ်မှတ်ပါ။
- PC ဆက်တင်များကိုဖွင့်ပါ။
- Update and Recovery ကိုနှိပ်ပါ။
- Recovery ကိုနှိပ်ပါ။
- “အရာအားလုံးကို ဖယ်ရှားပြီး Windows 10 ကို ပြန်လည်ထည့်သွင်းပါ” အောက်တွင်၊ စတင်ရန် ခလုတ်ကို နှိပ်ပါ။
- Next ခလုတ်ကိုနှိပ်ပါ။
- သင့်စက်ပေါ်ရှိ အရာအားလုံးကို ဖျက်ပစ်ပြီး Windows 8.1 ၏ မိတ္တူဖြင့် အသစ်စတင်ရန် အပြည့်အ၀ သန့်ရှင်းရေးလုပ်ရန် ရွေးချယ်မှုကို နှိပ်ပါ။
Windows 10 Reset ကဘာလုပ်သလဲ။
ပြန်လည်ရယူသည့်အချက်မှ ပြန်လည်ရယူခြင်းသည် သင့်ကိုယ်ရေးကိုယ်တာဖိုင်များကို ထိခိုက်မည်မဟုတ်ပါ။ Windows 10 ကို ပြန်လည်ထည့်သွင်းရန် ဤ PC အား ပြင်ဆင်သတ်မှတ်ခြင်းအား ရွေးချယ်ပါ။ ၎င်းသည် သင်ထည့်သွင်းထားသည့် အက်ပ်များနှင့် ဒရိုက်ဗာများကို ဖယ်ရှားမည်ဖြစ်ပြီး ဆက်တင်များတွင် သင်ပြုလုပ်ထားသည့် ပြောင်းလဲမှုများကို ဖယ်ရှားပေးမည်ဖြစ်ပြီး သင်၏ကိုယ်ရေးကိုယ်တာဖိုင်များကို သိမ်းဆည်းရန် သို့မဟုတ် ဖယ်ရှားရန် ရွေးချယ်နိုင်စေမည်ဖြစ်သည်။
လက်ပ်တော့တစ်လုံးကို သင်မည်သို့ကျွမ်းကျင်စွာ ပြန်လည်သတ်မှတ်နိုင်သနည်း။
လက်တော့ပ် hard reset
- ဝင်းဒိုးအားလုံးကို ပိတ်ပြီး လက်တော့ပ်ကို ပိတ်ပါ။
- လက်ပ်တော့ကို ပိတ်ထားသည်နှင့်၊ AC adapter (ပါဝါ) ကိုဖြုတ်ပြီး ဘက်ထရီကို ဖြုတ်ပါ။
- ဘက်ထရီကို ဖယ်ရှားပြီး ပါဝါကြိုးကို ဖြုတ်ပြီးနောက်၊ ကွန်ပျူတာကို စက္ကန့် 30 လောက် ပိတ်ထားလိုက်ပြီး ပါဝါခလုတ်ကို 5-10 စက္ကန့်ကြားကာလတွင် ဖိထားပြီး ဖိထားပါ။
Factory Reset ကိုဘယ်လိုလုပ်ရမလဲ။
Recovery Mode တွင် Android ကို Factory Reset လုပ်ပါ။
- သင့်ရဲ့ဖုန်းကိုပိတ်ထားပါ။
- Volume down ခလုတ်ကို ဖိထားပြီး ဖုန်းကိုဖွင့်သည်အထိ ပါဝါခလုတ်ကို ဖိထားပါ။
- Start ဟူသော စကားလုံးကို တွေ့ရမည်ဖြစ်ပြီး၊ ထို့နောက် Recovery mode ကို မီးမောင်းထိုးပြသည်အထိ Volume down ကို နှိပ်ရပါမည်။
- ယခုအခါ ပြန်လည်ရယူခြင်းမုဒ်ကို စတင်ရန် ပါဝါခလုတ်ကို နှိပ်ပါ။
စကားဝှက်မပါဘဲ ကျွန်ုပ်၏လက်ပ်တော့ Windows 10 ကို စက်ရုံထုတ် မည်သို့ပြန်လည်သတ်မှတ်ရမည်နည်း။
Password မပါဘဲ Windows 10 Laptop ကို Factory Reset လုပ်နည်း
- Start Menu သို့သွား၍ "Settings" ကိုနှိပ်ပြီး "Update & Security" ကိုရွေးချယ်ပါ။
- "Recovery" tab ကိုနှိပ်ပါ၊ ထို့နောက် ဤ PC ကိုပြန်လည်သတ်မှတ်ခြင်းအောက်ရှိ "Get start" ခလုတ်ကိုနှိပ်ပါ။
- “ငါ့ဖိုင်များကို သိမ်းဆည်းပါ” သို့မဟုတ် “အရာအားလုံးကို ဖယ်ရှားရန်” ကို ရွေးပါ။
- ဤ PC ကိုပြန်လည်သတ်မှတ်ရန် "Next" ကိုနှိပ်ပါ။
ဤ PC Windows 10 ကို ပြန်လည်သတ်မှတ်ခြင်းကား အဘယ်နည်း။
ပြန်လည်သတ်မှတ်ခြင်း ဤ PC သည် Windows 10 ရှိ Advanced Startup Options မီနူးမှ ရရှိနိုင်သော ပြင်းထန်သော လည်ပတ်မှုစနစ်ပြဿနာများအတွက် ပြုပြင်ရေးကိရိယာတစ်ခုဖြစ်သည်။ ပြန်လည်သတ်မှတ်ခြင်း ဤ PC ကိရိယာသည် သင်၏ကိုယ်ရေးကိုယ်တာဖိုင်များကို သိမ်းဆည်းပေးသည် (ထိုအရာသည် သင်ပြုလုပ်လိုလျှင်)၊ သင်ထည့်သွင်းထားသည့် မည်သည့်ဆော့ဖ်ဝဲလ်ကိုမဆို ဖယ်ရှားပေးသည်၊ ထို့နောက် Windows ကို အပြီးအပိုင် ပြန်လည်ထည့်သွင်းပါ။
Windows 10 ပြန်လည်သတ်မှတ်ပြီးနောက် ဒေတာများကို ပြန်လည်ရယူရန် ဖြစ်နိုင်ပါသလား။
အဖြေမှာ YES ဖြစ်သော်လည်း Windows 10 ကို စက်ရုံဆက်တင်များတွင် ပြန်လည်သတ်မှတ်ပြီးသည်နှင့် ပြန်လည်ရယူခြင်းကို လုပ်ဆောင်ရပါမည်။ မဟုတ်ပါက၊ data overriding ဖြင့် ဖိုင်ပြန်ရနိုင်ခြေကို များစွာ လျော့ကျသွားမည်ဖြစ်ပါသည်။ EaseUS ဒေတာပြန်လည်ရယူရေးဆော့ဖ်ဝဲသည် Windows 10 အသုံးပြုသူများအား Windows 10 ပြန်လည်သတ်မှတ်ပြီးနောက် ဖိုင်များကို ပြန်လည်ရယူရန် ခွင့်ပြုသည်။
ကျွန်ုပ်၏ PC ကိုပြန်လည်သတ်မှတ်ပါက Windows 10 ကိုဆုံးရှုံးရပါမည်လား။
စက်ရုံဆက်တင်များကို ပြန်လည်ရယူပါ။ ဤရွေးချယ်မှုသည် အရာအားလုံးကို ဖယ်ရှားရန်နှင့် ဆင်တူသော်လည်း သင့် PC သည် Windows 10 မပါလာပါက သင်သည် Windows 8 သို့မဟုတ် 8.1 သို့ ပြန်လည်အဆင့်နှိမ့်ချသွားမည်ဖြစ်သည်။ ပရိုဂရမ်များ၊ ဖိုင်များနှင့် ဆက်တင်များအားလုံးကို ဆုံးရှုံးရမည်ဖြစ်ပြီး၊ သင်၏ PC တွင်ပါရှိသော ပရိုဂရမ်များ ကျန်ရှိနေမည်ဖြစ်သည်။
Disk မပါဘဲ Windows 10 ကို ပြန်လည်ထည့်သွင်းနိုင်ပါသလား။
CD မပါဘဲ Windows 10 ကို ပြန်လည်ထည့်သွင်းရန် ကွန်ပျူတာကို ပြန်လည်သတ်မှတ်ပါ။ သင့် PC ကို ကောင်းမွန်စွာ စတင်နိုင်ချိန်တွင် ဤနည်းလမ်းကို ရရှိနိုင်ပါသည်။ စနစ်ပြဿနာအများစုကို ဖြေရှင်းနိုင်စွမ်းရှိခြင်းကြောင့် ၎င်းသည် တပ်ဆင်ခြင်း CD မှတစ်ဆင့် Windows 10 ၏ သန့်ရှင်းသောတပ်ဆင်မှုနှင့် ကွာခြားမည်မဟုတ်ပါ။ 1) "Start" > "Settings" > "Update & Security" > "Recovery" သို့သွားပါ။
ထုတ်ကုန်ကီးမပါဘဲ Windows 10 ကို မည်သို့ပြန်လည်ထည့်သွင်းရမည်နည်း။
သင့် PC တွင် သင်ဖန်တီးထားသည့် တပ်ဆင်မီဒီယာကို ချိတ်ဆက်ပြီး Windows 10 ကို ပြန်လည်ထည့်သွင်းပါ။
- ကနဦးထည့်သွင်းမှုစခရင်တွင်၊ သင်၏ဘာသာစကားနှင့် အခြားရွေးချယ်မှုများကို ထည့်ပါ၊ ထို့နောက် Next ကိုရွေးချယ်ပါ။
- Install now ကိုရွေးပါ။
- Windows စာမျက်နှာကို အသက်သွင်းရန် ထုတ်ကုန်ကီးကို ရိုက်ထည့်ပါ၊ သင့်တွင် တစ်ခုရှိပါက ထုတ်ကုန်ကီးတစ်ခု ထည့်ပါ။
ကျွန်ုပ်၏ hard drive ကို အစားထိုးပြီးနောက် Windows 10 ကို မည်သို့ ပြန်လည်ထည့်သွင်းရမည်နည်း။
Windows 10 ကို ဟာ့ဒ်ဒရိုက်အသစ်သို့ ပြန်လည်ထည့်သွင်းနည်း
- သင့်ဖိုင်အားလုံးကို OneDrive သို့မဟုတ် အလားတူအရန်ကူးယူပါ။
- သင်၏ ဟာ့ဒ်ဒရိုက်ဟောင်းကို ထည့်သွင်းပြီးပါက ဆက်တင်များ > အပ်ဒိတ်နှင့် လုံခြုံရေး > အရန်သိမ်းခြင်းသို့ သွားပါ။
- Windows ကို ကိုင်ထားရန် လုံလောက်သော သိုလှောင်မှု ပါရှိသော USB ကို ထည့်သွင်းပြီး USB ဒရိုက်သို့ အရန်သိမ်းပါ။
- သင်၏ PC ကိုပိတ်ပြီး drive အသစ်ကိုထည့်သွင်းပါ။
ကျွန်ုပ်၏ကွန်ပျူတာမှ ကိုယ်ရေးကိုယ်တာအချက်အလက်များအားလုံးကို ကျွန်ုပ်မည်သို့ဖျက်မည်နည်း။
Control Panel သို့ပြန်သွားပြီး “Add or Remove User Accounts” ကိုနှိပ်ပါ။ သင့်အသုံးပြုသူအကောင့်ကို နှိပ်ပါ၊ ထို့နောက် “အကောင့်ဖျက်မည်” ကိုနှိပ်ပါ။ “Delete files” ကိုနှိပ်ပြီး “Delete Account” ကိုနှိပ်ပါ။ ၎င်းသည် နောက်ပြန်လှည့်၍မရသော လုပ်ငန်းစဉ်ဖြစ်ပြီး သင်၏ကိုယ်ရေးကိုယ်တာဖိုင်များနှင့် အချက်အလက်များကို ဖျက်ပစ်လိုက်ပါသည်။
ပြန်လည်အသုံးပြုရန်အတွက် ကျွန်ုပ်၏ hard drive ကို မည်သို့ရှင်းလင်းရမည်နည်း။
ပြန်သုံးဖို့အတွက် Hard Drive ကို ဖျက်နည်း
- “My Computer” ကို right-click နှိပ်ပြီး “Manage” ကိုနှိပ်ပြီး Computer Management applet ကိုဖွင့်ပါ။
- ဘယ်ဘက်အကန့်ရှိ “Disk Management” ကိုနှိပ်ပါ။
- မီနူးမှ "Primary Partition" သို့မဟုတ် "Extended Partition" ကိုရွေးချယ်ပါ။
- ရနိုင်သောရွေးချယ်မှုများမှ လိုချင်သော drive letter ကို သတ်မှတ်ပေးပါ။
- ဟာ့ဒ်ဒရိုက်တွင် ရွေးချယ်နိုင်သော အသံအတိုးအကျယ်အညွှန်းကို သတ်မှတ်ပါ။
PC ကို ပြန်လည်သတ်မှတ်ရန် အချိန်မည်မျှကြာသနည်း။
ကျွန်ုပ်၏ဖိုင်များကို ဖယ်ရှားရုံသာ ရွေးချယ်မှုသည် အနီးနားတစ်ဝိုက်တွင် နှစ်နာရီကြာမည်ဖြစ်ပြီး၊ Drive ကို အပြီးသတ်ရှင်းလင်းရန် ရွေးချယ်မှုသည် လေးနာရီအထိ ကြာနိုင်သည်။ ဟုတ်ပါတယ်၊ သင့်ခရီးမိုင်ကွာခြားနိုင်ပါတယ်။
Windows 10 ပြန်လည်သတ်မှတ်ခြင်းတွင် မည်သည့်ဖိုင်များကို သိမ်းဆည်းထားသနည်း။
ဆက်တင်များ၏ အပ်ဒိတ်နှင့် လုံခြုံရေးအဖွဲ့သို့ သွားပါ။ Recovery တက်ဘ်ကိုရွေးချယ်ပြီး 'ဤ PC ကိုပြန်လည်သတ်မှတ်ခြင်းကဏ္ဍအောက်ရှိ 'စတင်ရန်' ကိုနှိပ်ပါ။ Windows 10 ကို ပြန်လည်သတ်မှတ်ရန် ရွေးချယ်စရာနှစ်ခုရှိသည်။ ကျွန်ုပ်၏ဖိုင်များကို သိမ်းဆည်းပြီး အရာအားလုံးကို ဖယ်ရှားပါ။ 'အရာရာကို ဖယ်ရှားရန်' ရွေးချယ်မှုမှာ အလွန်ထင်ရှားသည်။
Windows 10 ကို ပြန်လည်သတ်မှတ်ရန် အချိန်မည်မျှကြာသနည်း။
မင်္ဂလာပါ၊ Windows PC ကိုပြန်လည်သတ်မှတ်ရန်အတွက် ၃ နာရီခန့်ကြာမြင့်မည်ဖြစ်ပြီး သင်၏ပြန်လည်သတ်မှတ်ထားသော PC အသစ်ဖြင့်စတင်ရန် configure လုပ်ရန်၊ စကားဝှက်များနှင့် လုံခြုံရေးကိုထည့်သွင်းရန် နောက်ထပ် 3 မိနစ်ကြာမည်ဖြစ်သည်။ ယေဘူယျအားဖြင့် သင်၏ Windows 15 PC အသစ်ကို ပြန်လည်သတ်မှတ်ရန် ၃ နာရီခွဲကြာမည်ဖြစ်သည်။ Windows 3 အသစ်ကို တပ်ဆင်ရန် တစ်ချိန်တည်း လိုအပ်သည်။
PC ကို ပြန်လည်သတ်မှတ်ခြင်းသည် ဗိုင်းရပ်စ်များကို ဖယ်ရှားမည်လား။
Resets မှထွက်ပြေးသောဗိုင်းရပ်စ်များ။ စက်ရုံထုတ် ပြန်လည်သတ်မှတ်ခြင်းသည် အရန်ကူးများတွင် သိမ်းဆည်းထားသော ရောဂါပိုးရှိသောဖိုင်များကို မဖယ်ရှားပါ- သင်၏ဒေတာဟောင်းကို ပြန်လည်ရယူသောအခါတွင် ဗိုင်းရပ်စ်များသည် ကွန်ပျူတာသို့ ပြန်လည်ရောက်ရှိနိုင်ပါသည်။ ဒေတာအားလုံးကို drive မှကွန်ပျူတာသို့ပြန်မရွှေ့မီ ဗိုင်းရပ်စ်နှင့် malware ကူးစက်မှုများအတွက် မိတ္တူသိုလှောင်မှုကိရိယာကို အပြည့်အဝစကင်န်ဖတ်ရပါမည်။
Windows 10 တွင် စကားဝှက်ကို လော့ခ်ချသောအခါ မည်သို့ ကျော်လွှားနိုင်မည်နည်း။
Run box တွင် “netplwiz” ဟု ရိုက်ထည့်ပြီး Enter နှိပ်ပါ။
- အသုံးပြုသူအကောင့်များ ဒိုင်ယာလော့ဂ်တွင်၊ အသုံးပြုသူများ တက်ဘ်အောက်ရှိ၊ ထိုအချိန်မှစ၍ Windows 10 သို့ အလိုအလျောက် ဝင်ရောက်ရန် အသုံးပြုသည့် အသုံးပြုသူအကောင့်ကို ရွေးချယ်ပါ။
- “အသုံးပြုသူများသည် ဤကွန်ပြူတာအသုံးပြုရန်အတွက် အသုံးပြုသူအမည်နှင့် စကားဝှက်ကို ထည့်သွင်းရမည်” ဟူသော ရွေးချယ်မှုကို အမှန်ခြစ်ဖြုတ်ပါ။
- ပေါ်လာသော ဒိုင်ယာလော့ဂ်တွင်၊ ရွေးချယ်ထားသော အသုံးပြုသူ စကားဝှက်ကို ထည့်သွင်းပြီး OK ကို နှိပ်ပါ။
စီမံခန့်ခွဲသူစကားဝှက်မပါဘဲ ကျွန်ုပ်၏ HP လက်ပ်တော့ပ်ကို မည်သို့ပြန်လည်သတ်မှတ်ရမည်နည်း။
HP Laptop ကို Password မပါဘဲ စက်ရုံ ဆက်တင်များ သို့ ပြန်လည်သတ်မှတ်နည်း
- သိကောင်းစရာများ:
- အဆင့် 1- ချိတ်ဆက်ထားသော စက်များနှင့် ကေဘယ်ကြိုးများအားလုံးကို ဖြုတ်လိုက်ပါ။
- အဆင့် 2- HP လက်ပ်တော့ကိုဖွင့်ပါ သို့မဟုတ် ပြန်လည်စတင်ပြီး ရွေးချယ်မှုစခရင်ကို ရွေးချယ်ရန် မျက်နှာပြင်မပေါ်မချင်း F11 ခလုတ်ကို ထပ်ခါတလဲလဲ နှိပ်ပါ။
- အဆင့် 3: ရွေးချယ်မှုတစ်ခုစခရင်တွင်၊ ပြဿနာဖြေရှင်းခြင်းကို နှိပ်ပါ။
Windows 10 အတွက် ကျွန်ုပ်၏ စကားဝှက်ကို မည်သို့ ပြန်လည်ရယူရမည်နည်း။
Quick Access menu ကိုဖွင့်ပြီး Command Prompt (Admin) ကိုနှိပ်ရန် သင့်ကီးဘုတ်ပေါ်ရှိ Windows လိုဂိုခလုတ် + X ကိုနှိပ်ပါ။ သင်၏ မေ့သွားသော စကားဝှက်ကို ပြန်လည်သတ်မှတ်ရန်၊ အောက်ပါ command ကို ရိုက်ထည့်ပြီး Enter နှိပ်ပါ။ account_name နှင့် new_password ကို သင့်အသုံးပြုသူအမည်နှင့် အလိုရှိသော စကားဝှက်ဖြင့် အသီးသီး အစားထိုးပါ။
Windows 10 တွင် ဖိုင်များကို မည်သို့ ပြန်လည်ရယူရမည်နည်း။
သင်၏ PC ကိုစတင်သောအခါ F2 ကိုနှိပ်ပါ။ ၎င်းသည် သင့်အား EaseUS ဒေတာ ပြန်လည်ရယူရေးဆော့ဖ်ဝဲကို အသုံးပြုပြီး Windows မပါဘဲ ဒေတာကို ပြန်လည်ရယူနိုင်စေမည်ဖြစ်သည်။ 1) သင်ဒေတာပြန်လည်ရယူလိုသည့် disk ကိုရွေးချယ်ပြီး "စကင်န်" ခလုတ်ကိုနှိပ်ပါ။ 2) ဖိုင်များနှင့် ဖိုင်တွဲများအားလုံးကို ရှာဖွေရန် ရွေးချယ်ထားသော ဒစ်ကို ဆော့ဖ်ဝဲက စကန်ဖတ်ပါစေ။
စက်ရုံထုတ်လက်ပ်တော့ကို ပြန်လည်သတ်မှတ်ပြီးနောက် ဒေတာများကို ပြန်လည်ရယူနိုင်ပါသလား။
စက်ရုံပြန်သတ်မှတ်ပြီးနောက် ဖိုင်များကို ပြန်လည်ရယူရန်၊ သင်သည် ဒေတာပြန်လည်ရယူရေးဆော့ဖ်ဝဲကို ဝယ်ယူရန် လိုအပ်သည်။ မတော်တဆဖြစ်စေ ရည်ရွယ်ချက်ရှိရှိဖြစ်စေ ဟာ့ဒ်ဒရိုက်တစ်ခုမှ ဖိုင်တစ်ခုကို ဖျက်လိုက်သည့်အခါ၊ ဒေတာပြန်လည်ရယူရေးဆော့ဖ်ဝဲကို အသုံးပြုခြင်းဖြင့် ၎င်းကို ဆက်လက်အသုံးပြုနိုင်မည်ဖြစ်သည်။ ထို့နောက် ဓာတ်ပုံများမှ အဆက်အသွယ်များအထိ အမျိုးအစား သို့မဟုတ် အရွယ်အစား ဖိုင်များကို ပြန်လည်အသက်သွင်းရန် ၎င်းကို သင်အသုံးပြုနိုင်ပါသည်။
Can files be recovered after reinstalling Windows?
1Recover Files after Reinstalling Windows with AnyRecover. Using a professional data recovery software is one of the best ways to recover old files from hard drive after reinstalling Windows. It is recommended that you use AnyRecover for this purpose.
လက်ပ်တော့အားလုံးကို စက်ရုံက ပြန်လည်သတ်မှတ်ထားသလား။
စက်ရုံထုတ်ဆက်တင်များသို့ လည်ပတ်မှုစနစ်ကို ပြန်လည်ရယူခြင်းသည် ဒေတာအားလုံးကို မဖျက်ဘဲ OS ကို ပြန်လည်ထည့်သွင်းခြင်းမပြုမီ ဟာ့ဒ်ဒရိုက်ကို ဖော်မတ်ချခြင်းလည်း မလုပ်ပါ။ Drive တစ်ခုအား အမှန်တကယ်ရှင်းလင်းရန်၊ အသုံးပြုသူများသည် လုံခြုံသော-ဖျက်ခြင်းဆော့ဖ်ဝဲကို လုပ်ဆောင်ရန် လိုအပ်မည်ဖြစ်သည်။ Linux အသုံးပြုသူများသည် အလားတူပုံစံဖြင့် ဖိုင်များကို ထပ်ရေးသည့် Shred အမိန့်ကို စမ်းသုံးနိုင်သည်။
Windows 10 ကို ပြန်လည်သတ်မှတ်ရန် သော့လိုအပ်ပါသလား။
လုပ်နည်း- Windows 10 တွင် ဤ PC ကို ပြန်လည်သတ်မှတ်ခြင်းဖြင့် သန့်ရှင်းသော ထည့်သွင်းမှုကို လုပ်ဆောင်ပါ။
- မှတ်ချက်- Windows 10 ကို ပြန်လည်ထည့်သွင်းရန် Recovery Drive ကိုအသုံးပြုသည့်အခါ ထုတ်ကုန်ကီးမလိုအပ်ပါ။
- သင်၏ အသက်သွင်းမှု အခြေအနေကို သိရှိရန်- Start > Settings > Update & Security > Activation ကိုနှိပ်ပါ။
- ကျွန်ုပ်၏ဖိုင်များကို ဖယ်ရှားလိုက်ရုံဖြင့် - သင်သည် အသစ်အသစ်သော စတင်လိုပြီး ကွန်ပြူတာတွင် ဆက်လက်ထားရှိရန် စီစဉ်နေပါက ဤရွေးချယ်မှုသည် ပိုမိုမြန်ဆန်ပြီး အကြံပြုထားသည်။
Does resetting Windows 10 remove Windows 10?
Windows 10 ကို ပြန်လည်သတ်မှတ်ပါ သို့မဟုတ် ပြန်လည်ထည့်သွင်းပါ။
- Start ခလုတ်ကို ရွေးပါ၊ ထို့နောက် ဆက်တင်များ > အပ်ဒိတ်နှင့် လုံခြုံရေး > ပြန်လည်ရယူခြင်းကို ရွေးပါ။
- အကောင့်ဝင်ခြင်းစခရင်သို့ရောက်ရှိရန် သင့် PC ကို ပြန်လည်စတင်ပါ၊ ထို့နောက် ပါဝါအိုင်ကွန် > ပြန်လည်စတင်ရန် စခရင်၏အောက်ညာဘက်ထောင့်ရှိ Shift ခလုတ်ကို နှိပ်ပြီး ဖိထားပါ။
hard drive ကို ရုပ်ပိုင်းဆိုင်ရာ ဘယ်လိုဖျက်စီးမလဲ။
PC အဟောင်းကို စွန့်ပစ်သောအခါ၊ hard drive ပေါ်ရှိ အချက်အလက်များကို လုံခြုံစွာ ဖျက်ပစ်ရန် နည်းလမ်းတစ်ခုသာ ရှိသည်- သင်သည် အတွင်းရှိ သံလိုက်ပန်းကန်ပြားကို ဖျက်ဆီးရမည်။ သင်ဝင်ရောက်နိုင်သလောက်ဝက်အူများကိုဖယ်ရှားရန် T7 ဝက်အူလှည့်ကိုသုံးပါ။ ပင်မဆားကစ်ဘုတ်ကို အရံအတားမှ ဖယ်ရှားနိုင်မည်ဖြစ်သည်။
Windows 10 ကို မဖျက်ဘဲ hard drive ကို ဘယ်လိုရှင်းရမလဲ။
Windows 10 တွင် သင့် PC ကိုရှင်းလင်းပြီး 'အသစ်အတိုင်း' အခြေအနေသို့ပြန်လည်ရယူရန် built-in နည်းလမ်းတစ်ခုရှိသည်။ သင်၏ကိုယ်ရေးကိုယ်တာဖိုင်များကိုသာ ထိန်းသိမ်းရန် သို့မဟုတ် သင်လိုအပ်သည့်အပေါ်မူတည်၍ အရာအားလုံးကို ဖျက်ပစ်ရန် သင်ရွေးချယ်နိုင်သည်။ Start > Settings > Update & Security > Recovery သို့သွားပါ၊ Get start ကိုနှိပ်ပြီး သင့်လျော်သောရွေးချယ်မှုကို ရွေးချယ်ပါ။
https://www.flickr.com/photos/syntopia/5331376478