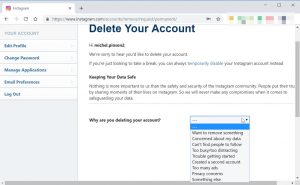ပထမဦးစွာ Windows 10 Start Menu ကိုနှိပ်ပြီး Netplwiz ကိုရိုက်ပါ။
အမည်တူသော ပရိုဂရမ်ကို ရွေးပါ။
ဤဝင်းဒိုးသည် သင့်အား Windows အသုံးပြုသူအကောင့်များနှင့် စကားဝှက်များစွာကို ထိန်းချုပ်နိုင်စေပါသည်။
အပေါ်ညာဘက်တွင် အသုံးပြုသူများ ဤကွန်ပြူတာအသုံးပြုရန်အတွက် အသုံးပြုသူအမည်နှင့် စကားဝှက်ကို ထည့်သွင်းရမည်ဟု တံဆိပ်တပ်ထားသည့် ရွေးစရာဘေးရှိ အမှတ်အသားတစ်ခုဖြစ်သည်။"
ကျွန်ုပ်၏ လော့ဂ်အင်စကားဝှက်ကို မည်သို့ဖယ်ရှားရမည်နည်း။
Windows အကောင့်ဝင်ခြင်းကို ရှောင်ပါ။
- Start menu ရှာဖွေမှုဘားတွင် netplwiz ဟုရိုက်ထည့်ပါ၊ ထို့နောက် command ကို run ရန် အပေါ်ဆုံးရလဒ်ကို နှိပ်ပါ။
- 'အသုံးပြုသူများသည် ဤကွန်ပျူတာကို အသုံးပြုရန်အတွက် အသုံးပြုသူအမည်နှင့် စကားဝှက်ကို ထည့်သွင်းရမည်' ဘေးရှိ အကွက်ကို ဖြုတ်ပြီး 'Apply' ကိုနှိပ်ပါ။
- သင့်အသုံးပြုသူအမည်နှင့် စကားဝှက်ကိုထည့်ပါ၊ ထို့နောက် သင့်စကားဝှက်ကို ပြန်လည်ထည့်သွင်းပါ။
- ပြောင်းလဲမှုများကိုသိမ်းဆည်းရန် 'OK' ကို ထပ်မံနှိပ်ပါ။
Windows စကားဝှက်ကို ဘယ်လိုဖယ်ရှားရမလဲ။
ခြေလှမ်းများ
- ဖွင့်ပါ။ ။
- Control panel ကို Start တွင်ရိုက်ထည့်ပါ။ ၎င်းသည် သင့်ကွန်ပျူတာကို Control Panel အက်ပ်အတွက် ရှာဖွေမည်ဖြစ်သည်။
- Control Panel ကိုနှိပ်ပါ။
- User Accounts ကိုနှိပ်ပါ။
- User Accounts ကိုနှိပ်ပါ။
- Manage another account ကိုနှိပ်ပါ။
- သင်ဖယ်ရှားလိုသော စကားဝှက်၏ အကောင့်ကို နှိပ်ပါ။
- Change the Password ကိုနှိပ်ပါ။
Windows 10 ရှိ လော့ဂ်အင်စခရင်ကို ဘယ်လိုကျော်ဖြတ်ရမလဲ။
နည်းလမ်း 1- netplwiz ဖြင့် Windows 10 အကောင့်ဝင်ခြင်းစခရင်ကို ကျော်ပါ။
- Run box ကိုဖွင့်ရန် Win + R ကိုနှိပ်ပြီး "netplwiz" ကိုရိုက်ထည့်ပါ။
- “အသုံးပြုသူသည် ကွန်ပြူတာအသုံးပြုရန်အတွက် အသုံးပြုသူအမည်နှင့် စကားဝှက်ကို ထည့်သွင်းရမည်” ကို အမှန်ခြစ်ဖြုတ်ပါ။
- Apply ကိုနှိပ်ပြီး ပေါ်လာသော ဒိုင်ယာလော့ခ် ပေါ်လာပါက၊ အသုံးပြုသူအကောင့်ကို အတည်ပြုပြီး ၎င်း၏ စကားဝှက်ကို ထည့်သွင်းပါ။
Windows 10 အတွက် ကျွန်ုပ်၏ စကားဝှက်ကို မည်သို့ ပြန်လည်ရယူရမည်နည်း။
Quick Access menu ကိုဖွင့်ပြီး Command Prompt (Admin) ကိုနှိပ်ရန် သင့်ကီးဘုတ်ပေါ်ရှိ Windows လိုဂိုခလုတ် + X ကိုနှိပ်ပါ။ သင်၏ မေ့သွားသော စကားဝှက်ကို ပြန်လည်သတ်မှတ်ရန်၊ အောက်ပါ command ကို ရိုက်ထည့်ပြီး Enter နှိပ်ပါ။ account_name နှင့် new_password ကို သင့်အသုံးပြုသူအမည်နှင့် အလိုရှိသော စကားဝှက်ဖြင့် အသီးသီး အစားထိုးပါ။
Windows 10 မှ ကျွန်ုပ်၏ လော့ဂ်အင် စကားဝှက်ကို မည်သို့ ဖယ်ရှားနိုင်မည်နည်း။
ပထမဦးစွာ Windows 10 Start Menu ကိုနှိပ်ပြီး Netplwiz ကိုရိုက်ပါ။ အမည်တူသော ပရိုဂရမ်ကို ရွေးပါ။ ဤဝင်းဒိုးသည် သင့်အား Windows အသုံးပြုသူအကောင့်များနှင့် စကားဝှက်များစွာကို ထိန်းချုပ်နိုင်စေပါသည်။ အပေါ်ညာဘက်တွင် အသုံးပြုသူများသည် ဤကွန်ပြူတာအသုံးပြုရန်အတွက် အသုံးပြုသူအမည်နှင့် စကားဝှက်ကို ရိုက်ထည့်ရမည်ဟု တံဆိပ်တပ်ထားသည့် ရွေးစရာဘေးရှိ အမှတ်အသားတစ်ခုဖြစ်သည်။"
Windows 10 တွင် ကျွန်ုပ်၏ လော့ဂ်အင်စကားဝှက်ကို မည်သို့ပြောင်းလဲနိုင်မည်နည်း။
စကားဝှက်တစ်ခုပြောင်းရန် / သတ်မှတ်ရန်
- သင့်စခရင်၏ ဘယ်ဘက်အောက်ခြေရှိ Start ခလုတ်ကို နှိပ်ပါ။
- ဘယ်ဘက်ရှိ စာရင်းမှ ဆက်တင်များကို နှိပ်ပါ။
- Accounts ကိုရွေးပါ။
- မီနူးမှ အကောင့်ဝင်ခြင်းရွေးချယ်စရာများကို ရွေးပါ။
- Change your account password အောက်က Change ကိုနှိပ်ပါ။
Windows 10 တွင် စကားဝှက်ကို မည်သို့ ကျော်ဖြတ်ရမည်နည်း။
Run box တွင် “netplwiz” ဟု ရိုက်ထည့်ပြီး Enter နှိပ်ပါ။
- အသုံးပြုသူအကောင့်များ ဒိုင်ယာလော့ဂ်တွင်၊ အသုံးပြုသူများ တက်ဘ်အောက်ရှိ၊ ထိုအချိန်မှစ၍ Windows 10 သို့ အလိုအလျောက် ဝင်ရောက်ရန် အသုံးပြုသည့် အသုံးပြုသူအကောင့်ကို ရွေးချယ်ပါ။
- “အသုံးပြုသူများသည် ဤကွန်ပြူတာအသုံးပြုရန်အတွက် အသုံးပြုသူအမည်နှင့် စကားဝှက်ကို ထည့်သွင်းရမည်” ဟူသော ရွေးချယ်မှုကို အမှန်ခြစ်ဖြုတ်ပါ။
- ပေါ်လာသော ဒိုင်ယာလော့ဂ်တွင်၊ ရွေးချယ်ထားသော အသုံးပြုသူ စကားဝှက်ကို ထည့်သွင်းပြီး OK ကို နှိပ်ပါ။
ကျွန်ုပ်၏လက်ပ်တော့လော့ခ်မျက်နှာပြင်မှ စကားဝှက်ကို မည်သို့ဖယ်ရှားရမည်နည်း။
လော့ခ်ချခြင်းစခရင်ကို လုံး၀ဖယ်ရှားရန်၊ လော့ခ်ချခြင်းသည် ရိုးရှင်းသော စကားဝှက်အမှာစာတစ်ခုသာဖြစ်သည်—နှင့် boot တက်ခြင်းသည် တူညီသောစကားဝှက်စနစ်သို့ တိုက်ရိုက်သွားသည်—ဤအလွန်ရိုးရှင်းသောအဆင့်များကို လိုက်နာရုံသာဖြစ်သည်။ Start ကီးကို နှိပ်ပါ၊ gpedit.msc လို့ ရိုက်ထည့်ပြီး Enter နှိပ်ပါ။ ၎င်းသည် Local Group Policy Editor ကိုဖွင့်ပါမည်။
Windows 10 တွင် ပင်နံပါတ်ကို မည်သို့ပိတ်ရမည်နည်း။
Windows 10 တွင် Sign-in Options များကို မည်ကဲ့သို့ ဖယ်ရှားနည်း
- အဆင့် 1: PC ဆက်တင်များကိုဖွင့်ပါ။
- အဆင့် 2: အသုံးပြုသူများနှင့် အကောင့်များကို နှိပ်ပါ။
- အဆင့် 3- အကောင့်ဝင်ခြင်းရွေးချယ်စရာများကိုဖွင့်ပြီး စကားဝှက်အောက်ရှိ Change ခလုတ်ကိုနှိပ်ပါ။
- အဆင့် 4: လက်ရှိ စကားဝှက်ကို ရိုက်ထည့်ပြီး Next ကို နှိပ်ပါ။
- အဆင့် 5- ရှေ့ဆက်ရန် Next ကို တိုက်ရိုက်နှိပ်ပါ။
- အဆင့် 6: Finish ကိုရွေးချယ်ပါ။
စကားဝှက်မပါဘဲ Windows 10 ကို ဘယ်လိုဝင်ရမလဲ။
ပထမဦးစွာ၊ လော့ဂ်အင်စခရင်တွင် သင့်စကားဝှက်ကို ထည့်သွင်းခြင်းဖြင့် ပုံမှန်အတိုင်း သင့် Windows 10 အသုံးပြုသူအကောင့်သို့ ဝင်ရောက်ပါ။ ထို့နောက် Start ကိုနှိပ်ပါ (သို့မဟုတ် သင့်ကီးဘုတ်ပေါ်ရှိ Windows Key ကိုနှိပ်ပါ) နှင့် netplwiz ဟုရိုက်ပါ။ "netplwiz" အမိန့်သည် Start Menu ရှာဖွေမှုတွင် ရှာဖွေမှုရလဒ်အဖြစ် ပေါ်လာလိမ့်မည်။
Windows စကားဝှက်ကို ဘယ်လိုကျော်ဖြတ်မလဲ။
Windows 7 အကောင့်ဝင်စကားဝှက်ကို ကျော်ဖြတ်ရန် command prompt ကို အပြည့်အဝအသုံးပြုရန်အတွက် ကျေးဇူးပြု၍ တတိယတစ်ခုကို ရွေးချယ်ပါ။ အဆင့် 1- သင်၏ Windows 7 ကွန်ပျူတာကို ပြန်လည်စတင်ပြီး Advanced Boot Options သို့ဝင်ရောက်ရန် F8 ကိုနှိပ်၍ ဖိထားပါ။ အဆင့် 2- လာမည့်စခရင်တွင် Command Prompt ဖြင့် Safe Mode ကိုရွေးချယ်ပြီး Enter နှိပ်ပါ။
Windows အကောင့်ဝင်ခြင်းစခရင်ကို ဘယ်လိုကျော်ဖြတ်ရမလဲ။
နည်းလမ်း 1- အလိုအလျောက် အကောင့်ဖွင့်ပါ – Windows 10/8/7 အကောင့်ဝင်စခရင်ကို ရှောင်ပါ။
- Window key + R ကို နှိပ်ပြီး Run box ကို ပေါ်လာပါမယ်။
- ပေါ်လာသည့် အသုံးပြုသူအကောင့်များ ဒိုင်ယာလော့ဂ်တွင်၊ အလိုအလျောက် လော့ဂ်အင်ဝင်ရန် သင်အသုံးပြုလိုသော အကောင့်ကို ရွေးပါ၊ ထို့နောက် အမှတ်အသားပြုထားသည့် အကွက်ကို ဖြုတ်ပြီး အသုံးပြုသူများသည် ဤကွန်ပျူတာကို အသုံးပြုရန်အတွက် အသုံးပြုသူအမည်နှင့် စကားဝှက်ကို ထည့်သွင်းရမည်ဖြစ်သည်။
ကျွန်ုပ်၏ Windows အကောင့်ဝင်စကားဝှက်ကို မည်သို့ပြန်လည်သတ်မှတ်ရမည်နည်း။
သင်၏မေ့နေသော Windows စကားဝှက်ကို ပြန်လည်သတ်မှတ်ခြင်း။ Windows disk ကိုဖွင့်ပါ (သင့်တွင်တစ်ခုမရှိပါက၊ သင်ဖန်တီးနိုင်သည်) နှင့်အောက်ခြေဘယ်ဘက်ထောင့်မှ "သင်၏ကွန်ပျူတာကိုပြုပြင်ခြင်း" option ကိုရွေးချယ်ပါ။ သင်ရွေးချယ်လိုမည့် Command Prompt ကိုဖွင့်ရန် ရွေးချယ်မှုသို့ရောက်သည်အထိ လိုက်နာပါ။
စကားဝှက်မပါဘဲ Laptop ကို ဘယ်လိုသော့ဖွင့်မလဲ။
Windows စကားဝှက်ကိုသော့ဖွင့်ရန်အောက်ပါညွှန်ကြားချက်များကိုလိုက်နာပါ-
- စာရင်းထဲမှ သင့်လက်ပ်တော့ပေါ်တွင် လုပ်ဆောင်နေသော Windows စနစ်တစ်ခုကို ရွေးပါ။
- ၎င်း၏စကားဝှက်ကို ပြန်လည်သတ်မှတ်လိုသော အသုံးပြုသူအကောင့်ကို ရွေးချယ်ပါ။
- ရွေးချယ်ထားသောအကောင့်စကားဝှက်ကို ကွက်လပ်ဖြစ်စေရန် “ပြန်လည်သတ်မှတ်ခြင်း” ခလုတ်ကို နှိပ်ပါ။
- “Reboot” ခလုတ်ကိုနှိပ်ပြီး သင့်လက်ပ်တော့ပ်ကို ပြန်လည်စတင်ရန် ပြန်လည်သတ်မှတ်ထားသောဒစ်ကို ပလပ်ဖြုတ်လိုက်ပါ။
Windows 10 တွင် စီမံခန့်ခွဲသူစကားဝှက်ကို မည်သို့ဖယ်ရှားရမည်နည်း။
ရွေးချယ်မှု 2- Windows 10 စီမံခန့်ခွဲသူ စကားဝှက်ကို ဆက်တင်များမှ ဖယ်ရှားပါ။
- Start Menu မှ ၎င်း၏ ဖြတ်လမ်းလင့်ခ်ကို နှိပ်ခြင်းဖြင့်၊ သို့မဟုတ် သင့်ကီးဘုတ်ရှိ Windows ကီး + I ဖြတ်လမ်းကို နှိပ်ခြင်းဖြင့် ဆက်တင်များအက်ပ်ကို ဖွင့်ပါ။
- Accounts ကိုနှိပ်ပါ။
- ဘယ်ဘက်အကန့်ရှိ Sign-in options tab ကိုရွေးချယ်ပြီး "Password" ကဏ္ဍအောက်ရှိ Change ခလုတ်ကို နှိပ်ပါ။
startup စကားဝှက်ကို ဘယ်လိုဖယ်ရှားရမလဲ။
Startup Password ကို ဖယ်ရှားရန် ထိရောက်သော နည်းလမ်းနှစ်ခု
- Start menu ရှာဖွေမှုဘားတွင် netplwiz ဟုရိုက်ထည့်ပါ။ ထို့နောက် command ကို run ရန် အပေါ်ဆုံးရလဒ်ကို နှိပ်ပါ။
- 'အသုံးပြုသူများသည် ဤကွန်ပျူတာကိုအသုံးပြုရန်အတွက် အသုံးပြုသူအမည်နှင့် စကားဝှက်ကို ထည့်သွင်းရမည်' ကို အမှန်ခြစ်ဖြုတ်ပြီး “Apply” ကိုနှိပ်ပါ။
- အသုံးပြုသူအမည်နှင့် စကားဝှက်အသစ်ကို ထည့်သွင်းပြီးနောက် သင့်စကားဝှက်ကို ပြန်လည်ထည့်သွင်းပါ။
- ပြောင်းလဲမှုများကို သိမ်းဆည်းရန် Ok ကို ထပ်မံနှိပ်ပါ။
Microsoft စကားဝှက်ကို ဘယ်လိုကျော်ဖြတ်မလဲ။
နည်းလမ်း 1- Netplwiz ဖြင့် Windows 10 စကားဝှက်ကို ကျော်ဖြတ်ပါ။
- Windows key + R ကို နှိပ်ပါ သို့မဟုတ် Run Command box ကိုဖွင့်ပါ။ netplwiz ကိုရိုက်ပြီး OK ကိုနှိပ်ပါ။
- “အသုံးပြုသူများသည် ဤကွန်ပြူတာအသုံးပြုရန်အတွက် အသုံးပြုသူအမည်နှင့် စကားဝှက်ကို ထည့်သွင်းရမည်” ဘေးရှိ အကွက်ကို အမှန်ခြစ်ဖြုတ်ပြီး Apply ကိုနှိပ်ပါ။
- ထို့နောက် အတည်ပြုရန်အတွက် သင်သည် သင်၏ Windows 10 စကားဝှက်ကို နှစ်ကြိမ်ရိုက်ထည့်ရန် တောင်းဆိုလိမ့်မည်။
Windows login screen ကို ဘယ်လိုပိတ်ရမလဲ။
Run box ကိုဖွင့်ပါ၊ control userpasswords2 သို့မဟုတ် netplwiz ကိုရိုက်ထည့်ပြီး အသုံးပြုသူအကောင့်များဝင်းဒိုးကိုတက်လာစေရန် Enter ကိုနှိပ်ပါ။ ဤကွန်ပျူတာကိုအသုံးပြုရန်အတွက် အသုံးပြုသူများသည် အသုံးပြုသူအမည်နှင့် စကားဝှက်ကို အမှန်ခြစ်ဖြုတ်ပြီး Apply > OK ကိုနှိပ်ပါ။ ၎င်းသည် သင့်အကောင့်အတွက် စကားဝှက်ကို ထည့်သွင်းရန် တောင်းဆိုနိုင်သည့် ဝင်းဒိုးတစ်ခု ပေါ်လာသည်။
စကားဝှက်မပါဘဲ ကျွန်ုပ်၏ Windows 10 စကားဝှက်ကို မည်သို့ပြောင်းလဲနိုင်မည်နည်း။
အဆင့် 1: Local Users နှင့် Groups ကိုဖွင့်ပါ။ အဆင့် 2- အသုံးပြုသူအကောင့်အားလုံးကိုပြသရန် ဘယ်ဘက်အခြမ်းရှိ "အသုံးပြုသူများ" ဖိုဒါကို နှိပ်ပါ။ အဆင့် 3: သင်ပြောင်းလဲရန်လိုအပ်သည့်အသုံးပြုသူအကောင့်ကိုရွေးချယ်ပါ၊ ၎င်းပေါ်တွင်ညာဖက်ကလစ်နှိပ်ပြီး “Set Password” ကိုရွေးချယ်ပါ။ အဆင့် 4: စကားဝှက်ကိုပြောင်းလဲလိုကြောင်းအတည်ပြုရန် "ရှေ့ဆက်" ကိုနှိပ်ပါ။
ကျွန်ုပ်၏ Windows 10 အကောင့်ဝင်စကားဝှက်ကို မည်သို့ပြောင်းလဲရမည်နည်း။
နည်းလမ်း 1- Control Panel မှ Windows 10 စကားဝှက်ကို ပြောင်းပါ။
- Control Panel ကိုဖွင့်ပါ။
- Manage another account link ကို နှိပ်ပါ။
- စကားဝှက်ပြောင်းလိုသော အသုံးပြုသူအကောင့်ကို နှိပ်ပါ။
- နောက်စခရင်တွင်၊ စကားဝှက်ပြောင်းရန် ရွေးချယ်မှုကို နှိပ်ပါ။
- သင်၏ လက်ရှိ စကားဝှက်ကို ရိုက်ထည့်ပြီးနောက် သင်အသုံးပြုလိုသော အသစ်ကို ထည့်ပါ။
ကျွန်ုပ်၏ လော့ဂ်အင်စကားဝှက်ကို မည်သို့ပြောင်းလဲရမည်နည်း။
Computer Login Password ကိုဘယ်လိုပြောင်းမလဲ။
- အဆင့် 1: Start Menu ကိုဖွင့်ပါ။ သင့်ကွန်ပြူတာ၏ desktop သို့သွား၍ Start menu ခလုတ်ကိုနှိပ်ပါ။
- အဆင့် 2: Control Panel ကိုရွေးချယ်ပါ။ Control Panel ကိုဖွင့်ပါ။
- အဆင့် 3: အသုံးပြုသူအကောင့်များ။ "အသုံးပြုသူအကောင့်များနှင့် မိသားစုဘေးကင်းရေး" ကိုရွေးချယ်ပါ။
- အဆင့် 4: Windows Password ကိုပြောင်းပါ။
- အဆင့် 5: စကားဝှက်ကိုပြောင်းပါ။
- အဆင့် 6: စကားဝှက်ကိုရိုက်ထည့်ပါ။
Windows 10 ကို စကားဝှက်မတောင်းဖို့ ဘယ်လိုကာကွယ်ရမလဲ။
Start menu ရှိ ၎င်း၏အိုင်ကွန်ကို နှိပ်ခြင်းဖြင့် သို့မဟုတ် Windows လိုဂို + I ကီးဘုတ်ဖြတ်လမ်းကို နှိပ်ခြင်းဖြင့် ဆက်တင်များအက်ပ်ကို ဖွင့်ပါ။ အကောင့်များကိုနှိပ်ပါ။ ဘယ်ဘက်ခြမ်းရှိ Sign-in options များကို နှိပ်ပါ၊ ထို့နောက် Windows 10 အိပ်ရာမှ နိုးထပြီးနောက် စကားဝှက်တောင်းခြင်းမှ ရပ်တန့်လိုပါက Never for the “Require sign-in” option ကိုရွေးပါ။
Microsoft PIN ကို ဘယ်လိုဖယ်ရှားရမလဲ။
အောက်ပါအဆင့်များကိုလိုက်နာပါ။
- ဆက်တင်များကိုဖွင့်ပြီး အကောင့်များအိုင်ကွန်ပေါ်တွင် နှိပ်/အသာပုတ်ပါ။
- အကောင့်ဝင်ရန် ရွေးချယ်စရာများကို ရွေးပြီး ကျွန်ုပ်၏ PIN ကို မေ့သွားသည့်အပေါ် ကလစ်/နှိပ်ပါ။
- Continue ကိုနှိပ်/နှိပ်ပါ။
- ပင်နံပါတ်အကွက်များကို ကွက်လပ်ထားကာ Cancel ကို နှိပ်/နှိပ်ပါ။
- သင်၏ PIN ကို ယခု ဖယ်ရှားလိုက်ပါမည်။
Windows 10 မှ Microsoft အကောင့်ကို မည်သို့ဖယ်ရှားရမည်နည်း။
သင်၏ Windows 10 PC မှ Microsoft အကောင့်ကို ဖယ်ရှားရန်-
- Start ခလုတ်ကို နှိပ်ပါ၊ ထို့နောက် ဆက်တင်များကို နှိပ်ပါ။
- အကောင့်များကို နှိပ်ပါ၊ အောက်သို့ဆင်းပါ၊ ထို့နောက် သင်ဖျက်လိုသော Microsoft အကောင့်ကို နှိပ်ပါ။
- Remove ကိုနှိပ်ပါ၊ ထို့နောက် Yes ကိုနှိပ်ပါ။
ဒစ်မပါဘဲ ကျွန်ုပ်၏ လက်ပ်တော့ စကားဝှက်ကို မည်သို့ ပြန်လည်သတ်မှတ်မည်နည်း။
သင့်ကွန်ပြူတာအား Safe Mode တွင် စတင်ဖွင့်ပါတွင် ထည့်သွင်းထားသော စီမံခန့်ခွဲသူအကောင့်အဖြစ် Windows သို့ လော့ဂ်အင်ဝင်နိုင်ပါသည်။ ထို့နောက် သင့်လော့ခ်ချထားသောအကောင့်အတွက် စကားဝှက်ကို ပြန်လည်သတ်မှတ်ပါ။ အဆင့် 1: သင့်ကွန်ပျူတာကို စတင်ပါ သို့မဟုတ် ပြန်လည်စတင်ပါ။ Advanced Boot Options သို့ဝင်ရောက်ရန် F8 ကို ချက်ခြင်းနှိပ်ပြီး ဖိထားပါ။
စကားဝှက်မပါဘဲ ကွန်ပျူတာထဲကို ဘယ်လိုဝင်ရမလဲ။
လျှို့ဝှက်စီမံခန့်ခွဲသူအကောင့်ကို အသုံးပြုပါ။
- သင့်ကွန်ပျူတာကို စတင်ပါ (သို့မဟုတ်) ပြန်လည်စတင်ပြီး F8 ကို ထပ်ခါတလဲလဲ နှိပ်ပါ။
- ပေါ်လာသည့် မီနူးမှ Safe Mode ကို ရွေးပါ။
- အသုံးပြုသူအမည် (မြို့တော် A ကို မှတ်သားပါ) တွင် “စီမံခန့်ခွဲသူ” ကို သော့ခတ်ပြီး စကားဝှက်ကို ကွက်လပ်ထားပါ။
- သင်သည် Safe Mode သို့ဝင်ရောက်သင့်သည်။
- Control Panel သို့သွားပါ၊ ထို့နောက် အသုံးပြုသူအကောင့်များ။
စီမံခန့်ခွဲသူစကားဝှက်ကို မည်သို့ကျော်ဖြတ်နိုင်မည်နည်း။
စကားဝှက်တံခါးစောင့်ကို Safe Mode တွင် ကျော်ဖြတ်ပြီး သင်သည် “Start” “Control Panel” နှင့် “User Accounts” သို့သွားနိုင်သည်။ အသုံးပြုသူအကောင့်များအတွင်း၊ စကားဝှက်ကို ဖယ်ရှားရန် သို့မဟုတ် ပြန်လည်သတ်မှတ်ပါ။ အပြောင်းအလဲကို သိမ်းဆည်းပြီး သင့်လျော်သော စနစ်ပြန်လည်စတင်ခြင်းလုပ်ငန်းစဉ် (“စတင်” ပြီးနောက် “ပြန်လည်စတင်ပါ။”)။
“အကူအညီ စမတ်ဖုန်း” ဆောင်းပါးတွင် ဓာတ်ပုံ၊ https://www.helpsmartphone.com/bs/mobileapp-instagram-howtodeleteinstagramaccount