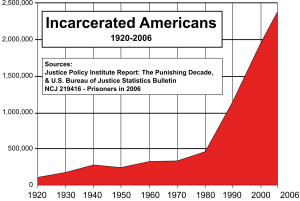Windows 7 ရှိ ယာယီဖိုင်များကို ရှင်းလင်းပါ။
- "Run" dialog box ကိုဖွင့်ရန် Windows Button + R ကိုနှိပ်ပါ။
- ဤစာသားကို ထည့်ပါ- %temp%
- OK ကိုနှိပ်ပါ။
- အားလုံးကိုရွေးချယ်ရန် Ctrl+A ကိုနှိပ်ပါ။
- သင့်ကီးဘုတ်ပေါ်ရှိ “ဖျက်မည်” ကိုနှိပ်ပြီး အတည်ပြုရန် “Yes” ကိုနှိပ်ပါ။
- ယာယီဖိုင်အားလုံးကို ယခု ဖျက်လိုက်ပါမည်။
- "temp" နှင့် "recent" ဖြင့် အလားတူဆက်လုပ်ပါ။
ကျွန်ုပ်၏ C drive Windows 7 တွင် မလိုလားအပ်သောဖိုင်များကို မည်သို့ရှင်းလင်းနိုင်မည်နည်း။
နည်းလမ်း 1 သင့် Disk ကို သန့်ရှင်းရေးလုပ်ပါ။
- “My Computer” ကိုဖွင့်ပါ။ သင်ရှင်းလင်းလိုသော drive ပေါ်တွင် right-click နှိပ်ပြီး menu ၏အောက်ခြေရှိ "Properties" ကိုရွေးချယ်ပါ။
- “Disk Cleanup” ကို ရွေးပါ။ ၎င်းကို "Disk Properties Menu" တွင်တွေ့နိုင်သည်။
- သင်ဖျက်လိုသောဖိုင်များကို ခွဲခြားသတ်မှတ်ပါ။
- မလိုအပ်သောဖိုင်များကိုဖျက်ပါ။
- “နောက်ထပ် ရွေးချယ်စရာများ” သို့ သွားပါ။
- ပြီးအောင်လုပ်ပါ။
အမှိုက်ဖိုင်များကို ဖျက်ရန် ဘေးကင်းပါသလား။
သင့် Windows ကွန်ပျူတာမှ အမှိုက်ဖိုင်များကို ဖယ်ရှားရန်အတွက်၊ လည်ပတ်မှုစနစ်တွင်ပါရှိသော Disk Cleanup ကိရိယာကို အသုံးပြုပါ။ ထိုနေရာတွင် ယာယီဖိုင်များ၊ recycle bin မှဖိုင်များနှင့် အခြားအရာများကဲ့သို့ သင်မလိုအပ်တော့သော ဒေတာအားလုံးကို ဖျက်ရန် ဖြစ်နိုင်ချေရှိသည်။ အဲဒါကို နှိပ်လိုက်ရင် မလိုလားအပ်တဲ့ ဖိုင်တွေအားလုံးကို ဖျက်ပစ်ပါလိမ့်မယ်။
ကျွန်ုပ်၏ကွန်ပြူတာ windows 7 ရှိ cache ကိုမည်သို့ရှင်းလင်းရမည်နည်း။
Internet Explorer 7 (Win) – Cache နှင့် Cookies များကို ရှင်းလင်းခြင်း။
- Tools » Internet Options ကိုရွေးချယ်ပါ။
- General tab ကိုနှိပ်ပြီး Delete ခလုတ်ကိုနှိပ်ပါ။ (+)
- ဖိုင်များကိုဖျက်ရန်ခလုတ်ကိုနှိပ်ပါ။ (+)
- Yes ခလုတ်ကိုနှိပ်ပါ။ (+)
- ဖျက်ရန် cookies ခလုတ်ကိုနှိပ်ပါ။ (+)
- Yes ခလုတ်ကိုနှိပ်ပါ။ (+)
Windows 7 မှာ အသုံးမပြုတဲ့ ပရိုဂရမ်တွေကို ဘယ်လိုဖျက်မလဲ။
သင့်ကွန်ပျူတာ hard disk drive မှ Windows 7 ရှိ ပရိုဂရမ်များနှင့် ဆော့ဖ်ဝဲအစိတ်အပိုင်းများကို ဖယ်ရှားရန်၊ အောက်ပါအဆင့်များကို လိုက်နာပါ-
- Start ကိုနှိပ်ပါ၊ ထို့နောက် Control Panel ကိုနှိပ်ပါ။
- Programs အောက်တွင် Uninstall a program ကိုနှိပ်ပါ။
- သင်ဖယ်ရှားလိုသော ပရိုဂရမ်ကို ရွေးချယ်ပါ။
- ပရိုဂရမ်စာရင်း၏ထိပ်ရှိ Uninstall သို့မဟုတ် Uninstall/Change ကိုနှိပ်ပါ။
ကျွန်ုပ်၏ C drive ကို မည်ကဲ့သို့ သန့်ရှင်းနေမည်နည်း။
Disk Cleanup ကို အသုံးပြု၍ temp ဖိုင်များကို ဖျက်ရန်အတွက် အောက်ပါတို့ကို လုပ်ဆောင်ပါ။
- File Explorer ကိုဖွင့်ပါ။
- "ဤ PC" တွင် နေရာလွတ်မရှိသော drive ကို right-click နှိပ်ပြီး Properties ကိုရွေးချယ်ပါ။
- Disk Cleanup ခလုတ်ကို နှိပ်ပါ။
- Cleanup system files ခလုတ်ကို နှိပ်ပါ။
- နေရာလွတ်ကင်းစေရန် သင်ဖျက်လိုသောဖိုင်များကို ရွေးပါ-
Windows 7 ရှိ C drive မှမည်သည့်ဖိုင်များကိုဖျက်နိုင်သနည်း။
အကယ်၍ သင်သည် Windows 7/8/10 တွင်ရှိပြီး Windows.old ဖိုဒါကို ဖျက်လိုပါက၊ လုပ်ငန်းစဉ်သည် အလွန်ရိုးရှင်းပါသည်။ ပထမဦးစွာ၊ Start Menu မှတဆင့် Disk Cleanup ကိုဖွင့်ပါ (Start ကိုနှိပ်ပြီး disk cleanup ကိုရိုက်ထည့်ပါ) ထို့နောက် dialog ပေါ်လာသောအခါ၊ ၎င်းတွင် .old ဖိုင်များပါသည့် drive ကိုရွေးချယ်ပြီး OK ကိုနှိပ်ပါ။ ၎င်းသည် ပုံမှန်အားဖြင့် C drive သာဖြစ်သည်။
ကျွန်ုပ်၏ကွန်ပြူတာကို နက်နက်ရှိုင်းရှိုင်း မည်ကဲ့သို့ သန့်စင်ရမည်နည်း။
သင်၏ PC ကို နက်ရှိုင်းစွာ သန့်စင်နည်း
- သင်၏ အစိတ်အပိုင်းများအားလုံးကို ဖယ်ရှားပြီး လျှပ်ကူးနိုင်သော မျက်နှာပြင်ပေါ်တွင် တင်ပါ။
- သင်မြင်နိုင်သော ဖုန်မှုန့်များကို လေမှုတ်ပြီး သုတ်ရန် ဖိသိပ်ထားသော လေနှင့် ပတ္တီကင်းသော အဝတ်ကို အသုံးပြုပါ။
- ပန်ကာဓါးများကို သန့်ရှင်းစေရန်၊ ၎င်းတို့ကို တည်ငြိမ်စွာ ကိုင်ထားပြီး ဓါးတစ်ချောင်းစီကို သုတ်ပါ သို့မဟုတ် မှုတ်ပါ။
ကျွန်ုပ်၏ကွန်ပြူတာမှ အမှိုက်ဖိုင်များကို မည်သို့ရှင်းလင်းရမည်နည်း။
သင့် PC မှ အမှိုက်ဖိုင်များကို ဖျက်ပါ။
- Disk Cleanup ဖြင့် အမှိုက်ဖိုင်များကို ဖယ်ရှားပါ။ Windows တွင် ဝှက်ထားသော အမှိုက်ဖိုင်များကို ရှင်းလင်းရန်အတွက် built-in tool (Disk Cleanup) ရှိသည်။
- ဒေါင်းလုဒ်ဖိုင်ဟောင်းများကို ဖယ်ရှားပါ။ ဒေါင်းလုဒ်များကိုဖယ်ရှားရန်၊ ဒေါင်းလုဒ်များဖိုဒါကိုဖွင့်ပါ (ကွန်ပြူတာ/ဖိုင်ရှာဖွေရေးတွင် ဘယ်ဘက်ရှိ) ကိုဖွင့်ပါ။
- ပွားနေသောဖိုင်များကို ဖျက်ပါ။ ပွားနေသောဖိုင်များကို ကိုယ်တိုင်ဖော်ထုတ်ရန် ပိုမိုခက်ခဲနိုင်သည်။
ကျွန်ုပ်၏မိုဘိုင်းမှ အမှိုက်ဖိုင်များကို မည်သို့ဖယ်ရှားရမည်နည်း။
ဒီလိုလုပ်ဖို့-
- Settings Menu သို့သွားပါ။
- Apps ကိုနှိပ်ပါ။
- အားလုံးတက်ဘ်ကိုရှာပါ။
- နေရာအများကြီးယူနေတဲ့ အက်ပ်တစ်ခုကို ရွေးပါ။
- Clear Cache ခလုတ်ကိုနှိပ်ပါ။ အကယ်၍ သင်သည် သင့်စက်တွင် Android 6.0 Marshmallow ကိုအသုံးပြုနေပါက Storage ကိုနှိပ်ပြီးနောက် Clear Cache ကိုနှိပ်ရပါမည်။
Windows 7 ကို ပိုမြန်အောင် ဘယ်လို လုပ်ရမလဲ။
ဤသည်မှာ ပိုမိုမြန်ဆန်သောစွမ်းဆောင်ရည်အတွက် Windows 7 ကို အကောင်းဆုံးဖြစ်အောင် ကူညီရန် အကြံပြုချက်အချို့ဖြစ်သည်။
- စွမ်းဆောင်ရည် ပြဿနာဖြေရှင်းပေးသူကို စမ်းကြည့်ပါ။
- သင်အသုံးမပြုသော ပရိုဂရမ်များကို ဖျက်ပါ။
- စတင်ချိန်တွင် ပရိုဂရမ်မည်မျှလည်ပတ်သည်ကို ကန့်သတ်ပါ။
- သင်၏ hard disk ကိုရှင်းလင်းပါ။
- ပရိုဂရမ်အနည်းငယ်ကို တစ်ချိန်တည်းတွင် လုပ်ဆောင်ပါ။
- အမြင်အာရုံသက်ရောက်မှုများကို ပိတ်ပါ။
- ပုံမှန်ပြန်စပါ။
- virtual memory ရဲ့အရွယ်အစားကိုပြောင်းပါ။
Windows 7 တွင် RAM ကိုမည်သို့ရှင်းလင်းနိုင်မည်နည်း။
စနစ်ဖွဲ့စည်းပုံ ဆက်တင်များကို စစ်ဆေးပါ။
- Start ကိုနှိပ်ပါ။ ရှာဖွေမှု ပရိုဂရမ်များနှင့် ဖိုင်များ အကွက်တွင် msconfig ကို ရိုက်ထည့်ပါ၊ ထို့နောက် ပရိုဂရမ်များစာရင်းရှိ msconfig ကို နှိပ်ပါ။
- System Configuration window တွင် Boot တက်ဘ်ရှိ Advanced options ကိုနှိပ်ပါ။
- Maximum memory check box ကိုရှင်းရန် နှိပ်ပါ၊ ထို့နောက် OK ကိုနှိပ်ပါ။
- ကွန်ပျူတာကို Restart ချလိုက်ပါ။
Windows 7 တွင် ကျွန်ုပ်၏ RAM ကို မည်သို့ရှင်းလင်းရမည်နည်း။
Windows 7 တွင် Memory Cache ကိုရှင်းလင်းပါ။
- Desktop ပေါ်ရှိ မည်သည့်နေရာတွင်မဆို Right-click နှိပ်ပြီး "New" > "Shortcut" ကိုရွေးချယ်ပါ။
- ဖြတ်လမ်း၏တည်နေရာကို တောင်းဆိုသောအခါ အောက်ပါစာကြောင်းကို ရိုက်ထည့်ပါ-
- "Next" ကိုနှိပ်ပါ။
- သရုပ်ဖော်အမည် (ဥပမာ “အသုံးမပြုသော RAM ကို ရှင်းပါ” ကဲ့သို့) ထည့်သွင်းပြီး “Finish” ကို နှိပ်ပါ။
- အသစ်ဖန်တီးထားသော ဖြတ်လမ်းလင့်ခ်ကို ဖွင့်ပြီး စွမ်းဆောင်ရည် အနည်းငယ် တိုးလာသည်ကို သင် သတိပြုမိပါလိမ့်မည်။
Windows 7 မှ ပရိုဂရမ်များကို သင်မည်သို့ဖယ်ရှားမည်နည်း။
သင့်ကွန်ပျူတာ hard disk drive မှ Windows 7 ရှိ ပရိုဂရမ်များနှင့် ဆော့ဖ်ဝဲအစိတ်အပိုင်းများကို ဖယ်ရှားရန်၊ အောက်ပါအဆင့်များကို လိုက်နာပါ-
- Start ကိုနှိပ်ပါ၊ ထို့နောက် Control Panel ကိုနှိပ်ပါ။
- Programs အောက်တွင် Uninstall a program ကိုနှိပ်ပါ။
- သင်ဖယ်ရှားလိုသော ပရိုဂရမ်ကို ရွေးချယ်ပါ။
- ပရိုဂရမ်စာရင်း၏ထိပ်ရှိ Uninstall သို့မဟုတ် Uninstall/Change ကိုနှိပ်ပါ။
ကျွန်ုပ်၏ Windows 7 ကွန်ပြူတာကို မည်သို့ရှင်းလင်းရမည်နည်း။
Windows 7 ကွန်ပြူတာတွင် Disk Cleanup ကို run ရန်၊ အောက်ပါအဆင့်များကို လိုက်နာပါ။
- Start ကိုကလစ်နှိပ်ပါ။
- All Programs ကိုနှိပ်ပါ။
- drop-down menu မှ Drive C ကိုရွေးပါ။
- OK ကိုကလစ်နှိပ်ပါ။
- ဒစ်ခ်ရှင်းလင်းခြင်းသည် မိနစ်အနည်းငယ်ကြာနိုင်ပြီး သင့်ကွန်ပြူတာရှိ နေရာလွတ်များကို တွက်ချက်ပေးမည်ဖြစ်သည်။
Windows 7 တွင် ထည့်သွင်းထားသော ပရိုဂရမ်များကို မည်သို့ရှာရမည်နည်း။
Windows 7/8/10 တွင် ထည့်သွင်းထားသော အက်ပ်များစာရင်းကို ရယူပါ။
- အဆင့် 1- စီမံခန့်ခွဲသူအခွင့်အရေးဖြင့် အမိန့်ပေးစာကိုဖွင့်ပါ။
- အဆင့် 2- User Account Control (UAC) Prompt ကိုရရှိပါက Continue ခလုတ်ကိုနှိပ်ပါ။
- အဆင့် 3: Command Prompt တွင် ဤနေရာတွင် WMIC ဟုရိုက်ပြီး enter ခေါက်ပါ။
ငါ့ C drive က ဘာလို့ ဒီလောက်ပြည့်နေတာလဲ။
နည်းလမ်း 1- Disk Cleanup ကိုဖွင့်ပါ။ Windows 7/8/10 တွင် “ကျွန်ုပ်၏ C drive သည် အကြောင်းပြချက်မရှိဘဲ ပြည့်နေသည်” ပြဿနာပေါ်လာပါက၊ သင်သည် ဟာ့ဒ်ဒစ်နေရာလွတ်သွားစေရန် ယာယီဖိုင်များနှင့် အခြားအရေးကြီးသောဒေတာများကို ဖျက်နိုင်သည်။ (တနည်းအားဖြင့် သင်သည် Search Box တွင် Disk Cleanup ကိုရိုက်ထည့်နိုင်ပြီး Disk Cleanup ကို Right Click နှိပ်ပြီး Administrator အဖြစ် run နိုင်ပါသည်။
ကျွန်ုပ်၏ C drive သည် အဘယ်ကြောင့် ဆက်လက်ပြည့်နေသနည်း။
ဖိုင်စနစ် ယိုယွင်းသွားသောအခါ၊ ၎င်းသည် နေရာလွတ်ကို မှားယွင်းစွာ သတင်းပို့ပြီး C drive ပြဿနာကို ဖြည့်ပေးမည်ဖြစ်သည်။ ပရိုဂရမ်များစွာသည် ဟာ့ဒ်ဒရိုက်ပေါ်တွင် သိမ်းဆည်းထားသည့် ယာယီနှင့် ကက်ရှ်ဖိုင်များကို အသုံးပြုသည်။ သင်၏ယာယီလမ်းညွှန်များကို မရှင်းလင်းပါက အချိန်ကြာလာသည်နှင့်အမျှ ၎င်းသည် နေရာအများအပြားကို စားသုံးနိုင်သည်။
Drive ကို Compressing လုပ်တာက ဘာလဲ။
ဒစ်ခ်နေရာလွတ်ကို ချွေတာရန်၊ Windows လည်ပတ်မှုစနစ်သည် ဖိုင်များနှင့် ဖိုင်တွဲများကို ချုံ့ရန် ခွင့်ပြုသည်။ Windows File Compression လုပ်ဆောင်ချက်ကို အသုံးပြု၍ ဖိုင်တစ်ခုကို ချုံ့သောအခါ၊ ဒေတာကို အယ်လဂိုရီသမ်တစ်ခု အသုံးပြု၍ ချုံ့ပြီး နေရာလွတ်နည်းပါးစေရန်အတွက် ပြန်လည်ရေးသားပါသည်။
ကျွန်ုပ်၏ကွန်ပျူတာ windows 7 တွင် ဖိုင်ကြီးများကို မည်သို့ရှာနိုင်မည်နည်း။
သင်၏ Windows 7 PC တွင် ကြီးမားသောဖိုင်များကို ရှာဖွေရန် ဤအဆင့်များကို လိုက်နာပါ။
- Windows Search ဝင်းဒိုးကို ပေါ်လာစေရန် Win+F ကို နှိပ်ပါ။
- Window ၏ ညာဘက်အပေါ်ထောင့်ရှိ Search text box တွင် mouse ကို နှိပ်ပါ။
- အရွယ်အစား-ကြီးမားသောအမျိုးအစား။
- ဝင်းဒိုးတွင် ညာဘက်ကလစ်နှိပ်ပြီး စီရန်—>အရွယ်အစားကို ရွေးချယ်ခြင်းဖြင့် စာရင်းကိုစီပါ။
ကျွန်ုပ်၏ C drive Windows 7 တွင် နေရာလွတ်ကို မည်သို့ပြုလုပ်ရမည်နည်း။
Windows 10/8/7/XP တွင် “c drive is full” အတွက် ပြင်ဆင်ချက်သုံးခု
- အဆင့် 1- "Settings" အက်ပ်ကိုဖွင့်ရန် "Windows + I" ကိုနှိပ်ပါ။
- အဆင့် 2: "System" > "Storage" ကိုနှိပ်ပါ။
- အဆင့် 1: ကွန်ပျူတာဝင်းဒိုးရှိ သင်၏ hard drive များထဲမှ တစ်ခုကို right-click နှိပ်ပြီး "Properties" ကို ရွေးပါ။
- အဆင့် 2: disk ဂုဏ်သတ္တိများဝင်းဒိုးရှိ "Disk Cleanup" ခလုတ်ကိုနှိပ်ပါ။
Disk Cleanup Windows 7 တွင် မည်သည့်ဖိုင်များကို ဖျက်သင့်သနည်း။
Windows Vista နှင့် 7 တွင် Disk Cleanup ကိုဖွင့်ပါ။
- Start ကိုကလစ်နှိပ်ပါ။
- ပရိုဂရမ်များ အားလုံး > ဆက်စပ်ပစ္စည်းများ > စနစ်တူးလ်များသို့ သွားပါ။
- Disk Cleanup ကိုနှိပ်ပါ။
- ဖျက်ရန် ဖိုင်များနှင့် ဖိုင်တွဲများကို ဖျက်ရန် ဖိုင်အမျိုးအစားကို ရွေးပါ။
- OK ကိုကလစ်နှိပ်ပါ။
- မလိုအပ်တော့သော စနစ်ဖိုင်များကို ဖျက်ရန် Clean up system files ကိုနှိပ်ပါ။ သင်ဖြစ်နိုင်သည်။
- Delete Files ကိုနှိပ်ပါ။
ကျွန်ုပ်၏ဖုန်းကို နက်ရှိုင်းစွာ မည်ကဲ့သို့ သန့်စင်ရမည်နည်း။
အိမ်တစ်ဝိုက်တွင် လဲလျောင်းနေပြီးဖြစ်နိုင်သော ပစ္စည်းများနှင့်အတူ သင့်ဖုန်းကို သန့်ရှင်းအောင်ထားရန် အဆင့်အချို့ကို လုပ်ဆောင်ပါ။
သင့်ဖုန်းသန့်ရှင်းရေးအတွက် အထောက်အကူဖြစ်စေမည့် အိမ်သုံးပစ္စည်း 4 ခု
- ပျော့ပျောင်းသော ပျဉ်းမထားသော အဝတ် သို့မဟုတ် မိုက်ခရိုဖိုက်ဘာ အထည်။
- ဂွမ်းစများ။
- ရေနဲ့ အရက်ကို ပွတ်တိုက်ပေးပါ။
- ပေါင်းခံရည်နှင့် ရှာလကာရည်ဖြူ။
အမှိုက်ဖိုင်များကို လည်ပတ်ခြင်းမှ မည်သို့ရှင်းလင်းရမည်နည်း။
သင့်ကွန်ပြူတာတွင် စုပြုံနေသော အမှိုက်ဖိုင်များကို ရှင်းလင်းရန် အလွယ်ကူဆုံးနည်းလမ်းဖြစ်သည်။ Windows Disk Cleanup Manager ကိုဖွင့်ရန် command ကိုဖွင့်ပါ၊ သင်ရှင်းလင်းလိုသော drive ကိုရွေးချယ်ပြီး ok ကိုနှိပ်ပါ။
ကျွန်ုပ်၏ဖုန်း၏ ကက်ရှ်ကို မည်သို့ရှင်းလင်းရမည်နည်း။
အက်ပ်ကက်ရှ် (၎င်းကိုမည်သို့ရှင်းလင်းရန်)
- သင့်ဖုန်း၏ဆက်တင်များကိုဖွင့်ပါ။
- ၎င်း၏ဆက်တင်စာမျက်နှာကိုဖွင့်ရန်သိုလှောင်မှုခေါင်းစဉ်ကိုတို့ပါ။
- သင်ထည့်သွင်းထားသောအပလီကေးရှင်းများစာရင်းကိုကြည့်ရန်အခြားအက်ပ်များခေါင်းစဉ်ကိုတို့ပါ။
- သင် cache ကိုရှင်းလင်းလိုသည့် application ကိုရှာဖွေပြီး၎င်း၏စာရင်းကိုအသာပုတ်ပါ။
- Clear cache ခလုတ်ကိုနှိပ်ပါ။
RAM မမ်မိုရီကို ဘယ်လိုရှင်းရမလဲ။
Memory ကိုရှင်းလင်းရန် Windows Explorer ကို ပြန်လည်စတင်ပါ။ 1. Ctrl + Alt + Del ခလုတ်များကို တစ်ချိန်တည်းတွင် နှိပ်ပြီး စာရင်းသွင်းထားသော ရွေးချယ်မှုများမှ Task Manager ကို ရွေးချယ်ပါ။ ဤလုပ်ဆောင်ချက်ကို လုပ်ဆောင်ခြင်းဖြင့် Windows သည် အချို့သော memory RAM ကို ဖယ်ရှားနိုင်မည်ဖြစ်သည်။
PC အတွက် အကောင်းဆုံး RAM cleaner ကဘာလဲ။
Windows 10၊ 8၊ 7 PC အတွက် အကောင်းဆုံး Ram Cleaner 2019
- Advanced System Optimizer- Advanced system optimizer သည် RAM optimization အတွက် တတ်နိုင်သော ကိရိယာတစ်ခုဖြစ်သည်။
- Ashampoo Win Optimizer-
- Iolo စနစ် စက်ပြင်
- Razer Cortex-
- IObit Advanced SystemCare-
ကျွန်ုပ်၏ PC တွင် RAM ကိုမည်ကဲ့သို့ဖယ်ရှားရမည်နည်း။
Windows Task Manager ကို အသုံးပြု၍ ဤအပလီကေးရှင်းများကို ပိတ်ခြင်းဖြင့် RAM ကို ရှင်းထုတ်ခြင်းဖြင့် သင်လုပ်ဆောင်ရန် လိုအပ်သည့် လုပ်ငန်းသုံးအက်ပ်လီကေးရှင်းများကို ပိုမိုမြန်ဆန်စွာ လုပ်ဆောင်နိုင်သည်။ Start ကိုနှိပ်ပါ၊ ထို့နောက် search box တွင် "Task Manager" ကိုရိုက်ထည့်ပါ။ Windows Task Manager ကိုတင်ရန် "Task Manager ဖြင့် လုပ်ဆောင်နေသော လုပ်ငန်းစဉ်များကိုကြည့်ပါ" ကိုနှိပ်ပါ။
Compressing Drive က ကွန်ပျူတာကို နှေးကွေးစေသလား။
ဖိုင်ဝင်ရောက်ခွင့်အချိန်များကို နှေးကွေးစေမည်လား။ သို့သော်၊ ထိုချုံ့ထားသောဖိုင်သည် ဒစ်ခ်ပေါ်တွင် သေးငယ်သောကြောင့် သင့်ကွန်ပျူတာသည် ဒစ်မှချုံ့ထားသောဒေတာကို ပိုမိုမြန်ဆန်စွာ တင်နိုင်မည်ဖြစ်သည်။ မြန်ဆန်သော CPU ပါသော်လည်း နှေးကွေးသော hard drive ရှိသော ကွန်ပျူတာတွင်၊ ချုံ့ထားသောဖိုင်ကို ဖတ်ခြင်းသည် အမှန်တကယ် ပိုမြန်နိုင်သည်။ သို့ရာတွင်၊ ၎င်းသည် စာရေးခြင်းလုပ်ငန်းကို နှေးကွေးစေသည်မှာ သေချာပါသည်။
ဒစ်ခ်ချုံ့ခြင်းသည် စွမ်းဆောင်ရည်ကို တိုးတက်စေပါသလား။
ဖိုင်များကို ချုံ့ထားသောဖော်မတ်ဖြင့် (သင်၏ တေးဂီတ သို့မဟုတ် ဗီဒီယို စုစည်းမှုများကို ချုံ့ခြင်းဖြင့် တိုးတက်မှု များစွာ မတွေ့ရတော့ပါ။) ဗို့အားနည်းသော ပါဝါချွေတာသော ချစ်ပ်များပါရှိသော လက်ပ်တော့များကဲ့သို့သော CPU နှေးသော ကွန်ပျူတာများ။ သို့သော်၊ လက်ပ်တော့တွင် အလွန်နှေးကွေးသော ဟာ့ဒ်ဒစ်ရှိပါက၊ ဖိသိပ်မှုအား အထောက်အကူဖြစ်စေမည် သို့မဟုတ် စွမ်းဆောင်ရည်ကို ထိခိုက်မည်လား မသေချာပါ။
Drive တစ်ခုကို ချုံ့နိုင်သလား။
Compression သည် drive တစ်ခုတွင် space ပမာဏကို များစွာတိုးစေနိုင်သော်လည်း ၎င်းသည် ၎င်းကို နှေးကွေးစေပြီး ၎င်းသည် သင့်ကွန်ပျူတာမှ ဝင်ရောက်သည့် အချက်အလက်အားလုံးကို ဖျုံ့ချဲ့ရန်နှင့် ပြန်လည်ချုံ့ရန် လိုအပ်သည်။ compressed C drive (သင့်ကွန်ပျူတာအတွက် အဓိက hard drive) သည် သင့် PC ကို ပျက်နေပါက၊ ၎င်းကို decompress လုပ်ခြင်းဖြင့် အရာများကို အရှိန်မြှင့်ပေးနိုင်ပါသည်။
“ Wikimedia Commons” မှဆောင်းပါး၌ဓာတ်ပုံ https://commons.wikimedia.org/wiki/User_talk:Penyulap