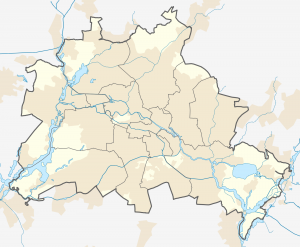Windows 10 တွင် Nvidia ဒရိုက်ဘာကို ပြန်လှည့်ရန် ဤအဆင့်များကို လိုက်နာပါ။
- 1) သင့်ကီးဘုတ်ပေါ်တွင်၊ Windows လိုဂိုခလုတ်နှင့် R ကို တစ်ချိန်တည်းတွင် နှိပ်၍ run box ကိုခေါ်ဆိုပါ။
- 3) Display adapters ဌာနခွဲကို ချဲ့ပါ။
- 4) Driver tab ကိုနှိပ်ပါ။
- 5) ထို့နောက် အောက်ပါကဲ့သို့ ပေါ်လာသော window တစ်ခုကို ရရှိပါမည်။
- 6) ပြောင်းလဲမှုအကျိုးသက်ရောက်စေရန် သင့် PC ကို ပြန်လည်စတင်ပါ။
Nvidia drivers များကို မည်သို့ပြန်လည်ထည့်သွင်းရမည်နည်း။
ထည့်သွင်းထားသော ပရိုဂရမ်များစာရင်းမှ NVIDIA ဂရပ်ဖစ်ဒရိုက်ဗာကို ရွေးပါ။ သင့် PC တွင် ထည့်သွင်းထားသော ပရိုဂရမ်ရှည်များစာရင်းရှိပါက၊ NVIDIA Graphics Driver ကိုရှာရန် အောက်သို့ဆင်းရန် လိုအပ်နိုင်သည်။ သင်၏ PC မှ NVIDIA ဒရိုက်ဗာများကိုဖယ်ရှားရန် Uninstall/Change ကိုနှိပ်ပါ။
uninstall လုပ်ပြီးရင် nvidia driver ကို ဘယ်လို install လုပ်ရမလဲ။
Nvidia Graphic Drivers - Configure ကို ထည့်သွင်းပါ။
- သင်၏ Windows ခလုတ်ကို ညာဖက်ကလစ်နှိပ်ပါ။
- Search ကိုရွေးပြီး Uninstall Program ကိုဝင်ပါ။
- ပရိုဂရမ်များကို ဖယ်ရှားရန်အတွက် ရွေးစရာကို ရွေးပါ-။ အင်္ဂါရပ်သည် သင့် Windows ဗားရှင်းပေါ် မူတည်၍ ပရိုဂရမ်တစ်ခုကို ဖြုတ်မည် သို့မဟုတ် ပေါင်းထည့်/ဖယ်ရှားသည့် ပရိုဂရမ်များ ဖြစ်နိုင်သည်။
- သင်၏ Nvidia အတွက် ဒရိုက်ဗာအဟောင်းများကို ရွေးပြီး ဖြုတ်ပါ။
How do I uninstall and install Nvidia drivers Windows 10?
2) View by Category then click Uninstall a program.
- 3) ဆော့ဖ်ဝဲလ်စာရင်းမှ NVIDIA Driver ကိုရှာရန် အောက်သို့ဆင်းပါ။
- 4) Right click on it and click Uninstall/Change. After uninstalling the driver, if you want to uninstall other Nvidia components, just repeat the steps above to remove them one by one.
ဂရပ်ဖစ်ဒရိုက်ဗာများ Windows 10 ကို မည်ကဲ့သို့ ဖယ်ရှားပြီး ပြန်လည်ထည့်သွင်းရမည်နည်း။
အဆင့် 1- ဂရပ်ဖစ်ဒရိုက်ဗာကို ဖြုတ်ပါ။
- 3) အမျိုးအစားအတွင်းရှိ စက်ပစ္စည်းများကို ကြည့်ရှုရန် Display adapters ကို နှစ်ချက်နှိပ်ပါ။
- 4) Uninstall confirm dialog box တွင်၊ ဤစက်ပစ္စည်းအတွက် driver software ကို ဖျက်မည်ကိုနှိပ်ပါ၊ ထို့နောက် Uninstall ကိုနှိပ်ပါ။
- ဒရိုက်ဗာကို ဖြုတ်ပြီးနောက်၊ ဂရပ်ဖစ်ဒရိုက်ဗာကို ထပ်မံထည့်သွင်းရန် အဆင့် 2 သို့သွားပါ။
ကျွန်ုပ်၏ဂရပ်ဖစ်ကတ်ကို မည်သို့ပြန်လည်တပ်ဆင်ရမည်နည်း။
Windows XP တွင် display adapter (ဂရပ်ဖစ်ကတ်) driver ကိုမည်သို့ပြန်လည်တပ်ဆင်ရမည်နည်း။
- ဖန်သားပြင် အဒက်တာဒရိုက်ဗာသည် ကွန်ပျူတာပေါ်တွင် ကောင်းမွန်မှန်ကန်စွာ လုပ်ဆောင်ခြင်းရှိမရှိ အတည်ပြုပါ။
- Device Manager ကိုဖွင့်ရန် Start -> My Computer -> Properties -> Hardware ကိုနှိပ်ပါ။
- Display adapters ဘေးမှ + ကိုနှိပ်ပါ၊ ထို့နောက် ATI MOBILITY RADEON XPRESS 200 ကို နှစ်ချက်နှိပ်ပါ။
Windows 10 တွင် Driver များကို မည်သို့ပြန်လှန်ရမည်နည်း။
ယာဉ်မောင်းကို ပြန်ပြောင်းရန်၊ သင်သည် အောက်ပါအဆင့်များကို လိုက်နာနိုင်သည်-
- Desktop မျက်နှာပြင်ပေါ်တွင် Windows + R ကိုနှိပ်ပါ။
- devmgmt.msc လို့ရိုက်ပြီး enter ခေါက်ပါ။
- သင်လိုချင်သောအမျိုးအစားကို ချဲ့ပြီး driver ပေါ်တွင် right click နှိပ်ပြီး properties ကိုရွေးပါ။
- Driver tab သို့သွား၍ RollBack driver ကိုနှိပ်ပါ။
Windows 10 တွင် Nvidia ဒရိုက်ဗာများကို မည်သို့ထည့်သွင်းရမည်နည်း။
ဒရိုက်ဗာများကို ကိုယ်တိုင်မွမ်းမံရန် ဖော်ပြထားသော အဆင့်များကို လိုက်နာပါ-
- Device Manager တွင် Display Adapter အမျိုးအစားကို ချဲ့ထွင်ပါ။
- ဤအမျိုးအစားအောက်တွင် NVIDIA ဂရပ်ဖစ်ကတ်စက်ပစ္စည်းကို ရှာပါ။
- ၎င်းပေါ်တွင် right-click နှိပ်ပြီး ပေါ်လာသော မီနူးမှ Update Driver Software ကို ရွေးချယ်ပါ။
- ယာဉ်မောင်းကို ကိုယ်တိုင် အပ်ဒိတ်လုပ်ပါ။
How do I reinstall my video card after uninstalling?
Driver ကို Uninstall လုပ်ပါ။
- Start ကိုနှိပ်ပါ၊ Device Manager ကိုရိုက်ထည့်ပြီး Enter နှိပ်ပါ။
- သင်ဖြုတ်လိုသည့် ဒရိုက်ဗာကို ရှာဖွေပြီး နှစ်ချက်နှိပ်ပါ (ဥပမာ၊ ဂရပ်ဖစ်ကတ်ကို Display Adapters အောက်တွင်ဖော်ပြထားသည်)။
- စက်ပစ္စည်းကို ညာကလစ်နှိပ်ပြီး Uninstall ကိုနှိပ်ပါ။
ကျွန်ုပ်၏ ဂရပ်ဖစ်ကတ် Windows 10 ကို မည်သို့ ပြန်လည်ထည့်သွင်းရမည်နည်း။
Windows 10 တွင် ဂရပ်ဖစ် သို့မဟုတ် ဗီဒီယိုဒရိုက်ဗာကို ပြန်လည်ထည့်သွင်းပါ။
- အဆင့် 1: Taskbar ပေါ်ရှိ Start ခလုတ်ကို Right-click နှိပ်ပြီး Device Manager ကို ဖွင့်ရန် နှိပ်ပါ။
- အဆင့် 2- စက်ပစ္စည်းမန်နေဂျာတွင်၊ သင်၏ဂရပ်ဖစ်၊ ဗီဒီယို သို့မဟုတ် ပြသမှုကတ်ထည့်သွင်းမှုကို ကြည့်ရှုရန် Display adapters ကို ချဲ့ပါ။
ဂရပ်ဖစ်ဒရိုက်ဗာအဟောင်းများကို ဖယ်ရှားရန် လိုအပ်ပါသလား။
ထို့ကြောင့် ဒရိုက်ဗာအဟောင်းများကို ဖြုတ်ပါ၊ ကွန်ပျူတာကို ပိတ်ပါ၊ ကတ်များကို လဲလှယ်ကာ ပြန်လည်စတင်ပါ။ ကိစ္စအများစုတွင် driver ကို uninstall လုပ်ရန်မလိုအပ်သော်လည်း၊ device software ကို uninstall လုပ်ရန်လိုအပ်လိမ့်မည်။ ဒါပေမယ့် ဗီဒီယိုကတ်အသစ်ကို အရင် install လုပ်ပါ ဒါမှမဟုတ် အရင် uninstall လုပ်တာမျိုး လုပ်နိုင်ပါတယ်။
Windows 10 ဗီဒီယိုဒရိုက်ဗာများကို မည်ကဲ့သို့ ဖယ်ရှားရမည်နည်း။
Windows 10 တွင် Drivers များကို အပြီးအပိုင် ဖယ်ရှားနည်း
- Windows 10 အသုံးပြုသူများသည် Windows driver ဖယ်ရှားရေးပြဿနာကို မကြာခဏ ကြုံတွေ့ရလေ့ရှိသည်။
- Windows ဖြတ်လမ်းခလုတ်များ Win + R ဖြင့် Run ကိုဖွင့်ပါ။
- Control ကိုရိုက်ထည့်ပြီး Enter ခလုတ်ကိုနှိပ်ပါ။
- Control Panel တွင် Programs and Features သို့သွားပါ။
- Driver ကို Right Click နှိပ်ပြီး Uninstall ကို ရွေးပါ။
- Windows 10 တွင် ဖြတ်လမ်းခလုတ်များ Win + X ကိုသုံးပါ။
- Device Manager ကို ရွေးပါ။
ဂရပ်ဖစ်ဒရိုက်ဗာအဟောင်းများကို မည်သို့ဖယ်ရှားရမည်နည်း။
ဂရပ်ဖစ် Drivers ကို မည်ကဲ့သို့ Uninstall လုပ်မည်နည်း။
- Start ကိုနှိပ်ပါ။ Menu တစ်ခုတက်လာပါလိမ့်မယ်။
- ဤမီနူးတွင် "Control Panel" ကိုနှိပ်ပါ။
- “System” ဟူသော အိုင်ကွန်ကို ရှာပြီး ၎င်းကို နှိပ်ပါ။
- “Hardware” tab ကိုနှိပ်ပါ။
- Device Manager” tab ကိုနှိပ်ပါ။
- “Display Adapter” သို့ဆင်းပြီး ၎င်းကိုနှိပ်ပါ။ မီနူးတစ်ခု ပေါ်လာပါမည်။
- ဤမီနူးတွင်၊ "ယာဉ်မောင်း" တက်ဘ်ကိုနှိပ်ပါ။
- “ Uninstall” ကိုနှိပ်ပါ။
အသံဒရိုက်ဗာများကို Windows 10 ကို မည်ကဲ့သို့ ဖယ်ရှားပြီး ပြန်လည်ထည့်သွင်းရမည်နည်း။
အပ်ဒိတ်လုပ်ခြင်း အဆင်မပြေပါက သင်၏ Device Manager ကိုဖွင့်ပါ၊ သင်၏ အသံကတ်ကို ထပ်မံရှာဖွေပြီး အိုင်ကွန်ပေါ်တွင် ညာဖက်ကလစ်နှိပ်ပါ။ Uninstall ကို ရွေးပါ။ ၎င်းက သင့်ယာဉ်မောင်းကို ဖယ်ရှားလိုက်မည်ဖြစ်သော်လည်း မထိတ်လန့်ပါနှင့်။ သင့်ကွန်ပြူတာကို ပြန်လည်စတင်ပြီး Windows သည် ဒရိုက်ဗာကို ပြန်လည်ထည့်သွင်းရန် ကြိုးစားမည်ဖြစ်သည်။
Windows 10 တွင် ပရင်တာတစ်လုံးကို ဖြုတ်ပြီး မည်သို့ပြန်လည်တပ်ဆင်ရမည်နည်း။
Control Panel ကို အသုံးပြု၍ ပရင်တာအား ဖြုတ်နည်း
- Control Panel ကိုဖွင့်ပါ။
- Hardware and Sound ကိုနှိပ်ပါ။
- Devices and Printers ကို နှိပ်ပါ။
- “ပရင်တာများ” ကဏ္ဍအောက်ရှိ သင်အလိုရှိသော စက်ပစ္စည်းကို ညာဖက်ကလစ်နှိပ်ပြီး ကိရိယာကို ဖယ်ရှားရန် ရွေးချယ်မှုကို ရွေးချယ်ပါ။
- အတည်ပြုရန် Yes ခလုတ်ကို နှိပ်ပါ။
Nvidia ဂရပ်ဖစ်ဒရိုက်ဗာများကို မည်သို့ပြန်လည်ထည့်သွင်းရမည်နည်း။
devmgmt.msc လို့ရိုက်ထည့်ပြီး Device Manager ဝင်းဒိုးကိုဖွင့်ဖို့ Enter နှိပ်ပါ။ အမျိုးအစားကို ချဲ့ထွင်ရန် Display adapters ကို နှစ်ချက်နှိပ်ပါ။ သင့်ကွန်ပြူတာတွင် ထည့်သွင်းထားသည့် NVIDIA ဂရပ်ဖစ်ကတ်ကို ညာကလစ်နှိပ်ပါ၊ ထို့နောက် Uninstall device ကိုရွေးချယ်ပါ (အချို့ကိစ္စများတွင်၊ ၎င်းသည် Uninstall သက်သက်ဖြစ်နိုင်သည်)။
ကျွန်ုပ်၏ကွန်ပြူတာသည် ကျွန်ုပ်၏ဂရပ်ဖစ်ကတ်ကို အဘယ်ကြောင့် မတွေ့ရှိသနည်း။
Device Manager အောက်တွင်ဖော်ပြထားသော NVIDIA ဂရပ်ဖစ်ကတ်ကို မတွေ့ပါက၊ ဂရပ်ဖစ်ကတ်ကို Windows မှ မှားယွင်းစွာတွေ့ရှိထားကြောင်း သင်ပြောပြနိုင်ပါသည်။ သင်ကြုံတွေ့ရမည့် ဘုံအမှားမှာ NVIDIA ဂရပ်ဖစ်ဒရိုက်ဗာကို ထည့်သွင်းရန် ပျက်ကွက်ခြင်းဖြစ်သည်။ ပြဿနာက အကြောင်းအမျိုးမျိုးကြောင့် ဖြစ်နိုင်ပါတယ်။
ကျွန်ုပ်၏ကြိုးမဲ့ဒရိုက်ဗာကို Windows 10 ကို မည်သို့ပြန်လည်ထည့်သွင်းရမည်နည်း။
network adapter driver ကို install လုပ်ပါ
- ပါဝါအသုံးပြုသူမီနူးကိုဖွင့်ပြီး Device Manager ကိုရွေးချယ်ရန် Windows ကီး + X ကီးဘုတ်ဖြတ်လမ်းကို အသုံးပြုပါ။
- Network adapters များကိုချဲ့ပါ။
- သင့် adapter ၏အမည်ကိုရွေးချယ်ပါ၊ ၎င်းကိုညာဖက်ကလစ်နှိပ်ပြီး အပ်ဒိတ်ဒရိုက်ဗာဆော့ဖ်ဝဲကိုရွေးချယ်ပါ။
- Driver Software အတွက် Browse my computer ကိုနှိပ်ပါ။
Driver များကို မည်ကဲ့သို့ ဖယ်ရှားပြီး ပြန်လည်ထည့်သွင်းရမည်နည်း။
အဆင့် 2: စက်ပစ္စည်းဒရိုက်ဗာများကို ဖြုတ်ပြီး ပြန်လည်ထည့်သွင်းပါ။
- Start ကိုကလစ်နှိပ်ပါ။
- Continue ကိုကလစ်နှိပ်ပါ။
- စက်ပစ္စည်းအမျိုးအစားများစာရင်းတွင်၊ စက်ပစ္စည်းအမျိုးအစားကို နှိပ်ပါ၊ ထို့နောက် အလုပ်မလုပ်သော သီးခြားစက်ပစ္စည်းကို ရှာဖွေပါ။
- စက်ပစ္စည်းကို ညာကလစ်နှိပ်ပြီး Properties ကိုနှိပ်ပါ။
- Driver tab ကိုနှိပ်ပါ။
- Uninstall ကိုနှိပ်ပါ။
- OK ကိုကလစ်နှိပ်ပါ။
Windows 10 တွင် driver များကို မည်သို့ပြန်လည်ထည့်သွင်းရမည်နည်း။
Windows 10 တွင် ဒရိုက်ဗာများကို အပ်ဒိတ်လုပ်ပါ။
- Taskbar ပေါ်ရှိ ရှာဖွေရေးအကွက်တွင် စက်ပစ္စည်းမန်နေဂျာကိုရိုက်ထည့်ပါ၊ ထို့နောက် စက်ပစ္စည်းမန်နေဂျာကို ရွေးချယ်ပါ။
- စက်ပစ္စည်းအမည်ကို ညာကလစ် (သို့မဟုတ်) နှိပ်ပြီး ဖိထားပြီး Uninstall ကို ရွေးချယ်ပါ။
- သင့်ရဲ့ PC ကို restart ချလိုက်ပါ။
- Windows သည် driver ကိုပြန်လည်ထည့်သွင်းရန်ကြိုးစားလိမ့်မည်။
Windows 10 တွင် driver တစ်ခုကို မည်သို့ restart လုပ်မည်နည်း။
1] Win+Ctrl+Shift+B Shortcut ကိုအသုံးပြုပြီး ဂရပ်ဖစ်ဒရိုက်ဗာကို ပြန်လည်စတင်ပါ။ သင်၏ Windows 10/8 ကီးဘုတ်တွင် Win+Ctrl+Shift+B သော့တွဲကိုသုံးပါ။ မျက်နှာပြင်သည် တဖျပ်ဖျပ်ဖျပ်ခတ်ပြီး တစ်စက္ကန့်အတွင်း မည်းသွားကာ တစ်စက္ကန့်မပြည့်မီတွင် ပြန်ပေါ်လာမည်ဖြစ်သည်။ သင့်အတွက် အလုပ်မလုပ်ပါက သင့် Windows Key ကို ပိတ်ထားခြင်း ရှိ၊ မရှိ စစ်ဆေးပါ။
ကျွန်ုပ်၏ စပီကာဒရိုက်ဗာကို မည်သို့ပြန်လည်ထည့်သွင်းရမည်နည်း။
Device Manager ကိုအသုံးပြု၍ အသံဒရိုက်ဗာကို အောက်ပါအတိုင်း အပ်ဒိတ်လုပ်ပါ။
- အင်တာနက်ကိုချိတ်ဆက်ပါ
- Start ကိုနှိပ်ပြီး စတင်ရှာဖွေမှုအကွက်တွင် စက်ပစ္စည်းမန်နေဂျာကို ရိုက်ထည့်ပါ။
- အသံ၊ ဗီဒီယိုနှင့် ဂိမ်းထိန်းချုပ်ကိရိယာများကို နှစ်ချက်နှိပ်ပါ။
- အသံ၊ ဗီဒီယိုနှင့် ဂိမ်းထိန်းချုပ်ကိရိယာများအောက်တွင် ဖော်ပြထားသော အသံကိရိယာ၏အမည်ကို ညာကလစ်နှိပ်ပါ။
- Update Driver Software ကို ရွေးပါ။
How do I reinstall video drivers?
Display Adapter (ဂရပ်ဖစ်ကတ်) ဒရိုက်ဘာကို ဘယ်လိုပြန်တပ်ဆင်မလဲ။
- ဖန်သားပြင် အဒက်တာဒရိုက်ဗာသည် ကွန်ပျူတာပေါ်တွင် ကောင်းမွန်မှန်ကန်စွာ လုပ်ဆောင်ခြင်းရှိမရှိ အတည်ပြုပါ။
- Device Manager ကိုဖွင့်ရန် Start -> My Computer -> Properties -> Hardware ကိုနှိပ်ပါ။
- Display adapters ဘေးမှ + ကိုနှိပ်ပါ၊ ထို့နောက် ATI MOBILITY RADEON XPRESS 200 ကို နှစ်ချက်နှိပ်ပါ။
- ATI MOBILITY RADEON XPRESS 200 Properties တွင် Driver ကိုနှိပ်ပါ။
- Uninstall ကိုနှိပ်ပါ။
သင့်ဂရပ်ဖစ်ကတ်ကို သင်မည်ကဲ့သို့ ပြန်လည်သတ်မှတ်မည်နည်း။
သင့်ဂရပ်ဖစ်ဒရိုက်ဗာကို အချိန်မရွေး ပြန်လည်စတင်ရန် Win+Ctrl+Shift+B ကိုနှိပ်လိုက်ရုံဖြင့်- စခရင်မှ တုန်ခါမှုများ၊ ပီပီဖြစ်ပြီး အရာအားလုံး ပုံမှန်ပြန်ဖြစ်သွားသည်။
Windows 10 တွင် ဒရိုက်ဗာကို မည်သို့ဖြုတ်ရမည်နည်း။
Windows 10 တွင် Drivers များကို အပြီးအပိုင် ဖယ်ရှားနည်း
- Windows 10 အသုံးပြုသူများသည် Windows driver ဖယ်ရှားရေးပြဿနာကို မကြာခဏ ကြုံတွေ့ရလေ့ရှိသည်။
- Windows ဖြတ်လမ်းခလုတ်များ Win + R ဖြင့် Run ကိုဖွင့်ပါ။
- Control ကိုရိုက်ထည့်ပြီး Enter ခလုတ်ကိုနှိပ်ပါ။
- Control Panel တွင် Programs and Features သို့သွားပါ။
- Driver ကို Right Click နှိပ်ပြီး Uninstall ကို ရွေးပါ။
- Windows 10 တွင် ဖြတ်လမ်းခလုတ်များ Win + X ကိုသုံးပါ။
- Device Manager ကို ရွေးပါ။
Windows 10 တွင် ကျွန်ုပ်၏ ဂရပ်ဖစ်ကတ်ကို မည်သို့ပြုပြင်မည်နည်း။
Windows 10 ထည့်သွင်းစဉ်အတွင်း တွဲဖက်သုံးမရသော ဗီဒီယိုကတ် အမှားအယွင်း
- Device Manager ကိုဖွင့်ရန် Win + X + M ကိုနှိပ်ပါ။
- Display Adapters စာရင်းကို ချဲ့ပြီး သင့် PC ၏ ဂရပ်ဖစ်ကိရိယာကို ရှာပါ။ အများအားဖြင့်၊ အဲဒါတစ်ခုပဲ။
- display adapter ပေါ်တွင် right-click နှိပ်ပြီး uninstall ကိုနှိပ်ပါ။
Windows 10 တွင် ကျွန်ုပ်၏ ဂရပ်ဖစ်ဆက်တင်များကို မည်သို့ပြန်လည်သတ်မှတ်ရမည်နည်း။
သင့် Desktop သို့သွားပါ၊ သင့်မောက်စ်ကို ညာကလစ်နှိပ်ပြီး Display Settings သို့သွားပါ။ အောက်ပါအကန့်ကိုဖွင့်ပါမည်။ ဤနေရာတွင် သင်သည် စာသား၊ အက်ပ်များနှင့် အခြားအရာများ၏ အရွယ်အစားကို ချိန်ညှိနိုင်ပြီး ဦးတည်ချက်ကိုလည်း ပြောင်းလဲနိုင်သည်။ ကြည်လင်ပြတ်သားမှု ဆက်တင်များကို ပြောင်းလဲရန်၊ ဤဝင်းဒိုးကို အောက်သို့ဆင်းပြီး Advanced Display Settings ကို နှိပ်ပါ။
Intel HD ဂရပ်ဖစ်ဒရိုက်ဗာများကို မည်ကဲ့သို့ ဖယ်ရှားပြီး ပြန်လည်ထည့်သွင်းရမည်နည်း။
ဤကဏ္ဍကို ချဲ့ထွင်ရန် Display adapters ကဏ္ဍသို့ သွား၍ “>” ကို နှိပ်ပါ။ စာရင်းထဲတွင် Intel HD Graphics Driver ကိုရှာပါ။ Intel HD Graphic Driver ကိုညာကလစ်နှိပ်ပြီး Uninstall ကိုရွေးချယ်ပါ။ Uninstall လုပ်ငန်းစဉ်ပြီးဆုံးပြီးနောက် ကွန်ပျူတာကို ပြန်လည်စတင်ပါ။
“ Wikipedia” မှဆောင်းပါး၌ဓာတ်ပုံ https://en.wikipedia.org/wiki/Berlin_Brandenburg_Airport