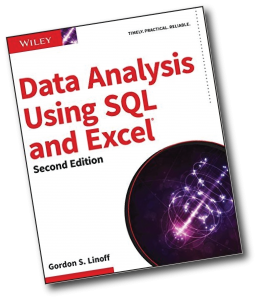Windows 10 တွင် ဒရိုက်ဗာများကို အပ်ဒိတ်လုပ်ပါ။
- Taskbar ပေါ်ရှိ ရှာဖွေရေးအကွက်တွင် စက်ပစ္စည်းမန်နေဂျာကိုရိုက်ထည့်ပါ၊ ထို့နောက် စက်ပစ္စည်းမန်နေဂျာကို ရွေးချယ်ပါ။
- စက်ပစ္စည်းအမည်ကို ညာကလစ် (သို့မဟုတ်) နှိပ်ပြီး ဖိထားပြီး Uninstall ကို ရွေးချယ်ပါ။
- သင့်ရဲ့ PC ကို restart ချလိုက်ပါ။
- Windows သည် driver ကိုပြန်လည်ထည့်သွင်းရန်ကြိုးစားလိမ့်မည်။
မောက်စ်ဒရိုက်ဗာကို သင်မည်ကဲ့သို့ ပြန်လည်ထည့်သွင်းသနည်း။
Mouse Driver ကို Install လုပ်နည်း
- သင်၏ထည့်သွင်းသည့်စက်ပစ္စည်းများအားလုံးသည် Windows အောက်တွင်အလုပ်လုပ်ရပါမည် (ဆိုလိုသည်မှာ USB ဒရိုက်ဗာဗားရှင်းဟောင်းသည် အလုပ်မလုပ်ရ၊ စက်ပစ္စည်းကို ပိတ်ထားသင့်သည် စသည်ဖြင့်)
- စီမံခန့်ခွဲသူဖြစ်ရမည်။
- ထိန်းချုပ် panel မှ "System" ကိုရွေးချယ်ပါ။
- “ဟာ့ဒ်ဝဲ” တက်ဘ်ကို ရွေးပါ။
- "Device Manager" ကိုနှိပ်ပါ။
ကျွန်ုပ်၏ Razer mouse driver ကို မည်သို့ပြန်လည်ထည့်သွင်းရမည်နည်း။
Windows တွင် Razer Mouse Drivers ကိုထည့်သွင်းပါ — လွယ်ကူလျင်မြန်စွာတပ်ဆင်ပါ။
- Razer gaming mouse သည် ဂိမ်းကစားသူများအတွက် အလွန်ရေပန်းစားသော ရွေးချယ်မှုတစ်ခုဖြစ်သည်။
- ဖွင့်ထားသောစာမျက်နှာတွင် ကြိုးမဲ့ သို့မဟုတ် ကြိုးမဲ့ မောက်စ် အမျိုးအစားကို ရွေးချယ်ပါ။
- Software & Drivers ကိုနှိပ်ပါ။
- PC အတွက် Driver ကိုရှာပြီး Download ကိုနှိပ်ပါ။
- ပြီးသွားရင်တော့ သင့် PC မှာ .exe driver ဖိုင်ကို နှစ်ချက်နှိပ်ပါ။
ကျွန်ုပ်၏ အသံဒရိုက်ဗာကို Windows 10 ကို မည်သို့ ပြန်လည်ထည့်သွင်းရမည်နည်း။
အပ်ဒိတ်လုပ်ခြင်း အဆင်မပြေပါက သင်၏ Device Manager ကိုဖွင့်ပါ၊ သင်၏ အသံကတ်ကို ထပ်မံရှာဖွေပြီး အိုင်ကွန်ပေါ်တွင် ညာဖက်ကလစ်နှိပ်ပါ။ Uninstall ကို ရွေးပါ။ ၎င်းက သင့်ယာဉ်မောင်းကို ဖယ်ရှားလိုက်မည်ဖြစ်သော်လည်း မထိတ်လန့်ပါနှင့်။ သင့်ကွန်ပြူတာကို ပြန်လည်စတင်ပြီး Windows သည် ဒရိုက်ဗာကို ပြန်လည်ထည့်သွင်းရန် ကြိုးစားမည်ဖြစ်သည်။
ကျွန်ုပ်၏ကြိုးမဲ့မောက်စ်ကို မည်သို့ပြန်လည်တပ်ဆင်ရမည်နည်း။
နည်းလမ်း 1 ကြိုးမဲ့လက်ခံကိရိယာဖြင့် မောက်စ်ကိုချိတ်ဆက်ခြင်း။
- သင့်မောက်စ်၏ လက်ခံကိရိယာကို တပ်ဆင်ပါ။ လက်ခံသူသည် သင့်ကွန်ပျူတာ၏ USB အပေါက်များထဲမှ တစ်ခုနှင့် အံဝင်ခွင်ကျဖြစ်သင့်သည်။
- သင့်မောက်စ်တွင် ဘက်ထရီများ ပါရှိကြောင်း သေချာပါစေ။
- သင်၏ mouse ကိုဖွင့်ပါ။
- သင့်မောက်စ်၏ “ချိတ်ဆက်ရန်” ခလုတ်ကို နှိပ်ပါ။
- သင့်မောက်စ်ကို ရွှေ့ပါ။
ကျွန်ုပ်၏မောက်စ်ဒရိုက်ဗာကို Windows 10 ကို မည်ကဲ့သို့ဖယ်ရှားပြီး ပြန်လည်ထည့်သွင်းရမည်နည်း။
Windows 10 တွင် ဒရိုက်ဗာများကို အပ်ဒိတ်လုပ်ပါ။
- Taskbar ပေါ်ရှိ ရှာဖွေရေးအကွက်တွင် စက်ပစ္စည်းမန်နေဂျာကိုရိုက်ထည့်ပါ၊ ထို့နောက် စက်ပစ္စည်းမန်နေဂျာကို ရွေးချယ်ပါ။
- စက်ပစ္စည်းအမည်ကို ညာကလစ် (သို့မဟုတ်) နှိပ်ပြီး ဖိထားပြီး Uninstall ကို ရွေးချယ်ပါ။
- သင့်ရဲ့ PC ကို restart ချလိုက်ပါ။
- Windows သည် driver ကိုပြန်လည်ထည့်သွင်းရန်ကြိုးစားလိမ့်မည်။
ကျွန်ုပ်၏မောက်စ်ကို ရှာမတွေ့ပါက မည်သို့ဖြေရှင်းမည်နည်း။
ဤပြဿနာကို ဖြေရှင်းရန်၊ အောက်ပါအဆင့်များကို လိုက်နာပါ။
- Windows Device Manager ကိုဖွင့်ပါ။
- + သင်္ကေတကို နှိပ်ခြင်းဖြင့် Device Manager ရှိ မောက်စ် (ကြွက်များ) ရွေးချယ်မှုကို ချဲ့ပါ။
- စက်တစ်ခုစီကို မီးမောင်းထိုးပြပြီး ကီးဘုတ်ပေါ်ရှိ ဖျက်ပစ်သော့ကို နှိပ်ခြင်းဖြင့် စာရင်းသွင်းထားသော ကြွက်အားလုံးကို ဖယ်ရှားပါ။
Razer Synapse သည် ကျွန်ုပ်၏မောက်စ်ကို အဘယ်ကြောင့် မရှာဖွေနိုင်သနည်း။
သင့်ကွန်ပြူတာရှိ Driver အကျင့်ပျက်ခြစားမှုသည် Razer Synapse သည် မောက်စ်ကို ထောက်လှမ်းနိုင်ခြင်းကို ဖြစ်စေနိုင်သည်။ ထို့ကြောင့် သင်သည် စက်ပစ္စည်းဒရိုက်ဗာကို ဖြုတ်ပြီး ပြဿနာကို ဖြေရှင်းရန် ၎င်းကို ပြန်လည်ထည့်သွင်းနိုင်သည်။ သင့်မောက်စ်ကို သင့်ကွန်ပျူတာနှင့် Razer Synapse မှ တွေ့ရှိခြင်းရှိမရှိ စစ်ဆေးကြည့်ရှုပါ။
Razer Synapse ကို မည်ကဲ့သို့ ဖယ်ရှားပြီး ပြန်လည်ထည့်သွင်းရမည်နည်း။
Razer Synapse လမ်းညွှန်တွင် Uninstall ဖိုင်ကို အသုံးပြု၍ Razer Synapse ကို ဖြုတ်နိုင်သည် သို့မဟုတ် အောက်ပါအဆင့်များကို အသုံးပြုပါ။
- ဖွင့်ပါ။ ။
- Settings ကိုနှိပ်ပါ။ .
- Apps ကိုနှိပ်ပါ။
- အောက်ကိုဆင်းပြီး Razer Synapse ကိုရွေးပါ။
- Uninstall ကိုနှိပ်ပါ။
- အတည်ပြုရန် Uninstall ကိုနှိပ်ပါ။
Razer Synapse ကို ဘယ်လိုပြန်တပ်ဆင်ရမလဲ။
ပြင်ဆင်ခြင်း 2- Razer Synapse ကို သင့်ကွန်ပျူတာပေါ်တွင် ပြန်လည်ထည့်သွင်းပါ။
- သင့်ကီးဘုတ်ပေါ်တွင်၊ Start menu ကိုပေါ်လာစေရန် Windows လိုဂိုခလုတ်ကိုနှိပ်ပါ။
- Start မှ Search မီနူးတွင် အင်္ဂါရပ်ကို ရိုက်ထည့်ပြီး ထိပ်ရှိ အက်ပ်များနှင့် အင်္ဂါရပ်များကို နှိပ်ပါ။
- Razer Synapse ကိုနှိပ်ပါ၊ ထို့နောက် Uninstall ကိုနှိပ်ပါ။
- Razer Synapse ၏ နောက်ဆုံးထွက်ဗားရှင်းကို ဒေါင်းလုဒ်လုပ်ရန် တရားဝင် Razer ဝဘ်ဆိုက်သို့ သွားပါ။
ကျွန်ုပ်၏ အသံဒရိုက်ဗာကို Windows 10 ကို မည်သို့ ပြန်လည်သတ်မှတ်ရမည်နည်း။
Windows 10 တွင် အသံဒရိုက်ဗာကို ပြန်လည်စတင်ပါ။
- အဆင့် 1: Taskbar ရှိ Start ခလုတ်ကို right-click နှိပ်ပြီး Device Manager option ကိုနှိပ်ခြင်းဖြင့် Device Manager ကိုဖွင့်ပါ။
- အဆင့် 2- စက်ပစ္စည်းမန်နေဂျာတွင် သင့်အသံဒရိုင်ဘာဝင်ရောက်မှုကို ကြည့်ရှုရန် အသံ၊ ဗီဒီယိုနှင့် ဂိမ်းထိန်းချုပ်ကိရိယာများကို ချဲ့ပါ။
- အဆင့် 3: သင့်အသံဒရိုင်ဘာ entry ကို right-click နှိပ်ပြီး Disable device option ကိုနှိပ်ပါ။
Windows 10 တွင် ဒရိုက်ဗာများကို မည်ကဲ့သို့ ဖယ်ရှားပြီး ပြန်လည်ထည့်သွင်းရမည်နည်း။
Driver ကို Uninstall လုပ်ပါ။
- Start ကိုနှိပ်ပါ၊ Device Manager ကိုရိုက်ထည့်ပြီး Enter နှိပ်ပါ။
- သင်ဖြုတ်လိုသည့် ဒရိုက်ဗာကို ရှာဖွေပြီး နှစ်ချက်နှိပ်ပါ (ဥပမာ၊ ဂရပ်ဖစ်ကတ်ကို Display Adapters အောက်တွင်ဖော်ပြထားသည်)။
- စက်ပစ္စည်းကို ညာကလစ်နှိပ်ပြီး Uninstall ကိုနှိပ်ပါ။
Windows 10 တွင် ကျွန်ုပ်၏အသံကို မည်သို့ပြန်ရမည်နည်း။
Start ခလုတ်ကို ညာကလစ်နှိပ်ပါ၊ Device Manager ကိုရွေးချယ်ပြီး သင့်အသံဒရိုက်ဗာကို ညာကလစ်နှိပ်ပါ၊ Properties ကိုရွေးချယ်ပါ၊ နှင့် Driver တက်ဘ်သို့ ဝင်ရောက်ကြည့်ပါ။ ရရှိပါက Roll Back Driver ရွေးချယ်မှုကို နှိပ်ပါ၊ Windows 10 လုပ်ငန်းစဉ်ကို စတင်ပါမည်။
ကျွန်ုပ်၏ကြိုးမဲ့မောက်စ် ဘာကြောင့် အလုပ်မလုပ်သနည်း။
တစ်ခါတစ်ရံတွင် လက်ခံသူသည် ကြိုးမဲ့စက်ပစ္စည်းများနှင့် ချိန်ကိုက်ခြင်းမှ ရုန်းထွက်ပြီး ၎င်းတို့အလုပ်မလုပ်တော့ပါ။ ထို့နောက် ကီးဘုတ်နှင့်/သို့မဟုတ် မောက်စ်ပေါ်ရှိ ချိတ်ဆက်ခလုတ်ကို နှိပ်ပြီး USB လက်ခံကိရိယာပေါ်ရှိ မှိတ်တုတ်မှိတ်တုတ်အလင်းတန်း ရပ်တန့်သွားမည်ဖြစ်သည်။ သင့်လက်ခံအားကို ယခုအခါ ကီးဘုတ် နှင့်/သို့မဟုတ် မောက်စ်ဖြင့် စင့်ခ်လုပ်ထားပါသည်။
ကျွန်ုပ်၏ကြိုးမဲ့မောက်စ်သည် အဘယ်ကြောင့် Windows 10 အလုပ်မလုပ်သနည်း။
3- သင်၏ ဟာ့ဒ်ဝဲ၊ စက်များနှင့် ကြိုးမဲ့ချိတ်ဆက်မှုများကို စစ်ဆေးပါ။ ထို့နောက် သင်၏ USB ကြိုးမဲ့လက်ခံကိရိယာကို ပလပ်ဖြုတ်ပါ၊ 10 စက္ကန့်ခန့်စောင့်ပါ၊ ထို့နောက် USB ကြိုးမဲ့လက်ခံကိရိယာကို ပြန်တပ်ပါ။ 4) အခြားကွန်ပျူတာပေါ်တွင် စမ်းကြည့်ပါ။ အကယ်၍ ဒုတိယကွန်ပြူတာတွင် အလားတူပြဿနာဖြစ်ပါက၊ သင်၏ကြိုးမဲ့မောက်စ်သည် ချို့ယွင်းသွားနိုင်သည်။
ကျွန်ုပ်၏ကြိုးမဲ့မောက်စ် အလုပ်မလုပ်ခြင်းကို မည်သို့ဖြေရှင်းမည်နည်း။
2 အဖြေများ
- ပြုပြင်ရန် 1- USB လက်ခံကိရိယာနှင့် ကြိုးမဲ့မောက်စ်ဘက်ထရီကို 5 စက္ကန့်ကြာ ဖယ်ရှားပါ။
- Fix 2- RUN (Win Logo + R) သို့သွား၍ စက်ပစ္စည်းမန်နေဂျာကိုဖွင့်ရန် “devmgmt.msc” ဟုရိုက်ထည့်ပါ။
- Fix 3- အထက်ဖော်ပြပါ ပြင်ဆင်မှုများသည် သင့်အတွက် အလုပ်မဖြစ်ပါက တရားဝင် Microsoft ဝဘ်ဆိုက်မှ ဖြေရှင်းချက်ကို ရှာဖွေပါ။
Driver ကို မည်ကဲ့သို့ ဖြုတ်ပြီး ပြန်လည်ထည့်သွင်းရမည်နည်း။
အဆင့် 2: စက်ပစ္စည်းဒရိုက်ဗာများကို ဖြုတ်ပြီး ပြန်လည်ထည့်သွင်းပါ။
- Start ကိုကလစ်နှိပ်ပါ။
- Continue ကိုကလစ်နှိပ်ပါ။
- စက်ပစ္စည်းအမျိုးအစားများစာရင်းတွင်၊ စက်ပစ္စည်းအမျိုးအစားကို နှိပ်ပါ၊ ထို့နောက် အလုပ်မလုပ်သော သီးခြားစက်ပစ္စည်းကို ရှာဖွေပါ။
- စက်ပစ္စည်းကို ညာကလစ်နှိပ်ပြီး Properties ကိုနှိပ်ပါ။
- Driver tab ကိုနှိပ်ပါ။
- Uninstall ကိုနှိပ်ပါ။
- OK ကိုကလစ်နှိပ်ပါ။
Windows 10 တွင် ဒရိုက်ဗာကို မည်သို့ဖြုတ်ရမည်နည်း။
Control Panel ကိုစတင်ပါ၊ Hardware နှင့် Sound ကိုနှိပ်ပါ၊ ထို့နောက် Device Manager ကိုနှိပ်ပါ။ သင်ဖြုတ်လိုသော စက်ပစ္စည်းအမျိုးအစားကို ကိုယ်စားပြုသည့် node ကို ချဲ့ပါ၊ စက်ပစ္စည်းထည့်သွင်းမှုကို ညာဖက်ကလစ်နှိပ်ပြီး Uninstall ကိုနှိပ်ပါ။ Confirm Device Removal Dialog Box တွင်၊ Uninstall လုပ်ငန်းစဉ်ကိုစတင်ရန် OK ကိုနှိပ်ပါ။
ဂရပ်ဖစ်ဒရိုက်ဗာများ Windows 10 ကို မည်ကဲ့သို့ ဖယ်ရှားပြီး ပြန်လည်ထည့်သွင်းရမည်နည်း။
အဆင့် 1- ဂရပ်ဖစ်ဒရိုက်ဗာကို ဖြုတ်ပါ။
- 3) အမျိုးအစားအတွင်းရှိ စက်ပစ္စည်းများကို ကြည့်ရှုရန် Display adapters ကို နှစ်ချက်နှိပ်ပါ။
- 4) Uninstall confirm dialog box တွင်၊ ဤစက်ပစ္စည်းအတွက် driver software ကို ဖျက်မည်ကိုနှိပ်ပါ၊ ထို့နောက် Uninstall ကိုနှိပ်ပါ။
- ဒရိုက်ဗာကို ဖြုတ်ပြီးနောက်၊ ဂရပ်ဖစ်ဒရိုက်ဗာကို ထပ်မံထည့်သွင်းရန် အဆင့် 2 သို့သွားပါ။
ကျွန်ုပ်၏ ဘလူးတုသ်မောက်စ် ဘာကြောင့် အလုပ်မလုပ်သနည်း။
အကယ်၍ သင့် Bluetooth mouse သည် ရုတ်တရက် ချိတ်ဆက်မှု ပြတ်တောက်ခြင်း သို့မဟုတ် အလုပ်မလုပ်တော့ပါက၊ ၎င်းသည် ပါဝါချွေတာရန် PC ၏ ရေဒီယိုကို Windows ဖြုတ်လိုက်ကြောင်း ညွှန်ပြနိုင်သည်။ ၎င်း၏ဂုဏ်သတ္တိများကိုဖွင့်ရန် ဘလူးတုသ်အဒက်တာအား နှစ်ချက်နှိပ်ပါ- ပါဝါစီမံခန့်ခွဲမှုတက်ဘ်သို့ ပြောင်းပြီး "ပါဝါချွေတာရန် ဤစက်ပစ္စည်းကို ကွန်ပျူတာကို ပိတ်ခွင့်ပြုပါ" ကို အမှန်ခြစ်ဖြုတ်ပါ။
ငါ့ mouse က ဘာလို့ ပျောက်သွားတာလဲ။
အကယ်၍ သင်၏ mouse pointer သို့မဟုတ် cursor ပျောက်ဆုံးသွားပါက သို့မဟုတ် သင့် Windows 10 PC တွင် လွဲချော်သွားပါက၊ အကယ်၍ သင်သည် Ctrl key ကိုနှိပ်သည့်အခါ pointer ၏တည်နေရာကိုဖွင့်ထားလျှင်၊ ထို့နောက် pointer ပေါ်လာစေရန် CTRL ခလုတ်ကို နှိပ်နိုင်ပါသည်။ စာရိုက်နေစဉ် Hide pointer ကို အမှန်ခြစ်ဖြုတ်ပြီး ၎င်းသည် ပြဿနာကို ပြေပျောက်စေခြင်း ရှိမရှိ ကြည့်ရှုပါ။
ကျွန်ုပ်၏မောက်စ်ကို မည်သို့အအေးခံနိုင်မည်နည်း။
“Alt” ခလုတ်ကို နှိပ်ပြီး ဖိထားပြီး သင့်ကီးဘုတ်ပေါ်ရှိ “U” ခလုတ်ကို နှိပ်ပါ။ “Alt” ခလုတ်ကို လွှတ်လိုက်ပါ။ လက်ပ်တော့ကို ပြန်လည်စတင်ရန် ကီးဘုတ်ပေါ်ရှိ “R” ခလုတ်ကို နှိပ်ပါ။ လည်ပတ်မှုစနစ်သည် အရန်ပြန်တက်လာသောအခါ၊ ၎င်းသည် အလုပ်လုပ်ခြင်းရှိမရှိသိရန် touchpad ကို စမ်းသပ်ပါ။
Razer Synapse ကို မည်သို့လုပ်ဆောင်ရမည်နည်း။
အဆင့် 1: သင်၏ Razer စက်ပစ္စည်းကို သင့်ကွန်ပျူတာ၏ USB အပေါက်နှင့် ချိတ်ဆက်ပါ။ အဆင့် 2- တောင်းဆိုလာသောအခါ Razer Synapse ကို ထည့်သွင်းပါ သို့မဟုတ် တပ်ဆင်သူကို www.razerzone.com/synapse မှ ဒေါင်းလုဒ်လုပ်ပါ။ အဆင့် 3- Razer ID တစ်ခုအတွက် မှတ်ပုံတင်ပါ သို့မဟုတ် ရှိပြီးသားအကောင့်တစ်ခုဖြင့် Synapse သို့ ဝင်ရောက်ပါ။
Razer Synapse မဖွင့်မချင်း ဘယ်လိုပြင်ရမလဲ။
အတည်ပြုရန် Uninstall ခလုတ်ကို နှိပ်ပါ။
- ချိတ်ဆက်ထားသော Razer စက်များအားလုံးကို မိနစ်အနည်းငယ်ကြာ ပလပ်ဖြုတ်ပါ။
- ထို့နောက် သင်၏ desktop သို့မဟုတ် laptop ကို ပြန်လည်စတင်ပါ။
- Windows ကို ပြန်လည်စတင်ပြီးနောက် Razer စက်များကို ပြန်တပ်ပါ။ Windows သည် စက်များအတွက် ဒရိုက်ဗာများကို အလိုအလျောက် ပြန်လည်ထည့်သွင်းပေးမည်ဖြစ်သည်။
- ဤဝဘ်စာမျက်နှာမှ နောက်ဆုံးပေါ် Razer Synapse ဆော့ဖ်ဝဲကို ဒေါင်းလုဒ်လုပ်ပါ။
macro Razer Synapse ကို ဘယ်လိုသုံးမလဲ။
သင်၏ ပထမဆုံး မက်ခရိုကို စနစ်ထည့်သွင်းခြင်း။
- Razer Synapse ကိုဖွင့်ပါ။
- သင်၏ချိတ်ဆက်ထားသော Razer ကီးဘုတ်ကို ရွေးပါ။
- Macros မီနူး ခေါင်းစီးကို ရွေးပါ။
- မက်ခရိုအသစ်တစ်ခုထည့်ရန် "+" ကိုနှိပ်ပါ။
- သင့် macro အသစ်ကို နာမည်ပေးလိုက်ပါ။
- သော့ခတ်မှုကြားနှောင့်နှေးမှုကို သင်မည်ကဲ့သို့ မှတ်တမ်းတင်လိုသည်ကို ရွေးချယ်ပါ-
- မှတ်တမ်းကို နှိပ်ပြီး သော့များကို အလိုရှိသော အစီအစဉ်အတိုင်း အသက်သွင်းပါ။
- ပြီးသွားသောအခါ ရပ်တန့်ရန်ကို ရွေးပါ။
ကျွန်ုပ်၏လက်ပ်တော့ Windows 10 တွင် ဘာ့ကြောင့် အသံမထွက်သနည်း။
အသံပြဿနာကို ဖြေရှင်းရန် Device Manager သို့သွားပါ။ ဖယ်ရှားပြီးနောက် အသံဒရိုက်ဗာကို ထည့်သွင်းရန် စက်ပစ္စည်းမန်နေဂျာသို့ သွားနိုင်သည်။ အကြောင်းမှာ အဓိကအားဖြင့် Device Manager တွင် သင်ထည့်သွင်းထားသည့် အသံဒရိုက်ဗာသည် ကောင်းမွန်စွာ အလုပ်မလုပ်ခြင်းကြောင့်ဖြစ်သည်။ Windows 1 အတွက် မှန်ကန်သော အသံဒရိုက်ဗာကို ထည့်သွင်းရန် ထိပ်တန်းနည်းလမ်း 10 တွင် Driver Talent ကို စမ်းကြည့်ပါ။
Realtek High Definition Audio ကို မည်သို့ပြန်လည်ထည့်သွင်းရမည်နည်း။
Start ခလုတ်ကိုနှိပ်ပြီး Device Manager သို့သွားပါ။ စက်ပစ္စည်းမန်နေဂျာရှိ စာရင်းမှ အသံ၊ ဗီဒီယိုနှင့် ဂိမ်းထိန်းချုပ်ကိရိယာများကို ချဲ့ပါ။ ၎င်းအောက်တွင် အသံဒရိုက်ဗာကို Realtek High Definition Audio ကိုရှာပါ။ ၎င်းပေါ်တွင် right-click နှိပ်ပြီး drop-down menu မှ Uninstall device ကိုရွေးချယ်ပါ။
ကျွန်ုပ်၏အသံသည် ကျွန်ုပ်၏ကွန်ပျူတာပေါ်တွင် အဘယ်ကြောင့်ရပ်တန့်သွားသနည်း။
သင့် Windows PC တွင် အသံကတ် သို့မဟုတ် အသံပရိုဆက်ဆာရှိပြီး ၎င်းသည် ကောင်းမွန်စွာအလုပ်လုပ်ကြောင်း သေချာပါစေ။ စက်ပစ္စည်းအခြေအနေက စက်ပစ္စည်းသည် မှန်ကန်စွာအလုပ်လုပ်နေကြောင်း ပြသပါက၊ ပြဿနာမှာ အသံဆက်တင်များ၊ စပီကာများ သို့မဟုတ် ကေဘယ်ကြိုးများကြောင့်ဖြစ်သည်။ 3] မှန်ကန်သော အသံကိရိယာကို မူရင်းအဖြစ် သတ်မှတ်ပါ။ ရှာဖွေမှုတွင် 'Sound' ဟုရိုက်ထည့်ပြီး 'ဆက်တင်များ' ကိုရွေးချယ်ပါ။
http://www.datumresearch.com/