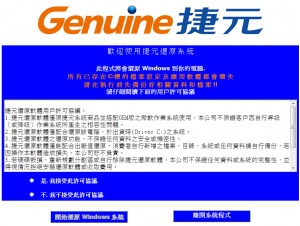Windows 10 တွင် ပြန်လည်ရယူခြင်းနည်းလမ်းများကို ကျွန်ုပ်မည်သို့ရနိုင်မည်နည်း။
Use “Shift + Restart” on the Windows 10 Start Menu.
Another way of getting into Safe Mode in Windows 10 is to use the options found on the Start Menu.
First, press and hold the SHIFT key on the keyboard.
With that key still pressed, click the Start button, then Power, followed by Restart.
Windows 10 ပြန်လည်ရယူရန် အချိန်မည်မျှကြာသနည်း။
System Restore က ဘယ်လောက်ကြာမလဲ။ 25-30 မိနစ်ခန့်ကြာသည်။ ထို့အပြင်၊ နောက်ဆုံးစနစ်ထည့်သွင်းမှုအတွက် နောက်ထပ် 10 မှ 15 မိနစ်အချိန်ယူရန် လိုအပ်ပါသည်။
Windows 10 ကို ပြန်လည်သတ်မှတ်ပြီးနောက် ဘာဖြစ်မလဲ။
ပြန်လည်ရယူသည့်အချက်မှ ပြန်လည်ရယူခြင်းသည် သင့်ကိုယ်ရေးကိုယ်တာဖိုင်များကို ထိခိုက်မည်မဟုတ်ပါ။ Windows 10 ကို ပြန်လည်ထည့်သွင်းရန် ဤ PC အား ပြင်ဆင်သတ်မှတ်ခြင်းအား ရွေးချယ်ပါ။ ၎င်းသည် သင်ထည့်သွင်းထားသည့် အက်ပ်များနှင့် ဒရိုက်ဗာများကို ဖယ်ရှားမည်ဖြစ်ပြီး ဆက်တင်များတွင် သင်ပြုလုပ်ထားသည့် ပြောင်းလဲမှုများကို ဖယ်ရှားပေးမည်ဖြစ်ပြီး သင်၏ကိုယ်ရေးကိုယ်တာဖိုင်များကို သိမ်းဆည်းရန် သို့မဟုတ် ဖယ်ရှားရန် ရွေးချယ်နိုင်စေမည်ဖြစ်သည်။
ပြန်လည်ရယူခြင်း USB Windows 10 ကို မည်သို့အသုံးပြုရမည်နည်း။
Windows 10 တွင် ပြန်လည်ရယူခြင်း USB ဒရိုက်ကို အသုံးပြုခြင်း။
- ကွန်ပျူတာကိုပိတ်ပါ
- ပြန်လည်ရယူရေး USB ဒရိုက်ကို ကွန်ပျူတာရှိ USB အပေါက်တစ်ခုတွင် ထည့်သွင်းပြီး ကွန်ပျူတာကို ပြန်ဖွင့်ပါ။
- သင့်စနစ်က System Recovery ကိုမဖွင့်မချင်း သင့်ကွန်ပြူတာဖွင့်သည်နှင့် F11 ကိုနှိပ်ပါ။
- သင့်ကီးဘုတ်အတွက် ဘာသာစကားကို နှိပ်ပါ။
Windows 10 ကို အခြားရက်စွဲတစ်ခုသို့ မည်သို့ပြန်ယူမည်နည်း။
- System Restore ကိုဖွင့်ပါ။ Windows 10 ရှာဖွေမှုအကွက်တွင် စနစ်ပြန်လည်ရယူခြင်းကို ရှာဖွေပြီး ရလဒ်များစာရင်းမှ ပြန်လည်ရယူသည့်အမှတ်ကို ဖန်တီးပါ။
- System Restore ကိုဖွင့်ပါ။
- သင်၏ PC ကိုပြန်လည်ရယူပါ။
- Advanced start-up ကိုဖွင့်ပါ။
- Safe Mode တွင် System Restore ကိုစတင်ပါ။
- Reset this PC ကိုဖွင့်ပါ။
- Windows 10 ကို ပြန်လည်သတ်မှတ်သော်လည်း သင့်ဖိုင်များကို သိမ်းဆည်းပါ။
- ဤ PC ကို Safe Mode မှ ပြန်လည်သတ်မှတ်ပါ။
Windows ပြန်လည်ရယူခြင်းသို့ မည်သို့စတင်နိုင်မည်နည်း။
F8 boot menu မှ Recovery Console စတင်ရန်အတွက် လုပ်ဆောင်ရမည့် အဆင့်များ
- ကွန်ပျူတာကို Restart ချလိုက်ပါ။
- start-up message ပေါ်လာပြီးနောက် F8 ခလုတ်ကို နှိပ်ပါ။
- သင်၏ကွန်ပြူတာပြုပြင်ခြင်း option ကိုရွေးချယ်ပါ။
- Next ခလုတ်ကိုနှိပ်ပါ။
- သင့်သုံးစွဲသူအမည်ကိုရွေးပါ။
- သင့်စကားဝှက်ကို ရိုက်ထည့်ပြီး OK ကိုနှိပ်ပါ။
- Command Prompt ကို ရွေးပါ။
Windows 10 Restore ဆိုတာဘာလဲ။
System Restore သည် Windows 10 နှင့် Windows 8 ဗားရှင်းအားလုံးတွင် ရရှိနိုင်သော ဆော့ဖ်ဝဲလ်ပရိုဂရမ်တစ်ခုဖြစ်သည်။ System Restore သည် အချိန်အတိုင်းအတာတစ်ခုအတွင်း ကွန်ပျူတာရှိ စနစ်ဖိုင်များနှင့် ဆက်တင်များ၏ မှတ်ဉာဏ်ကို အလိုအလျောက်ဖန်တီးပေးပါသည်။ သင်ကိုယ်တိုင်လည်း ပြန်ယူမှတ်ကို ဖန်တီးနိုင်သည်။
Windows 10 စနစ်ပြန်လည်သတ်မှတ်ခြင်းသည် အချိန်မည်မျှကြာသနည်း။
Windows 10 ကို ပြန်လည်သတ်မှတ်ခြင်းသည် ခန့်မှန်းခြေ 35-40 မိနစ်ခန့် ကြာမည်ဖြစ်ပြီး၊ ကျန်သည်၊ သင်၏ စနစ်ဖွဲ့စည်းပုံအပေါ် မူတည်ပါသည်။ ပြန်လည်သတ်မှတ်ခြင်း ပြီးသည်နှင့် သင်သည် Windows 10 ၏ ကနဦးသတ်မှတ်မှုအား ဖြတ်သန်းရန် လိုအပ်သည်။ ၎င်းသည် 3-4 မိနစ်သာ ကြာမြင့်မည်ဖြစ်ပြီး သင်သည် Windows 10 ကို ဝင်ရောက်နိုင်မည်ဖြစ်သည်။
System Restore သည် ဗိုင်းရပ်စ်များကို ဖယ်ရှားပါသလား။
System Restore သည် ဗိုင်းရပ်စ်များ၊ ထရိုဂျန် သို့မဟုတ် အခြား malware များကို ဖယ်ရှားခြင်း သို့မဟုတ် ရှင်းပစ်မည်မဟုတ်ပါ။ သင့်တွင် ကူးစက်ခံထားရသော စနစ်တစ်ခုရှိပါက၊ စနစ်ပြန်လည်ရယူခြင်းထက် သင့်ကွန်ပြူတာမှ ဗိုင်းရပ်စ်ကူးစက်မှုများကို ရှင်းလင်းဖယ်ရှားရန် ဗိုင်းရပ်စ်ပိုးဝင်သည့်ဆော့ဖ်ဝဲအချို့ကို ထည့်သွင်းခြင်းသည် ပိုကောင်းပါသည်။
စက်ရုံပြန်သတ်မှတ်ခြင်းသည် Windows ကိုဖယ်ရှားပါသလား။
စက်ရုံထုတ်ပြန်လည်သတ်မှတ်ခြင်းသည် သင့်ကွန်ပြူတာတွင်ပါလာသော မူရင်းဆော့ဖ်ဝဲကို ပြန်လည်ရယူပါမည်။ Windows အင်္ဂါရပ်များမဟုတ်ဘဲ ထုတ်လုပ်သူမှ ပံ့ပိုးပေးသည့် ဆော့ဖ်ဝဲကို အသုံးပြုခြင်းဖြင့် ၎င်းကို လုပ်ဆောင်သည်။ သို့သော်၊ သင်သည် Windows 10 ကို ထိန်းသိမ်းထားသည့် သန့်ရှင်းသော ပြန်လည်ထည့်သွင်းမှုကို လုပ်ဆောင်လိုပါက၊ သင်သည် Settings/Update & Security သို့ သွားရန်လိုအပ်သည်။ ဤ PC ကို Reset ကိုရွေးချယ်ပါ။
ဤ PC ကိုပြန်လည်သတ်မှတ်မည် Windows 10 ကိုဖယ်ရှားမည်လား။
Windows 10 တွင် ဤ PC ကို ပြန်လည်သတ်မှတ်ပါ။ စတင်ရန်၊ Settings > Update & Security > Recovery သို့ သွားပါ။ ထို့နောက် ဤ PC ကို ပြန်လည်သတ်မှတ်ခြင်းကဏ္ဍအောက်ရှိ စတင်ခြင်းခလုတ်ကို နှိပ်ပါ။ ပိုမိုမြန်ဆန်သော်လည်း လုံခြုံမှုနည်းပါးသည့် သင်၏ကိုယ်ရေးကိုယ်တာဖိုင်များကို ဖယ်ရှားနိုင်သည်။
Windows 10 ကို ပြန်လည်ထည့်သွင်းခြင်းသည် အရာအားလုံးကို ဖျက်မည်လား။
၎င်းသည် သင့်ပစ္စည်းများကို PC မှဖယ်ရှားပစ်ရန် အလွယ်ကူဆုံးနည်းလမ်းဖြစ်သည်။ ဤ PC ကို ပြန်လည်သတ်မှတ်ခြင်းသည် သင်၏ထည့်သွင်းထားသည့် ပရိုဂရမ်အားလုံးကို ဖျက်ပစ်မည်ဖြစ်သည်။ သင်၏ကိုယ်ရေးကိုယ်တာဖိုင်များကို သိမ်းဆည်းလိုသည်ဖြစ်စေ မသိမ်းဆည်းလိုသည်ဖြစ်စေ သင်ရွေးချယ်နိုင်ပါသည်။ Windows 10 တွင်၊ ဤရွေးချယ်မှုကို အပ်ဒိတ်နှင့် လုံခြုံရေး > ပြန်လည်ရယူခြင်းအောက်ရှိ ဆက်တင်များအက်ပ်တွင် ရနိုင်ပါသည်။
Windows 10 တွင် ပြန်လည်ရယူခြင်း အပိုင်းကို မည်သို့ဝင်ရောက်နိုင်မည်နည်း။
နည်းလမ်း 6- Advanced Startup Options သို့ တိုက်ရိုက် Boot လုပ်ပါ။
- သင့်ကွန်ပျူတာ သို့မဟုတ် စက်ပစ္စည်းကို စတင်ပါ သို့မဟုတ် ပြန်လည်စတင်ပါ။
- System Recovery၊ Advanced Startup၊ Recovery စသည်တို့အတွက် boot option ကိုရွေးချယ်ပါ။ ဥပမာအားဖြင့် Windows 10 နှင့် Windows 8 ကွန်ပျူတာအချို့တွင် F11 ကိုနှိပ်ခြင်းဖြင့် System Recovery ကိုစတင်သည်။
- Advanced Startup Options စတင်ရန် စောင့်ပါ။
ကျွန်ုပ်သည် ကွန်ပျူတာတစ်လုံးတွင် ပြန်လည်ရယူရေးဒရိုက်ကို ဖန်တီးပြီး အခြားတစ်ခုတွင် ၎င်းကို အသုံးပြုနိုင်ပါသလား။
Windows 10 ပြန်လည်ရယူရေးဒစ်ကို ဖန်တီးရန် သင့်တွင် USB ဒရိုက်တစ်ခုမရှိပါက၊ စနစ်ပြုပြင်မှုဒစ်ကို ဖန်တီးရန် CD သို့မဟုတ် DVD ကို သင်အသုံးပြုနိုင်ပါသည်။ သင်ပြန်လည်ရယူခြင်းဒရိုက်တစ်ခုမပြုလုပ်မီ သင့်စနစ်ပျက်သွားပါက၊ သင်သည် ပြဿနာရှိနေသည့် သင့်ကွန်ပျူတာကို စတင်ရန်အတွက် Windows 10 ပြန်လည်ရယူရေး USB ဒစ်ကို အခြားကွန်ပျူတာမှ ဖန်တီးနိုင်သည်။
Windows recovery USB ကို ဘယ်လိုဖန်တီးရမလဲ။
တစ်ခုဖန်တီးရန်၊ သင်လိုအပ်သည်မှာ USB drive တစ်ခုဖြစ်သည်။
- Taskbar မှ Create a recovery drive ကိုရှာဖွေပြီး ၎င်းကိုရွေးချယ်ပါ။
- ကိရိယာကိုဖွင့်သောအခါ၊ စနစ်ဖိုင်များကို ပြန်လည်ရယူရေးဒရိုက်သို့ အရန်ကူးထားကြောင်း သေချာစေကာမူ Next ကိုရွေးချယ်ပါ။
- USB ဒရိုက်ကို သင့် PC သို့ ချိတ်ဆက်ပါ၊ ၎င်းကို ရွေးပါ၊ ထို့နောက် Next > Create ကို ရွေးပါ။
Windows 10 ကို အစောပိုင်းရက်စွဲသို့ မည်သို့ပြန်ယူမည်နည်း။
Windows 10 တွင် ဘေးကင်းသောမုဒ်နှင့် အခြားစတင်မှုဆက်တင်များထံ ရယူပါ။
- Start ခလုတ်ကို ရွေးချယ်ပြီး ဆက်တင်များကို ရွေးချယ်ပါ။
- အပ်ဒိတ်နှင့် လုံခြုံရေး > ပြန်လည်ရယူခြင်းကို ရွေးပါ။
- Advanced startup အောက်တွင် Restart now ကိုရွေးချယ်ပါ။
- သင့် PC သည် ရွေးချယ်မှုစခရင်တွင် ပြန်လည်စတင်ပြီးနောက်၊ ပြဿနာဖြေရှင်းခြင်း > အဆင့်မြင့်ရွေးချယ်မှုများ > စတင်မှုဆက်တင်များ > ပြန်လည်စတင်ရန် ကိုရွေးချယ်ပါ။
How do I restore my computer back to yesterday?
သင်ဖန်တီးထားသည့် Restore Point သို့မဟုတ် စာရင်းရှိမည်သည့်အရာကိုမဆို အသုံးပြုရန်၊ Start > Programs အားလုံး > Accessories > System Tools ကိုနှိပ်ပါ။ မီနူးမှ “System Restore” ကိုရွေးချယ်ပါ- “ကျွန်ုပ်၏ကွန်ပျူတာကို အစောပိုင်းအချိန်သို့ ပြန်လည်ရယူပါ” ကိုရွေးချယ်ပါ၊ ထို့နောက် မျက်နှာပြင်အောက်ခြေရှိ Next ကိုနှိပ်ပါ။
Windows 10 တွင် အရန်ကူးယူခြင်းကို မည်သို့ပြန်ယူရမည်နည်း။
Windows 10 – အရင်က မိတ္တူကူးထားတဲ့ ဖိုင်တွေကို ဘယ်လိုပြန်ယူမလဲ။
- “ဆက်တင်များ” ခလုတ်ကို နှိပ်ပါ သို့မဟုတ် နှိပ်ပါ။
- “အပ်ဒိတ်နှင့် လုံခြုံရေး” ခလုတ်ကို နှိပ်ပါ သို့မဟုတ် နှိပ်ပါ။
- “Backup” ကို နှိပ်ပါ သို့မဟုတ် နှိပ်ပြီးနောက် “ဖိုင်မှတ်တမ်းကို အသုံးပြု၍ Backup” ကို ရွေးချယ်ပါ။
- စာမျက်နှာကို ဆွဲချပြီး “လက်ရှိ အရန်သိမ်းဆည်းမှုမှ ဖိုင်များကို ပြန်လည်ရယူပါ” ကို နှိပ်ပါ။
Windows 10 ကို ပြန်လည်သတ်မှတ်ခြင်းကို ရပ်တန့်နိုင်ပါသလား။
Windows + R ကိုနှိပ်ပါ > ပိတ်ပါ သို့မဟုတ် ထွက်ရန် > SHIFT ခလုတ်ကို နှိပ်ထားပါ > “ပြန်လည်စတင်ခြင်း” ကိုနှိပ်ပါ။ ၎င်းသည် သင့်ကွန်ပျူတာ သို့မဟုတ် PC ကို ပြန်လည်ရယူခြင်းမုဒ်သို့ ပြန်လည်စတင်မည်ဖြစ်သည်။ 2. ထို့နောက် "ပြဿနာဖြေရှင်းရန်" > "အဆင့်မြင့်ရွေးချယ်မှုများ ထည့်သွင်းပါ" > "စတင်ပြုပြင်ခြင်း" ကို နှိပ်ပါ။
လက်ပ်တော့အားလုံးကို စက်ရုံက ပြန်လည်သတ်မှတ်ထားသလား။
စက်ရုံထုတ်ဆက်တင်များသို့ လည်ပတ်မှုစနစ်ကို ပြန်လည်ရယူခြင်းသည် ဒေတာအားလုံးကို မဖျက်ဘဲ OS ကို ပြန်လည်ထည့်သွင်းခြင်းမပြုမီ ဟာ့ဒ်ဒရိုက်ကို ဖော်မတ်ချခြင်းလည်း မလုပ်ပါ။ Drive တစ်ခုအား အမှန်တကယ်ရှင်းလင်းရန်၊ အသုံးပြုသူများသည် လုံခြုံသော-ဖျက်ခြင်းဆော့ဖ်ဝဲကို လုပ်ဆောင်ရန် လိုအပ်မည်ဖြစ်သည်။ Linux အသုံးပြုသူများသည် အလားတူပုံစံဖြင့် ဖိုင်များကို ထပ်ရေးသည့် Shred အမိန့်ကို စမ်းသုံးနိုင်သည်။
Windows 10 ကို ပြန်လည်သတ်မှတ်ခြင်းသည် malware များကို ဖယ်ရှားပါသလား။
စက်ရုံမှပြန်လည်သတ်မှတ်ခြင်း Windows 10 သည် Windows 10 ကို ပြန်လည်ထည့်သွင်းမည်ဖြစ်ပြီး၊ PC ဆက်တင်များကို ၎င်းတို့၏မူလပုံစံအဖြစ် ပြောင်းလဲကာ သင်၏ဖိုင်အားလုံးကို ဖယ်ရှားမည်ဖြစ်သည်။ Windows 10 ကို လျင်မြန်စွာ ပြန်လည်သတ်မှတ်လိုပါက Just remove my files ကို ရွေးချယ်နိုင်ပါသည်။
Does a system restore remove malware?
စနစ်ပြန်လည်ရယူခြင်းသည် ဆက်တင်အများစုကို ပြန်ပြောင်းပေးကာ မဲလ်ဝဲကို မစွမ်းဆောင်နိုင်သော်လည်း မည်သည့်ဖိုင်များကိုမျှ ဖျက်ပစ်မည်မဟုတ်ပါ၊ သို့မဟုတ် Spyware/malware/antivirus ဖြေရှင်းချက်လိုအပ်သော မည်သည့်ဖိုင်ကိုမျှ ဖျက်မည်မဟုတ်ပါ။ အကယ်၍ သင်သည် ဗိုင်းရပ်စ်ပိုးမရရှိမီ System restore point သို့ System Restore လုပ်ပါက၊ ထိုဗိုင်းရပ်စ်အပါအဝင် ပရိုဂရမ်အသစ်များနှင့် ဖိုင်များအားလုံးကို ဖျက်ပစ်မည်ဖြစ်သည်။
ပြန်လည်ပြင်ဆင်ခြင်းသည် ဗိုင်းရပ်စ်များကို ဖယ်ရှားမည်လား။
အကယ်၍ သင့်ကွန်ပြူတာတွင် ဗိုင်းရပ်စ်ကူးစက်ခံရပါက၊ ဟာ့ဒ်ဒရိုက်ကို ဖော်မတ်ချခြင်း သို့မဟုတ် ဖျက်ပစ်ခြင်းနှင့် ပြန်လည်စတင်ခြင်းသည် မည်သည့်ဗိုင်းရပ်စ်ကိုမဆို အမြဲတမ်းနီးပါး ဖယ်ရှားပေးလိမ့်မည်။ သို့သော် သင့်ကွန်ပြူတာ၏ အရန်များကို ဗိုင်းရပ်စ်ပိုးများ ပါ၀င်နေပါက၊ ဗိုင်းရပ်စ်နှိမ်နင်းရေး ပရိုဂရမ်မှ မကာကွယ်ပါက သင့်ကွန်ပြူတာကို ပြန်လည်ကူးစက်နိုင်သည်ကို သတိပြုပါ။
System Restore သည် ransomware ကိုဖယ်ရှားပါသလား။
နံပါတ်၊ System Restore သည် စနစ်မှ အန္တရာယ်ရှိသော ransomware ဖိုင်များကို ဖယ်ရှားရန် သင့်အား မကူညီပါ။ ၎င်းသည် သင့်ကွန်ပြူတာကို ၎င်း၏ယခင်အခြေအနေသို့ ပြောင်းလဲနိုင်သော်လည်း malware နှင့် ၎င်း၏အစိတ်အပိုင်းများကို မဖယ်ရှားနိုင်ပါ။
“ Wikimedia Commons” မှဆောင်းပါး၌ဓာတ်ပုံ https://commons.wikimedia.org/wiki/File:Genuine_PC_one-click_recovery_system_homepage_20130401.png