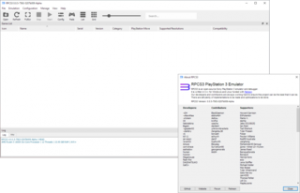Windows 10 တွင်အက်ပ်တစ်ခု၏ဗီဒီယိုကိုမည်သို့မှတ်တမ်းတင်ရမည်နည်း
- သင်မှတ်တမ်းတင်လိုသော app ကိုဖွင့်ပါ။
- Game Bar ဒိုင်ယာလော့ခ်ကိုဖွင့်ရန် Windows ကီးနှင့် အက္ခရာ G ကို တစ်ပြိုင်နက်နှိပ်ပါ။
- ဂိမ်းဘားကိုဖွင့်ရန် "Yes, this is a game" checkbox ကိုစစ်ဆေးပါ။
- ဗီဒီယိုစတင်ရိုက်ကူးရန်အတွက် စတင်ရိုက်ကူးခြင်းခလုတ် (သို့မဟုတ် Win + Alt + R) ကိုနှိပ်ပါ။
ကျွန်ုပ်၏ကွန်ပြူတာစခရင်ကို မည်သို့မှတ်တမ်းတင်ရမည်နည်း။
အဆင့် 1- Insert tab သို့ ဦးတည်ပြီး မျက်နှာပြင် မှတ်တမ်းတင်ခြင်းကို ရွေးချယ်ပါ။ အဆင့် 2: သင်မှတ်တမ်းတင်လိုသော သင့်စခရင်၏ သီးခြားဧရိယာကို ရွေးချယ်ရန် Select Area ကိုနှိပ်ပါ။ စခရင်တစ်ခုလုံးကို မှတ်တမ်းတင်လိုပါက Windows Key + Shift + F ကို နှိပ်ပါ။ အဆင့် 3- Record ခလုတ်ကို နှိပ်ပါ၊ သို့မဟုတ် Windows ကီး + Shift + R ကို နှိပ်ပါ။
Windows 10 မှာ screen recorder ရှိပါသလား။
Windows 10 ၏ built-in ဂိမ်းဘားကိုသုံးပါ။ ၎င်းသည် ကောင်းမွန်စွာ ဝှက်ထားသော်လည်း Windows 10 တွင် ဂိမ်းများကို အသံသွင်းရန်အတွက် ရည်ရွယ်သည့် ၎င်း၏ကိုယ်ပိုင် built-in စခရင်အသံဖမ်းစက်ပါရှိသည်။ စတင်ရန် 'စတင်ရိုက်ကူးခြင်း' ကိုနှိပ်ပါ သို့မဟုတ် [Windows]+[Alt]+[R] ကိုနှိပ်ပါ၊ ထို့နောက် သင်ပြီးဆုံးသောအခါတွင် တူညီသောဖြတ်လမ်းကို အသုံးပြုပါ။ မှတ်တမ်းတင်ထားသော ဗီဒီယိုများကို MP4 ဖော်မတ်ဖြင့် သင်၏ ဗီဒီယို/ရိုက်ကူးရေးဖိုင်တွဲတွင် သိမ်းဆည်းပါမည်။
Windows 10 အတွက်အကောင်းဆုံးအခမဲ့မျက်နှာပြင်အသံဖမ်းစက်ကဘာလဲ။
Windows 8 အတွက် အကောင်းဆုံး စခရင် အသံဖမ်းစက် 10 ခု - အခမဲ့နှင့် အခကြေးငွေ
- ActivePresenter Atomi Systems မှ ActivePresenter သည် all-in-one screen recorder နှင့် video editor တစ်ခုဖြစ်သည်။
- Windows 10 ၏ built-in Game bar
- OBS စတူဒီယို
- Flashback Express ကို။
- Camtasia ။
- Bandicam ။
- Screencast-O-Matic
- Icecream မျက်နှာပြင်မှတ်တမ်းတင်စက်
Windows တွင် built-in screen recorder ရှိပါသလား။
Windows ၏ built-in မျက်နှာပြင်မှတ်တမ်းတင်ဆော့ဖ်ဝဲသည် Xbox Game Bar ၏အစိတ်အပိုင်းဖြစ်သည်။ ၎င်းကို Game DVR ဟုခေါ်ပြီး ဂိမ်းကစားသည့် ဗီဒီယိုများကို ဖန်တီးသည့် ဂိမ်းကစားသူများအတွက် အဓိကရည်ရွယ်ပါသည်။ သို့သော်၊ Game DVR ကို ယေဘူယျ desktop အသံဖမ်းစက်အဖြစ် ပြန်လည်ထည့်သွင်းခြင်းမှ သင့်အား ရပ်တန့်စေမည့်အရာမရှိပါ။
Windows 10 တွင် ကျွန်ုပ်၏စခရင်ကို အသံဖြင့် မည်သို့မှတ်တမ်းတင်ရမည်နည်း။
Windows 10 တွင်အက်ပ်တစ်ခု၏ဗီဒီယိုကိုမည်သို့မှတ်တမ်းတင်ရမည်နည်း
- သင်မှတ်တမ်းတင်လိုသော app ကိုဖွင့်ပါ။
- Game Bar ဒိုင်ယာလော့ခ်ကိုဖွင့်ရန် Windows ကီးနှင့် အက္ခရာ G ကို တစ်ပြိုင်နက်နှိပ်ပါ။
- ဂိမ်းဘားကိုဖွင့်ရန် "Yes, this is a game" checkbox ကိုစစ်ဆေးပါ။
- ဗီဒီယိုစတင်ရိုက်ကူးရန်အတွက် စတင်ရိုက်ကူးခြင်းခလုတ် (သို့မဟုတ် Win + Alt + R) ကိုနှိပ်ပါ။
ကျွန်ုပ်၏လက်ပ်တော့တွင် ဗီဒီယိုကို မည်သို့ရိုက်ကူးနိုင်မည်နည်း။
ခြေလှမ်းများ
- သင့် webcam ကို သင့်ကွန်ပျူတာနှင့် ချိတ်ဆက်ထားကြောင်း သေချာပါစေ။
- Start ကိုဖွင့်ပါ။
- ကင်မရာ ရိုက်ထည့်ပါ။
- Camera ကိုနှိပ်ပါ။
- မှတ်တမ်းတင်မုဒ်သို့ ပြောင်းပါ။
- "မှတ်တမ်း" ခလုတ်ကိုနှိပ်ပါ။
- သင့်ဗီဒီယိုကို မှတ်တမ်းတင်ပါ။
- "ရပ်ရန်" ခလုတ်ကိုနှိပ်ပါ။
Windows 10 တွင် ဗီဒီယိုရိုက်ခြင်း ရှိပါသလား။
Windows 10 တွင် Xbox ဂိမ်းကစားချိန်အတွင်း သင့်စခရင်ကို မှတ်တမ်းတင်ရာတွင် ကူညီရန် ရည်ရွယ်သည့် လျှို့ဝှက် built-in tool တစ်ခုရှိသည်။ ဒါပေမယ့် Game Bar ကို ဂိမ်းမဟုတ်တဲ့ အက်ပ်တွေနဲ့လည်း သုံးနိုင်ပါတယ်။ ဖန်သားပြင်ဓာတ်ပုံများကို Windows 10 တွင် အလွယ်တကူ ရိုက်ယူနိုင်သည်။ ထို့နောက် သင့်မျက်နှာပြင်လှုပ်ရှားမှုကို MP4 ဗီဒီယိုဖိုင်အဖြစ် အလိုအလျောက် သိမ်းဆည်းပါသည်။
ကျွန်ုပ်၏လက်ပ်တော့ Windows 10 တွင် ဗီဒီယိုကို မည်သို့မှတ်တမ်းတင်ရမည်နည်း။
Windows 10 မှ Camera အက်ပ်ဖြင့် ဗီဒီယိုများ မှတ်တမ်းတင်ရန်အတွက် သင်သည် ဗီဒီယိုမုဒ်သို့ ဦးစွာပြောင်းရမည်ဖြစ်ပါသည်။ အက်ပ်၏ဝင်းဒိုး၏ညာဘက်ခြမ်းမှ ဗီဒီယိုခလုတ်ကို နှိပ်ပါ သို့မဟုတ် နှိပ်ပါ။ ထို့နောက်၊ Camera အက်ပ်ဖြင့် ဗီဒီယိုတစ်ခုကို စတင်ရိုက်ကူးရန်၊ ဗီဒီယိုခလုတ်ကို ထပ်မံနှိပ်ပါ သို့မဟုတ် နှိပ်ပါ။
ကျွန်ုပ်၏မျက်နှာပြင်ကိုမည်သို့အခမဲ့မှတ်တမ်းတင်နိုင်သနည်း။
အစွမ်းထက်၊ အခမဲ့ မျက်နှာပြင် အသံဖမ်းစက်
- သင့်စခရင်၏ မည်သည့်အစိတ်အပိုင်းကိုမဆို ရိုက်ကူးပြီး စတင်ရိုက်ကူးပါ။
- ရုပ်ပုံအကျိုးသက်ရောက်မှုအတွက် သင့် webcam ကို ပေါင်းထည့်၍ အရွယ်အစား
- သင်ရွေးချယ်ထားသည့် မိုက်ခရိုဖုန်းမှ သင်အသံသွင်းသည်နှင့် ဇာတ်ကြောင်းပြောပြပါ။
- သင်၏အသံသွင်းမှုတွင် စတော့တေးဂီတနှင့် စာတန်းများထည့်ပါ။
- မလိုအပ်သော အစိတ်အပိုင်းများကို ဖယ်ရှားရန် အစနှင့်အဆုံးကို ချုံ့ပါ။
အကောင်းဆုံး အခမဲ့ PC မျက်နှာပြင် အသံဖမ်းစက်က ဘာလဲ။
ဤသည်မှာ ထိပ်တန်းဗီဒီယို မျက်နှာပြင်ဖမ်းဆော့ဖ်ဝဲလ် ၁၀ ခုစာရင်းဖြစ်သည်။
- Screencast-O-Matic
- Icecream မျက်နှာပြင်မှတ်တမ်းတင်စက်
- Telestream - Mac အတွက်သာ Screenflow
- SmartPixel
- TinyTake
- Ezvid
- CamStudio
- DVD VideoSoft ၏အခမဲ့ Screen Video Recorder
Windows 10 တွင် ကျွန်ုပ်၏ စခရင်ကို မည်သို့ အခမဲ့ မှတ်တမ်းတင်နိုင်မည်နည်း။
အကောင်းဆုံး အခမဲ့ Windows 5 မျက်နှာပြင် အသံဖမ်းစက် ၅ ခု
- Apowersoft အခမဲ့အွန်လိုင်းမျက်နှာပြင်မှတ်တမ်းတင်စက်။ သင်ပိုက်ဆံချွေတာလိုလျှင် Apowersoft Free Online Screen Recorder ကိုစမ်းကြည့်ပါ။
- OBS စတူဒီယို။ windows 10 အတွက် အစားထိုး အခမဲ့ မျက်နှာပြင် မှတ်တမ်းတင်ဆော့ဖ်ဝဲလ်သည် OBS Studio ဖြစ်သည်။
- Ezvid
- Screencast-O-Matic
- Icecream မျက်နှာပြင်မှတ်တမ်းတင်စက်
Youtuber အများစုသည် မည်သည့် screen recorder ကို အသုံးပြုကြသနည်း။
ဂိမ်းဗီဒီယိုများ ရိုက်ကူးရန်အတွက် အကောင်းဆုံး ဂိမ်းစခရင် အသံဖမ်းစက် 10 ခု
- ShadowPlay။ ၎င်းသည် ဂိမ်းဗီဒီယိုများကို တိုက်ရိုက်ကြည့်ရှုရန်အတွက် Nvidia GetForce မှ ဖန်တီးထားသည့် အခမဲ့ဗီဒီယိုဂိမ်းဖမ်းဆော့ဖ်ဝဲဖြစ်သည်။
- Camtasia ။
- အသံလွှင့်ဆော့ဖ်ဝဲလ်ကိုဖွင့်ပါ။
- Bandicam ။
- EpicRewind
- Fraps ။
- Microsoft Screen Encoder ၄။
- သေးသေးလေး။
PC မှာ ဂိမ်းဆော့တာကို ဘယ်လို မှတ်တမ်းတင်မလဲ။
Windows 10 ၏ Game DVR နှင့် Game Bar ဖြင့် PC Gameplay ကို မှတ်တမ်းတင်နည်း
- ဂိမ်းကစားခြင်း ဗီဒီယိုကို ရိုက်ကူးပါ။ ဗီဒီယိုရိုက်ကူးရန်အတွက် Windows Key + G ဖြင့် Game Bar ကိုဖွင့်ပြီး အနီရောင်မှတ်တမ်းခလုတ်ကို နှိပ်ပါ။
- ဂိမ်း Screenshot ရိုက်ပါ။
- ဂိမ်း DVR ဆက်တင်များကို စီစဉ်သတ်မှတ်ပါ။
- နောက်ခံရိုက်ကူးခြင်းကို အသုံးပြုပါ။
Windows 10 ဖြင့် ဗီဒီယိုတစ်ခုကို မည်သို့ပြုလုပ်ရမည်နည်း။
ဤသည်မှာ စတင်ရန် သင်လုပ်ဆောင်ရမည့်အရာဖြစ်သည်-
- Windows 10 Photos အက်ပ်ကိုဖွင့်ပါ။
- Create ခလုတ်ကိုနှိပ်ပြီး Video Remix ကိုရွေးချယ်ပါ။
- ထို့နောက် သင်ပေါင်းစပ်လိုသော ဓာတ်ပုံများနှင့်/သို့မဟုတ် ဗီဒီယိုများကို ရွေးချယ်ပါ။
- ပြီးသွားသော ဗီဒီယိုသည် အလိုအလျောက် ဖွင့်ပါမည်။
Windows 10 တွင် ဗီဒီယိုတစ်ခုကို မည်သို့ချုံ့နိုင်မည်နည်း။
Windows 10- ဗီဒီယိုကို ချုံ့နည်း
- ဗီဒီယိုဖိုင်ကို right-click နှိပ်ပြီး "Open with" > "Photos" ကိုရွေးချယ်ပါ။
- ပြတင်းပေါက်၏ ညာဘက်အပေါ်ပိုင်းရှိ "ချုံ့မည်" ခလုတ်ကို ရွေးပါ။
- သင်သိမ်းဆည်းလိုသော ဗီဒီယို၏အပိုင်းသည် ၎င်းတို့ကြားတွင် အဖြူရောင်ဆလိုက်နှစ်ခုကို ပွတ်ဆွဲပါ။
ကျွန်ုပ်၏ကွန်ပြူတာတွင် webinar တစ်ခုကို မည်သို့မှတ်တမ်းတင်ရမည်နည်း။
PC နှင့် Mac တွင် Webinar မှတ်တမ်းတင်ရန် အကောင်းဆုံးနည်းလမ်းများ
- သင်၏အသံသွင်းမှုကို သတ်မှတ်ပါ။ သင်၏ Windows PC သို့မဟုတ် Mac တွင်၊ သင်သည် “Start Recording” ကိုနှိပ်နိုင်သည့် showmore.com သို့ဝင်ရောက်ပါ၊ ပြီးလျှင် အသံဖမ်းဘောက်စ်တစ်ခုပေါ်လာပါမည်။
- အသံထည့်သွင်းမှုကို သတ်မှတ်ပါ။
- မှတ်တမ်းတင်ခြင်းစတင်ပါ။
- ရိုက်ကူးတည်းဖြတ်ပါ။
- မှတ်တမ်းတင်ခြင်းကို အပြီးသတ်ပါ။
- ဗီဒီယို hosting နှင့်စီမံခန့်ခွဲမှု။
Windows 10 တွင် ကျွန်ုပ်၏အသံကို မည်သို့မှတ်တမ်းတင်ရမည်နည်း။
Windows 10 တွင် Cortana ၏ရှာဖွေရေးအကွက်တွင် “အသံဖမ်းစက်” ကိုရိုက်ထည့်ပြီး ပေါ်လာသည့် ပထမဆုံးရလဒ်ကို နှိပ်ပါ သို့မဟုတ် နှိပ်ပါ။ Start ခလုတ်ကို နှိပ်ခြင်းဖြင့် ၎င်း၏ ဖြတ်လမ်းလင့်ခ်ကို အက်ပ်များစာရင်းတွင် ရှာဖွေနိုင်သည်။ အက်ပ်ကိုဖွင့်သောအခါ၊ မျက်နှာပြင်၏အလယ်တွင်၊ Recordbutton ကိုသင်သတိပြုမိလိမ့်မည်။ သင်၏အသံသွင်းခြင်းကိုစတင်ရန် ဤခလုတ်ကိုနှိပ်ပါ။
Windows key က ဘယ်လိုပုံစံလဲ။
Windows ကီးသည် Windows လည်ပတ်မှုစနစ်ကို အသုံးပြုရန်အတွက် တည်ဆောက်ထားသော ကွန်ပျူတာများရှိ ကီးဘုတ်အများစုတွင် စံကီးတစ်ခုဖြစ်သည်။ ၎င်းကို Windows လိုဂိုဖြင့် တံဆိပ်တပ်ထားပြီး ကီးဘုတ်၏ ဘယ်ဘက်ခြမ်းရှိ Ctrl နှင့် Alt ခလုတ်များကြားတွင် ထားရှိလေ့ရှိသည်။ ညာဘက်ခြမ်းမှာလည်း ဒုတိယတူညီတဲ့ သော့တစ်ခု ရှိနိုင်ပါတယ်။
ကျွန်ုပ်၏လက်ပ်တော့ Windows 10 တွင် ပြင်ပဝဘ်ကင်မရာကို မည်သို့အသုံးပြုရမည်နည်း။
ကင်မရာဖြင့် Laptop ဖြင့် USB Webcam ကိုအသုံးပြုနည်း
- "Start" ကိုနှိပ်ပြီး "Control Panel" ကိုနှိပ်ပါ။
- Device Manager စာရင်းရှိ “ပုံရိပ်ဖော်ကိရိယာများ” လင့်ခ်ကို နှိပ်ပြီး လက်ပ်တော့၏ တပ်ဆင်ထားသော ဝဘ်ကင်မရာ၏ အမည်ကို မီးမောင်းထိုးပြပါ။
- သင့် webcam စက်ပစ္စည်းအမည်ကို ညာကလစ်နှိပ်ပြီး ပေါ်လာသောစာရင်းတွင် “Disable” ကိုနှိပ်ပါ။
- ဝဘ်ကင်မရာအသစ်အတွက် တပ်ဆင်ခြင်း CD ကို သင့်လက်ပ်တော့၏ optical drive ထဲသို့ ထည့်ပါ။
Windows 10 တွင် ပြင်ပဝဘ်ကင်မရာကို မည်သို့အသုံးပြုရမည်နည်း။
Skype အတွက် ပြင်ပကင်မရာကို အသုံးပြုနည်း
- Windows တွင် Skype ကိုဖွင့်ပါ။ ဖြစ်နိုင်သည်မှာ သင်သည် Windows 10 ကိုအသုံးပြုနေပါက Skype Preview ကိုအသုံးပြုနေသောကြောင့် သင်ခန်းစာအတွက် ၎င်းကိုကျွန်ုပ်တို့အသုံးပြုပါမည်။
- နောက်ထပ်- အကောင်းဆုံး ဝဘ်ကင်မရာများ။
- ဘယ်ဘက်ဘေးဘားရှိ အိုင်ကွန်ကိုနှိပ်ခြင်းဖြင့် ဆက်တင်မီနူးကိုဖွင့်ပါ။
- ဗီဒီယိုဆက်တင်အောက်တွင်၊ drop-down menu ကိုနှိပ်ပါ။
- ချိတ်ဆက်ထားသည့် အခြားကင်မရာကို ရွေးပါ။
Windows 10 တွင် ကျွန်ုပ်၏ webcam ကို မည်သို့ဝင်ရောက်နိုင်မည်နည်း။
Windows 10 တွင် ကင်မရာ (သို့မဟုတ် Webcam) ကို ဖွင့်/ပိတ်နည်း
- Windows + I ဖြတ်လမ်းခလုတ်ကို နှိပ်ခြင်းဖြင့်၊ သို့မဟုတ် Windows 10 ရှိ Start Menu မှ Settings အိုင်ကွန်ကို နှိပ်ခြင်းဖြင့် Settings အက်ပ်ကို ဖွင့်ပါ။
- Settings ဝင်းဒိုးကနေ Privacy ကိုနှိပ်ပါ။
- ဘယ်ဘက်ခြမ်းရှိ ကင်မရာကို ရွေးပါ။ "အပလီကေးရှင်းများ ကျွန်ုပ်၏ကင်မရာကို အသုံးပြုခွင့်ပေးပါ" ဟူသော ရွေးချယ်မှုတစ်ခုကို သင်တွေ့ရပါမည်။
ကျွန်ုပ်၏ကွန်ပြူတာစခရင်ကို မှတ်တမ်းတင်ရန် မည်သည့်ဆော့ဖ်ဝဲလ်ကို သုံးနိုင်သနည်း။
Bandicam Screen Recorder သည် သီးခြားဧရိယာ သို့မဟုတ် မျက်နှာပြင်အပြည့်ကို ဖမ်းယူနိုင်သော အသုံးပြုရလွယ်ကူသော အသံဖမ်းစက်တစ်ခုဖြစ်သည်။ ၎င်းသည် သင့်အား flash ဂိမ်းများကို အလွယ်တကူ မှတ်တမ်းတင်နိုင်ခြင်း၊ ဗီဒီယိုများကို တိုက်ရိုက်ကြည့်ရှုခြင်းနှင့် အခြားအရာများကို လုပ်ဆောင်နိုင်စေပါသည်။ ဆော့ဖ်ဝဲလ်သည် ပြီးပြည့်စုံသောအသံဖမ်းရန်အတွက် ဂိမ်းကစားသည့်မုဒ်၊ မျက်နှာပြင်မှတ်တမ်းတင်မုဒ်နှင့် ကိရိယာမှတ်တမ်းတင်မုဒ်ကဲ့သို့သော မုဒ်များစွာကို ပေးဆောင်ထားသည်။
ကျွန်ုပ်၏စခရင်ကို မှတ်တမ်းတင်နိုင်ပါသလား။
သင့်မျက်နှာပြင်ကို မှတ်တမ်းတင်ပါ။ ဆက်တင်များ > ထိန်းချုပ်ရေးစင်တာ > စိတ်ကြိုက်ထိန်းချုပ်မှုများသို့ သွားပါ၊ ထို့နောက် မျက်နှာပြင်မှတ်တမ်းတင်ခြင်းဘေးတွင် နှိပ်ပါ။ မည်သည့်မျက်နှာပြင်၏အောက်ခြေအစွန်းမှအပေါ်သို့ ပွတ်ဆွဲပါ။ စတင်ရိုက်ကူးခြင်းကို နှိပ်ပါ၊ ထို့နောက် သုံးစက္ကန့် နှစ်သစ်ကို စောင့်ပါ။
PC မှာ screen record လုပ်လို့ရလား။
Windows အတွက် screen capture ပရိုဂရမ် အမျိုးမျိုး ရှိပါသည် ။ မျက်နှာပြင်တစ်ခုလုံး၊ ဝင်းဒိုးတစ်ခု သို့မဟုတ် သင့်မောက်စ်ကို အသုံးပြု၍ သင်ရွေးချယ်သည့် သီးခြားဧရိယာတစ်ခုကို မှတ်တမ်းတင်ရန် သင်ရွေးချယ်နိုင်သည်။ အသံသွင်းခြင်းကို စတင်ရန်၊ ခေတ္တရပ်ရန်နှင့် ရပ်ရန် hot keys ကို သင်သုံးနိုင်သည်။ ပရိုဂရမ်သည် သင့် PC ၏မိုက်ခရိုဖုန်းမှ သင့်အသံ သို့မဟုတ် အခြားအသံများကို ကောက်ယူနိုင်သည်။
“ Wikipedia” မှဆောင်းပါး၌ဓာတ်ပုံ https://en.wikipedia.org/wiki/File:This_is_a_screenshot_capture_of_RPCS3_running_in_Windows_10.png