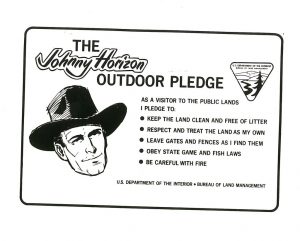Windows 8 နှင့် Windows 10 တွင် Clean boot လုပ်ပါ။
- Run box ကိုဖွင့်ရန် "Windows + R" ခလုတ်ကိုနှိပ်ပါ။
- msconfig ကိုရိုက်ထည့်ပြီး OK ကိုနှိပ်ပါ။
- General tab တွင် Selective startup ကိုနှိပ်ပါ။
- Load startup items များကို အမှန်ခြစ်ပေးသည့်အကွက်ကို ရှင်းပါ။
- Services tab ကိုနှိပ်ပါ။
- Hide all Microsoft services check box (အောက်ခြေရှိ) ကို ရွေးပါ။
- Disable all ကိုနှိပ်ပါ။
ကျွန်ုပ်၏ကွန်ပြူတာတွင် clean boot လုပ်နည်း
Windows XP တွင် Clean boot လုပ်ပါ။
- Start > Run ကိုနှိပ်ပါ၊ msconfig ကိုရိုက်ပြီး OK ကိုနှိပ်ပါ။
- General tab တွင် Selective Startup ကိုရွေးချယ်ပါ။
- အောက်ပါ check box များကို ရှင်းလင်းပါ- SYSTEM.INI ဖိုင်ကို လုပ်ဆောင်ပါ။
- Services tab ကိုနှိပ်ပါ။
- Hide All Microsoft services check box (အောက်ခြေရှိ) ကို ရွေးပါ။
- Disable all ကိုနှိပ်ပါ။
- OK ကိုကလစ်နှိပ်ပါ။
- Restart ကိုနှိပ်ပါ။
Clean boot သည် အန္တရာယ်ကင်းပါသလား။
Safe Mode သို့မဟုတ် Clean Boot အကြား ကွာခြားချက်။ လုံခြုံသော boot မုဒ်သည် Windows လည်ပတ်မှုစနစ်ကို စတင်ရန်အတွက် အနည်းငယ်မျှသော ကြိုတင်သတ်မှတ်ထားသော စက်ဒရိုက်ဗာများနှင့် ဝန်ဆောင်မှုများကို အသုံးပြုသည်။ Clean Boot State ။ အခြားတစ်ဖက်တွင် အဆင့်မြင့် Windows ပြဿနာများကို ရှာဖွေဖော်ထုတ်ရန်နှင့် ပြဿနာဖြေရှင်းရန် အသုံးပြုသည့် Clean Boot State လည်း ရှိပါသည်။
clean boot လုပ်ပြီးရင် ပြဿနာဖြစ်စေတာကို ဘယ်လိုဆုံးဖြတ်မလဲ။
- Start ကိုနှိပ်ပါ၊ Start Search box တွင် msconfig.exe ကိုရိုက်ပါ၊ ထို့နောက် Enter ကိုနှိပ်ပါ။
- General tab တွင်၊ Normal Startup option ကိုနှိပ်ပါ၊ ထို့နောက် OK ကိုနှိပ်ပါ။
- ကွန်ပြူတာအား ပြန်လည်စတင်ရန် သတိပေးသောအခါ၊ Restart ကိုနှိပ်ပါ။
Clean Boot က ဖိုင်တွေကို ဖျက်မလား။
Clean Boot က ဖိုင်တွေကို ဖျက်မလား။ Clean start-up သည် သင့်အား မည်သည့်ပရိုဂရမ်(များ) နှင့် ဒရိုက်ဘာ(များ) ပြဿနာဖြစ်စေနိုင်သည့် ပြဿနာများကို ဖြေရှင်းနိုင်စေရန် သင့်အား အနည်းဆုံး ပရိုဂရမ်များနှင့် ဒရိုက်ဗာများဖြင့် စတင်သည့်နည်းလမ်းတစ်ခုမျှသာဖြစ်သည်။ စာရွက်စာတမ်းများနှင့် ပုံများကဲ့သို့သော သင်၏ကိုယ်ရေးကိုယ်တာဖိုင်များကို ဖျက်မည်မဟုတ်ပါ။
Clean boot ကိုဘယ်လိုလုပ်မလဲ။
သန့်ရှင်းသော boot အခြေအနေသို့ ဝင်ရောက်ရန်၊ စတင်ရှာဖွေမှုတွင် msconfig ဟုရိုက်ပြီး စနစ်ပြင်ဆင်မှု အသုံးဝင်မှုကို ဖွင့်ရန် Enter နှိပ်ပါ။ General tab ကိုနှိပ်ပါ၊ ထို့နောက် Selective Startup ကိုနှိပ်ပါ။ Load Startup Items ကို အမှန်ခြစ်ခြစ်ပြီး Load System Services နှင့် Use Original boot configuration ကို အမှန်ခြစ်ထားကြောင်း သေချာပါစေ။
Windows Fresh Start ဆိုတာဘာလဲ။
ခြုံငုံသုံးသပ်ချက်။ Fresh Start အင်္ဂါရပ်သည် အခြေခံအားဖြင့် သင့်ဒေတာကို နဂိုအတိုင်းထားနေစဉ်တွင် Windows 10 ၏ သန့်ရှင်းသော ထည့်သွင်းမှုကို လုပ်ဆောင်သည်။ ထို့နောက် လုပ်ဆောင်ချက်သည် Microsoft သို့မဟုတ် ကွန်ပျူတာထုတ်လုပ်သူမှ Windows 10 တွင် ထည့်သွင်းထားသည့် ဒေတာ၊ ဆက်တင်များနှင့် Windows Store အက်ပ်များကို ပြန်လည်ရယူမည်ဖြစ်သည်။
Windows 10 တွင် clean boot ကိုမည်ကဲ့သို့လုပ်ဆောင်ရမည်နည်း။
Windows 8 သို့မဟုတ် Windows 10 တွင် clean boot ပြုလုပ်ရန်-
- Run box ကိုဖွင့်ရန် "Windows + R" ခလုတ်ကိုနှိပ်ပါ။
- msconfig ကိုရိုက်ထည့်ပြီး OK ကိုနှိပ်ပါ။
- General tab တွင် Selective startup ကိုနှိပ်ပါ။
- Load startup items များကို အမှန်ခြစ်ပေးသည့်အကွက်ကို ရှင်းပါ။
- Services tab ကိုနှိပ်ပါ။
- Hide all Microsoft services check box (အောက်ခြေရှိ) ကို ရွေးပါ။
- Disable all ကိုနှိပ်ပါ။
Clean boot ကဘာလုပ်တာလဲ။
ပုံမှန်အားဖြင့် သင့်ကွန်ပြူတာကို စတင်သောအခါတွင် သင့်ပတ်ဝန်းကျင်ကို စိတ်ကြိုက်ပြင်ဆင်ရန် ဖိုင်များနှင့် ပရိုဂရမ်များစွာကို တင်ပေးပါသည်။ Clean boot သည် သင့်အား ကွန်ပြူတာအား လည်ပတ်စေပြီး ပုံမှန် boot process ၏ မည်သည့်ဒြပ်စင်များကို ပြဿနာဖြစ်စေကြောင်း ဆုံးဖြတ်ရန် ရောဂါရှာဖွေစမ်းသပ်မှုများကို လုပ်ဆောင်နိုင်စေမည့် ပြဿနာဖြေရှင်းခြင်းနည်းပညာတစ်ခုဖြစ်သည်။
Windows 10 စတင်ချိန်တွင် ပရိုဂရမ်တစ်ခု မလည်ပတ်စေရန် မည်သို့တားဆီးနိုင်မည်နည်း။
Windows 8၊ 8.1 နှင့် 10 တို့သည် startup applications များကို ပိတ်ရန် အမှန်တကယ် ရိုးရှင်းစေသည်။ သင်လုပ်ဆောင်ရမည့်အရာမှာ Taskbar ပေါ်တွင် right-click နှိပ်ခြင်းဖြင့် Task Manager ကိုဖွင့်ပါ၊ သို့မဟုတ် CTRL + SHIFT + ESC ဖြတ်လမ်းခလုတ်ကို အသုံးပြု၍ "အသေးစိတ်အချက်အလက်များကို" ကိုနှိပ်ပါ၊ Startup တက်ဘ်သို့ပြောင်းပြီးနောက် Disable ခလုတ်ကိုအသုံးပြုပါ။
Windows 10 တွင် ဆော့ဖ်ဝဲလ် ကွဲလွဲမှုများကို မည်သို့ရှာဖွေနိုင်မည်နည်း။
Windows 10 တွင် clean boot လုပ်နည်း
- Run အမိန့်ကိုဖွင့်ရန် Windows ကီး + R ကီးဘုတ်ဖြတ်လမ်းကို အသုံးပြုပါ။
- msconfig ကိုရိုက်ထည့်ပြီး System Configuration ကိုဖွင့်ရန် OK ကိုနှိပ်ပါ။
- Services tab ကိုနှိပ်ပါ။
- Hide all Microsoft services option ကိုစစ်ဆေးပါ။
- Disable all ခလုတ်ကို နှိပ်ပါ။
- Startup tab ကိုနှိပ်ပါ။
- Open Task Manager လင့်ခ်ကို နှိပ်ပါ။
ကျွန်ုပ်၏ကွန်ပျူတာကို စတင်ချိန်မှ မည်သို့ပြန်လည်သတ်မှတ်ရမည်နည်း။
စတင်ချိန်တွင် F12 ရွေးချယ်မှုကို အသုံးပြု၍ System Restore၊ Refresh နှင့် Reset ရွေးချယ်မှုများကို ဝင်ရောက်ရန် အောက်ပါတို့ကို လုပ်ဆောင်ပါ။
- မဖြစ်သေးပါက ကွန်ပြူတာ လုံးဝပိတ်သွားကြောင်း သေချာပါစေ။
- ယခုအခါ ပါဝါခလုတ်ကို နှိပ်ခြင်းဖြင့် ကွန်ပျူတာကို ပြန်လည်စတင်ပါ – “Boot Menu” မျက်နှာပြင်ပေါ်လာသည်အထိ ကီးဘုတ်ပေါ်ရှိ F12 ခလုတ်ကို ချက်ခြင်းစတင်ပါ။
ကျွန်ုပ်၏ Windows 10 လက်ပ်တော့ကို မည်သို့ရှင်းလင်းရမည်နည်း။
Windows 10 တွင် သင့် PC ကိုရှင်းလင်းပြီး 'အသစ်အတိုင်း' အခြေအနေသို့ပြန်လည်ရယူရန် built-in နည်းလမ်းတစ်ခုရှိသည်။ သင်၏ကိုယ်ရေးကိုယ်တာဖိုင်များကိုသာ ထိန်းသိမ်းရန် သို့မဟုတ် သင်လိုအပ်သည့်အပေါ်မူတည်၍ အရာအားလုံးကို ဖျက်ပစ်ရန် သင်ရွေးချယ်နိုင်သည်။ Start > Settings > Update & Security > Recovery သို့သွားပါ၊ Get start ကိုနှိပ်ပြီး သင့်လျော်သောရွေးချယ်မှုကို ရွေးချယ်ပါ။
Windows 10 ကို clean install လုပ်နည်းကို သင်ဘယ်လိုလုပ်ဆောင်မလဲ။
Windows 10 ၏ သန့်ရှင်းသောမိတ္တူဖြင့် အသစ်စတင်ရန် ဤအဆင့်များကို အသုံးပြုပါ-
- USB bootable media ဖြင့် သင့်စက်ကို စတင်ပါ။
- “Windows Setup” တွင် လုပ်ငန်းစဉ်စတင်ရန် Next ကိုနှိပ်ပါ။
- Install Now ခလုတ်ကိုနှိပ်ပါ။
- အကယ်၍ သင်သည် Windows 10 ကို ပထမဆုံးအကြိမ် ထည့်သွင်းခြင်း သို့မဟုတ် ဗားရှင်းဟောင်းကို အဆင့်မြှင့်တင်ပါက၊ သင်သည် စစ်မှန်သော ထုတ်ကုန်ကီးကို ထည့်သွင်းရပါမည်။
Windows 10 တွင် ဝန်ဆောင်မှုများကို မည်သို့ဖွင့်ရမည်နည်း။
Windows 10 clean boot လုပ်နည်း
- Start ခလုတ်ကို ညာကလစ်နှိပ်ပါ။
- Search ကိုနှိပ်ပါ။
- msconfig လို့ရိုက်ပြီး Enter ခေါက်ပါ။
- Services ကိုနှိပ်ပါ။
- Hide all Microsoft ဝန်ဆောင်မှုများဘေးရှိ checkbox ကိုနှိပ်ပါ။
- Disable all ကိုနှိပ်ပါ။
- Startup ကိုနှိပ်ပါ။
- Open Task Manager ကိုနှိပ်ပါ။
Windows ၏ အသစ်အဆန်းတပ်ဆင်မှုကို မည်သို့စတင်နိုင်မည်နည်း။
'Refresh Windows' tool ကိုအသုံးပြုနည်း
- ဆက်တင်များအက်ပ်ကိုဖွင့်ရန် Windows ကီး + I ကီးဘုတ်ဖြတ်လမ်းကို အသုံးပြုပါ။
- Update & security ကိုနှိပ်ပါ။
- Recovery ကိုနှိပ်ပါ။
- နောက်ထပ် ပြန်လည်ရယူရေး ရွေးချယ်စရာများအောက်တွင်၊ “Windows ၏ သန့်ရှင်းသောတပ်ဆင်မှုဖြင့် အသစ်စတင်နည်းကို လေ့လာပါ” ကိုနှိပ်ပါ။
“ Flickr” ဆောင်းပါးမှဓာတ်ပုံ https://www.flickr.com/photos/blmoregon/23907348616