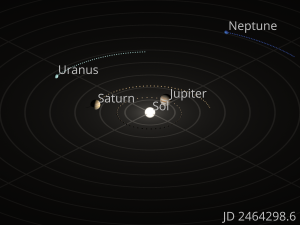Windows 6 တွင် Computer/System Properties ကိုဖွင့်ရန် နည်းလမ်း 10 ခု
- အဆင့် 1: This PC ကို Right-click နှိပ်ပြီး Menu မှ Properties ကို ရွေးပါ။
- အဆင့် 2- စနစ်ဝင်းဒိုးရှိ အဝေးထိန်းဆက်တင်များ၊ စနစ်ကာကွယ်မှု သို့မဟုတ် အဆင့်မြင့်စနစ်ဆက်တင်များကို ရွေးချယ်ပါ။
- နည်းလမ်း 2- ဤ PC နှင့် ကီးဘုတ်ဖြတ်လမ်းများမှတဆင့် ၎င်းကိုဖွင့်ပါ။
- နည်းလမ်း 3- ကီးဘုတ်ဖြတ်လမ်းများမှတစ်ဆင့် ၎င်းကိုဖွင့်ပါ။
run ကနေ system properties ကို ဘယ်လိုဖွင့်ရမလဲ။
Windows + R ကီးများကို တွဲနှိပ်ပါ၊ Run dialog box တွင် command “sysdm.cpl” ကို ရိုက်ထည့်ပြီး Enter နှိပ်ပါ။ တနည်းအားဖြင့် သင်သည် Command Prompt ကိုဖွင့်ပြီး System Properties ကိုဖွင့်ရန် တူညီသော command ကိုရိုက်နိုင်သည်။
System Properties ကိုဖွင့်ရန် ဖြတ်လမ်းခလုတ်ကဘာလဲ။
အောက်ဖော်ပြပါ ဖြတ်လမ်းခလုတ်များကို အသုံးပြုခြင်းဖြင့် Microsoft Windows System Properties ကို အမြန်ဖွင့်ပါ။
- Windows key နှင့် Pause key ကို တစ်ချိန်တည်း နှိပ်ပါ။
- Alt ခလုတ်ကို ဖိထားပြီး My Computer သို့မဟုတ် This PC အိုင်ကွန်ပေါ်တွင် နှစ်ချက်နှိပ်ပါ။
Windows 10 ရှိ စနစ်ဆက်တင်များသို့ ကျွန်ုပ်မည်သို့ရောက်ရှိနိုင်မည်နည်း။
နည်းလမ်း 1: Start Menu တွင် ၎င်းကိုဖွင့်ပါ။ Start Menu ကိုချဲ့ထွင်ရန် Desktop ပေါ်ရှိ ဘယ်ဘက်အောက်အောက် Start ခလုတ်ကို နှိပ်ပါ၊ ထို့နောက် ၎င်းရှိ ဆက်တင်များကို ရွေးချယ်ပါ။ ဆက်တင်များကိုဝင်ရောက်ရန် ကီးဘုတ်ပေါ်ရှိ Windows+I ကိုနှိပ်ပါ။ အလုပ်ဘားပေါ်ရှိ ရှာဖွေရေးဘောက်စ်ကို နှိပ်ပါ၊ ၎င်းတွင် ဆက်တင်ကို ထည့်သွင်းပြီး ရလဒ်များတွင် ဆက်တင်များကို ရွေးချယ်ပါ။
Windows 10 တွင် Taskbar Properties ကို မည်သို့ဖွင့်ရမည်နည်း။
Windows 2 ရှိ Taskbar နှင့် Start Menu Properties ကိုဖွင့်ရန် နည်းလမ်း 10 ခု- နည်းလမ်း 1- Taskbar မှတဆင့် ၎င်းကိုဖွင့်ပါ။ Taskbar ပေါ်ရှိ မည်သည့်နေရာလွတ်မဆို Right-click နှိပ်ပြီး context menu ရှိ Properties ကို ရွေးပါ။ အဆင့် 2- ညာဘက်အပေါ်ရှိ ရှာဖွေမှုအကွက်တွင် Taskbar ကိုရိုက်ထည့်ပြီး Taskbar နှင့် Navigation ကိုနှိပ်ပါ။
Run command မှ add remove programs များကို မည်သို့ဖွင့်ရမည်နည်း။
ပရိုဂရမ်များ ပေါင်းထည့်ရန် သို့မဟုတ် ဖယ်ရှားရန် အမိန့်ကို ဖွင့်ပါ။ ဤ appwiz.cpl အမိန့်ကို windows command prompt မှလည်း သုံးနိုင်သည်။ ဤ command သည် Windows 7 တွင်လည်းအလုပ်လုပ်သည်၊ windows ၏အသွင်အပြင်ကိုပြောင်းလဲထားသည်။ Run မှ 'optionalfeatures' command ကို run ခြင်းဖြင့် wizard 'Add or remove features' window ကို တိုက်ရိုက်ဖွင့်နိုင်ပါသည်။
Inetcpl Cpl အမိန့်ဆိုတာဘာလဲ။
Inetcpl.cpl သည် Windows Operating System အတွက် Microsoft မှ ဖန်တီးထားသည့် MSDN Disc 2444.4 နှင့် ဆက်စပ်နေသည့် CPL ဖိုင်အမျိုးအစားဖြစ်သည်။ Inetcpl.cpl ၏ နောက်ဆုံးထွက် ဗားရှင်းမှာ Windows အတွက် ထုတ်လုပ်ထားသည့် 1.0.0.0 ဖြစ်သည်။
Windows 10 တွင် စနစ်အချက်အလက်များကို ကျွန်ုပ်မည်သို့ပြောင်းလဲနိုင်မည်နည်း။
OEM သော့ကို ရွေးပါ (ဘယ်)၊ ဝင်းဒိုး၏ ညာဘက်အပိုင်းရှိ ညာဖက်ကလစ်နှိပ်ပြီး New > String Value ကို ရွေးပါ။ တန်ဖိုး REG_SZ ဖြင့်ရိုက်ပြီး ၎င်းကို "ထုတ်လုပ်သူ" အမည်ပေးလိုက်ပါ။ ထို့နောက်၊ Edit String ဝင်းဒိုးကိုဖွင့်ရန် တန်ဖိုးပေါ်တွင် နှစ်ချက်နှိပ်ပြီး သင့်စိတ်ကြိုက်အချက်အလက်များကို Value Data အကွက်ထဲသို့ ထည့်ပါ။
Windows 10 တွင် အဆင့်မြင့်ဆက်တင်များသို့ မည်သို့ရောက်ရှိနိုင်မည်နည်း။
Windows 10 တွင် ဘေးကင်းသောမုဒ်နှင့် အခြားစတင်မှုဆက်တင်များထံ ရယူပါ။
- Start ခလုတ်ကို ရွေးချယ်ပြီး ဆက်တင်များကို ရွေးချယ်ပါ။
- အပ်ဒိတ်နှင့် လုံခြုံရေး > ပြန်လည်ရယူခြင်းကို ရွေးပါ။
- Advanced startup အောက်တွင် Restart now ကိုရွေးချယ်ပါ။
- သင့် PC သည် ရွေးချယ်မှုစခရင်တွင် ပြန်လည်စတင်ပြီးနောက်၊ ပြဿနာဖြေရှင်းခြင်း > အဆင့်မြင့်ရွေးချယ်မှုများ > စတင်မှုဆက်တင်များ > ပြန်လည်စတင်ရန် ကိုရွေးချယ်ပါ။
ကျွန်ုပ်၏လည်ပတ်မှုစနစ်ကို ကျွန်ုပ်မည်ကဲ့သို့ရှာဖွေရမည်နည်း။
Windows 7 တွင် လည်ပတ်မှုစနစ် အချက်အလက်ကို ရှာပါ။
- Start ကိုရွေးချယ်ပါ။ ခလုတ်၊ Search Box တွင် Computer ကိုရိုက်ထည့်ပါ၊ Computer ပေါ်တွင် right-click နှိပ်ပြီး Properties ကိုရွေးပါ။
- Windows ထုတ်ဝေမှုအောက်တွင်၊ သင့်စက်လည်ပတ်နေသည့် Windows ဗားရှင်းနှင့် ထုတ်ဝေမှုများကို သင်တွေ့ရပါမည်။
Windows 10 ဆက်တင်များကို မည်သို့ပြုပြင်ရမည်နည်း။
Start Menu ကိုဖွင့်ပါ၊ ပါဝါအိုင်ကွန်ကို နှိပ်ပါ၊ Shift ခလုတ်ကို နှိပ်ပြီး မီနူးမှ ပြန်လည်စတင်မည်ကို ရွေးချယ်ပါ။ ရွေးချယ်စရာသုံးမျိုးဖြင့် သင်တင်ပြပါမည်။ ပြဿနာဖြေရှင်းခြင်း > ဤ PC ကို ပြန်လည်သတ်မှတ်ခြင်း > အရာအားလုံးကို ဖယ်ရှားရန် ကိုရွေးချယ်ပါ။ ရှေ့ဆက်ရန် Windows 10 တပ်ဆင်မှုမီဒီယာကို ထည့်သွင်းရန် သင့်အား တောင်းဆိုနိုင်သည်၊ ထို့ကြောင့် ၎င်းကို အဆင်သင့်ရှိရန် သေချာစေပါ။
Windows 10 တွင် System Properties ကိုဖွင့်ရန် ဖြတ်လမ်းကဘာလဲ။
Windows 6 တွင် Computer/System Properties ကိုဖွင့်ရန် နည်းလမ်း 10 ခု
- အဆင့် 1: This PC ကို Right-click နှိပ်ပြီး Menu မှ Properties ကို ရွေးပါ။
- အဆင့် 2- စနစ်ဝင်းဒိုးရှိ အဝေးထိန်းဆက်တင်များ၊ စနစ်ကာကွယ်မှု သို့မဟုတ် အဆင့်မြင့်စနစ်ဆက်တင်များကို ရွေးချယ်ပါ။
- နည်းလမ်း 2- ဤ PC နှင့် ကီးဘုတ်ဖြတ်လမ်းများမှတဆင့် ၎င်းကိုဖွင့်ပါ။
- နည်းလမ်း 3- ကီးဘုတ်ဖြတ်လမ်းများမှတစ်ဆင့် ၎င်းကိုဖွင့်ပါ။
Windows 10 တွင် ဆက်တင်များအက်ပ်ကို မည်သို့ပြန်လည်ထည့်သွင်းရမည်နည်း။
Windows 10 တွင် ပျောက်ဆုံးနေသောအက်ပ်များကို ပြန်လည်ထည့်သွင်းနည်း
- ပွင့်လင်း Settings များ။
- Apps ကိုနှိပ်ပါ။
- Apps & features တွေကို နှိပ်ပါ။
- ပြဿနာရှိ အက်ပ်ကို ရွေးပါ။
- Uninstall ခလုတ်ကိုနှိပ်ပါ။
- အတည်ပြုရန် Uninstall ခလုတ်ကို နှိပ်ပါ။
- စတိုးဆိုင်ဖွင့်ပါ။
- သင် uninstall လုပ်လိုက်သည့် အက်ပ်ကို ရှာဖွေပါ။
Taskbar က Windows 10 မှာ ဘယ်လိုပုံစံရှိသလဲ။
၎င်းသည် သင့်အား Start နှင့် Start menu မှတဆင့် ပရိုဂရမ်များကို ရှာဖွေနိုင်ပြီး စတင်ခွင့်ပြုသည် သို့မဟုတ် လက်ရှိဖွင့်နေသည့် မည်သည့်ပရိုဂရမ်ကိုမဆို ကြည့်ရှုနိုင်မည်ဖြစ်သည်။ Taskbar ကို Microsoft Windows 95 ဖြင့် စတင်မိတ်ဆက်ခဲ့ပြီး နောက် Windows ဗားရှင်းအားလုံးတွင် တွေ့နိုင်ပါသည်။ Windows 10 သည် Windows 8.1 နှင့်ဆင်တူသော်လည်း Cortana ရှာဖွေရေးဘောက်စ်အသစ်ပါရှိသည်။
Taskbar ကို လော့ခ်ချခြင်းသည် Windows 10 တွင် ဘာကိုဆိုလိုသနည်း။
၎င်းကို လော့ခ်ဖွင့်ပါက၊ သင်သည် ၎င်းကို အရွယ်အစားပြောင်းရန် Taskbar ကို ဆွဲယူနိုင်သည် သို့မဟုတ် ၎င်းကို အောက်ခြေ၊ ဘယ် သို့မဟုတ် ညာဖက်ခြမ်း သို့မဟုတ် သင်၏ display(များ) ၏ အပေါ်ဘက်သို့ ရွှေ့နိုင်သည်။ ဤသင်ခန်းစာသည် Windows 10 တွင် သင့်အကောင့်အတွက် Taskbar ကို လော့ခ်ချရန် သို့မဟုတ် လော့ခ်ချနည်းကို သင့်အား ပြသပါမည်။ ရွေးချယ်မှုတစ်ခု- Taskbar မှ Taskbar ကို လော့ခ်ချရန် သို့မဟုတ် Unlock ပြုလုပ်ရန်။
Windows 10 တွင် system tray ကိုဘယ်မှာရှာရမလဲ။
Windows 10 – စနစ်ဗန်း။ System Tray သည် Windows Taskbar ၏ ညာဘက်ခြမ်းတွင် တွေ့ရှိနိုင်သည့် Notification Area အတွက် အခြားအမည်တစ်ခုဖြစ်သည်။ System Tray တွင် သင့်အင်တာနက်ချိတ်ဆက်မှု သို့မဟုတ် အသံအတိုးအကျယ်အဆင့်ကဲ့သို့ သင့်ကွန်ပျူတာမှ သတိပေးချက်များနှင့် သတိပေးချက်များ အမျိုးအစားအမျိုးမျိုးကို ပါရှိသည်။
Windows 10 တွင် Remove Programs ကို သင်မည်သို့ထည့်မည်နည်း။
ဤသည်မှာ မည်သည့်အက်ပ်အမျိုးအစားဖြစ်သည်ကို မသိသော်လည်း Windows 10 တွင် မည်သည့်ပရိုဂရမ်ကိုမဆို ဖယ်ရှားနည်းဖြစ်သည်။
- Start မီနူးကိုဖွင့်။
- Settings ကိုနှိပ်ပါ။
- Settings menu မှ System ကိုနှိပ်ပါ။
- ဘယ်ဘက်အကန့်မှ အက်ပ်များနှင့် ဝန်ဆောင်မှုများကို ရွေးပါ။
- သင် uninstall လုပ်လိုသော အက်ပ်ကို ရွေးပါ။
- ပေါ်လာတဲ့ Uninstall ခလုတ်ကို နှိပ်ပါ။
Windows 10 တွင် ပရိုဂရမ်များနှင့် အင်္ဂါရပ်များ အဘယ်မှာရှိသနည်း။
၎င်းသည် သင့်အား ပရိုဂရမ်များနှင့် အင်္ဂါရပ်ဝင်းဒိုးကို ရရှိမည်ဖြစ်သည်။ Start ခလုတ်ပေါ်တွင် right-click သို့မဟုတ် Windows key + X keyboard ပေါင်းစပ်မှုကို နှိပ်ပါ။ WinX မီနူးဖွင့်သောအခါ၊ အက်ပ်များနှင့် အင်္ဂါရပ်များကို ရွေးချယ်ပါ။ ၎င်းသည် ဆက်တင်အက်ပ်အသစ်တွင် အက်ပ်များနှင့် အင်္ဂါရပ်များအကန့်ကို ဖွင့်ပါမည်။
စီမံခန့်ခွဲသူအဖြစ် ပရိုဂရမ်များကို ပေါင်းထည့်ရန် သို့မဟုတ် ဖယ်ရှားရန် သင်မည်ကဲ့သို့ လုပ်ဆောင်သနည်း။
ဖြေရှင်းချက်
- run box (windows key + r) ကိုဖွင့်ပြီး runas /user:DOMAINADMIN cmd ကိုရိုက်ပါ။
- ဒိုမိန်းစီမံခန့်ခွဲသူ၏ စကားဝှက်အတွက် သင့်အား သတိပေးပါလိမ့်မည်။
- မြှင့်တင်ထားသော command prompt ပေါ်လာသည်နှင့်၊ Add/Remove Programs control panel ကိုဖွင့်ရန် control appwiz.cpl ကိုရိုက်ပါ။
Cpl ဖိုင်ဆိုတာဘာလဲ။
CPL ဖိုင်သည် Windows လည်ပတ်မှုစနစ်မှ အသုံးပြုသည့် Displays, Mouse, Sound, သို့မဟုတ် Networking ကဲ့သို့သော ထိန်းချုပ် panel item တစ်ခုဖြစ်သည်။ ၎င်းကို Windows\System ဖိုဒါတွင် သိမ်းဆည်းထားပြီး Windows Control Panel ကိုဖွင့်သောအခါ အလိုအလျောက်တင်ပါသည်။
ကျွန်ုပ်၏ကွန်ပြူတာဂုဏ်သတ္တိများကို မည်သို့စစ်ဆေးရမည်နည်း။
ဒက်စ်တော့တွင်ရနိုင်လျှင် ကွန်ပျူတာအိုင်ကွန်ကို ညာဖက်ကလစ်နှိပ်ပြီး စနစ်ဂုဏ်သတ္တိများဝင်းဒိုးကိုဖွင့်ရန် ပေါ့ပ်အပ်မီနူးမှ “Properties” ကိုရွေးချယ်နိုင်သည်။ နောက်ဆုံးတွင်၊ ကွန်ပျူတာဝင်းဒိုးကိုဖွင့်ထားပါက၊ စနစ်ထိန်းချုပ်မှုဘောင်ကိုဖွင့်ရန် ဝင်းဒိုးထိပ်နားရှိ “System properties” ကိုနှိပ်နိုင်သည်။
Windows 10 တွင် run ရန် shortcut ကဘာလဲ။
Ctrl+Shift+Esc — Windows 10 Task Manager ကိုဖွင့်ပါ။ Windows Key+R — Run dialog box ကိုဖွင့်ပါ။ Shift+Delete — ဖိုင်များကို Recycle Bin သို့မပို့ဘဲ ဖျက်ပါ။ Alt+Enter — လက်ရှိရွေးချယ်ထားသောဖိုင်၏ ဂုဏ်သတ္တိများကို ပြသပါ။
ကျွန်ုပ်၏ လည်ပတ်မှုစနစ် Windows 10 ကို ကျွန်ုပ်မည်ကဲ့သို့ ရှာရမည်နည်း။
Windows 10 တွင် သင့် Windows ဗားရှင်းကို ရှာဖွေရန်
- Start သို့သွားပါ၊ About your PC ကိုရိုက်ထည့်ပါ၊ ထို့နောက် About your PC ကိုရွေးချယ်ပါ။
- သင့် PC လည်ပတ်နေသော Windows ၏ မည်သည့်ဗားရှင်းနှင့် ထုတ်ဝေမှုကို သိရှိရန် PC for Edition အောက်တွင် ကြည့်ရှုပါ။
- သင်သည် Windows ၏ 32-ဘစ် သို့မဟုတ် 64-ဘစ် ဗားရှင်းကို အသုံးပြုနေသလားကို ကြည့်ရန် စနစ်အမျိုးအစားအတွက် PC အောက်တွင် ကြည့်ရှုပါ။
Windows 10 ရဲ့ လက်ရှိဗားရှင်းက ဘာလဲ။
ကနဦးဗားရှင်းမှာ Windows 10 build 16299.15 ဖြစ်ပြီး အရည်အသွေးမွမ်းမံမှုများစွာ ပြုလုပ်ပြီးနောက် နောက်ဆုံးဗားရှင်းမှာ Windows 10 build 16299.1127 ဖြစ်သည်။ ဗားရှင်း 1709 ပံ့ပိုးမှုသည် Windows 9 Home၊ Pro၊ Workstation အတွက် Pro နှင့် IoT Core တည်းဖြတ်မှုများအတွက် ဧပြီလ 2019 ရက်၊ 10 တွင် ပြီးဆုံးခဲ့သည်။
Windows 10 ရဲ့ ဗားရှင်းတွေက ဘာတွေလဲ။
အခြေခံအကျဆုံး PC ဗားရှင်းဖြစ်သည့် Windows 10 Home။ ထိတွေ့အင်္ဂါရပ်များပါရှိသော Windows 10 Pro သည် လက်တော့ပ်/တက်ဘလက် ပေါင်းစပ်မှုများကဲ့သို့သော ကိရိယာနှစ်ခုတွင် အလုပ်လုပ်ရန် ရည်ရွယ်သည့်အပြင် ဆော့ဖ်ဝဲအပ်ဒိတ်များ ထည့်သွင်းပုံကို ထိန်းချုပ်ရန် - လုပ်ငန်းခွင်တွင် အရေးကြီးပါသည်။
Windows 10 ဆက်တင်များကို မည်သို့ပြန်လည်ထည့်သွင်းရမည်နည်း။
Windows 10 ကို ပြန်လည်သတ်မှတ်ပါ သို့မဟုတ် ပြန်လည်ထည့်သွင်းပါ။
- Start ခလုတ်ကို ရွေးပါ၊ ထို့နောက် ဆက်တင်များ > အပ်ဒိတ်နှင့် လုံခြုံရေး > ပြန်လည်ရယူခြင်းကို ရွေးပါ။
- အကောင့်ဝင်ခြင်းစခရင်သို့ရောက်ရှိရန် သင့် PC ကို ပြန်လည်စတင်ပါ၊ ထို့နောက် ပါဝါအိုင်ကွန် > ပြန်လည်စတင်ရန် စခရင်၏အောက်ညာဘက်ထောင့်ရှိ Shift ခလုတ်ကို နှိပ်ပြီး ဖိထားပါ။
ကျွန်ုပ်၏ PC ဆက်တင်ကို ကျွန်ုပ်ဘာကြောင့် မဖွင့်နိုင်သနည်း။
Windows Recovery Menu သို့သွားရန်အတွက် system ကိုဖွင့်နေစဉ် F8 ကိုနှိပ်ပါ။ Troubleshoot ကိုနှိပ်ပါ။ လုပ်ငန်းစဉ်စတင်ရန် သင်၏ PC ကို ပြန်လည်စတင်ရန် သို့မဟုတ် သင်၏ PC ကို ပြန်လည်သတ်မှတ်မည်ကို နှိပ်ပါ။ Windows 8.1 သို့ အဆင့်မြှင့်တင်ပြီးနောက် Broken Change PC ဆက်တင်များ လင့်ခ်ကို သင်ရရှိပါက၊ ၎င်းကို Control Panel မဖွင့်ပါက ၎င်းကိုကြည့်ပါ။
ဆက်တင်များမပါဘဲ Windows 10 သို့ မည်သို့ အဆင့်မြှင့်မည်နည်း။
Windows 10 တွင် WINDOWS UPDATE ဆက်တင်များကို အသုံးပြု၍မရပါ။
- စတင်မီနူးကို နှိပ်ပြီး ရှာဖွေရေးအကွက်တွင် 'Windows Update' ဟု ရိုက်နှိပ်၍ အလုပ်လုပ်ပါ OK ။
- 'Windows Update ဆက်တင်များ' ကို ရွေးပြီး ဘာမှမဖြစ်ဘူး ဒီရွေးချယ်မှုကို မရနိုင်ပါ။
- ဘယ်ဘက်အကန့်တွင် 'Preview Builds' ကိုနှိပ်ပါ။
- 'Check' ကို ယခုနှိပ်ပါ။
- တည်ဆောက်မှုအသစ်ကို ဒေါင်းလုဒ်လုပ်ပါ။
“ Wikimedia Commons” မှဆောင်းပါး၌ဓာတ်ပုံ https://commons.wikimedia.org/wiki/File:Solar_system_orrery_outer_planets.png