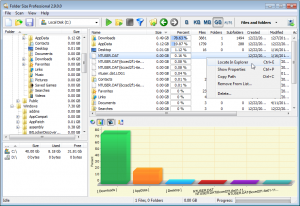In Windows 7, open the Start Menu and type the words “windows explorer” in its search box.
Then, click on the Windows Explorer shortcut.
ဖိုင် explorer ကို ဘယ်လိုဖွင့်ရမလဲ။
စလိုက်ကြစို့ :
- သင်၏ကီးဘုတ်ပေါ်တွင် Win + E ကိုနှိပ်ပါ။
- Taskbar ပေါ်ရှိ File Explorer ဖြတ်လမ်းကို အသုံးပြုပါ။
- Cortana ၏ရှာဖွေမှုကိုသုံးပါ။
- WinX မီနူးမှ File Explorer ဖြတ်လမ်းကို အသုံးပြုပါ။
- Start Menu မှ File Explorer ဖြတ်လမ်းကို အသုံးပြုပါ။
- explorer.exe ကိုဖွင့်ပါ။
- ဖြတ်လမ်းလင့်ခ်တစ်ခုကို ဖန်တီးပြီး ၎င်းကို သင့်ဒက်စ်တော့တွင် ပင်ထိုးပါ။
- Command Prompt သို့မဟုတ် Powershell ကိုသုံးပါ။
Windows 7 တွင် Explorer ကို မည်သို့ဖွင့်ရမည်နည်း။
Make Windows 7 Explorer open the Computer folder. Open Start menu > All Programs > Accessories > Windows Explorer. Right click & select Properties. Using this command makes explorer open in the Computer folder, and even subsequent folders open in the same window.
File Explorer ခလုတ်က ဘယ်မှာလဲ။
File Explorer ကိုဖွင့်ရန်၊ Taskbar ရှိ File Explorer အိုင်ကွန်ကို နှိပ်ပါ။ တစ်နည်းအားဖြင့် သင်သည် Start ခလုတ်ကိုနှိပ်ပြီး File Explorer ကိုနှိပ်ခြင်းဖြင့် File Explorer ကိုဖွင့်နိုင်သည်။
Windows 7 တွင် Windows Explorer ကို မည်သို့အသုံးပြုရမည်နည်း။
Start ခလုတ်ကို right-click နှိပ်ပြီး Explore ကိုနှိပ်ပါ။ (နောက်ဆုံးတွင် Windows 7 သည် ဤရွေးချယ်မှုကို Open Windows Explorer ဟု အမည်ပြောင်းခဲ့သည်။) 3. Accessories ဖိုင်တွဲကို သင်ရှာမတွေ့မချင်း သင့်ပရိုဂရမ်မီနူးကို လမ်းညွှန်ပါ။ Explorer ကို ၎င်းအထဲမှာ တွေ့နိုင်သည်။
Windows 7 တွင် File Explorer ကို ဘယ်မှာရှာရမည်နည်း။
In Windows 7, open the Start Menu and type the words “windows explorer” in its search box. Then, click on the Windows Explorer shortcut.
ဖိုင်ရှာဖွေသူ ရွေးချယ်မှုများကို မည်သို့ဖွင့်ရမည်နည်း။
Desktop Taskbar ရှိ File Explorer ကိုနှိပ်ပါ၊ View ကိုဖွင့်ပြီး Options အထက်ရှိ အိုင်ကွန်ကို နှိပ်ပါ။ နည်းလမ်း 3- Control Panel တွင် File Explorer Options ကိုဖွင့်ပါ။ အဆင့် 2- View by ညာဘက်ရှိ ဘားကိုနှိပ်ပါ၊ ထို့နောက် အိုင်ကွန်ငယ်များဖြင့် အရာအားလုံးကိုကြည့်ရှုရန် Small icons ကိုရွေးချယ်ပါ။ အဆင့် 3: File Explorer Options ကိုရှာပြီး နှိပ်ပါ။
How do I get File Explorer to open on my computer?
File Explorer ကိုဖွင့်ပါ၊ Ribbon ရှိ View tab ကိုနှိပ်ပြီး Options ကိုနှိပ်ပါ၊ ထို့နောက် Change folder နှင့် search options ကိုနှိပ်ပါ။ Folder Options ပွင့်လာပါမည်။ ယခု General tab အောက်တွင်၊ File Explorer ကိုဖွင့်ပါ- drop-down menu မှ Quick Access အစား ဤ PC ကိုရွေးချယ်ပါ။
Windows 10 Explorer ကို Windows 7 ကဲ့သို့ဖြစ်အောင် မည်သို့ပြုလုပ်ရမည်နည်း။
စတင်ရန်၊ ကျွန်ုပ်တို့သည် မူရင်း File Explorer မြင်ကွင်းကို "အမြန်ဝင်ရောက်ခြင်း" မှ "ဤ PC" သို့ ပြောင်းလဲရန် လိုအပ်ပါသည်။ ထိုသို့လုပ်ဆောင်ရန် ကီးဘုတ်ဖြတ်လမ်း “Win + E” ကိုနှိပ်ခြင်းဖြင့် File Explorer ကိုဖွင့်ပါ။ “ကြည့်ရန်” ရွေးချယ်မှုကို ရွေးပါ၊ ထို့နောက် ဖဲကြိုးမီနူးပေါ်ရှိ “ရွေးချယ်မှုများ” ကို နှိပ်ပါ။
Windows Explorer တွင် ဖိုဒါတစ်ခုကို မည်သို့ဖွင့်ရမည်နည်း။
Windows 7 တွင်၊ Windows Explorer ကိုဖွင့်ပြီး ထိပ်ရှိ ကိရိယာဘားတွင် Organize ကိုနှိပ်ပါ။ ပွင့်လာသော မီနူးတွင်၊ "ဖိုင်တွဲနှင့် ရှာဖွေမှု ရွေးချယ်စရာများ" ကို ရွေးပါ။ Folder Options ဝင်းဒိုးကို ဖွင့်ထားပြီး Windows Explorer အလုပ်လုပ်ပုံကို သင် သတ်မှတ်နိုင်ပါသည်။
ဖိုင်ရှာဖွေသူဝင်းဒိုးတွင် မြင်ကွင်းကို သင်မည်သို့ပြောင်းလဲမည်နည်း။
ယင်းအစား ဖိုဒါအိုင်ကွန်ကို သတ်မှတ်ရန်၊ အိုင်ကွန်ပြောင်းရန် ခလုတ်ကို နှိပ်ပါ သို့မဟုတ် နှိပ်ပါ။ ဖိုင်တွဲပုံနှင့် ဖိုဒါအိုင်ကွန် နှစ်ခုလုံးကို သင်အသုံးမပြုနိုင်ပါ၊ ၎င်းတို့ထဲမှ တစ်ခုကို တစ်ကြိမ်သာ အသုံးပြုပါသည်။ Windows မူရင်းအိုင်ကွန်များမှ အိုင်ကွန်တစ်ခုကို ရွေးပြီး OK ကိုနှိပ်ပါ။ ဤဝင်းဒိုးရှိ မူလပုံသေခလုတ်ကို နှိပ်ခြင်းဖြင့် သင်သည် ဖိုင်တွဲ၏ ပုံသေသင်္ကေတကို အမြဲတမ်း ပြန်လည်ရယူနိုင်ပါသည်။
Command line မှ Windows Explorer ကို မည်သို့ဖွင့်ရမည်နည်း။
၎င်းကိုလုပ်ဆောင်ရန် Win+R ကိုရိုက်ခြင်းဖြင့် ကီးဘုတ်မှ command prompt ကိုဖွင့်ပါ၊ သို့မဟုတ် Start \ Run ကိုနှိပ်ပြီး run box တွင် cmd ဟုရိုက်ပြီး OK ကိုနှိပ်ပါ။ Change Directory command “cd” (ကိုးကားချက်များမပါဘဲ) ကိုအသုံးပြု၍ Windows Explorer တွင်ပြသလိုသောဖိုင်တွဲသို့သွားပါ။
ဖိုင်ရှာဖွေသူနှင့် သင်ဘာလုပ်နိုင်သနည်း။
Windows Explorer သည် Windows ရှိ ဖိုင်စီမံခန့်ခွဲမှု အပလီကေးရှင်းဖြစ်သည်။ Windows Explorer သည် သင့် hard drive ကို လမ်းညွှန်ရန်နှင့် သင့် hard drive တွင် သင့်ဖိုင်များကို စုစည်းရန် သင်အသုံးပြုသည့် ဖိုင်တွဲများနှင့် ဖိုင်တွဲခွဲများ၏ အကြောင်းအရာများကို ပြသရန် အသုံးပြုနိုင်သည်။
How do I add Explorer to my taskbar in Windows 7?
Dummies အတွက် Windows 7 All-in-One
- Click the Windows Explorer icon on the taskbar.
- သင်ပင်ထိုးလိုသော ဖိုင် သို့မဟုတ် ဖိုင်တွဲသို့ သွားပါ။
- Drag the folder or document (or shortcut) to the taskbar.
- mouse ခလုတ်ကိုလွှတ်လိုက်ပါ။
- သင်ဖိုင် သို့မဟုတ် ဖိုင်တွဲကို တင်ထားသည့် ပရိုဂရမ်အတွက် အိုင်ကွန်ကို ညာကလစ်နှိပ်ပါ။
ပိတ်ပြီးရင် Windows Explorer ကို ဘယ်လိုဖွင့်ရမလဲ။
Windows Explorer ကို ပြန်လည်စတင်ပါ။ ယခု၊ Windows explorer တစ်ဖန်စတင်ရန်၊ သင်လည်း Task manager ကိုအသုံးပြုရမည်ဖြစ်ပါသည်။ Task manager ကိုဖွင့်ထားပြီးဖြစ်သင့်သည် (သင်မတွေ့ပါက Ctrl+Shift+Esc ကိုထပ်မံနှိပ်ပါ)၊ window ၏ထိပ်ရှိ “File” ကိုနှိပ်ရုံပါပဲ။ မီနူးမှ “New Task (Run)” ကို နှိပ်ပြီး နောက်ဝင်းဒိုးတွင် “explorer” ဟု ရိုက်ထည့်ပါ။
Where is Explorer EXE win7?
Note: The explorer.exe file is located in the folder C:\Windows. In other cases, explorer.exe is a virus, spyware, trojan or worm!
“ Wikimedia Commons” မှဆောင်းပါး၌ဓာတ်ပုံ https://commons.wikimedia.org/wiki/File:Folder_Size.png