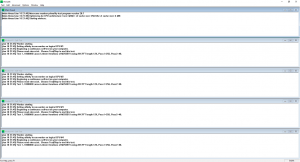Windows 10 တွင် ဖိုင်များကို ဇစ်ဖွင့်ပါ။
ဇစ်ဖြည်လိုသော .zip ဖိုင်ပေါ်တွင် ညာဖက်ကလစ်နှိပ်ပြီး ဆက်စပ်မီနူးရှိ "အားလုံးကို ထုတ်ယူရန်" ကို နှိပ်ပါ။
“Extract Compressed (Zipped) Folders” dialog တွင်၊ ဖိုင်များကို ထုတ်ယူလိုသည့် ဖိုင်တွဲလမ်းကြောင်းကို ရိုက်ထည့်ပါ သို့မဟုတ် ရှာဖွေကြည့်ပါ။
Windows မှာ zip ဖိုင်ကို ဘယ်လိုဖွင့်ရမလဲ။
အောက်ပါတို့မှတစ်ခုကိုလုပ်ပါ -
- ဖိုင် သို့မဟုတ် ဖိုင်တွဲတစ်ခုအား ဇစ်ဖွင့်ရန် ဇစ်ချထားသောဖိုင်တွဲကိုဖွင့်ပါ၊ ထို့နောက် ဇစ်တပ်ထားသောဖိုင်တွဲမှ ဖိုင် သို့မဟုတ် ဖိုင်တွဲကို တည်နေရာအသစ်သို့ ဆွဲယူပါ။
- ဇစ်ဖွင့်ထားသည့်ဖိုင်တွဲ၏ အကြောင်းအရာအားလုံးကို ဇစ်ဖွင့်ရန်၊ ဖိုင်တွဲကို ဖိပြီး (သို့မဟုတ် ညာဖက်ကလစ်) နှိပ်ပါ၊ အားလုံးကို ဖြည်ပါကို ရွေးပါ၊ ထို့နောက် ညွှန်ကြားချက်များကို လိုက်နာပါ။
Windows 10 တွင် ဖိုင်များကို အဘယ်ကြောင့် ဇစ်ဖွင့်၍မရသနည်း။
Windows 10 သည် ဇစ်ကို မူရင်းအတိုင်း ပံ့ပိုးပေးသည်၊ ဆိုလိုသည်မှာ ၎င်း၏အကြောင်းအရာကို ဝင်ရောက်ကြည့်ရှုရန် ဇစ်ဖိုင်တွဲကို နှစ်ချက်နှိပ်ရုံဖြင့် — နှင့် ဖိုင်များကိုဖွင့်နိုင်သည်။ သို့သော်၊ ၎င်းတို့ကိုအသုံးမပြုမီ သင်အမြဲချုံ့ထားသောဖိုင်များအားလုံးကို ထုတ်ယူလိုပါသည်။
ဇစ်ဖိုင်ကို အခမဲ့ ဘယ်လိုဖွင့်ရမလဲ။
File Explorer ကိုဖွင့်ပြီး ဇစ်ချထားသောဖိုင်တွဲကို ရှာပါ။
- ဖိုင်တွဲတစ်ခုလုံးကို ဇစ်ဖွင့်ရန်၊ Extract All ကိုရွေးချယ်ရန် Right-click နှိပ်ပြီး ညွှန်ကြားချက်များကို လိုက်နာပါ။
- ဖိုင်တစ်ခု သို့မဟုတ် ဖိုင်တွဲတစ်ခုကို ဇစ်ဖွင့်ရန်၊ ၎င်းကိုဖွင့်ရန် ဇစ်ချထားသောဖိုင်တွဲကို နှစ်ချက်နှိပ်ပါ။ ထို့နောက် ဇစ်ထည့်ထားသောဖိုင်တွဲမှ အရာအား တည်နေရာအသစ်သို့ ဆွဲယူ သို့မဟုတ် ကော်ပီကူးပါ။
WinZip မပါဘဲ ဇစ်ဖိုင်ကို ဘယ်လိုဖွင့်ရမလဲ။
ဇစ်ဖိုင်တစ်ခုကို နှစ်ချက်နှိပ်လိုက်ရုံနဲ့ Windows က သင့်အတွက် ဖိုင်ကို ဖွင့်ပေးပါလိမ့်မယ်။ ဖိုင်မီနူးအောက်ရှိ “အားလုံးကို ထုတ်ယူရန်” ကို ရွေးပါ။ ဇစ်မှတ်တမ်းအတွင်းရှိ ဖိုင်အားလုံးကို ဇစ်ဖိုင်ကဲ့သို့ နာမည်တူနှင့် ဇစ်ဖိုင်မဟုတ်သော ဖိုင်တွဲတစ်ခုနှင့် သင်ဖွင့်လိုက်သည့် ဇစ်ဖိုင်ကဲ့သို့ တူညီသောလမ်းညွှန်တွင် ထားရှိမည်ဖြစ်သည်။
Windows 10 တွင် ဇစ်ဖိုင်တစ်ခုကို မည်သို့ပြုလုပ်ရမည်နည်း။
Send To Menu ကို အသုံးပြု၍ ဇစ်ဖိုင်များ
- သင်ချုံ့လိုသော ဖိုင်(များ) နှင့်/သို့မဟုတ် ဖိုင်(များ) ကို ရွေးပါ။
- ဖိုင် သို့မဟုတ် ဖိုင်တွဲ (သို့မဟုတ် ဖိုင်များ သို့မဟုတ် ဖိုင်တွဲများအုပ်စု) ပေါ်တွင် ညာဖက်ကလစ်နှိပ်ပြီး ပေးပို့ရန် ညွှန်ပြပြီး ဖိသိပ်ထားသော (ဇစ်ချထားသော) ဖိုဒါကို ရွေးချယ်ပါ။
- ZIP ဖိုင်ကို အမည်ပေးပါ။
Windows 10 တွင် ဖိုင်များကို zip လုပ်၍မရပါ။
ဖိုင်တစ်ခုတည်းကို ZIP
- Windows 10 Taskbar (ဖိုဒါအိုင်ကွန်) တွင် File Explorer ကိုရှာပါ။
- သင်ချုံ့ချင်သောဖိုင်ကိုရှာပါ။
- ဖိုင်ပေါ်တွင် right-click နှိပ်ပါ။
- Menu တွင် Send to ကို ရွေးပါ။
- လာမည့်မီနူးရှိ Compressed (zipped) ဖိုဒါကို ရွေးပါ။
- သင်၏ ZIP ဖိုင်အသစ်ကို အမည်ပြောင်းပြီး Enter ခလုတ်ကို နှိပ်ပါ။
Windows 10 တွင် ဖိုင်တစ်ခုကို command prompt ဖြင့် မည်သို့ ဇစ်ဖွင့်ရမည်နည်း။
1. File Explorer ကိုဖွင့်ရန် Windows Key + E ကိုနှိပ်ပြီးနောက် သင်ချုံ့လိုသောဖိုင် သို့မဟုတ် ဖိုဒါသို့သွားပါ။ 2.ယခု ဖိုင်နှင့် ဖိုင်တွဲများကို ရွေးပြီး Share tab ကိုနှိပ်ပြီး Zip ခလုတ်/အိုင်ကွန်ကို နှိပ်ပါ။ 3. ရွေးချယ်ထားသောဖိုင်များနှင့် ဖိုင်တွဲများကို တည်နေရာတစ်ခုတည်းတွင် ချုံ့သွားမည်ဖြစ်သည်။
ဖွင့်မရသော ဇစ်ဖိုင်ကို ဘယ်လိုပြင်ရမလဲ။
ဇစ်ပြုပြင်ခြင်း
- အဆင့် 1 စီမံခန့်ခွဲသူ Command Prompt ဝင်းဒိုးကိုဖွင့်ပါ။
- အဆင့် 2 start ခလုတ်ကို ညာကလစ်နှိပ်ပါ။
- အဆင့် 3 Command Prompt (Admin) ကိုနှိပ်ပါ။
- အဆင့် 4 ပျက်စီးသွားသော Zip ဖိုင်တည်ရှိရာ ဖိုင်တွဲသို့ လမ်းကြောင်းပြောင်းပါ။
- အဆင့် 5 အမျိုးအစား- “C:\Program Files\WinZip\wzzip” -yf zipfile.zip။
- အဆင့် 6 ကီးဘုတ်ပေါ်ရှိ Enter နှိပ်ပါ။
ဇစ်ဖိုင်တစ်ခုကို ဘယ်လို ဇစ်ဖွင့်ရမလဲ။
ဖိုင်များကို ဇစ်ဖွင့်ပြီး ဇစ်ဖွင့်ပါ။
- ဖိုင် သို့မဟုတ် ဖိုင်တွဲတစ်ခုအား ဇစ်ဖွင့်ရန် ဇစ်ချထားသောဖိုင်တွဲကိုဖွင့်ပါ၊ ထို့နောက် ဇစ်တပ်ထားသောဖိုင်တွဲမှ ဖိုင် သို့မဟုတ် ဖိုင်တွဲကို တည်နေရာအသစ်သို့ ဆွဲယူပါ။
- ဇစ်ဖွင့်ထားသည့်ဖိုင်တွဲ၏ အကြောင်းအရာအားလုံးကို ဇစ်ဖွင့်ရန်၊ ဖိုင်တွဲကို ဖိပြီး (သို့မဟုတ် ညာဖက်ကလစ်) နှိပ်ပါ၊ အားလုံးကို ဖြည်ပါကို ရွေးပါ၊ ထို့နောက် ညွှန်ကြားချက်များကို လိုက်နာပါ။
ဖိုင်များကို ဇစ်ဖွင့်ရန် အကောင်းဆုံး ပရိုဂရမ်က ဘာလဲ။
အကောင်းဆုံးဖိုင်ချုံ့ဆော့ဖ်ဝဲ 2017
- Hamster Zip Archiver အဆင့်မြင့်ချုံ့မှုကို လွယ်ကူစေသည့် စမတ်ကျသော ဖိုင်မှတ်တမ်းဖိုင်တစ်ခု။
- WinZip မူရင်းဖိုင်ကိုချုံ့ခြင်း tool နှင့်နေဆဲအကောင်းဆုံးများထဲမှတစ်ခုဖြစ်သည်။
- WinRAR ပါ။ RAR မှတ်တမ်းများကို ဖန်တီးနိုင်သည့် တစ်ခုတည်းသော ဖိုင်ချုံ့ဆော့ဖ်ဝဲ။
- PeaZip ၎င်း၏ကိုယ်ပိုင် သို့မဟုတ် WinRAR နှင့် အတူတကွလုပ်ဆောင်သော အခမဲ့ဖိုင်ချုံ့ကိရိယာ။
- ၇- ဇစ်
အကောင်းဆုံးအခမဲ့ဇစ်ဖိုင်ဆော့ဖ်ဝဲကဘာလဲ။
အကောင်းဆုံးအခမဲ့ WinZip အခြားရွေးချယ်စရာ 2019
- 7-Zip အကောင်းဆုံး အခမဲ့ WinZip အခြားရွေးချယ်စရာ - အစွန်းအထင်းမရှိ၊ ကြိုးများမချိတ်ပါ။
- PeaZip 7-Zip ထက် ပိုမိုချောမွေ့သော်လည်း လုံခြုံရေးအင်္ဂါရပ်များ ပိုမိုပါဝင်သည်။
- Ashampoo Zip အခမဲ့။ ထိတွေ့စခရင်များအတွက် အကောင်းဆုံးပြင်ဆင်ထားသည့် အခမဲ့ WinZip အခြားရွေးချယ်စရာ။
- Zipware အကောင်းဆုံး အခမဲ့ WinZip အခြားရွေးချယ်စရာတစ်ခုမှာ ရိုးရှင်းမှုသည် သင့်ဦးစားပေးဖြစ်သည်။
- Hamster Zip Archiver
အီးမေးလ်ထဲမှာ ဇစ်ဖိုင်ကို ဘယ်လိုဖွင့်ရမလဲ။
ဤနေရာတွင် WinZip ကို အသုံးပြု၍ သင်အီးမေးလ်မှပေးပို့သော ဇစ်ဖိုင်ကို မည်သို့ဖွင့်ရမည်ကို သင်ပြသပါမည်။
- WinZip အပလီကေးရှင်းကို သင့်ကွန်ပျူတာတွင် ထည့်သွင်းပါ။
- ပုံမှန်နည်းအတိုင်း အီးမေးလ် ပူးတွဲပါဖိုင်အဖြစ် သင်လက်ခံရရှိသည့် မည်သည့် ဇစ်ဖိုင်များကိုမဆို ဒေါင်းလုဒ်လုပ်ပါ။
- ဖိုင်အိုင်ကွန်ကို နှစ်ချက်နှိပ်ပါ။
- သင်ဖွင့်လိုသောဖိုင်ကို နှစ်ချက်နှိပ်ပါ။
- ဖိုင်ပွင့်လာပါလိမ့်မယ်။
Windows 10 တွင် gz ဖိုင်ကို မည်သို့ဖွင့်ရမည်နည်း။
GZ ဖိုင်များကိုဘယ်လိုဖွင့်မလဲ။
- .gz ဖိုင်ကို ဒက်စ်တော့တွင် သိမ်းဆည်းပါ။
- သင်၏စတင်မီနူး သို့မဟုတ် ဒက်စ်တော့ဖြတ်လမ်းမှ WinZip ကိုဖွင့်ပါ။
- ချုံ့ထားသောဖိုင်အတွင်းရှိ ဖိုင်များနှင့် ဖိုင်တွဲအားလုံးကို ရွေးပါ။
- Unzip ကို 1 ကလစ်နှိပ်ပြီး Unzip/Share တက်ဘ်အောက်ရှိ WinZip toolbar ရှိ Unzip to PC သို့မဟုတ် Cloud ကိုရွေးချယ်ပါ။
WinZip သည် Windows 10 ဖြင့် အခမဲ့ဖြစ်ပါသလား။
အပလီကေးရှင်းသည် အခမဲ့ဒေါင်းလုဒ်လုပ်နိုင်သော်လည်း ဆော့ဖ်ဝဲလ်၏ PC နှင့် မိုဘိုင်းလ်ဒေါင်းလုဒ်နှစ်ခုစလုံးအတွက် ဒေါ်လာ 7.99 အနည်းဆုံးဖြင့် တစ်နှစ်စာ စာရင်းသွင်းခြင်းဝန်ဆောင်မှုကိုလည်း ပေးဆောင်ပါသည်။ WinZip Universal အက်ပ်အသစ်၏ အခြားအင်္ဂါရပ်များ ပါဝင်သည်- PCs၊ တက်ဘလက်များနှင့် ဖုန်းများအပါအဝင် Windows 10 လည်ပတ်မှုစနစ်အတွက် အပြည့်အဝပံ့ပိုးမှု။
WinZip လိုအပ်ပါသလား။
Zip ဖိုင်တစ်ခုတွင် ဖိုင်များကို သိမ်းဆည်းရန် သို့မဟုတ် Zip ဖိုင်တစ်ခုရှိ ဖိုင်များကို ဝင်ရောက်ကြည့်ရှုရန်၊ WinZip ကဲ့သို့သော ချုံ့ချဲ့မှု utility တစ်ခု လိုအပ်ပါသည်။ WinZip သည် Windows အသုံးပြုသူများအတွက် archives နှင့် အလုပ်လုပ်ရန် လွယ်ကူစေသည်။ (သင် WinZip စတင်သောအခါတွင် WinZip Wizard သည် ပုံသေအားဖြင့် မဖွင့်ပါက၊ toolbar ရှိ Wizard ခလုတ်ကို နှိပ်ရုံသာ)။
ဇစ်ဖိုင်များစွာကို တစ်ပြိုင်နက်တည်း မည်သို့ထုတ်ယူနိုင်မည်နည်း။
ညာဖက်ကလစ်နှိပ်ပြီး ဆွဲချပြီး အများအပြား Zip ဖိုင်များကို ဇစ်ဖွင့်နည်း
- ဖွင့်ထားသော ဖိုင်တွဲဝင်းဒိုးမှ၊ သင် Extract လုပ်လိုသော WinZip ဖိုင်များကို မီးမောင်းထိုးပြပါ။
- မီးမောင်းထိုးပြထားသော ဧရိယာတွင် ညာကလစ်နှိပ်ပြီး ဦးတည်ရာ ဖိုဒါသို့ ဆွဲယူပါ။
- ညာဘက်မောက်စ်ခလုတ်ကို လွှတ်လိုက်ပါ။
- ဤနေရာတွင် WinZip Extract ကို ရွေးပါ။
7z ဖိုင်ကို ဘယ်လို ဇစ်ဖွင့်ရမလဲ။
7Z ဖိုင်များကိုဘယ်လိုဖွင့်မလဲ။
- .7z ဖိုင်ကို ဒက်စ်တော့တွင် သိမ်းဆည်းပါ။
- သင်၏စတင်မီနူး သို့မဟုတ် ဒက်စ်တော့ဖြတ်လမ်းမှ WinZip ကိုဖွင့်ပါ။
- ချုံ့ထားသောဖိုင်အတွင်းရှိ ဖိုင်များနှင့် ဖိုင်တွဲအားလုံးကို ရွေးပါ။
- Unzip ကို 1 ကလစ်နှိပ်ပြီး Unzip/Share တက်ဘ်အောက်ရှိ WinZip toolbar ရှိ Unzip to PC သို့မဟုတ် Cloud ကိုရွေးချယ်ပါ။
WinZip အခမဲ့ဗားရှင်းရှိပါသလား။
WinZip ၏အခမဲ့ဗားရှင်းမရှိပါ။ WinZip အကဲဖြတ်ဗားရှင်းကို ဒေါင်းလုဒ်လုပ်ရန် အခကြေးငွေမရှိသော်လည်း WinZip သည် အခမဲ့ဆော့ဖ်ဝဲမဟုတ်ပါ။ အကဲဖြတ်သည့်ဗားရှင်းသည် သင်မဝယ်မီ WinZip ကို စမ်းသုံးရန် အခွင့်အရေးပေးသည်။
Windows 10 တွင် ဖိုင်များကို မည်သို့ချုံ့နိုင်မည်နည်း။
Windows 10 တွင် NTFS ဖြင့် ချုံ့ခြင်း။
- သင်သည် စီမံခန့်ခွဲသူအကောင့်ကို အသုံးပြုနေကြောင်း သေချာပါစေ။
- File Explorer အိုင်ကွန်ကို နှိပ်ခြင်းဖြင့် Windows 10 File Explorer ကို ယူဆောင်လာပါ။
- ဘယ်ဘက်တွင်၊ သင်ချုံ့လိုသော drive ကို နှိပ်ပြီး ဖိထားပါ (သို့မဟုတ် ညာဖက်ကလစ်) ကိုနှိပ်ပါ။
- Disk Space ကို သိမ်းဆည်းရန် Compress This Drive ကို ရွေးပါ။
ဖိုင်တစ်ခုကို ဇစ်ဆွဲရန် အချိန်မည်မျှကြာသနည်း။
20-30 မိနစ်
Windows 10 တွင် ဖိုင်များကို မည်သို့ သိမ်းဆည်းရမည်နည်း။
WINDOWS 10 တွင် ဇစ်ဖိုင်တစ်ခုတွင် ဖိုင်များနှင့် ဖိုင်တွဲများကို သိမ်းဆည်းနည်း
- သင်သိမ်းဆည်းလိုသော ဖိုင်များနှင့် ဖိုင်တွဲများကို ရွေးပါ။
- Ribbon ပေါ်ရှိ Share tab ကိုနှိပ်ပါ။ Share တက်ဘ်ကို ပြသထားသည်။
- Send ကဏ္ဍတွင် Zip ခလုတ်ကို နှိပ်ပါ။
- မှတ်တမ်းဖိုင်အတွက် သင်အလိုရှိသော အမည်ကို ရိုက်ထည့်ပါ။
- Enter နှိပ်ပါ သို့မဟုတ် File Explorer ဝင်းဒိုးရှိ အခြားတစ်နေရာကို နှိပ်ပါ။
မမှန်ကန်သော ဇစ်ဖိုင်ကို မည်သို့ဖွင့်ရမည်နည်း။
နည်းလမ်း 1. ပျက်စီးနေသော သို့မဟုတ် မမှန်ကန်သော ZIP ဖိုင်များကို ပြုပြင်/ပြန်လည်ရယူရန် CMD ကိုဖွင့်ပါ။
- စီမံခန့်ခွဲသူအဖြစ် Command Prompt ကိုဖွင့်ပါ။
- ပျက်စီးသွားသော ZIP ဖိုင်များရှိသည့် ဖိုင်တွဲသို့ လမ်းညွှန်များကို ပြောင်းပါ။
- အမျိုးအစား- “C:\Program Files\WinZip\wzzip” -yf zipfile.zip > Enter နှိပ်ပါ။
- သင့်စက်ပစ္စည်းကို PC နှင့်ချိတ်ဆက်ပါ။
- ဤဆော့ဖ်ဝဲကိုဖွင့်ပြီး ပျောက်ဆုံးသွားသောဖိုင်ကို စကင်န်ဖတ်ပါ။
မျှော်လင့်မထားသော မှတ်တမ်း၏အဆုံးသည် ဘာကိုဆိုလိုသနည်း။
"မထင်မှတ်ထားသော မှတ်တမ်းဖိုင်၏ အဆုံး" ဆိုသည်မှာ သင်ဒေါင်းလုဒ်လုပ်ရန် ကြိုးစားနေသည့် .rar သို့မဟုတ် .zip ဖိုင်သည် ပြီးပြည့်စုံခြင်း သို့မဟုတ် ပျက်စီးနေခြင်းမဟုတ်ပေ။ WinRar ဖြင့် ဖိုင်များကိုဖွင့်ခြင်း သို့မဟုတ် ချုံ့သည့်အခါတွင် ဤအမှားသတင်းကို သင်ကြုံတွေ့ရနိုင်သည်။
ဖိုင်ကို မှတ်တမ်းအဖြစ် ဖွင့်၍မရပါ။
အကယ်၍ သင်သည် archive ကိုဖွင့်ရန် သို့မဟုတ် ဖြည်ရန်ကြိုးစားပြီး "ဖိုင် 'a.7z' ကို archive အဖြစ်ဖွင့်၍မရပါ" ဟူသော မက်ဆေ့ချ်ကိုတွေ့ပါက၊ 7-Zip သည် အစမှ သို့မဟုတ် archive ၏ အဆုံးတွင် အချို့သော ခေါင်းစီးများကို ဖွင့်မရနိုင်ကြောင်း ဆိုလိုသည်။ ထို့နောက် archive ကိုဖွင့်ရန်ကြိုးစားပါ၊ သင်ဖွင့်နိုင်ပြီး ဖိုင်များစာရင်းကိုတွေ့ပါက Test သို့မဟုတ် Extract command ကိုစမ်းကြည့်ပါ။
Android တွင် ဇစ်ဖိုင်ကို မည်သို့ ဇစ်ဖွင့်ရမည်နည်း။
Android တွင် ဖိုင်များကို ဇစ်ဖွင့်နည်း
- Google Play Store သို့သွား၍ Google မှ Files ကို ထည့်သွင်းပါ။
- Google မှ Files ကိုဖွင့်ပြီး သင်ဇစ်ဖွင့်လိုသော ZIP ဖိုင်ကို ရှာပါ။
- ဇစ်ဖွင့်လိုသော ဖိုင်ကို တို့ပါ။
- ဖိုင်ကို ဇစ်ဖွင့်ရန် Extract ကိုနှိပ်ပါ။
- ကိုထိပုတ်ပါ Done ။
- ထုတ်ယူထားသောဖိုင်များအားလုံးသည် မူရင်း ZIP ဖိုင်ကဲ့သို့ တည်နေရာတစ်ခုတည်းသို့ ကူးယူပါသည်။
ကျွန်ုပ်၏ iPad တွင် ဇစ်ဖိုင်ကို မည်သို့ ဇစ်ဖွင့်ရမည်နည်း။
ဇစ်ဖိုင်တစ်ခု သို့မဟုတ် Files အက်ပ် (သို့မဟုတ် အခြားမည်သည့်နေရာမဆို) ရှိ ဖိုင်အစုံကို ရှာပါ။ အိုင်ကွန် တက်လာသည်အထိ အကြာကြီး ဖိထားပြီး သင့်လက်ချောင်းဖြင့် ဆွဲယူနိုင်ပါသည်။ ဖိုင်ကိုဆွဲယူနေစဉ်တွင်၊ မူလခလုတ်ကိုနှိပ်ပါ၊ ထို့နောက် Zipped ကိုဖွင့်ပါ။ ယခု သင်သည် ဖိုင်(များ)ကို လွှတ်ချလိုက်နိုင်ပြီး Zipped သည် ၎င်းတို့ကို ဖြည် သို့မဟုတ် ချုံ့သွားမည်ဖြစ်သည်။
ဖိုင်တစ်ခုကို ဇစ်ဖြည်ရန် ဘာကိုဆိုလိုသနည်း။
ဇစ်။ အင်တာနက်ပေါ်ရှိ ဖိုင်များကို ရှာဖွေသည့်အခါ Windows အသုံးပြုသူများသည် ဤအသုံးအနှုန်းကို များစွာတွေ့မြင်ရပါလိမ့်မည်။ ဇစ်ဖိုင် (.zip) သည် “ဇစ်လုပ်ထားသည်” သို့မဟုတ် ချုံ့ထားသော ဖိုင်တစ်ခုဖြစ်သည်။ ဇစ်ချထားသည့်ဖိုင်ကို အသုံးပြုရန်၊ ၎င်းကို ဦးစွာ ဇစ်ဖွင့်ရန် လိုအပ်သည်။ PKZIP for DOS သို့မဟုတ် Windows အတွက် WinZip သည် သင့်အတွက် ဖိုင်များကို ဇစ်ဖွင့်နိုင်သည့် နာမည်ကြီး ပရိုဂရမ် အချို့ဖြစ်သည်။
ဖိုင်တစ်ခုကို ZIP ဖိုင်သို့ မည်သို့ပြောင်းရမည်နည်း။
ဖိုင်များကို ဇစ်ဖွင့်ပြီး ဇစ်ဖွင့်ပါ။
- သင်ဇစ်လုပ်လိုသော ဖိုင် သို့မဟုတ် ဖိုဒါကို ရှာပါ။
- ဖိုင် သို့မဟုတ် ဖိုဒါကို နှိပ်ပြီး (သို့မဟုတ်) ညာဖက်ကလစ်နှိပ်ပါ၊ ပို့ရန် (သို့မဟုတ်) ပေးပို့ရန် ညွှန်ပြပါ၊ ထို့နောက် ဖိသိပ်ထားသော (ဇစ်ချထားသော) ဖိုဒါကို ရွေးချယ်ပါ။ အမည်တူ ဇစ်တွဲဖိုင်အသစ်တစ်ခုကို တည်နေရာတစ်ခုတည်းတွင် ဖန်တီးထားသည်။
zip ဖိုင်တစ်ခုဘယ်လိုအလုပ်လုပ်သလဲ။
ZIP သည် မတူညီသော နည်းလမ်းများစွာကို အသုံးပြု၍ ပါရှိသောဖိုင်များကို ချုံ့နိုင်စေသည့်အပြင် ၎င်းကို ချုံ့စရာမလိုဘဲ ဖိုင်တစ်ခုကို ရိုးရှင်းစွာ သိမ်းဆည်းနိုင်သည်။ ZIP မှတ်တမ်းရှိ ဖိုင်များကို တစ်ဦးချင်း ဖိသိပ်ထားသောကြောင့် ၎င်းတို့ကို ထုတ်ယူရန် သို့မဟုတ် အသစ်များကို မှတ်တမ်းတစ်ခုလုံးတွင် ချုံ့ချမှု သို့မဟုတ် ချုံ့ချခြင်းအား မသုံးဘဲ ၎င်းတို့ကို ထုတ်ယူနိုင်သည်၊ သို့မဟုတ် အသစ်များကို ထည့်နိုင်သည်။
ဇစ်ဖိုင်များ လုံခြုံပါသလား။
ယေဘူယျအားဖြင့်၊ ၎င်းသည် ပို၍အန္တရာယ်မရှိပါ- ဇစ်ဖိုင်များသည် အခြားဖိုင်များ၏ စုစည်းမှုမျှသာဖြစ်သည်။ ထို့ကြောင့်၊ သီအိုရီအရ၊ ဇစ်ဖိုင်တစ်ခုဖွင့်ခြင်းသည် ဖိုဒါတစ်ခုဖွင့်ခြင်းကဲ့သို့ပင် အန္တရာယ်ရှိသင့်သည်။ ထိုသို့သော zip ဖိုင်သည် အမှန်တကယ်တွင် အခြားသော executable များကဲ့သို့ ဗိုင်းရပ်စ်ပိုးများ အလွယ်တကူ ပါဝင်နိုင်သည့် executable တစ်ခုဖြစ်သည်။
“ Wikipedia” မှဆောင်းပါး၌ဓာတ်ပုံ https://en.wikipedia.org/wiki/File:Prime95_28.7_quad-core.png