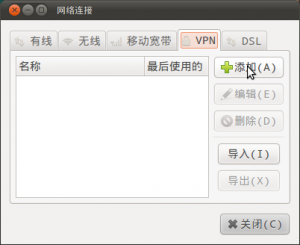Windows Media Player ကို မူရင်း Windows 10 တွင် ပြုလုပ်ပါ။
- အဆင့် 1: စတင်မီနူးကိုဖွင့်ပါ၊ ဆက်တင်များအက်ပ်ကိုဖွင့်ရန် ဆက်တင်အိုင်ကွန်ကိုနှိပ်ပါ။
- အဆင့် 2- စနစ် (ပြသမှု၊ အသိပေးချက်များ၊ အက်ပ်များ၊ ပါဝါ) ကို နှိပ်ပါ။
- အဆင့် 3: မူရင်းအက်ပ်များကို နှိပ်ပါ။
- အဆင့် 4- သင်တွေ့မြင်ရသည့်အတိုင်း၊ Groove Music သည် Windows 10 ရှိ မူရင်းဂီတ သို့မဟုတ် မီဒီယာပလေယာဖြစ်သည်။
- နည်းလမ်း 2 မှ 2 ။
ကျွန်ုပ်၏ မူရင်းမီဒီယာပလေယာကို မည်သို့သတ်မှတ်ရမည်နည်း။
Windows 10 တွင် VLC ကို မူရင်းမီဒီယာဖွင့်နည်း
- Windows Start ခလုတ်ကို နှိပ်ပါ၊ ရှာဖွေပြီး ဆက်တင်များသို့ သွားပါ။
- Apps ကိုနှိပ်ပါ။
- မူရင်းအက်ပ်များကို ဝင်ရောက်ကြည့်ရှုပါ။
- ရွေးချယ်ပါ ပုံသေအက်ပ်များအောက်တွင်၊ ဗီဒီယိုဖွင့်စက်အတွက် Movies & TV ကိုနှိပ်ပြီး VLC Media Player သို့ပြောင်းပါ။ ဂီတဖိုင်များအတွက်လည်း ၎င်းကို ပြုလုပ်လိုပါက Music player အဖြစ် ရွေးချယ်ထားသည့် ပစ္စုပ္ပန်အတွက် တူညီသောအရာကို ပြုလုပ်ပါ။
Windows Media Player ကို ကျွန်ုပ်၏ မူရင်း DVD ကို မည်သို့ပြုလုပ်ရမည်နည်း။
စတင်မျက်နှာပြင် အမျိုးအစားမှ- မူရင်းပရိုဂရမ်များမှ ၎င်းကို ရွေးချယ်ပါ။ ပုံသေပရိုဂရမ်များ ဝင်းဒိုးသည် သင့်ဒက်စ်တော့ပေါ်တွင် ပွင့်လာမည်ဖြစ်သည်။ မီနူးမှ “သင်၏ ပုံသေပရိုဂရမ်များကို သတ်မှတ်ပါ” လင့်ခ်ကို နှိပ်ပါ။ နောက်စခရင်တွင်၊ ဘယ်ဘက်အကန့်ရှိ သင့်ထည့်သွင်းထားသည့် ပရိုဂရမ်များစာရင်းကို အောက်သို့ဆွဲချပြီး Windows Media Player ကို ရွေးချယ်ပါ။
Windows Media Player ကို Windows 7 တွင် ကျွန်ုပ်၏ မူရင်းပလေယာအဖြစ် မည်သို့ပြုလုပ်ရမည်နည်း။
ပရိုဂရမ်တစ်ခုသည် စာရင်းတွင်မပေါ်ပါက၊ Set Associations ကိုအသုံးပြုခြင်းဖြင့် ပရိုဂရမ်ကို ပုံသေဖြစ်စေနိုင်သည်။
- Start ခလုတ်ကိုနှိပ်ခြင်းဖြင့် မူရင်းပရိုဂရမ်များကိုဖွင့်ပါ။
- ပရိုဂရမ်တစ်ခုတွင်ဖိုင်အမျိုးအစား (သို့) ပရိုတိုကောကိုတွဲဖက်ပါကိုနှိပ်ပါ။
- ပရိုဂရမ်ကို မူရင်းအတိုင်း လုပ်ဆောင်စေလိုသော ဖိုင်အမျိုးအစား သို့မဟုတ် ပရိုတိုကောကို နှိပ်ပါ။
- Change program ကိုနှိပ်ပါ။
Windows 10 နဲ့ ဘယ်မီဒီယာပလေယာတွေ ပါလာလဲ။
Windows 10 ရှိ Windows Media Player ။ WMP ကိုရှာရန်၊ Start ကိုနှိပ်ပြီး media player ကိုရိုက်ထည့်ပြီး ထိပ်ရှိ ရလဒ်များမှ ၎င်းကိုရွေးချယ်ပါ။ တစ်နည်းအားဖြင့် သင်သည် ဝှက်ထားသော အမြန်ဝင်ရောက်ခွင့်မီနူးကို ပေါ်လာစေရန် Start ခလုတ်ကို ညာဖက်ကလစ်နှိပ်ပြီး Run ကိုရွေးချယ်နိုင်သည် သို့မဟုတ် ကီးဘုတ်ဖြတ်လမ်းကို Windows Key+R ကို အသုံးပြုနိုင်သည်။ ပြီးရင် wmplayer.exe လို့ရိုက်ထည့်ပြီး Enter ခေါက်ပါ။
Windows 10 တွင် MPC HC ကို မူရင်းပလေယာအဖြစ် မည်သို့သတ်မှတ်ရမည်နည်း။
“Open With” ဆက်စပ်မီနူးခလုတ်ကို အသုံးပြု၍ ၎င်းကို ပုံသေအဖြစ် သတ်မှတ်ခြင်းသည် လှည့်ကွက်ကို လုပ်ဆောင်သင့်သည်။
- MPC-HC ဖြင့် အမြဲဖွင့်လိုသော မီဒီယာဖိုင်ကို ရှာပါ။
- ၎င်းကိုညာဖက်နှိပ်ပါ။
- "Open With" ကိုနှိပ်ပါ။
- "အခြားအက်ပ်ကိုရွေးချယ်ပါ" ကိုနှိပ်ပါ
- MPC-HC ကို ရွေးပါ။
- ".$Filetype ဖိုင်များကိုဖွင့်ရန် ဤအက်ပ်ကို အမြဲသုံးပါ" ဘေးရှိ အကွက်ကို အမှတ်ခြစ်ပါ။
- “ Ok” ကိုနှိပ်ပါ။
Windows Media Player ဆက်တင်များကို မည်သို့ပြောင်းလဲရမည်နည်း။
Windows Media Player ရှိ ပရောက်စီဆက်တင်များကို ပြောင်းလဲရန်၊ ဤအဆင့်များကို လိုက်နာပါ-
- Windows Media Player ကို စတင်ပါ။
- Tools မီနူးတွင် Options ကိုနှိပ်ပါ။
- Network tab ကိုနှိပ်ပါ။
- Proxy ဆက်တင်များကဏ္ဍတွင်၊ သင် configure လုပ်လိုသော protocol ကို နှစ်ချက်နှိပ်ပါ။
- မူရင်းပရောက်စီဆက်တင်သည် ဘရောက်ဆာပရောက်စီဆက်တင်များကို အသုံးပြုပါ။
- OK ကိုကလစ်နှိပ်ပါ။
dvds ကစားရန် Windows Media Player ကို ဘယ်လိုရနိုင်မလဲ။
CD သို့မဟုတ် DVD ဖွင့်ရန်။ သင်ဖွင့်လိုသော disc ကို drive ထဲသို့ထည့်ပါ။ ပုံမှန်အားဖြင့်၊ disc သည် အလိုအလျောက်တီးနေလိမ့်မည်။ မဖွင့်ပါက သို့မဟုတ် ထည့်သွင်းပြီးသော disc ကိုဖွင့်လိုပါက၊ Windows Media Player ကိုဖွင့်ပါ၊ ထို့နောက်၊ Player Library တွင်၊ လမ်းညွှန်မှုအကန့်ရှိ disc အမည်ကို ရွေးချယ်ပါ။
Windows 10 တွင် မူရင်းအက်ပ်များကို အဘယ်ကြောင့် ကျွန်ုပ်မပြောင်းနိုင်သနည်း။
ထိခိုက်ခံရသောအသုံးပြုသူများသည် Windows 10 ၏မူလအက်ပ်များကို ၎င်းတို့လုပ်ဆောင်သမျှကို မပြောင်းလဲနိုင်ပုံရသည်။
ဖြေရှင်းချက် 4 – Rollback Windows 10
- ပွင့်လင်း Settings များ။
- Update & Security ကိုရွေးပါ။
- ဘယ်ဘက်အကန့်မှ Recovery ကိုရွေးချယ်ပါ။
- Windows 10 ၏ ယခင်ဗားရှင်းသို့ ပြန်သွားရန် အောက်ရှိ “စတင်ရန်” ခလုတ်ကို နှိပ်ပါ။
Windows 10 အတွက် ဘယ်ဗီဒီယိုဖွင့်စက်က အကောင်းဆုံးလဲ။
သင်၏ Windows 7 PC အတွက် အကောင်းဆုံး ဗီဒီယိုဖွင့်စက် 10 ကို အတိုချုံးကြည့်ပါမည်။
- VLC- မီဒီယာပလေယာ။ ဤသည်မှာ ကျွန်ုပ်တို့၏ Windows 7 အတွက် အကောင်းဆုံး ဗီဒီယို ပလေယာ 10 ခု စာရင်းတွင် လူကြိုက်အများဆုံးနှင့် အသုံးအများဆုံး ဝင်ခွင့်ဖြစ်သည်။
- 5KPlayer
- PotPlayer
- KMPlayer
- RealPlayer
- GOM မီဒီယာပလေယာ။
- Media Player Classic- မူလရုပ်ရှင်ရုံ။
Windows 7 တွင် Windows Media Player ကိုမည်သို့ပြုပြင်ရမည်နည်း။
ပြဿနာများကိုဖြေရှင်းရန် Windows 7၊ 8 သို့မဟုတ် 10 တွင် Windows Media Player ကိုပြန်လည်ထည့်သွင်းနည်း
- အဆင့် 1: Windows Media Player ကို Uninstall လုပ်ပါ။ Control Panel ကိုဖွင့်ပြီး search box တွင် "windows features" ကိုရိုက်ထည့်ပါ၊ ထို့နောက် Turn Windows features on or off ကိုနှိပ်ပါ။
- အဆင့် 2: ပြန်လည်စတင်ပါ။ ဒါပဲလေ။
- အဆင့် 3: Windows Media Player ကို ပြန်ဖွင့်ပါ။
ငါ့ကွန်ပျူတာမှာ Windows Media Player ဘယ်မှာလဲ။
Program Files တွင် Windows Media Player ကိုသင်တွေ့နိုင်သည်။ Start > Computer > open C: drive > open Program Files > open Windows Media Pla > wmplayer.exe ကိုရှာရန် scroll > wmplayer.exe > right click > အောက်ဖော်ပြပါအတိုင်း တစ်ခု သို့မဟုတ် နှစ်ခုစလုံးလုပ်ပါ။
မည်သည့် Windows Media Player ကို ကျွန်ုပ် ထည့်သွင်းထားသနည်း။
အောက်ဖော်ပြပါအဆင့်များသည် အသုံးပြုသူတစ်ဦးအား ၎င်းတို့၏ကွန်ပျူတာပေါ်တွင် မည်သည့် Windows Media Player ဗားရှင်းကို တပ်ဆင်ထားကြောင်း သိရှိနိုင်ပုံကို ပြသထားသည်။
- Windows ကီးကို နှိပ်ပါ၊ Windows Media Player ကိုရိုက်ပါ၊ ထို့နောက် Enter နှိပ်ပါ။
- Windows Media Player ပွင့်လာသောအခါ Alt ခလုတ်ကို နှိပ်ပါ။
- ပေါ်လာသော drop-down menu မှ Help ကိုရွေးချယ်ပါ။
Windows Media Player ကို Windows 10 အတွက် ရနိုင်ပါသလား။
Windows 10 Home နှင့် Pro ။ Windows Media Player သည် Windows 10 ၏ ဤဗားရှင်းများတွင် ရွေးချယ်နိုင်သော အင်္ဂါရပ်တစ်ခုအဖြစ် ပါဝင်လာသော်လည်း ၎င်းကို ဖွင့်ထားရန် လိုအပ်သည်။ Windows Media Player သို့ ဆင်းပြီး ၎င်းကို ရွေးပါ။ Install ကိုနှိပ်ပါ။
Windows Media Player 12 ဆိုတာ ဘာလဲ။
Microsoft Windows Media Player 12 ၏ ဖန်သားပြင်ဓာတ်ပုံ။ WMV နှင့် MPEG ကဲ့သို့သော လူကြိုက်များသော ဗီဒီယိုနှင့် အသံဖော်မတ်များကို ပံ့ပိုးပေးသည်။ သင့်မီဒီယာအဖွဲ့အစည်းကို စိတ်ကြိုက်ပြင်ဆင်နိုင်ခွင့်ရှိသည်။ တူညီသောကွန်ရက်ပေါ်ရှိ မတူညီသောကွန်ပျူတာများနှင့် စက်များကြားတွင် တိုက်ရိုက်ကြည့်ရှုခြင်းကို ဖွင့်ပါ။
Windows 10 တွင် Windows Media Player ကို ဒေါင်းလုဒ်လုပ်နိုင်ပါသလား။
(သင့်တွင် Mac တစ်ခုရှိပါက၊ Windows Media ဖိုင်များကိုဖွင့်ရန် QuickTime အတွက် Windows Media Components ကို ဒေါင်းလုဒ်လုပ်နိုင်ပါသည်။) Windows 10 ၏ သန့်ရှင်းသော ထည့်သွင်းမှုများအပြင် Windows 10 သို့မဟုတ် Windows 8.1 မှ Windows 7 သို့ အဆင့်မြှင့်တင်မှုများ ပါဝင်သည်။ အချို့သော Windows ဗားရှင်းများတွင် 10၊ ၎င်းကို သင်ဖွင့်နိုင်သော ရွေးချယ်နိုင်သော အင်္ဂါရပ်တစ်ခုအဖြစ် ထည့်သွင်းထားသည်။
MPC HC ကို ပုံသေအဖြစ် ဘယ်လိုသတ်မှတ်မလဲ။
Control Panel ကိုဖွင့်ပါ –> ပုံသေပရိုဂရမ်များ –> သင့်မူလပရိုဂရမ်များကိုသတ်မှတ်ပါ၊ ပရိုဂရမ်စာရင်းမှ MPC-HC ကိုရွေးချယ်ပြီး ဤပရိုဂရမ်ကို ပုံသေအဖြစ်သတ်မှတ်မည်ကို နှိပ်ပါ။
Media Player Classic ကို ကျွန်ုပ်၏မူလအတိုင်း မည်သို့ပြုလုပ်ရမည်နည်း။
Windows ကို 7
- Desktop ပေါ်ရှိ Start Menu ကိုဖွင့်ပြီး “Default Programs” ကိုနှိပ်ပါ။
- “သင်၏ ပုံသေပရိုဂရမ်များကို သတ်မှတ်ပါ။” ကို ရွေးပါ။
- ဝင်းဒိုး၏ဘယ်ဘက်ခြမ်းရှိ ပရိုဂရမ်စာရင်းတွင် Media Player Classic ကိုရှာပြီး ၎င်းကိုနှိပ်ပါ။ “ဤပရိုဂရမ်ကို ပုံသေသတ်မှတ်ပါ။” ကိုနှိပ်ပါ။ Media Player Classic သည် ယခုဖွင့်နိုင်သော ဖိုင်အမျိုးအစားအားလုံးအတွက် သင်၏ မူရင်းပလေယာဖြစ်သည်။
Windows 10 တွင် iTunes ကို ကျွန်ုပ်၏ မူရင်းပလေယာအဖြစ် မည်သို့ပြုလုပ်ရမည်နည်း။
Windows ကို 10
- Start ကိုရွေးချယ်ပါ၊ “Default” ဟုရိုက်ထည့်ပြီး “Default Apps” ကိုရွေးချယ်ပါ။
- “ဂီတပလေယာ” ကဏ္ဍရှိ ရွေးချယ်စရာကို ရွေးပါ၊ ထို့နောက် “iTunes” ကို ရွေးပါ။
ကျွန်ုပ်၏ Windows Media Player သည် အဘယ်ကြောင့် အလုပ်မလုပ်သနည်း။
ဘာမှအထောက်အကူမဖြစ်ပါက၊ Control Panel > Programs and Features > Windows features On or Off မှတဆင့် Windows Media Player ကို ဖြုတ်ပြီး ပြန်လည်ထည့်သွင်းနိုင်ပါတယ်။ အက္ခရာစဉ်အလိုက်ရှိသော စာရင်းတွင်၊ ရွေးချယ်စရာ မီဒီယာအင်္ဂါရပ်ကို ချဲ့ပါ။ Windows Media Player ဘေးရှိ အကွက်ကို အမှန်ခြစ်ဖြုတ်ပါ။ စနစ်ကို ပြန်လည်စတင်ပါ။
Windows 10 တွင် ရုပ်ရှင်တစ်ကားကို မည်သို့ဖွင့်ရမည်နည်း။
ပထမဦးစွာ VideoLAN VLC Media Player ဝဘ်ဆိုက်မှ ဆော့ဖ်ဝဲကို ဒေါင်းလုဒ်လုပ်ပြီး ထည့်သွင်းပါ။ ၎င်း၏ Start menu ဖြတ်လမ်းမှ VLC Media Player ကိုဖွင့်ပါ။ DVD ကိုထည့်ပါ၊ ၎င်းသည်အလိုအလျောက်ပြန်လည်ပေါ်လာလိမ့်မည်။ မဟုတ်ပါက မီဒီယာမီနူးကိုနှိပ်ပါ၊ Open Disc အမိန့်ကိုရွေးချယ်ပါ၊ DVD အတွက်ရွေးချယ်စရာကိုရွေးချယ်ပါ၊ ထို့နောက် Play ခလုတ်ကိုနှိပ်ပါ။
Microsoft က Windows Media Player ကို ပံ့ပိုးပေးနေတုန်းပဲလား။
ဝမ်းနည်းစရာမှာ Microsoft တွင် မတူညီသော အကြံဥာဏ်တစ်ခုရှိသည်။ ဖောက်သည်တုံ့ပြန်ချက်နှင့် အသုံးပြုမှုဒေတာကို ကြည့်ရှုပြီးနောက်၊ Microsoft သည် ဤဝန်ဆောင်မှုကို ရပ်ဆိုင်းရန် ဆုံးဖြတ်ခဲ့သည်။ ဆိုလိုသည်မှာ သင့် Windows စက်တွင် ထည့်သွင်းထားသည့် မီဒီယာပလေယာများတွင် မက်တာဒေတာအသစ်ကို အပ်ဒိတ်လုပ်မည်မဟုတ်ပါ။
Windows Media Player ကို ရပ်ဆိုင်းထားပါသလား။
MICROSOFT သည် Windows 7 အသုံးပြုသည့် စက်များတွင် Windows Media Player ကို ပိတ်ထားသည်။ “ဖောက်သည် တုံ့ပြန်ချက်နှင့် အသုံးပြုမှုဒေတာကို ကြည့်ရှုပြီးနောက်၊ Microsoft သည် ဤဝန်ဆောင်မှုကို ရပ်ဆိုင်းရန် ဆုံးဖြတ်ခဲ့သည်။ ဆိုလိုသည်မှာ သင့် Windows စက်တွင် ထည့်သွင်းထားသည့် မီဒီယာပလေယာများတွင် မက်တာဒေတာအသစ်ကို အပ်ဒိတ်လုပ်မည်မဟုတ်ပါ။
Windows Media Player 12 ကို ဘယ်လို reset လုပ်ရမလဲ။
သင့်ကွန်ပြူတာကို ပိတ်ပြီး ပြန်လည်စတင်ရန် “Restart Now” ကိုနှိပ်ပါ။ "Start" ခလုတ်ကိုနှိပ်ပြီး ရှာဖွေမှုအကွက်တွင် "windows features" ကိုရိုက်ထည့်ပါ။ ထို့နောက် Windows Features dialog ကိုဖွင့်ရန် "Enter" ကိုနှိပ်ပါ။ “Windows Media Player” ဘေးရှိ အကွက်ကို အမှတ်အသားပြုပြီး Media Player ကို ပြန်လည်ထည့်သွင်းရန် “OK” ကိုနှိပ်ပါ။
Windows Media Player 12 သည် FLAC ဖိုင်များကို ဖွင့်နိုင်ပါသလား။
Windows Media Player (WMP) 12 သည် Windows တွင်တည်ဆောက်ထားသော Microsoft မီဒီယာပလေယာတစ်ခုဖြစ်သည်။ WMP 12 သည် နာမည်ကြီး ဆုံးရှုံးမှုမရှိသော ဖော်မတ် FLAC နှင့် တွဲဖက်၍မရပါ။ သို့သော်၊ FLAC codec ကိုထည့်သွင်းခြင်းဖြင့်၊ သင်သည် WMP 12 တွင်သာမက သီချင်းဖွင့်သည့် FLAC-aware မဟုတ်သည့် အခြားဆော့ဖ်ဝဲများတွင် ပံ့ပိုးမှုကို လျင်မြန်စွာ ထည့်သွင်းနိုင်သည်။
Windows 10 တွင် Windows Media Player ကို မည်သို့ထည့်သွင်းရမည်နည်း။
Windows Media Player ထည့်သွင်းနည်း
- ပွင့်လင်း Settings များ။
- Apps ကိုနှိပ်ပါ။
- Apps & features တွေကို နှိပ်ပါ။
- စီမံရန် ရွေးချယ်နိုင်သော ဝန်ဆောင်မှုများ လင့်ခ်ကို နှိပ်ပါ။ အက်ပ်များနှင့် ဝန်ဆောင်မှု ဆက်တင်များ။
- Add a feature ခလုတ်ကို နှိပ်ပါ။ ရွေးချယ်နိုင်သော အင်္ဂါရပ်ဆက်တင်များကို စီမံပါ။
- Windows Media Player ကို ရွေးပါ။
- Install ခလုတ်ကိုနှိပ်ပါ။ Windows Media Player ကို Windows 10 တွင် ထည့်သွင်းပါ။
Windows 10 တွင် Windows Media Player ကို မည်သို့ပြန်လည်ရယူရမည်နည်း။
Windows 10 တွင် Windows Media Player ကို ပြန်လည်ရယူရန် အောက်ပါတို့ကို လုပ်ဆောင်ပါ။
- က Settings app ကိုဖွင့်ပါ။
- အက်ပ်များ> အက်ပ်များနှင့်အင်္ဂါရပ်များသို့သွားပါ။
- ညာဘက်ရှိ Manage optional features များကို နှိပ်ပါ။
- နောက်စာမျက်နှာ၏ထိပ်ရှိ အင်္ဂါရပ်တစ်ခုထည့်ရန် ခလုတ်ကို နှိပ်ပါ။
ကျွန်ုပ်တွင် မည်သည့် Windows Media Player ရှိပါသနည်း။
Windows Media Player ဗားရှင်းကို ဆုံးဖြတ်ရန်၊ Windows Media Player ကို စတင်ပါ၊ Help မီနူးရှိ About Windows Media Player ကိုနှိပ်ပြီး မူပိုင်ခွင့်သတိပေးချက်အောက်ရှိ ဗားရှင်းနံပါတ်ကို မှတ်ထားပါ။ မှတ်ချက် အကူအညီ မီနူး မပေါ်ပါက၊ သင့်ကီးဘုတ်ပေါ်ရှိ ALT + H ကို နှိပ်ပြီး About Windows Media Player ကို နှိပ်ပါ။
“小鑫的GNU/Linux学习网站-小鑫博客” ဆောင်းပါးပါ ဓာတ်ပုံ https://linux.xiazhengxin.name/index.php?m=05&y=11&entry=entry110524-113815