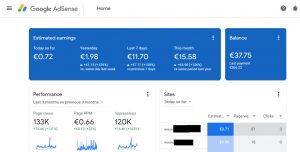Windows 10 တွင် Guest အကောင့်တစ်ခုဖန်တီးနည်း
- Windows ခလုတ်ကို Right Click နှိပ်ပြီး Command Prompt (Admin) ကို ရွေးပါ။
- ဆက်လိုလျှင် Yes ကိုနှိပ်ပါ။
- အောက်ပါ command ကိုရိုက်ထည့်ပြီး Enter ကိုနှိပ်ပါ။
- စကားဝှက်သတ်မှတ်ရန် တောင်းဆိုသောအခါ Enter နှစ်ကြိမ်နှိပ်ပါ။
- အောက်ပါ command ကိုရိုက်ထည့်ပြီး Enter ကိုနှိပ်ပါ။
- အောက်ပါ command ကိုရိုက်ထည့်ပြီး Enter ကိုနှိပ်ပါ။
Windows 10 တွင် အခြားအသုံးပြုသူကို မည်သို့ဖန်တီးနိုင်မည်နည်း။
Windows အိုင်ကွန်ကို နှိပ်ပါ။
- Setting ကိုရွေးချယ်ပါ။
- အကောင့်များကိုအသာပုတ်ပါ။
- မိသားစုနှင့် အခြားအသုံးပြုသူများကို ရွေးပါ။
- “ဤ PC သို့ အခြားသူတစ်ဦးကို ထည့်ပါ” ကိုနှိပ်ပါ။
- "ကျွန်ုပ်တွင် ဤလူ၏ အကောင့်ဝင်ရောက်မှု အချက်အလက် မရှိပါ။" ကို ရွေးပါ။
- "Microsoft အကောင့်မပါဘဲအသုံးပြုသူထည့်ပါ" ကိုရွေးချယ်ပါ။
- အသုံးပြုသူအမည်ကိုထည့်ပါ၊ အကောင့်၏စကားဝှက်ကို နှစ်ကြိမ်ရိုက်ထည့်ပါ၊ သဲလွန်စတစ်ခုထည့်ကာ Next ကိုရွေးချယ်ပါ။
Windows တွင် ဧည့်သည်အကောင့်ကို မည်သို့ထည့်သွင်းရမည်နည်း။
ဧည့်သည်အကောင့်ဖန်တီးနည်း
- Start ကိုဖွင့်ပါ။
- Command Prompt ကိုရှာပါ။
- ရလဒ်ကို right-click နှိပ်ပြီး Run as administrator ကိုရွေးပါ။
- အကောင့်အသစ်တစ်ခုဖန်တီးရန် အောက်ပါ command ကိုရိုက်ထည့်ပြီး Enter ကိုနှိပ်ပါ။
- အသစ်ဖန်တီးထားသောအကောင့်အတွက် စကားဝှက်တစ်ခုဖန်တီးရန် အောက်ပါ command ကိုရိုက်ထည့်ပြီး Enter နှိပ်ပါ။
ဧည့်သည်အကောင့်တွင် ခွင့်ပြုချက်များကို မည်သို့ပြောင်းရမည်နည်း။
ဖိုင်တွဲခွင့်ပြုချက်များကို ပြောင်းလဲခြင်း။
- Properties ကိုကန့်သတ်လိုသော Folder ကို Right Click နှိပ်ပါ။
- “Properties” ကို ရွေးပါ
- Properties Window တွင် Security တက်ဘ်သို့သွား၍ Edit ကိုနှိပ်ပါ။
- ဧည့်သည်အသုံးပြုသူအကောင့်သည် ခွင့်ပြုချက်သတ်မှတ်ထားသော အသုံးပြုသူများ သို့မဟုတ် အဖွဲ့များစာရင်းတွင်မပါပါက Add ကိုနှိပ်သင့်သည်။
Windows 10 တွင် ဒေသန္တရ စီမံခန့်ခွဲသူ အကောင့်ကို မည်သို့ ဖန်တီးရမည်နည်း။
ဒေသန္တရ Windows 10 အကောင့်တစ်ခုဖန်တီးရန်၊ စီမံခန့်ခွဲရေးဆိုင်ရာအခွင့်ထူးများဖြင့် အကောင့်တစ်ခုသို့ ဝင်ရောက်ပါ။ စတင်မီနူးကိုဖွင့်ပါ၊ အသုံးပြုသူအိုင်ကွန်ကို နှိပ်ပါ၊ ထို့နောက် အကောင့်ဆက်တင်များကို ပြောင်းလဲမည်ကို ရွေးချယ်ပါ။ ဆက်တင်များ ဒိုင်ယာလော့ဘောက်စ်တွင်၊ ဘယ်ဘက်အကန့်ရှိ မိသားစုနှင့် အခြားအသုံးပြုသူများကို နှိပ်ပါ။ ထို့နောက် ညာဘက်ရှိ အခြားအသုံးပြုသူများအောက်တွင် ဤ PC သို့ Add someone else ကိုနှိပ်ပါ။
Windows 10 တွင် စီမံခန့်ခွဲသူ အကောင့်နှစ်ခု ရှိနိုင်ပါသလား။
Windows 10 တွင် အကောင့်အမျိုးအစား နှစ်မျိုး ပေးဆောင်သည်- စီမံခန့်ခွဲသူနှင့် Standard User။ (ယခင်ဗားရှင်းများတွင် Guest အကောင့်လည်းရှိသော်လည်း ၎င်းကို Windows 10 ဖြင့် ဖယ်ရှားခဲ့သည်။) စီမံခန့်ခွဲသူအကောင့်များသည် ကွန်ပျူတာတစ်လုံးပေါ်တွင် အပြည့်အဝထိန်းချုပ်ထားသည်။ ဤအကောင့်အမျိုးအစားရှိ အသုံးပြုသူများသည် အပလီကေးရှင်းများကို လုပ်ဆောင်နိုင်သော်လည်း ပရိုဂရမ်အသစ်များကို ထည့်သွင်း၍မရပါ။
ကွန်ပြူတာတစ်လုံးတွင် Microsoft အကောင့်နှစ်ခုရှိနိုင်ပါသလား။
ဟုတ်ပါတယ်၊ ပြဿနာမရှိပါဘူး။ သင်နှစ်သက်သလောက် ကွန်ပျူတာတွင် အသုံးပြုသူအကောင့်များစွာရှိနိုင်ပြီး ၎င်းတို့သည် ဒေသတွင်းအကောင့်များ သို့မဟုတ် Microsoft အကောင့်များဖြစ်မဖြစ် အရေးမကြီးပါ။ အသုံးပြုသူအကောင့်တစ်ခုစီသည် သီးခြားဖြစ်ပြီး ထူးခြားသည်။ BTW၊ ပင်မအသုံးပြုသူအကောင့်ကဲ့သို့ တိရစ္ဆာန်မျိုးမဟုတ်ပါ၊ အနည်းဆုံး Windows နှင့်ပတ်သက်သည့်လောက်တော့ မဟုတ်ပါ။
စကားဝှက်မပါဘဲ Windows 10 တွင် ဧည့်သည်အကောင့်ကို မည်သို့သတ်မှတ်ရမည်နည်း။
Windows 10 တွင် Guest အကောင့်တစ်ခုဖန်တီးနည်း
- Windows ခလုတ်ကို Right Click နှိပ်ပြီး Command Prompt (Admin) ကို ရွေးပါ။
- ဆက်လိုလျှင် Yes ကိုနှိပ်ပါ။
- အောက်ပါ command ကိုရိုက်ထည့်ပြီး Enter ကိုနှိပ်ပါ။
- စကားဝှက်သတ်မှတ်ရန် တောင်းဆိုသောအခါ Enter နှစ်ကြိမ်နှိပ်ပါ။
- အောက်ပါ command ကိုရိုက်ထည့်ပြီး Enter ကိုနှိပ်ပါ။
- အောက်ပါ command ကိုရိုက်ထည့်ပြီး Enter ကိုနှိပ်ပါ။
Microsoft အကောင့်မပါဘဲ Windows 10 ကို ဘယ်လိုသတ်မှတ်မလဲ။
သင့်စီမံခန့်ခွဲသူအကောင့်ကို ဒေသတွင်းအကောင့်တစ်ခုဖြင့် အစားထိုးခြင်းဖြင့် Microsoft အကောင့်ကို အသုံးမပြုဘဲ Windows 10 ကိုလည်း ထည့်သွင်းနိုင်သည်။ ဦးစွာ သင်၏ စီမံခန့်ခွဲသူ အကောင့်ကို အသုံးပြု၍ အကောင့်ဝင်ပါ၊ ထို့နောက် ဆက်တင်များ > အကောင့်များ > သင့်အချက်အလက်သို့ သွားပါ။ 'ကျွန်ုပ်၏ Microsoft အကောင့်ကို စီမံပါ' ရွေးချယ်စရာကို နှိပ်ပြီး 'ဒေသခံအကောင့်ဖြင့် အကောင့်ဝင်ပါ' ကို ရွေးချယ်ပါ။
Windows 10 တွင် စီမံခန့်ခွဲသူအကောင့်ကို သင်မည်သို့ဖန်တီးသနည်း။
Indiana University ADS ဒိုမိန်းရှိ Windows ကွန်ပျူတာတွင် စီမံခန့်ခွဲသူအကောင့်တစ်ခု ဖန်တီးရန်-
- Control Panel သို့သွားပါ။
- အသုံးပြုသူအကောင့်များကို နှစ်ချက်နှိပ်ပြီး Manage User Accounts ကိုနှိပ်ပါ၊ ထို့နောက် Add ကိုနှိပ်ပါ။
- စီမံခန့်ခွဲသူအကောင့်အတွက် အမည်နှင့် ဒိုမိန်းကို ထည့်ပါ။
- Windows 10 တွင်၊ Administrator ကိုရွေးချယ်ပါ။
ကျွန်ုပ်၏ drive တွင် ဧည့်သည်အကောင့်ကို မည်သို့ဖျောက်ရမည်နည်း။
ပထမဦးစွာ Start Menu ၏ search box တွင် gpedit.msc ကိုရိုက်ထည့်ပြီး Enter ခေါက်ပါ။
- ယခု User Configuration \ Administrative Templates \ Windows Components \ Windows Explorer သို့ သွားပါ။
- ထို့နောက် အောက်ဖော်ပြပါ မီနူးမှ Options အောက်တွင် Enable ကို ရွေးပါ၊ အချို့သော drive တစ်ခု၊ ဒရိုက်များ ပေါင်းစပ်မှု သို့မဟုတ် ၎င်းတို့အားလုံးကို ကန့်သတ်နိုင်သည်။
Windows 10 တွင် အသုံးပြုသူတစ်ဦးမှ အခြားတစ်ဦးသို့ ဖိုင်များကို မည်သို့လွှဲပြောင်းနိုင်မည်နည်း။
Windows 10 တွင် HomeGroup မပါဘဲ ဖိုင်များကို မျှဝေနည်း
- File Explorer (Windows key + E) ကိုဖွင့်ပါ။
- သင်မျှဝေလိုသော ဖိုင်များဖြင့် ဖိုင်တွဲသို့ ကြည့်ရှုပါ။
- တစ်ခု၊ မျိုးစုံ သို့မဟုတ် ဖိုင်အားလုံးကို ရွေးပါ (Ctrl + A)။
- Share tab ကိုနှိပ်ပါ။
- Share ခလုတ်ကိုနှိပ်ပါ။
- မျှဝေခြင်းနည်းလမ်းကို ရွေးချယ်ပါ-
ဧည့်သည်အကောင့်ကို စီမံခန့်ခွဲသူအဖြစ် ဘယ်လိုဖွင့်ရမလဲ။
Administrator အကောင့်ကို အသက်သွင်းရန် အောက်ပါ command ကို ရိုက်ထည့်ပါ။ net user administrator /active:yes ပြီးနောက် Enter key ကိုနှိပ်ပါ။ ဧည့်သည်အကောင့်ကို အသက်သွင်းရန်၊ အောက်ပါ command ကို ရိုက်ထည့်ပါ။ net အသုံးပြုသူဧည့်သည် /active:yes ပြီးနောက် Enter ခလုတ်ကိုနှိပ်ပါ။
CMD ကို အသုံးပြု၍ Windows 10 တွင် စီမံခန့်ခွဲသူအကောင့်ကို မည်သို့ဖန်တီးရမည်နည်း။
Quick Access menu ကိုဖွင့်ရန် Windows ကီး + X ကိုနှိပ်ပြီး Command Prompt (Admin) ကိုနှိပ်ပါ။
- Start menu ကိုဖွင့်ရန် Start ခလုတ်ကိုနှိပ်ပါ။
- PC ဆက်တင်များ ဝင်းဒိုးကို ဖွင့်သင့်သည်။
- ဘယ်ဘက်အကန့်မှ မိသားစုနှင့် အခြားတဘ်ကို နှိပ်ပါ။
- သင့်ဒေသခံအကောင့်အသစ်၊ စကားဝှက်နှင့် စကားဝှက်အရိပ်အမြွက်တို့အတွက် အမည်ကို ထည့်သွင်းပါ။
Windows 10 တွင် ပြည်တွင်းအကောင့်တစ်ခုကို မည်သို့ဖန်တီးရမည်နည်း။
သင်၏ Windows 10 စက်ပစ္စည်းကို ဒေသတွင်းအကောင့်တစ်ခုသို့ ပြောင်းပါ။
- သင့်အလုပ်အားလုံးကို သိမ်းဆည်းပါ။
- Start တွင်၊ ဆက်တင်များ > အကောင့်များ > သင့်အချက်အလက်များကို ရွေးချယ်ပါ။
- ၎င်းအစား ဒေသတွင်းအကောင့်တစ်ခုဖြင့် အကောင့်ဝင်ခြင်းကို ရွေးချယ်ပါ။
- သင့်အကောင့်အသစ်အတွက် အသုံးပြုသူအမည်၊ စကားဝှက်နှင့် စကားဝှက် အရိပ်အမြွက်ကို ရိုက်ထည့်ပါ။
- Next ကို ရွေးပါ၊ ထို့နောက် အကောင့်မှ ထွက်မည်ကို ရွေးချယ်ပြီး အပြီးသတ်ပါ။
Microsoft အကောင့်နှင့် ဒေသတွင်းအကောင့်တစ်ခုကြား ကွာခြားချက်မှာ အဘယ်နည်း။
ဒေသတွင်း အကောင့်တစ်ခုမှ ကြီးမားသော ကွာခြားချက်မှာ လည်ပတ်မှုစနစ်သို့ ဝင်ရောက်ရန် အသုံးပြုသူအမည်အစား အီးမေးလ်လိပ်စာကို အသုံးပြုခြင်းဖြစ်သည်။ ထို့ကြောင့် သင်သည် Microsoft အကောင့်ကို ဖန်တီးရန်အတွက် Microsoft ၏ အီးမေးလ်လိပ်စာ (hotmail.com၊ live.com သို့မဟုတ် outlook.com) သို့မဟုတ် Gmail နှင့် သင်၏ Microsoft အကောင့်ကို ဖန်တီးရန်အတွက် သီးခြားအီးမေးလ်လိပ်စာကိုပင် အသုံးပြုနိုင်သည်။
Windows 10 ရှိ မြင့်မားသော စီမံခန့်ခွဲသူအကောင့်တွင် တည်ဆောက်ထားသော အကောင့်ကို မည်သို့ဖွင့်နိုင် သို့မဟုတ် ပိတ်နိုင်မည်နည်း။
Windows 10 Home အတွက် အောက်ဖော်ပြပါ Command Prompt ညွှန်ကြားချက်များကို အသုံးပြုပါ။ Start menu ကို ညာကလစ်နှိပ်ပါ (သို့မဟုတ် Windows key + X) > Computer Management ကိုနှိပ်ပါ၊ ထို့နောက် Local Users နှင့် Groups > Users ကို ချဲ့ထွင်ပါ။ Administrator အကောင့်ကိုရွေးပါ၊ ၎င်းပေါ်တွင် right click နှိပ်ပြီး Properties ကိုနှိပ်ပါ။ အကောင့်ပိတ်ထားသည်ကို အမှန်ခြစ်ဖြုတ်ပါ၊ Apply ပြီးနောက် OK ကိုနှိပ်ပါ။
Windows 10 တွင် အသုံးပြုသူများကို မည်သို့ပြောင်းရမည်နည်း။
Alt+F4 ဖြင့် Shut Down Windows dialog ကိုဖွင့်ပါ၊ အောက်မြှားကိုနှိပ်ပါ၊ စာရင်းထဲရှိ Switch user ကိုရွေးချယ်ပြီး OK ကိုနှိပ်ပါ။ နည်းလမ်း 3- Ctrl+Alt+Del ရွေးချယ်မှုများမှတစ်ဆင့် သုံးစွဲသူကို ပြောင်းပါ။ ကီးဘုတ်ပေါ်ရှိ Ctrl+Alt+Del ကို နှိပ်ပြီး ရွေးချယ်စရာများတွင် အသုံးပြုသူသို့ ပြောင်းပါ ကိုရွေးချယ်ပါ။
Windows 10 မှ အကောင့်တစ်ခုကို သင်မည်သို့ဖယ်ရှားမည်နည်း။
သင်၏ Windows 10 PC မှ Microsoft အကောင့်ကို ဖယ်ရှားရန်-
- Start ခလုတ်ကို နှိပ်ပါ၊ ထို့နောက် ဆက်တင်များကို နှိပ်ပါ။
- အကောင့်များကို နှိပ်ပါ၊ အောက်သို့ဆင်းပါ၊ ထို့နောက် သင်ဖျက်လိုသော Microsoft အကောင့်ကို နှိပ်ပါ။
- Remove ကိုနှိပ်ပါ၊ ထို့နောက် Yes ကိုနှိပ်ပါ။
Windows 10 ကွန်ပျူတာနှစ်လုံးတွင် တူညီသော Microsoft အကောင့်ကို သုံးနိုင်ပါသလား။
ဘာပဲဖြစ်ဖြစ်၊ Windows 10 သည် သင်ဆန္ဒရှိလျှင် သင့်စက်ပစ္စည်းများကို ထပ်တူကျစေမည့် နည်းလမ်းကို ပေးပါသည်။ ပထမဦးစွာ၊ သင်သည် တူညီသော Microsoft အကောင့်ကို အသုံးပြု၍ စင့်ခ်လုပ်လိုသော Windows 10 စက်ပစ္စည်းတစ်ခုစီသို့ အကောင့်ဝင်ရန် လိုအပ်ပါသည်။ သင့်တွင် Microsoft အကောင့်မရှိသေးပါက၊ ဤ Microsoft အကောင့်စာမျက်နှာ၏အောက်ခြေတွင် အကောင့်တစ်ခုကို သင်ဖန်တီးနိုင်ပါသည်။
ကွန်ပျူတာနှစ်လုံးမှာ Windows 10 သုံးလို့ရပါသလား။
ထုတ်ကုန်ကီးကို တစ်ကြိမ်လျှင် PC တစ်ခုတွင်သာ စတင်အသုံးပြုနိုင်ပါသည်။ virtualization အတွက်၊ Windows 8.1 တွင် Windows 10 ကဲ့သို့ လိုင်စင်စည်းကမ်းသတ်မှတ်ချက်များ ပါရှိသည်၊ ဆိုလိုသည်မှာ သင်သည် တူညီသောထုတ်ကုန်ကီးကို virtual ပတ်ဝန်းကျင်တွင် အသုံးမပြုနိုင်ပါ။ ဤဆောင်းပါးသည် သင့်ကွန်ပျူတာများတွင် မတူညီသော Windows ဗားရှင်းများကို မည်သို့ထည့်သွင်းနိုင်သည်ကို ရှင်းပြရန် အထောက်အကူဖြစ်မည်ဟု မျှော်လင့်ပါသည်။
Microsoft အကောင့်နှစ်ခုကို ပေါင်းစပ်နိုင်ပါသလား။
Microsoft သည် ဤအကောင့်များကို ပေါင်းစည်းရန် နည်းလမ်းမရှိသော်လည်း၊ ၎င်းသည် အနည်းဆုံး အသုံးဝင်သော အဆင်ပြေမှုတစ်ခုကို ပေးစွမ်းနိုင်သည်- သင်သည် Outlook.com တွင် Microsoft အကောင့်များစွာကို အတူတကွ လင့်ခ်ချိတ်နိုင်သည်၊ ထို့ကြောင့် အတွင်းရှိ အချက်အလက်များကို ဝင်ရောက်ကြည့်ရှုရန် အကောင့်ဝင်ခြင်းနှင့် ထွက်ခြင်းများ ဆက်လက်လုပ်ဆောင်ရန် မလိုအပ်ပါ။ မတူညီသောအကောင့်များ။ ထို့နောက် Add linked account ကိုနှိပ်ပါ။
စကားဝှက်မပါဘဲ Windows 10 တွင် စီမံခန့်ခွဲသူအကောင့်ကို မည်သို့သတ်မှတ်ရမည်နည်း။
ဒေသတွင်းအသုံးပြုသူအကောင့်တစ်ခုဖန်တီးပါ။
- စတင်ရန် ခလုတ်ကို ရွေးပါ၊ ဆက်တင်များ > အကောင့်များကို ရွေးပြီး မိသားစုနှင့် အခြားအသုံးပြုသူများကို ရွေးချယ်ပါ။
- ဤ PC သို့အခြားတစ်ယောက်ကိုထည့်ရန်ရွေးပါ။
- ကျွန်ုပ်တွင် ဤသူ၏ အကောင့်ဝင်ခြင်း အချက်အလက် မရှိကြောင်းကို ရွေးပါ၊ ထို့နောက် နောက်စာမျက်နှာတွင်၊ Microsoft အကောင့်မပါဘဲ အသုံးပြုသူ ထည့်ပါကို ရွေးပါ။
စကားဝှက်မပါဘဲ Windows 10 ကို ဘယ်လိုစရမလဲ။
ပထမဦးစွာ Windows 10 Start Menu ကိုနှိပ်ပြီး Netplwiz ကိုရိုက်ပါ။ အမည်တူသော ပရိုဂရမ်ကို ရွေးပါ။ ဤဝင်းဒိုးသည် သင့်အား Windows အသုံးပြုသူအကောင့်များနှင့် စကားဝှက်များစွာကို ထိန်းချုပ်နိုင်စေပါသည်။ အပေါ်ညာဘက်တွင် အသုံးပြုသူများသည် ဤကွန်ပြူတာအသုံးပြုရန်အတွက် အသုံးပြုသူအမည်နှင့် စကားဝှက်ကို ရိုက်ထည့်ရမည်ဟု တံဆိပ်တပ်ထားသည့် ရွေးစရာဘေးရှိ အမှတ်အသားတစ်ခုဖြစ်သည်။"
Windows 10 တွင် စီမံခန့်ခွဲသူအခွင့်အရေးများကို မည်သို့ပြန်လည်ရယူရမည်နည်း။
ရွေးချယ်မှု 1- Windows 10 တွင် ဆုံးရှုံးသွားသော စီမံခန့်ခွဲသူအခွင့်အရေးများကို ဘေးကင်းသောမုဒ်ဖြင့် ပြန်လည်ရယူပါ။ အဆင့် 1- စီမံခန့်ခွဲသူအခွင့်အရေးများ ဆုံးရှုံးသွားသော သင်၏ လက်ရှိ စီမံခန့်ခွဲသူ အကောင့်သို့ ဝင်ရောက်ပါ။ အဆင့် 2: PC Settings panel ကိုဖွင့်ပြီး အကောင့်များကို ရွေးချယ်ပါ။ အဆင့် 3- မိသားစုနှင့် အခြားအသုံးပြုသူများကို ရွေးပါ၊ ထို့နောက် ဤ PC သို့ အခြားတစ်ယောက်ယောက်ကို ထည့်ပါ ကိုနှိပ်ပါ။
ကျွန်ုပ်၏ Microsoft အကောင့်ကို Windows 10 2018 မှ မည်သို့ဖယ်ရှားရမည်နည်း။
Windows 10 တွင် Microsoft အကောင့်ကို လုံးဝဖျက်နည်း
- Settings အက်ပ်ကိုဖွင့်ရန် Windows ကီး + I ကိုနှိပ်ပါ၊ အကောင့်များ ကိုနှိပ်ပါ။
- သင့်အချက်အလက်တက်ဘ်ကို သင်ရွေးချယ်ပြီးသည်နှင့်၊ ညာဘက်ခြမ်းရှိ “ဒေသခံအကောင့်တစ်ခုဖြင့် အကောင့်ဝင်ပါ” ဟု အညွှန်းတပ်ထားသည့် ရွေးစရာကို နှိပ်ပါ။
- သင်၏ Microsoft အကောင့် စကားဝှက်ကို ထည့်သွင်းပြီး ၎င်းသည် သင့်အား ဒေသတွင်း အကောင့်အသစ်တစ်ခု ဖန်တီးနိုင်စေမည်ဖြစ်သည်။
Windows 10 အကောင့်ဝင်ခြင်းမှ Microsoft အကောင့်ကို မည်သို့ဖယ်ရှားရမည်နည်း။
Windows 10 အကောင့်ဝင်ခြင်းမျက်နှာပြင်မှ အီးမေးလ်လိပ်စာကို ဖယ်ရှားပါ။ Start Menu ကိုဖွင့်ပြီး Windows 10 ဆက်တင်များကိုဖွင့်ရန် Settings အိုင်ကွန်ကို နှိပ်ပါ။ ထို့နောက်၊ Accounts ကိုနှိပ်ပြီး ဘယ်ဘက်ခြမ်းမှ Sign-in options ကိုရွေးချယ်ပါ။ ဤနေရာတွင် Privacy အောက်တွင်၊ သင်သည် အကောင့်ဝင်ခြင်းစခရင်တွင် အကောင့်အသေးစိတ် (ဥပမာ- အီးမေးလ်လိပ်စာ) ပြရန် ဆက်တင်တစ်ခုကို တွေ့ရလိမ့်မည်။
Windows 10 မှ ပရိုဖိုင်ကို မည်သို့ဖယ်ရှားရမည်နည်း။
Windows 10 တွင် အသုံးပြုသူပရိုဖိုင်ကို ဖျက်ရန် အောက်ပါတို့ကို လုပ်ဆောင်ပါ။
- ကီးဘုတ်ပေါ်ရှိ Win + R ခလုတ်များကို နှိပ်ပါ။
- Advanced System Properties ကိုဖွင့်ပါမည်။
- အသုံးပြုသူပရိုဖိုင်များဝင်းဒိုးတွင်၊ အသုံးပြုသူအကောင့်၏ပရိုဖိုင်ကိုရွေးချယ်ပြီး ဖျက်ရန်ခလုတ်ကိုနှိပ်ပါ။
- တောင်းဆိုချက်ကို အတည်ပြုပါ၊ အသုံးပြုသူအကောင့်၏ ပရိုဖိုင်ကို ယခု ဖျက်လိုက်ပါမည်။
“Ybierling” ၏ ဆောင်းပါးတွင် ဓာတ်ပုံ၊ https://www.ybierling.com/en/blog-marketing-what-is-the-benefit-of-google-adsense