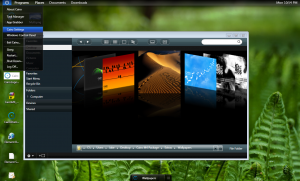Windows 10 တွင် folder တစ်ခုကို ဘယ်လိုဖျောက်ရမလဲ။
File Explorer ကို အသုံးပြု၍ ဖိုင်များနှင့် ဖိုဒါများကို ဝှက်နည်း
- File Explorer ကိုဖွင့်ပါ။
- သင်ဝှက်ထားလိုသော ဖိုင် သို့မဟုတ် ဖိုင်တွဲသို့ သွားပါ။
- ပစ္စည်းကို right-click နှိပ်ပြီး Properties ကိုနှိပ်ပါ။
- General tab တွင်၊ Attributes အောက်ရှိ Hidden option ကိုစစ်ဆေးပါ။
- Apply ကိုကလစ်နှိပ်ပါ။
Windows တွင် မမြင်နိုင်သော folder တစ်ခုကို မည်သို့ပြုလုပ်ရမည်နည်း။
ဤသည်မှာ သင့်ဒက်စ်တော့တွင် “မမြင်နိုင်သော” ဖိုင်တွဲတစ်ခု ပြုလုပ်ပုံဖြစ်သည်။
- ဖိုင်တွဲအသစ်တစ်ခုဖန်တီးပါ။
- ဖြတ်လမ်းပေါ်တွင် right-click နှိပ်ပြီး 'rename' ကိုရွေးပါ။
- Alt ခလုတ်ကို နှိပ်ပြီး ကိုင်ထားစဉ် 0160 စာလုံးများဖြင့် ဖိုင်တွဲကို အမည်ပြောင်းပါ။
- ဖိုဒါကို right-click လုပ်ပြီး properties ကိုသွားပါ။
- "Customize" tab ကိုနှိပ်ပါ။
Windows 10 တွင် အလွတ်ဖိုဒါတစ်ခုကို မည်သို့ဖန်တီးရမည်နည်း။
သူ့အမည်ကို ဖယ်ရှားပြီး အမည်အလွတ်တစ်ခုကို ပြသရန် ဖိုင်တွဲပေါ်တွင် ညာဖက်ကလစ်နှိပ်ပြီး အမည်ပြောင်းရန် ရွေးချယ်ပါ။ ယခု Alt ခလုတ်ကို နှိပ်ပြီး ဂဏန်းခလုတ်ခုံမှ 0160 ကို နှိပ်ပါ။ ယခု Enter နှိပ်ပါ သို့မဟုတ် ဒက်စ်တော့ပေါ်ရှိ မည်သည့်နေရာကိုမဆို နှိပ်ပါ။ အမည်မပါသော ဖိုင်တွဲတစ်ခုကို ဖန်တီးပါမည်။
ဒက်စ်တော့အိုင်ကွန်များကို မမြင်ရအောင် မည်သို့ပြုလုပ်ရမည်နည်း။
သင်၏ဒက်စ်တော့အိုင်ကွန်များကို သေးငယ်၊ ကြီးသော၊ သို့မဟုတ် မမြင်နိုင်စေရန် ပြုလုပ်နည်း
- သင့် desktop ပေါ်ရှိ နေရာလွတ်တစ်ခုပေါ်တွင် right click နှိပ်ပါ။
- ပေါ်လာသောရွေးချယ်မှုမီနူးကိုကြည့်ပါ — နှင့် ဤမီနူးတွင် View ကိုရွေးချယ်ပါ။
- သင့် desktop ပေါ်ရှိ သင့်အိုင်ကွန်များအတွက် အရွယ်အစားရွေးချယ်စရာများကို ဖတ်ပါ။
- ယင်းအစား ၎င်းတို့ကို ဝှက်ထားရန် ရွေးချယ်မှုကို ထည့်သွင်းစဉ်းစားပါ။
- ယခု ရွေးချယ်မှုတစ်ခုကို ရွေးချယ်ပါ၊ ၎င်းတို့အားလုံးသည် သင်ရွေးချယ်ထားသော ရွေးချယ်မှုသို့ ပြောင်းလဲသင့်သည်။
ဖိုဒါတစ်ခုတွင် စကားဝှက်တစ်ခု တင်နိုင်ပါသလား။
ကံမကောင်းစွာဖြင့်၊ Windows Vista၊ Windows 7၊ Windows 8 နှင့် Windows 10 သည် ဖိုင်များ သို့မဟုတ် ဖိုင်တွဲများကို စကားဝှက်ကာကွယ်ရန်အတွက် မည်သည့်အင်္ဂါရပ်ကိုမျှ မပေးဆောင်ပါ။ ၎င်းကို ပြီးမြောက်ရန်အတွက် သင်သည် ပြင်ပဆော့ဖ်ဝဲပရိုဂရမ်ကို အသုံးပြုရန် လိုအပ်သည်။ သင်ကုဒ်ဝှက်လိုသော ဖိုင် သို့မဟုတ် ဖိုင်တွဲကို ရွေးပါ။ ဖိုင် သို့မဟုတ် ဖိုဒါကို ညာကလစ်နှိပ်ပြီး Properties ကို ရွေးပါ။
Windows 10 တွင် လုံခြုံသောဖိုဒါတစ်ခုကို မည်သို့ဖန်တီးရမည်နည်း။
စကားဝှက်သည် Windows 10 ဖိုင်များနှင့် ဖိုင်တွဲများကို ကာကွယ်ပေးသည်။
- File Explorer ကို အသုံးပြု၍ စကားဝှက်ကို ကာကွယ်လိုသော ဖိုင် သို့မဟုတ် ဖိုင်တွဲပေါ်တွင် ညာဖက်ကလစ်နှိပ်ပါ။
- အကြောင်းအရာမီနူး၏အောက်ခြေရှိ Properties ကိုနှိပ်ပါ။
- Advanced ကိုနှိပ်ပါ...
- “ဒေတာများကို လုံခြုံစေရန် အကြောင်းအရာများကို စာဝှက်ရန်” ကိုရွေးချယ်ပြီး Apply ကိုနှိပ်ပါ။
မမြင်နိုင်သောဖိုင်တွဲကို ဘယ်လိုဖွင့်ရမလဲ။
စတင်ရန် ခလုတ်ကို ရွေးချယ်ပါ၊ ထို့နောက် ထိန်းချုပ်မှု အကန့် > အသွင်အပြင်နှင့် စိတ်ကြိုက်ပြင်ဆင်ခြင်းကို ရွေးချယ်ပါ။ Folder Options ကို ရွေးပါ၊ ထို့နောက် View တက်ဘ်ကို ရွေးပါ။ အဆင့်မြင့်ဆက်တင်များအောက်တွင်၊ ဝှက်ထားသောဖိုင်များ၊ ဖိုင်တွဲများနှင့် ဒရိုက်ဗ်များကိုပြသရန် ကိုရွေးချယ်ပြီးနောက် OK ကိုရွေးချယ်ပါ။
ကျွန်ုပ်၏ကွန်ပျူတာပေါ်တွင် ဖိုင်များကို မည်သို့ဖျောက်ရမည်နည်း။
Windows တွင်ဖိုင်များကိုဝှက်ရန်အလွန်လွယ်ကူသည်
- သင်ဝှက်ထားလိုသော ဖိုင်များ သို့မဟုတ် ဖိုင်တွဲများကို ရွေးပါ။
- Right-click နှိပ်ပြီး Properties ကို ရွေးပါ။
- General tab ကိုနှိပ်ပါ။
- အရည်အချင်းများကဏ္ဍရှိ Hidden ဘေးရှိ အမှန်ခြစ်ကို နှိပ်ပါ။
- Apply ကိုကလစ်နှိပ်ပါ။
ရှာဖွေမှုမှာ ဖိုင်တွေကို ဘယ်လိုဖျောက်ရမလဲ။
Control Panel ကိုဖွင့်ပါ (All items view) နှင့် "Indexing Options" ကို နှစ်ချက်နှိပ်ပါ။ တစ်နည်းအားဖြင့် သင်သည် start menu>search box တွင် “Indexing Options” ကို ရိုက်ထည့်ပြီး enter နှိပ်ပါ။ 2. ဝင်းဒိုးတစ်ခုသည် အညွှန်းပြုထားသော ဖိုဒါများအားလုံးကို ပြသသည် (ဆိုလိုသည်မှာ မည်သည့်ဖိုင်တွဲများကို ရှာဖွေမှုရလဒ်များတွင် ထည့်သွင်းစဉ်းစားထားသည်)။
နာမည်မပါတဲ့ ဖိုင်တွဲကို ဘယ်လို လုပ်မလဲ။
ဤလှည့်ကွက်သည် သင့်အား အမည်နာမမပါဘဲ ဖိုင်များနှင့် ဖိုင်တွဲများကို ဖန်တီးနိုင်စေမည်ဖြစ်သည်။ 2) ၎င်းပေါ်တွင် right click နှိပ်ပြီး 'Rename' ကိုရွေးချယ်ပါ သို့မဟုတ် 'F2' ကိုနှိပ်ပါ။ 3) 'Alt' ခလုတ်ကို နှိပ်ပြီး ဖိထားပါ။ Alt ခလုတ်ကို ကိုင်ထားစဉ်၊ နံပါတ်ကွက်မှ '0160' ကို ရိုက်ထည့်ပါ။
con Folder ကိုဘယ်လိုလုပ်ရမလဲ။
ဖိုဒါအသစ်ကို ဖန်တီးပြီးသည်နှင့် ၎င်းပေါ်တွင် right-click နှိပ်ပြီး “Rename” option ကို ရွေးချယ်ပါ။ ALT ကီးကို ဖိထားပြီး ဂဏန်းကီးဘုတ် (ALT+0160) မှ 0160 ကို ရိုက်ထည့်ပြီး ALT ခလုတ်ကို လွှတ်ပေးပါ။ ယခု၊ သင်သည် “con”၊ “prn” “nul” စသည်ဖြင့် သင်နှစ်သက်ရာအမည်ကို ရိုက်ထည့်နိုင်စေရန် ဖိုင်တွဲအမည်သည် ဗလာဖြစ်နေသင့်သည်။
လျှို့ဝှက်ဖိုဒါကို ဘယ်လိုရှာရမလဲ။
Windows ကို 7
- စတင်ရန် ခလုတ်ကို ရွေးပါ၊ ထို့နောက် ထိန်းချုပ်မှု အကန့် > အသွင်အပြင်နှင့် စိတ်ကြိုက်ပြင်ဆင်ခြင်းကို ရွေးချယ်ပါ။
- Folder Options ကို ရွေးပါ၊ ထို့နောက် View တက်ဘ်ကို ရွေးပါ။
- အဆင့်မြင့်ဆက်တင်များအောက်တွင်၊ ဝှက်ထားသောဖိုင်များ၊ ဖိုင်တွဲများနှင့် ဒရိုက်များကိုပြသရန် ကိုရွေးချယ်ပြီးနောက် OK ကိုရွေးချယ်ပါ။
ဒက်စ်တော့တွင် အိုင်ကွန်များအားလုံးကို မည်သို့ဖျောက်ရမည်နည်း။
ဒက်စ်တော့အိုင်ကွန်များကို ပြရန် သို့မဟုတ် ဝှက်ရန်။ ဒက်စ်တော့ကို ညာကလစ် (သို့မဟုတ်) နှိပ်ပြီး ဖိထားပါ၊ View ကို ညွှန်ပြီး အမှတ်အသားထည့်ရန် သို့မဟုတ် ရှင်းရန် Show desktop icons ကို ရွေးပါ။ သင့်ဒက်စ်တော့ပေါ်ရှိ အိုင်ကွန်အားလုံးကို ဝှက်ထားခြင်းဖြင့် ၎င်းတို့ကို မဖျက်ဘဲ ၎င်းတို့ကို ထပ်မံပြသရန် သင်ရွေးချယ်သည်အထိ ၎င်းတို့ကို ဝှက်ထားမည်ဖြစ်သည်။
Windows 10 မှာ အက်ပ်တွေကို ဘယ်လိုဖျောက်ရမလဲ။
Windows 10 Start Menu မှ အက်ပ်စာရင်းကို ဝှက်ပါ။
- အဆင့် 1- 'Start' သို့သွားကာ 'ဆက်တင်များ' ကိုဖွင့်ပါ။
- အဆင့် 2- ယခု 'Personalization' ကို ရွေးပါ။ ထို့နောက် ဘယ်ဘက်မီနူးမှ 'Start' ကိုရွေးချယ်ပါ။
- အဆင့် 3- "Start menu တွင်အက်ပ်စာရင်းကိုပြသပါ" ဟူသောဆက်တင်ကိုရှာဖွေပြီး အက်ပ်စာရင်းကို Start menu မှဖုံးကွယ်ရန် ၎င်းကိုပိတ်ပါ။
Windows 10 တွင် ဖြတ်လမ်းများကို မည်သို့ဖျောက်နိုင်မည်နည်း။
Windows 10 တွင် ဒက်စတော့ ပစ္စည်းများအားလုံးကို ဝှက်ရန် သို့မဟုတ် ပြသပါ။ အရာအားလုံးကို လျင်မြန်စွာ ဝှက်ရန် ပထမဆုံးနည်းလမ်းမှာ Windows 10 ၏ ပါ၀င်သည့် အင်္ဂါရပ်တစ်ခုဖြစ်သည်။ ဒက်စ်တော့၏ ဗလာကျင်းသော ဧရိယာကို ညာဖက်ကလစ်နှိပ်ပြီး View ကိုရွေးချယ်ပြီး ဆက်စပ်မီနူးမှ Show desktop အိုင်ကွန်များကို အမှန်ခြစ်ဖြုတ်ပါ။ .
Windows 10 တွင် ဖိုဒါတစ်ခုကို ဘယ်လို စာဝှက်ရမလဲ။
Windows 10၊ 8၊ သို့မဟုတ် 7 တွင် ဖိုင်များနှင့် ဖိုင်တွဲများကို စာဝှက်နည်း
- Windows Explorer တွင်၊ သင်ကုဒ်ဝှက်လိုသော ဖိုင် သို့မဟုတ် ဖိုင်တွဲပေါ်တွင် ညာဖက်ကလစ်နှိပ်ပါ။
- ဆက်စပ်မီနူးမှ၊ Properties ကိုရွေးချယ်ပါ။
- Dialogue Box အောက်ခြေရှိ Advanced ခလုတ်ကို နှိပ်ပါ။
- Advanced Attributes dialogue box တွင်၊ Compress သို့မဟုတ် Encrypt Attributes အောက်တွင်၊ အချက်အလက်လုံခြုံစေရန် Encrypt contents ကို အမှန်ခြစ်ပါ။
- OK ကိုကလစ်နှိပ်ပါ။
Folder တစ်ခုကို ကုဒ်ဝှက်ခြင်းက ဘာကိုလုပ်ဆောင်သလဲ။
Microsoft Windows ရှိ စာဝှက်ခြင်းဖိုင်စနစ် (EFS) သည် ဖိုင်စနစ်အဆင့် ကုဒ်ဝှက်ခြင်းကို ပံ့ပိုးပေးသည့် NTFS ဗားရှင်း 3.0 တွင် မိတ်ဆက်ထားသော အင်္ဂါရပ်တစ်ခုဖြစ်သည်။ နည်းပညာသည် ဖိုင်များကို ပွင့်လင်းမြင်သာစွာ ကုဒ်ဝှက်ထားနိုင်စေကာ တိုက်ခိုက်သူများထံမှ လျှို့ဝှက်အချက်အလက်များကို ကွန်ပျူတာသို့ ကိုယ်ထိလက်ရောက် ဝင်ရောက်နိုင်စေပါသည်။
Windows 10 တွင် ဖိုဒါတစ်ခုကို အဘယ်ကြောင့် စာဝှက်မရနိုင်သနည်း။
အသုံးပြုသူများ၏အဆိုအရ၊ သင်၏ Windows 10 PC တွင် ကုဒ်ဝှက်ထားသော ဖိုဒါရွေးချယ်မှုမှာ မီးခိုးရောင်ဖြစ်နေပါက လိုအပ်သောဝန်ဆောင်မှုများ မလည်ပတ်နိုင်တော့ပေ။ ဖိုင်ကုဒ်ဝှက်ခြင်းသည် စာဝှက်ခြင်းဖိုင်စနစ် (EFS) ဝန်ဆောင်မှုပေါ်တွင် မူတည်ပြီး ဤပြဿနာကို ဖြေရှင်းရန်အတွက် သင်သည် အောက်ပါအတိုင်း လုပ်ဆောင်ရန် လိုအပ်သည်- Windows Key + R ကို နှိပ်ပြီး services.msc ကို ရိုက်ထည့်ပါ။
BitLocker Windows 10 ဘယ်မှာလဲ။
Windows 10 ရှိ BitLocker Drive Encryption ကိုဖွင့်ပါ။ Start > File Explorer > ဤ PC ကိုနှိပ်ပါ။ ထို့နောက် Windows 10 ထည့်သွင်းထားသည့် သင့် system drive ကို right-click နှိပ်ပြီး Turn on BitLocker ကိုနှိပ်ပါ။
Windows 10 အိမ်တွင် ဖိုင်တွဲတစ်ခုကို မည်သို့ စာဝှက်ရမည်နည်း။
အောက်တွင် Windows 2 တွင် EFS ဖြင့် သင့်ဒေတာကို စာဝှက်ရန် နည်းလမ်း 10 ခုကို သင်တွေ့လိမ့်မည်။
- စာဝှက်ထားလိုသော ဖိုင်တွဲ (သို့မဟုတ်) ဖိုင်ကို ရှာပါ။
- ၎င်းပေါ်တွင် right-click နှိပ်ပြီး Properties ကိုရွေးချယ်ပါ။
- General tab သို့သွား၍ Advanced ကိုနှိပ်ပါ။
- Compress လုပ်ပြီး attribute တွေကို စာဝှက်ဖို့ အောက်ကိုရွှေ့ပါ။
- ဒေတာလုံခြုံစေရန် အကြောင်းအရာကို ကုဒ်ဝှက်ရန် ဘေးရှိ အကွက်ကို အမှတ်ခြစ်ပါ။
ကျွန်ုပ်၏လက်ပ်တော့ရှိ ဖိုဒါတစ်ခုကို မည်သို့သော့ခတ်ရမည်နည်း။
ဖိုင် သို့မဟုတ် ဖိုင်တွဲတစ်ခုကို စာဝှက်ထားလိုပါက၊ ဤအဆင့်များကို လိုက်နာခြင်းဖြင့် လုပ်ဆောင်နိုင်သည်-
- သင်ကုဒ်ဝှက်လိုသော ဖိုင် သို့မဟုတ် ဖိုင်တွဲကို ရွေးပါ။
- ဖိုင် သို့မဟုတ် ဖိုဒါကို ညာကလစ်နှိပ်ပြီး Properties ကို ရွေးပါ။
- General tab တွင် Advanced ခလုတ်ကို နှိပ်ပါ။
- “ဒေတာကို လုံခြုံစေရန် အကြောင်းအရာများကို စာဝှက်ခြင်း” ရွေးချယ်မှုအတွက် အကွက်ကို စစ်ဆေးပါ။
- Apply ကိုနှိပ်ပြီး OK ကိုနှိပ်ပါ။
ဝှက်ထားသောဖိုင်များကို ရှာဖွေနိုင်ပါသလား။
၎င်းကိုပြုလုပ်ရန်တစ်လမ်းတည်းသာရှိပါသည်၊ ရွေးချယ်ခွင့်ကို ဖိုဒါရွေးချယ်စရာများမှ ဝှက်ထားသောဖိုင်များကိုပြသပါ၊ ထို့နောက် ရှာဖွေမှုဘောက်စ်ကိုအသုံးပြု၍ ဖိုင်များကိုရှာဖွေပါ။ 3. “ဖိုင်များနှင့် ဖိုင်တွဲများအတွက် ရှာဖွေမှုရွေးချယ်မှုများကို ပြောင်းလဲပါ” ကိုနှိပ်ပါ။ ဂ) ကာကွယ်ထားသော လည်ပတ်မှုစနစ်ဖိုင်များကို ဝှက်ထားရန် တံဆိပ်တပ်ထားသည့် အမှတ်ခြစ်ကို ဖယ်ရှားပါ။
ဖိုင်များကို မီးမောင်းထိုးပြရာတွင် မည်သို့ဝှက်ထားရမည်နည်း။
Spotlight ၏ ရှာဖွေမှုရလဒ်များမှ Spotlight Preferences များကို ရွေးပါ သို့မဟုတ် System Preferences တွင် Spotlight Preferences ကိုဖွင့်ပါ။ ကိုယ်ရေးကိုယ်တာ တက်ဘ်ကို ရွေးပါ။ Spotlight Preferences ရှိ လျှို့ဝှက်ရေးတက်ဘ်ကို ကြည့်ပါ။ စာရင်းထဲသို့ ဖိုင်တွဲများထည့်ရန်၊ သို့မဟုတ် ဖိုင်တွဲများကို အကန့်ထဲသို့ တိုက်ရိုက်ဆွဲယူရန် ဘယ်ဘက်အောက်ခြေရှိ အပေါင်းလက္ခဏာကို နှိပ်ပါ။
မျှဝေထားသောဖိုင်တွဲကို မည်သို့ဖျောက်ရမည်နည်း။
Windows Vista တွင်၊ သင်ဝှက်ထားသောမျှဝေမှုကိုဖန်တီးလိုသည့်ဖိုင်တွဲ သို့မဟုတ် drive ပေါ်တွင်ညာဖက်ကလစ်နှိပ်ပြီး Properties ကိုရွေးချယ်ပါ။ ထို့နောက်၊ Folder Properties ဝင်းဒိုးတွင်၊ Sharing tab ကိုနှိပ်ပြီး Advanced Sharing ခလုတ်ကို နှိပ်ပါ။
Con လို့ အမည်ပေးထားတဲ့ ဖိုဒါတစ်ခုကို ဘာကြောင့် မဖန်တီးနိုင်တာလဲ။
Short Bytes- အမည်အဖြစ် CON၊ PRN၊ NUL စသည်ဖြင့် Windows OS တွင် ဖိုင်တွဲများကို ဖန်တီး၍မရပါ။ အဘယ်ကြောင့်ဆိုသော် ဤဖိုင်တွဲအမည်များကို သီးခြားစနစ်လုပ်ဆောင်စရာများတွင် အသုံးပြုရန်အတွက် သီးသန့်ထားထားသောကြောင့်ဖြစ်သည်။ Windows တွင် သီးသန့်အမည်များဖြင့် ဖိုင်တွဲများဖန်တီးရန် အမိန့်ပေးစနစ် သို့မဟုတ် နေရာလွတ်ကုဒ်ကို သင်အသုံးပြုနိုင်သည်။
ကျွန်ုပ်၏အမည်ဖြင့် ဖိုင်တွဲတစ်ခုကို မည်သို့ဖန်တီးနိုင်မည်နည်း။
နည်းလမ်း 1- ကီးဘုတ်ဖြတ်လမ်းဖြင့် ဖိုင်တွဲအသစ်တစ်ခုကို ဖန်တီးပါ။
- ဖိုင်တွဲကို ဖန်တီးလိုသည့် တည်နေရာသို့ သွားပါ။
- Ctrl၊ Shift နှင့် N ခလုတ်များကို တစ်ချိန်တည်းတွင် ဖိထားပါ။
- သင်အလိုရှိသော folder name ကိုရိုက်ထည့်ပါ။
- ဖိုင်တွဲကို ဖန်တီးလိုသည့် တည်နေရာသို့ သွားပါ။
- ဖိုဒါတည်နေရာရှိ နေရာလွတ်တစ်ခုပေါ်တွင် ညာဖက်ကလစ်နှိပ်ပါ။
con ဖိုင်ဆိုတာ ဘာလဲ။
CON သည် Simcom ၏ Simdir မှအသုံးပြုသော ဖွဲ့စည်းမှုပုံစံဖိုင်ဖော်မတ်အတွက် ဖိုင်တိုးချဲ့မှုတစ်ခုဖြစ်သည်။ Simdir သည် မျှဝေထားသော ဖိုင်တွဲများရှိ စာရွက်စာတမ်းများကို စီမံခန့်ခွဲရန် ပြုလုပ်ထားသော ပရိုဂရမ်တစ်ခုဖြစ်သည်။
Windows 10 တွင် လျှို့ဝှက်ဖိုင်များကို မပြနိုင်ပါ။
Windows 10 နှင့် ယခင်များတွင် ဝှက်ထားသောဖိုင်များကို မည်သို့ပြသနည်း
- ထိန်းချုပ်မှုဘောင်သို့ သွားပါ။
- ၎င်းတို့ထဲမှ တစ်ခုကို မရွေးချယ်ရသေးပါက View by menu မှ အကြီး သို့မဟုတ် အသေးများကို ရွေးပါ။
- File Explorer Options ကို ရွေးပါ (တခါတရံ Folder options ဟုခေါ်သည်)
- View tab ကိုဖွင့်ပါ။
- ဝှက်ထားသောဖိုင်များ၊ ဖိုဒါများနှင့် ဒရိုက်များကိုပြသရန် ကိုရွေးချယ်ပါ။
- Hide protected operating system files ကို အမှန်ခြစ်ဖြုတ်ပါ။
ဝှက်ထားသောဖိုင်များကို မည်သို့ပြန်လည်ရယူရမည်နည်း။
လုပ်ထုံးလုပ်နည်း
- Control Panel ကိုဝင်ရောက်ပါ။
- ရှာဖွေရေးဘားတွင် “ဖိုလ်ဒါ” ဟုရိုက်ထည့်ကာ ဝှက်ထားသောဖိုင်များနှင့် ဖိုင်တွဲများကိုပြသရန် ကိုရွေးချယ်ပါ။
- ထို့နောက် ဝင်းဒိုးထိပ်ရှိ View tab ကိုနှိပ်ပါ။
- အဆင့်မြင့်ဆက်တင်များအောက်တွင်၊ “ဝှက်ထားသောဖိုင်များနှင့် ဖိုင်တွဲများ” ကိုရှာပါ။
- OK ကိုနှိပ်ပါ။
- Windows Explorer တွင် ရှာဖွေမှုများ လုပ်ဆောင်သောအခါတွင် ဝှက်ထားသောဖိုင်များကို ယခုပြပါမည်။
ဝှက်ထားတဲ့ ဖိုဒါဆိုတာ ဘာလဲ။
အရေးကြီးသောဒေတာကို မတော်တဆ ဖျက်ပစ်ခြင်းမှ ကာကွယ်ရန် လျှို့ဝှက်ဖိုင်ကို အဓိကအားဖြင့် အသုံးပြုပါသည်။ အကြံပြုချက်- အသုံးပြုသူတိုင်း ၎င်းတို့ကို ကြည့်ရှုနိုင်သောကြောင့် လျှို့ဝှက်အချက်အလက်များကို ဝှက်ထားရန် ဝှက်ထားသောဖိုင်များကို အသုံးမပြုသင့်ပါ။ Microsoft Windows Explorer တွင်၊ ဝှက်ထားသောဖိုင်သည် တစ္ဆေသရဲ သို့မဟုတ် မှေးမှိန်သောသင်္ကေတအဖြစ် ပေါ်လာသည်။
“ Wikipedia” မှဆောင်းပါး၌ဓာတ်ပုံ https://en.wikipedia.org/wiki/File:CairoM4Screenshot.png