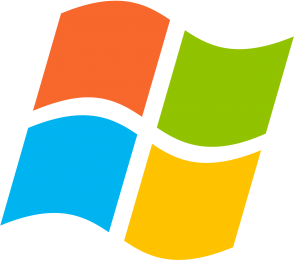Windows 10 တွင် Image Slideshow ကိုဖွင့်ပါ။
ဖိုဒါတစ်ခုရှိ ရုပ်ပုံများအားလုံး၏ ဆလိုက်ရှိုးတစ်ခုအား လွယ်ကူစွာစတင်ရန်၊ သင်အလိုရှိသော ပုံများပါရှိသော ဖိုင်တွဲကိုဖွင့်ပါ၊ ထို့နောက် ဖိုဒါမှ ပထမဆုံးပုံကို ရွေးပါ။
Picture Tools ဟုခေါ်သော အဝါရောင်အပိုင်းအသစ်သည် Manage တက်ဘ်အထက် Ribbon တွင် ပေါ်လာပါမည်။ ၎င်းကိုနှိပ်ပါ။
Windows 10 တွင် စလိုက်ရှိုးတစ်ခုကို မည်သို့ပြုလုပ်ရမည်နည်း။
WINDOWS 10 တွင် Slide Show ကိုကြည့်ရှုနည်း
- သင့်ရုပ်ပုံများဖိုဒါတွင်ရှိသည့်အခါ၊ စီမံရန်တက်ဘ်ကို နှိပ်ပြီးနောက် ဖိုင်တွဲ၏ထိပ်မှနေ၍ Slide Show icon (ဤနေရာတွင်ပြသထားသည်) ကိုနှိပ်ပါ။
- Photo အက်ပ်တွင် ဓာတ်ပုံတစ်ပုံကို ကြည့်သည့်အခါ ဓာတ်ပုံ၏အပေါ်ဘက်အစွန်းတစ်လျှောက် ခလုတ်ခြောက်ခု၏အတန်းမှ Slide Show ခလုတ်ကို နှိပ်ပါ။
ကျွန်ုပ်၏ကွန်ပြူတာတွင် ဆလိုက်ရှိုးတစ်ခုကို မည်သို့ပြုလုပ်ရမည်နည်း။
ပထမဦးစွာ Start ကိုသွားပါ၊ ထို့နောက် All Programs ကိုသွားပါ။ Windows DVD Maker ကို နှိပ်ပါ သို့မဟုတ် ရှာဖွေရေးအကွက်တွင် ရိုးရိုးလေးရိုက်ထည့်ပါ။ ဘယ်ဘက်ထိပ်တွင်၊ Add items ခလုတ်ကို တွေ့ရမည်ဖြစ်ပြီး၊ သင်၏ DVD ပရောဂျက်တွင် ပုံများ သို့မဟုတ် ဗီဒီယိုများကို ထည့်သွင်းနိုင်မည်ဖြစ်သည်။ သင့်ရုပ်ပုံဖိုဒါ၏တည်နေရာကိုရှာဖွေပါ၊ လိုချင်သောဓာတ်ပုံအားလုံးကိုရွေးချယ်ပြီး Add ကိုနှိပ်ပါ။
Windows 10 အတွက် အကောင်းဆုံး ဆလိုက်ရှိုးထုတ်လုပ်သူကား အဘယ်နည်း။
စာရင်း - ၁။ PC အတွက် ထိပ်တန်း အခမဲ့ Slideshow Maker (Windows 1)
- #၁။ Filmora ဗီဒီယိုတည်းဖြတ်သူ။
- #၂။ iSkysoft Slideshow Maker
- #၃။ PhotoStage Slideshow Pro
- #၄။ Windows Movie Maker
- #၅။ CyberLink MediaShow
- #၆။ Movavi Slideshow Maker
- #၇။ ဓာတ်ပုံ ရုပ်ရှင်ရုံ။
- #၈။ iSkysoft DVD ဖန်တီးသူ။
Windows တွင် ဂီတဖြင့် ဆလိုက်ရှိုးတစ်ခုကို မည်သို့ပြုလုပ်ရမည်နည်း။
Windows 7 Media Center တွင် Slide Show တစ်ခုဖန်တီးပါ။
- Slide Show ဖန်တီးပါ။
- Pictures Library တွင်၊ Slide ရှိုးများဆီသို့ ရွှေ့ပြီး Create Slide ရှိုးကို နှိပ်ပါ။
- ဆလိုက်ရှိုးအတွက် နာမည်တစ်ခုထည့်ပြီး Next ကိုနှိပ်ပါ။
- Picture Library ကိုရွေးချယ်ပြီး Next ကိုနှိပ်ပါ။
- သင်၏စလိုက်ရှိုးတွင် တေးဂီတကို ထည့်ပါ။
- ဤနေရာတွင် သီချင်းတစ်ပုဒ်ထည့်ရန် Music Library ကို ရွေးပါမည်။
- သင်၏သီချင်းများကိုရွေးချယ်ပြီး Next ကိုနှိပ်ပါ။
Windows 10 တွင် ဆလိုက်ရှိုးဆက်တင်များကို မည်သို့ပြောင်းရမည်နည်း။
Screen saver drop-down menu ကိုနှိပ်ပြီး ထိုနေရာမှ Photos ကိုရွေးချယ်ပါ။ အောက်ဖော်ပြပါ လျှပ်တစ်ပြက်ရိုက်ချက်တွင် ဝင်းဒိုးကိုဖွင့်ရန် Settings ကိုနှိပ်ပါ။ စခရင်ချွေတာအတွက် ရုပ်ပုံဖိုင်တွဲတစ်ခုကို ရွေးချယ်ရန် Browse ခလုတ်ကို နှိပ်ပါ။ ထို့နောက် ထိုဝင်းဒိုးမှ အခြားအခြားသော စလိုက်ရှိုးအမြန်နှုန်း ဆက်တင်သုံးခုကိုလည်း သင်ရွေးချယ်နိုင်သည်။
Windows Slideshow ကို ကျပန်းဘယ်လိုလုပ်ရမလဲ။
သင်စလိုက်ရှိုးတစ်ခုစတင်သောအခါတွင် ပုံများကို ကျပန်းအစီအစဥ်ပြသနိုင်ရန် ၎င်းကိုပြုလုပ်နိုင်သည်။ ၎င်းကိုလုပ်ဆောင်ရန် ထိပ်ဘားရှိ အက်ပ်မီနူးကိုဖွင့်ပါ၊ နှစ်သက်ရာများကို နှိပ်ပြီး ပလပ်အင်များတက်ဘ်သို့ သွားပါ။ ထို့နောက် Slideshow Shuffle ကိုစစ်ဆေးပြီး dialog ကိုပိတ်ပါ။
ကျွန်ုပ်၏ပုံများနှင့်အတူ ဆလိုက်ရှိုးတစ်ခုကို မည်သို့ပြုလုပ်ရမည်နည်း။
ပရောဂျက်များ မြင်ကွင်းမှ စလိုက်ရှိုးတစ်ခု ဖန်တီးပါ။
- ပရောဂျက်များကိုနှိပ်ပါ။
- ထိပုတ်ပါ။
- Slideshow ကိုနှိပ်ပါ။
- ဆလိုက်ရှိုးတွင် သင်အလိုရှိသော ဓာတ်ပုံများကို ရွေးချယ်ရန် > ဓာတ်ပုံကို နှိပ်ပါ။
- ဓာတ်ပုံများ၊ စုစည်းမှုများ သို့မဟုတ် ပရောဂျက်များကို နှိပ်ပါ။ ၎င်းတို့ကိုဖွင့်ရန် အယ်လ်ဘမ်များ၊ ဒစ်ဂျစ်တိုက်များ၊ ပွဲများနှင့် ပရောဂျက်များကို နှိပ်နိုင်သည်။
- သင်ထည့်လိုသော ဓာတ်ပုံတစ်ပုံကို တို့ပါ။
Windows 10 တွင် စလိုက်ရှိုးနောက်ခံကို သင်မည်သို့ပြုလုပ်သနည်း။
Slideshow ကိုဖွင့်နည်း
- နောက်ခံပုံများသည် ၎င်းတို့၏ drives များတွင်လည်း ရှိနေသည်ဖြစ်စေ သင့် Windows 10 စက်ပစ္စည်းများအားလုံးတွင် ဤနောက်ခံပုံများ ထပ်တူကျသည်ကို သတိရပါ။ အခု Slideshow ကို စဖွင့်လိုက်ပါ။
- personalization ။
- နောက်ခံ
- နောက်ခံ drop menu မှ Slideshow ကိုရွေးချယ်ပါ။
- Browse ကို ရွေးပါ။
- အချိန်ကာလကို သတ်မှတ်ပါ။
- အံကိုက်ကိုရွေးချယ်ပါ။
- အစီအစဉ်ဆက်တင်များကို ပြောင်းလဲပါ။
JPEG ဆလိုက်ရှိုးကို ဘယ်လိုဖန်တီးရမလဲ။
ဘယ်ဘက်ရှိ ဆလိုက်အသေးကို ညာကလစ်နှိပ်ပြီး သင့်တွင်ရှိသော JPEG တစ်ခုစီအတွက် အလွတ်ဆလိုက်တစ်ခုကို ဖန်တီးရန် "Duplicate Slide" ကိုရွေးချယ်ပါ။ ပထမဆလိုက်ကို ရွေးပါ၊ “ထည့်သွင်း” မီနူးကို နှိပ်ပြီး “ရုပ်ပုံများ” ကို ရွေးချယ်ပါ။ စလိုက်ရှိုးအတွက် သင်အလိုရှိသော ပထမဆုံး JPEG ကို ရှာပါ။ ဆလိုက်တစ်ခုစီတွင် JPEG ကိုထည့်ပါ။
Windows 10 တွင် စလိုက်ရှိုးထုတ်လုပ်သူရှိပါသလား။
ဖိုဒါရှိ ရုပ်ပုံများအားလုံးကို ဆလိုက်ရှိုးတစ်ခု စတင်ရန် Slide show ကို နှိပ်ပါ။ ပိုမိုခေတ်မီသော ကိရိယာများကို လိုချင်ပါက ဓာတ်ပုံများနှင့် ဗီဒီယိုဖိုင်များကို တည်းဖြတ်နိုင်ပြီး ပေါင်းစပ်နိုင်စေမည့် လာမည့် Windows 10 အင်္ဂါရပ်ဖြစ်သည့် Story Remix တွင် တပ်ဆင်ထားသော ဓာတ်ပုံများအက်ပ်ကို စစ်ဆေးကြည့်ပါ။
အကောင်းဆုံး အခမဲ့ Slideshow Maker ကဘာလဲ။
အကောင်းဆုံး အခမဲ့ ဓာတ်ပုံဆလိုက်ရှိုးဆော့ဖ်ဝဲ
- Freemake Video Converter သည် အလွန်ကောင်းမွန်သော အားသာချက်များပါရှိသော စလိုက်ရှိုးဆော့ဖ်ဝဲဖြစ်သည်။
- MovieMaker သည် အခမဲ့ Microsoft ထုတ်ကုန်တစ်ခုဖြစ်သည်။
- Wondershare Fantashow သည် မွေးနေ့များ၊ နှစ်ပတ်လည်နေ့များနှင့် မင်္ဂလာဆောင်ပွဲများကဲ့သို့ အရေးကြီးသောပွဲများအတွက် အမှတ်တရဖြစ်စေသော စလိုက်ရှိုးများကို ဖန်တီးရန် အကောင်းဆုံးဆော့ဖ်ဝဲတစ်ခုဖြစ်သည်။
အကောင်းဆုံး Slideshow Maker ကဘာလဲ။
အကောင်းဆုံး ပရော်ဖက်ရှင်နယ် ဆလိုက်ရှိုးဆော့ဖ်ဝဲလ်ကို လိုချင်နေပါစေ၊ သို့မဟုတ် အွန်လိုင်းတွင် အခမဲ့ ဆလိုက်ရှိုးထုတ်လုပ်သူအချို့ကို လိုချင်နေပါစေ၊ ကျွန်ုပ်တို့ သင့်အား ဖြည့်ဆည်းပေးထားပါသည်။
- အကောင်းဆုံး အလုံးစုံ- Movavi Slideshow ဖန်တီးသူ။
- Photostage Slideshow ဆော့ဖ်ဝဲလ်။
- Ice Cream Slideshow Maker
- Proshow ရွှေ။
- Animoto
- Slydely။
- Kizoa
- ပီကိုဗစ်ကို။
Windows Media Player တွင် ဆလိုက်ရှိုးတစ်ခု၏ အမြန်နှုန်းကို မည်သို့ပြောင်းလဲနိုင်မည်နည်း။
ကစားနှုန်းများကို ချိန်ညှိရန်-
- Windows Media Player တွင်၊ အကြောင်းအရာကို စတင်ဖွင့်ပါ။
- ယခု Playing တက်ဘ်ကို နှိပ်ပါ၊ ယခု ကစားခြင်း ရွေးချယ်စရာများ ခလုတ်ကို နှိပ်ပါ၊ (တက်ဘ်အောက်တွင်သာ)
- မြှင့်တင်မှုများကို ရွေးချယ်ပြီး Play Speed ဆက်တင်များကို ရွေးချယ်ပါ။
Windows Photo Viewer တွင် ဆလိုက်ရှိုးအချိန်ကို မည်သို့ပြောင်းရမည်နည်း။
Windows 7 ၏ Explorer တွင် ဆလိုက်ရှိုးကို စတင်ရန် ကိရိယာဘားရှိ ဆလိုက်ရှိုးခလုတ်ကို နှိပ်ပါ။ Windows 8 ၏ File Explorer တွင်၊ Picture Tools Manage tab သို့သွား၍ Slide show ကိုနှိပ်ပါ။ စလိုက်ရှိုးကို လုပ်ဆောင်ပြီးသည်နှင့် စခရင်ပေါ်ရှိ မည်သည့်နေရာတွင်မဆို ညာကလစ်နှိပ်ပါ။ ရလာဒ်မီနူးသည် အနှေး၊ အလတ်စား၊ နှင့် အမြန်ရွေးချယ်စရာများကို ပေးပါမည်။
Windows 10 တွင် နောက်ခံအချိန်ကို သင်မည်သို့ပြောင်းလဲမည်နည်း။
'Change Screen Saver' ကို နှိပ်ပြီး ၎င်းသည် သင့်စိတ်ကြိုက်ဆက်တင်များကို သင်စိတ်ကြိုက်ချိန်ညှိနိုင်သည့် Screen Saver ဆက်တင်များကို ချက်ချင်းယူဆောင်သွားမည်ဖြစ်သည်။ တစ်နည်းအားဖြင့် သင်၏ Windows 10 ဒက်စ်တော့ပေါ်တွင် ညာဖက်ကလစ်နှိပ်ပြီး Personalization ဆက်တင်များကိုဖွင့်ရန် Personalize ကိုရွေးချယ်ပါ။ ထို့နောက် ဘယ်ဘက်အကန့်ရှိ Lock screen ကို နှိပ်ပါ။
Slide Show ကို ဘယ်လိုဖန်တီးမလဲ။
Slide Show Presentation ပြုလုပ်ပါ။
- PowerPoint တွင် “အလွတ်တင်ပြခြင်း” ကိုဖွင့်ခြင်းဖြင့် စတင်ပါ။
- “Title Slide” option ကို ရွေးပါ။
- သင့်ခေါင်းစဉ်နှင့် စာတန်းကို ရိုက်ထည့်ပါ။
- တင်ပြမှုတစ်ခုလုံးအတွက် နောက်ခံတစ်ခုကို ရွေးပါ။
- ဆလိုက်အသစ်များထည့်ပါ။
- သင့်ဆလိုက်များအတွက် အကူးအပြောင်းများကို သတ်မှတ်ပါ။
- ကာတွန်းဖြင့် သင်၏တင်ဆက်မှုတွင် နောက်ထပ် pizzazz အချို့ကို ထည့်ပါ။
ရုပ်ပုံစလိုက်ရှိုးကွင်းတစ်ခုကို မည်သို့ပြုလုပ်ရမည်နည်း။
PowerPoint တွင် Looping Slideshow ဖန်တီးနည်း
- သင်၏ PowerPoint တင်ပြမှုကို ဖွင့်ပါ။
- [Slide Show] tab ကိုနှိပ်ပါ > "Set Up" group မှ "Set Up Slide Show" ကိုနှိပ်ပါ။
- ထွက်ပေါ်လာသော ဒိုင်ယာလော့အကွက်မှ၊ 'Esc' သည်အထိ ဆက်တိုက်စစ်ဆေးပါ “ရွေးချယ်စရာများကိုပြသပါ” ကဏ္ဍ > [OK] ကိုနှိပ်ပါ။
PowerPoint ဆလိုက်ရှိုးကို အလိုအလျောက် မည်သို့လုပ်ဆောင်နိုင်သနည်း။
အလိုအလျောက်လည်ပတ်ရန် PowerPoint တင်ပြမှုကို သတ်မှတ်ရန်၊ အောက်ပါတို့ကို လုပ်ဆောင်ပါ။
- Slide Show tab တွင် Set Up Slide Show ကိုနှိပ်ပါ။
- Show အမျိုးအစားအောက်တွင် အောက်ပါတို့အနက်မှ တစ်ခုကို ရွေးပါ- သင့်ဆလိုက်ရှိုးကို ကြည့်ရှုနေသူများအား ၎င်းတို့သည် ဆလိုက်များကို မြှင့်တင်သည့်အခါတွင် ထိန်းချုပ်နိုင်စေရန် စပီကာဖြင့် တင်ဆက်သည် (မျက်နှာပြင်အပြည့်) ကို ရွေးချယ်ပါ။
PDF ဆလိုက်ရှိုးကို ဘယ်လိုဖန်တီးရမလဲ။
“Tools” ခလုတ်ကို နှိပ်ပြီး စလိုက်ရှိုးကို တည်းဖြတ်ရန် “အကြောင်းအရာ” ကို ရွေးချယ်ပါ။ သင့်စိတ်ကြိုက်အပေါ်မူတည်၍ သင်သည် သီးခြားဆလိုက်များသို့ အသံ သို့မဟုတ် ဗီဒီယိုကိုထည့်ရန် "Multimedia" ကိရိယာကို အသုံးပြုနိုင်သည်။ ဖိုင်တက်ဘ်ကို နှိပ်ပါ၊ “Save As” ကို အသားပေး၍ တည်းဖြတ်ထားသော စလိုက်ရှိုးကို သိမ်းဆည်းရန် “PDF” ကို ရွေးချယ်ပါ။
ပုံများစွာဖြင့် ဆလိုက်ရှိုးတစ်ခုကို မည်သို့ပြုလုပ်ရမည်နည်း။
ဝင်းဒိုး၏ထိပ်ရှိ "Insert" ကိုနှိပ်ပါ။ ဓာတ်ပုံအယ်လ်ဘမ်အသစ်တစ်ခုစတင်ရန် အပေါ်ဘက်ရှိ “ဓာတ်ပုံအယ်လ်ဘမ်” ကိုနှိပ်ပါ။ “File/Disk” ကိုနှိပ်ပြီး slides အဖြစ်ထည့်သွင်းလိုသော ဓာတ်ပုံအားလုံးကို ရွေးချယ်ရန် ဖိုင်ဘရောက်ဆာကို အသုံးပြုပါ။ ဓာတ်ပုံများစွာကို ရွေးချယ်ရန် နှိပ်နေစဉ်တွင် သင်သည် “Ctrl” ကို ကိုင်ထားနိုင်သည် သို့မဟုတ် ၎င်းတို့အားလုံးကို ရွေးချယ်ရန် “Ctrl-A” ကို နှိပ်ပါ။
ကျွန်ုပ်၏ HP ကွန်ပျူတာတွင် ဆလိုက်ရှိုးတစ်ခုကို မည်သို့ပြုလုပ်ရမည်နည်း။
စလိုက်ရှိုးအသစ်ဖန်တီးရန်၊ ဤအဆင့်များကို လိုက်နာပါ။ HP MediaSmart Photo window ၏အောက်ခြေရှိ Create Slideshow ကိုနှိပ်ပါ။ ဓာတ်ပုံများကို အသုံးပြုလိုသည့် အယ်လ်ဘမ်ကို နှိပ်ပြီး ပေါင်းထည့်သော ဓာတ်ပုံအိုင်ကွန်ကို နှိပ်ပါ။ မတူညီသော ဖိုင်တွဲများမှ ဓာတ်ပုံများကို စလိုက်ရှိုးတစ်ခုတွင် ထည့်သွင်းနိုင်သည်။
တေးဂီတဖြင့် အခမဲ့ဆလိုက်ရှိုးကို မည်သို့ပြုလုပ်ရမည်နည်း။
ဤသည်မှာ ဂီတဖြင့် ဆလိုက်ရှိုးတစ်ခုကို အခမဲ့ပြုလုပ်နည်းဖြစ်သည်။
- အခမဲ့ဒေါင်းလုဒ်လုပ်ပါ။ Freemake Video Converter
- ဓာတ်ပုံများထည့်ပါ။ ဖိုင်တွဲတစ်ခုတွင် ဆလိုက်များအတွက် ပုံများကို စုဆောင်းပါ။
- သီချင်းထည့်ပါ။ သင့်ပုံများအတွက် အသံလမ်းကြောင်းတစ်ခု ထည့်ပါ။
- နောက်ဆုံးဆက်တင်များကို သတ်မှတ်ပါ။ တိုးချဲ့မှုတစ်ခုနှင့်အတူ ခလုတ်တစ်ခုကို နှိပ်ပါ။
- သီချင်းဖြင့် ဆလိုက်ရှိုးတစ်ခု ပြုလုပ်ပါ။ သင့်ဓာတ်ပုံများကို သီချင်းဖြင့် ဗီဒီယိုအဖြစ် ပြောင်းလဲပါ။
အကောင်းဆုံး အခမဲ့ ဆလိုက်ရှိုးအက်ပ်က ဘာလဲ။
iPhone နှင့် Android အတွက် ထိပ်တန်း အခမဲ့ ဓာတ်ပုံဆလိုက်ရှိုးအက်ပ် ၁၀ ခု
- #၁။ ဓာတ်ပုံ Slideshow ဒါရိုက်တာ။ Photo Slideshow Director သည် သင့် iPhone နှင့် iPad ရှိ ဓာတ်ပုံများမှ စိတ်ကူးယဉ်ဆလိုက်ရှိုးများကို ဖန်တီးနိုင်စေမည့် iPhone အတွက် အကောင်းဆုံး ဓာတ်ပုံဆလိုက်ရှိုးအက်ပ်တစ်ခုဖြစ်သည်။
- #၂။ PicPlayPost
- #၃။ SlideLab
- #၄။ ပုံ Slider
- #၅။ PicFlow
- #၁။ Flipagram
- #၂။ ဓာတ်ပုံဇာတ်လမ်း။
- #၃။ ဗီဒီယိုပြသခြင်း။
Facebook အတွက် ဆလိုက်ရှိုးတစ်ခုကို ဘယ်လိုဖန်တီးရမလဲ။
Facebook Page မှ ဆလိုက်ရှိုးကြော်ငြာတစ်ခု ဖန်တီးရန် အဆင့်များ
- သင်စီမံခန့်ခွဲသည့် Facebook စာမျက်နှာသို့သွားပါ။
- ဓာတ်ပုံ သို့မဟုတ် ဗီဒီယို မျှဝေမည်ကို နှိပ်ပါ။
- မီနူးတွင်၊ Slideshow တစ်ခုဖန်တီးရန် ကိုရွေးချယ်ပါ။
- ပေါ်လာသည့်ဝင်းဒိုးတွင်၊ ပုံ ၃ ပုံမှ ၁၀ ပုံအထိ အပ်လုဒ်လုပ်ရန် Add Photos ကိုနှိပ်ပါ။
- စလိုက်ရှိုးကြော်ငြာအတွက် ဆက်တင်များကို အပ်ဒိတ်လုပ်ပါ-
Windows Photo Viewer တွင် ဆလိုက်ရှိုးကို မည်သို့ပိတ်ရမည်နည်း။
ပြန်ဖွင့်ခြင်းဆိုင်ရာ ရွေးချယ်မှုများကို ချိန်ညှိရန် အောက်ပါတို့ကို လုပ်ဆောင်ပါ။
- ဆလိုက်ရှိုးကို စတင်ပြီးနောက် ပြကွက်ကို ညာကလစ်နှိပ်ပါ။
- လိုချင်သောရွေးချယ်မှု(များ)ကိုရွေးချယ်ပါ (ပုံ 4.6 ကိုကြည့်ပါ)။
- ပြောင်းလဲမှုများကို အကျိုးသက်ရောက်စေရန် မီနူးမှအဝေးကို နှိပ်ပါ။
- ပြသမှုကို ပိတ်ပြီး ပုံမှန် Windows Photo Viewer မျက်နှာပြင်သို့ ပြန်သွားရန်၊ ထွက်ရန်ကို နှိပ်ပါ။
Windows Photo Gallery တွင် ဆလိုက်ရှိုးတစ်ခုကို မည်သို့ပြုလုပ်ရမည်နည်း။
အဆင့် 2- ယခုတွင် စလိုက်ရှိုးတစ်ခုပြုလုပ်ရန် နည်းလမ်းနှစ်ခုရှိသည်။ Slide show ကို တစ်ကြိမ် နှိပ်ရုံဖြင့် Windows Live Photo Gallery သည် သင့် folder ရှိ ဓာတ်ပုံတိုင်း၏ slideshow တစ်ခုကို ပြင်ဆင်ပေးလိမ့်မည်။ သင့်ဆလိုက်ရှိုးတွင် အချို့သောပုံများကိုသာ ကြည့်ရှုလိုပါက၊ သင့်ကီးဘုတ်ပေါ်တွင် Ctrl ကိုဖိထားပြီး သင်ထည့်သွင်းလိုသည့်ပုံတစ်ပုံချင်းစီကို နှိပ်ပါ။
Windows 10 တွင် ပုံများစွာကို မည်သို့ကြည့်ရှုနိုင်မည်နည်း။
ပုံတည်နေရာကိုဖွင့်ပါ (သင်ပုံဖိုင်ကိုဖွင့်ရန်ကြိုးစားနေသည့်တည်နေရာမှ)။ ပုံပေါ်တွင်ညာဖက်ကလစ်နှိပ်ပါ၊ Open with ကိုနှိပ်ပြီးအခြားအက်ပ်ကိုရွေးချယ်ပါ။ Windows photo viewer ကိုနှိပ်ပြီး OK ကိုနှိပ်ပါ။ ယခု၊ ဖိုဒါမှ ပုံများစွာကို ရွေးပြီး ကီးဘုတ်ပေါ်ရှိ Enter ခလုတ်ကို နှိပ်ကြည့်ပါ။
Windows 10 သည် နောက်ခံပုံများကို မည်သည့်နေရာတွင် သိမ်းဆည်းသနည်း။
Windows နောက်ခံပုံများ၏တည်နေရာကိုရှာဖွေရန်၊ File Explorer ကိုဖွင့်ပြီး C:\Windows\Web သို့သွားပါ။ အဲဒီမှာ၊ Wallpaper နဲ့ Screen လို့ တံဆိပ်တပ်ထားတဲ့ သီးခြားဖိုင်တွဲတွေကို သင်တွေ့လိမ့်မယ်။ စခရင်ဖိုဒါတွင် Windows 8 နှင့် Windows 10 လော့ခ်ချသည့်မျက်နှာပြင်များအတွက် ပုံများပါရှိသည်။
ကျွန်ုပ်၏ နောက်ခံပုံများကို နေ့စဉ် မည်သို့ပြောင်းလဲနိုင်မည်နည်း။
အပလီကေးရှင်းသည် နောက်ခံပုံအား အလိုအလျောက်ပြောင်းရန်၊ အက်ပ်၏ဆက်တင်များသို့ သင်သွားရန်လိုအပ်သည်။ General tab ကိုနှိပ်ပြီး Auto Wallpaper Change ကိုပြောင်းပါ။ အက်ပ်သည် နာရီတိုင်း၊ နှစ်နာရီ၊ သုံးနာရီ၊ ခြောက်နာရီ၊ ဆယ့်နှစ်နာရီ၊ နေ့စဉ်၊ သုံးရက်၊ အပတ်တိုင်း တစ်ခု ပြောင်းလဲနိုင်သည်။
ကျွန်ုပ်၏ desktop နောက်ခံ Windows 10 ကို မည်ကဲ့သို့ အရွယ်အစားပြောင်းရမည်နည်း။
Windows 10 တွင် သင်၏ desktop နောက်ခံကို မည်သို့ပြောင်းလဲမည်နည်း။
- ရှာဖွေမှုဘားဘေးရှိ သင့်စခရင်၏ဘယ်ဘက်အောက်ရှိ Windows အိုင်ကွန်ကို နှိပ်ပါ။
- ဘယ်ဘက်ရှိ စာရင်းထဲက Settings ကိုနှိပ်ပါ။
- နောက်ထပ်- Windows 10 ကို အသုံးပြုနည်း – Beginners & Power User များအတွက် လမ်းညွှန်။
- စာရင်း၏အောက်ခြေမှ စတုတ္ထအဆင့်ဖြစ်သည့် Personalization ကိုနှိပ်ပါ။
- Background ကိုနှိပ်ပါ။
“ Wikimedia Commons” မှဆောင်းပါး၌ဓာတ်ပုံ https://commons.wikimedia.org/wiki/File:Windows_logo_-_2002%E2%80%932012_(Multicolored).svg