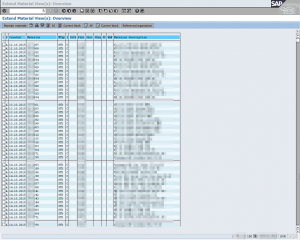နည်းလမ်း ၁- ပရင့်စခရင် (PrtScn) ဖြင့် အမြန်စခရင်ပုံများကို ရိုက်ပါ။
- မျက်နှာပြင်ကို ကလစ်ဘုတ်သို့ ကူးယူရန် PrtScn ခလုတ်ကို နှိပ်ပါ။
- စခရင်ကို ဖိုင်တစ်ခုသို့သိမ်းဆည်းရန် သင့်ကီးဘုတ်ရှိ Windows+PrtScn ခလုတ်များကို နှိပ်ပါ။
- built-in Snipping Tool ကိုသုံးပါ။
- Windows 10 တွင် Game Bar ကို အသုံးပြုပါ။
ဖန်သားပြင်ဓာတ်ပုံများသည် PC တွင် မည်သည့်နေရာသို့ ရောက်သနည်း။
ဖန်သားပြင်ဓာတ်ပုံရိုက်ပြီး ဓာတ်ပုံကို ဖိုဒါတစ်ခုသို့ တိုက်ရိုက်သိမ်းဆည်းရန်၊ Windows နှင့် ပရင့်စခရင်ခလုတ်များကို တစ်ပြိုင်နက်နှိပ်ပါ။ ရှပ်တာအကျိုးသက်ရောက်မှုကို အတုယူကာ သင့်စခရင်မှ မှိန်မှိန်မှိန်ပျပျကို မြင်တွေ့ရပါမည်။ သင်သိမ်းဆည်းထားသော ဖန်သားပြင်ဓာတ်ပုံကို ရှာဖွေရန် C:\Users[User]\My Pictures\Screenshots တွင်ရှိသော မူရင်းဖန်သားပြင်ဓာတ်ပုံဖိုင်သို့ ကြည့်ပါ။
PC ပေါ်တွင် ဖန်သားပြင်ဓာတ်ပုံကို မည်သို့ကူးယူရမည်နည်း။
အသက်ဝင်နေသောဝင်းဒိုး၏ပုံကိုသာ ကူးယူပါ။
- သင်ကူးယူလိုသောဝင်းဒိုးကိုနှိပ်ပါ။
- ALT+PRINT SCREEN ကို နှိပ်ပါ။
- ပုံကို (CTRL+V) ရုံးပရိုဂရမ် သို့မဟုတ် အခြားအပလီကေးရှင်းတစ်ခုထဲသို့ ကူးထည့်ပါ။
Windows 7 တွင် စခရင်ပုံရိုက်ရန် ဖြတ်လမ်းခလုတ်က ဘာလဲ။
(Windows 7 အတွက် မီနူးမဖွင့်မီ Esc ခလုတ်ကို နှိပ်ပါ။) Ctrl + PrtScn ခလုတ်များကို နှိပ်ပါ။ ၎င်းသည် ဖွင့်ထားသောမီနူးအပါအဝင် စခရင်တစ်ခုလုံးကို ဖမ်းယူသည်။ မုဒ်ကိုရွေးချယ်ပါ (ဗားရှင်းအဟောင်းများတွင်၊ New ခလုတ်ဘေးရှိ မြှားကိုရွေးချယ်ပါ)၊ သင်အလိုရှိသော ဖြတ်ပိုင်းအမျိုးအစားကို ရွေးချယ်ပါ၊ ထို့နောက် သင်အလိုရှိသော ဖန်သားပြင်ရိုက်ကူးမှုဧရိယာကို ရွေးချယ်ပါ။
ဖန်သားပြင်ဓာတ်ပုံများကို မည်သည့်နေရာတွင် သိမ်းဆည်းထားသနည်း။
Windows ရှိ screenshots folder ၏တည်နေရာကဘာလဲ။ Windows 10 နှင့် Windows 8.1 တွင်၊ ပြင်ပအဖွဲ့အစည်းအက်ပ်ပလီကေးရှင်းများအသုံးမပြုဘဲ သင်ရိုက်သော ဖန်သားပြင်ဓာတ်ပုံအားလုံးကို Screenshots ဟုခေါ်သော မူရင်းဖိုင်တွဲတွင် သိမ်းဆည်းထားသည်။ သင့်အသုံးပြုသူဖိုဒါအတွင်း၊ ရုပ်ပုံများဖိုဒါတွင် သင်တွေ့နိုင်သည်။
ဖန်သားပြင်ဓာတ်ပုံများသည် ရေနွေးငွေ့တွင် မည်သည့်နေရာသို့ ရောက်သနည်း။
- သင်၏စခရင်ပုံရိုက်ယူထားသောဂိမ်းသို့သွားပါ။
- Steam မီနူးသို့သွားရန် Shift ခလုတ်နှင့် တက်ဘ်ခလုတ်ကို နှိပ်ပါ။
- စခရင်ရှော့မန်နေဂျာသို့သွားကာ “SHOW ON DISK” ကိုနှိပ်ပါ။
- ကဲပါ သင်အလိုရှိသောနေရာတွင် သင့်ဖန်သားပြင်ဓာတ်ပုံများရှိသည်။
Windows ကွန်ပျူတာပေါ်တွင် ဖန်သားပြင်ဓာတ်ပုံရိုက်နည်း။
နည်းလမ်း ၁- ပရင့်စခရင် (PrtScn) ဖြင့် အမြန်စခရင်ပုံများကို ရိုက်ပါ။
- မျက်နှာပြင်ကို ကလစ်ဘုတ်သို့ ကူးယူရန် PrtScn ခလုတ်ကို နှိပ်ပါ။
- စခရင်ကို ဖိုင်တစ်ခုသို့သိမ်းဆည်းရန် သင့်ကီးဘုတ်ရှိ Windows+PrtScn ခလုတ်များကို နှိပ်ပါ။
- built-in Snipping Tool ကိုသုံးပါ။
- Windows 10 တွင် Game Bar ကို အသုံးပြုပါ။
Snipping Tool အတွက် ဖြတ်လမ်းခလုတ်က ဘာလဲ။
Snipping Tool နှင့် Keyboard Shortcut ပေါင်းစပ်ခြင်း။ Snipping Tool ပရိုဂရမ်ကိုဖွင့်ခြင်းဖြင့် “New” ကိုနှိပ်မည့်အစား သင်သည် ကီးဘုတ်ဖြတ်လမ်း (Ctrl + Prnt Scrn) ကိုသုံးနိုင်သည်။ cursor အစား ကြက်ခြေခတ်ဆံပင်များ ပေါ်လာပါမည်။ သင့်ပုံကို ဖမ်းယူရန် ကလစ်နှိပ်၊ ဆွဲ/ဆွဲ နှင့် လွှတ်နိုင်သည်။
Windows ကို ဘယ်လို ဖြတ်မလဲ။
(Windows 7 အတွက် မီနူးမဖွင့်မီ Esc ခလုတ်ကို နှိပ်ပါ။) Ctrl + PrtScn ခလုတ်များကို နှိပ်ပါ။ ၎င်းသည် ဖွင့်ထားသောမီနူးအပါအဝင် စခရင်တစ်ခုလုံးကို ဖမ်းယူသည်။ မုဒ်ကိုရွေးချယ်ပါ (ဗားရှင်းအဟောင်းများတွင်၊ New ခလုတ်ဘေးရှိ မြှားကိုရွေးချယ်ပါ)၊ သင်အလိုရှိသော ဖြတ်ပိုင်းအမျိုးအစားကို ရွေးချယ်ပါ၊ ထို့နောက် သင်အလိုရှိသော ဖန်သားပြင်ရိုက်ကူးမှုဧရိယာကို ရွေးချယ်ပါ။
ဖန်သားပြင်ဓာတ်ပုံရိုက်ရန် ဖြတ်လမ်းခလုတ်က ဘာလဲ။
Fn + Alt + Spacebar - တက်ကြွသောဝင်းဒိုး၏ ဖန်သားပြင်ဓာတ်ပုံကို ကလစ်ဘုတ်တွင် သိမ်းဆည်းထားသောကြောင့် ၎င်းကို မည်သည့်အက်ပ်တွင်မဆို ကူးထည့်နိုင်သည်။ ၎င်းသည် Alt + PrtScn ကီးဘုတ်ဖြတ်လမ်းကို နှိပ်ခြင်းနှင့် ညီမျှသည်။ Windows 10 ကို အသုံးပြုပါက၊ သင့်စခရင်၏ ဧရိယာကို ဖမ်းယူပြီး ကလစ်ဘုတ်သို့ ကူးယူရန် Windows + Shift + S ကို နှိပ်ပါ။
Windows 7 တွင် ဖန်သားပြင်ဓာတ်ပုံရိုက်ပြီး အလိုအလျောက် သိမ်းဆည်းနည်း။
သင့်စခရင်ပေါ်ရှိ အသက်ဝင်နေသည့်ဝင်းဒိုးလေး၏ ဖန်သားပြင်ဓာတ်ပုံကို ရယူလိုပါက Alt ခလုတ်ကို ဖိထားပြီး PrtScn ခလုတ်ကို နှိပ်ပါ။ နည်းလမ်း 3 တွင် ဆွေးနွေးထားသည့်အတိုင်း ၎င်းကို OneDrive တွင် အလိုအလျောက် သိမ်းဆည်းမည်ဖြစ်သည်။
ဖန်သားပြင်ဓာတ်ပုံများကို Windows 7 တွင် မည်သည့်နေရာတွင် သိမ်းဆည်းထားသနည်း။
ထို့နောက် သင့်ဖန်သားပြင်ဓာတ်ပုံများကို သိမ်းဆည်းရန် Windows မှ ဖန်တီးထားသည့် ဤစခရင်ပုံဓာတ်ပုံများကို ဖန်သားပြင်ဓာတ်ပုံများဖိုဒါတွင် သိမ်းဆည်းမည်ဖြစ်သည်။ Screenshots ဖိုဒါပေါ်တွင် right-click နှိပ်ပြီး Properties ကိုရွေးချယ်ပါ။ တည်နေရာတက်ဘ်အောက်တွင်၊ ပုံသေအားဖြင့် ဖန်သားပြင်ဓာတ်ပုံများကို သိမ်းဆည်းထားသည့် ပစ်မှတ် သို့မဟုတ် ဖိုင်တွဲလမ်းကြောင်းကို သင်တွေ့ရပါမည်။
သင့်ကွန်ပြူတာတွင် ဖန်သားပြင်ဓာတ်ပုံများကို မည်သည့်နေရာတွင် ရှာတွေ့နိုင်သနည်း။
ကီးဘုတ်ဖြတ်လမ်းကိုသုံးပါ- Windows + PrtScn။ ဖန်သားပြင်တစ်ခုလုံး၏ ဖန်သားပြင်ဓာတ်ပုံကို ရိုက်ယူပြီး အခြားကိရိယာများကို အသုံးမပြုဘဲ ဟာ့ဒ်ဒရိုက်ပေါ်တွင် ဖိုင်တစ်ခုအဖြစ် သိမ်းဆည်းလိုပါက၊ ထို့နောက် သင့်ကီးဘုတ်ပေါ်ရှိ Windows + PrtScn ကို နှိပ်ပါ။ Windows သည် Screenshots ဖိုင်တွဲတွင် Pictures library တွင် ဖန်သားပြင်ဓာတ်ပုံကို သိမ်းဆည်းထားသည်။
ဖန်သားပြင်ဓာတ်ပုံကို မည်သို့ပြန်လည်ရယူရမည်နည်း။
Android မှဖျက်ထားသော / ပျောက်ဆုံးနေသောစခရင်ပုံများကိုပြန်လည်ရယူရန်အဆင့်များ
- အဆင့် 1: သင့် Android device ကိုချိတ်ဆက်ပါ။ သင့် android စက်ပစ္စည်းကို ချိတ်ဆက်ပြီး ရွေးချယ်စရာအားလုံးထဲမှ 'Recover' ကို ရွေးပါ။
- အဆင့် ၂ - Scan ရန်ဖိုင်အမျိုးအစားများကိုရွေးချယ်ပါ။
- အဆင့် ၃: ပျောက်သွားတဲ့ဒေတာကိုရှာဖွေရန်သင့်စက်ကိုစကင်ဖတ်စစ်ဆေးပါ။
- အဆင့် 4: Android စက်ပစ္စည်းများတွင် ဖျက်လိုက်သောဒေတာများကို အစမ်းကြည့်ရှုပြီး ပြန်လည်ရယူပါ။
ကျွန်ုပ်၏ဖန်သားပြင်ဓာတ်ပုံများကို အဘယ်ကြောင့် ဒက်စ်တော့တွင် မသိမ်းဆည်းရသနည်း။
အဲ့ဒါပြဿနာပဲ။ ဒက်စ်တော့တွင် ဖန်သားပြင်ဓာတ်ပုံရိုက်ရန် ဖြတ်လမ်းသည် Command + Shift + 4 (သို့မဟုတ် 3) မျှသာဖြစ်သည်။ ထိန်းချုပ်ခလုတ်ကိုမနှိပ်ပါနှင့်။ သင်လုပ်သည့်အခါ ၎င်းအစား ကလစ်ဘုတ်သို့ ကူးယူသည်။ ထို့ကြောင့် သင်သည် ဒက်စတော့ပေါ်တွင် ဖိုင်တစ်ခု မရတော့ပေ။
f12 ဖန်သားပြင်ဓာတ်ပုံများကို မည်သည့်နေရာတွင် သိမ်းဆည်းထားသနည်း။
Default Steam Screenshot Folder ကို ဘယ်မှာရှာမလဲ။
- drop downs များအားလုံးတည်ရှိရာဘယ်ဘက်အပေါ်ဘက်တွင်၊ [view > screenshots] ကိုနှိပ်ပါ။
- စခရင်ရှော့မန်နေဂျာသည် သင့်ဂိမ်းစခရင်ပုံများအားလုံးကို တစ်နေရာတည်းတွင် ခြေရာခံခွင့်ပြုပါမည်။
- ဖိုဒါသို့ဝင်ရောက်ရန် ဦးစွာဂိမ်းတစ်ခုကိုရွေးချယ်ပြီးနောက် “Disk ကိုပြသပါ” ကိုနှိပ်ပါ။
ရေနွေးငွေ့စခရင်ပုံများကို မည်သည့်နေရာတွင် သိမ်းဆည်းထားသနည်း။
ဤဖိုင်တွဲသည် သင့် ရေနွေးငွေ့ကို လက်ရှိထည့်သွင်းထားသည့်နေရာတွင် တည်ရှိနေပါသည်။ မူရင်းတည်နေရာသည် Local disk C တွင်ဖြစ်သည်။ သင်၏ဒရိုက် C:\ Programfiles (x86) \ Steam \ userdata\ ကိုဖွင့်ပါ။ \ 760 \ အဝေး\ \ ဖန်သားပြင်ဓာတ်ပုံများ။
ရေနွေးငွေ့ Screenshot ခလုတ်ဆိုတာ ဘာလဲ။
ဂိမ်းကစားပြီး ဖန်သားပြင်ဓာတ်ပုံရိုက်လိုပါက၊ ယခင်အဆင့်တွင် စီစဉ်ထားသည့် “စခရင်ရှော့ဖြတ်လမ်းဖြတ်ခလုတ်” ကို နှိပ်ပါ။ မူရင်းအားဖြင့်၊ ၎င်းသည် F12 ဖြစ်သည်။ Steam အပလီကေးရှင်းသို့ ပြန်လည်ရောက်ရှိစေရန် ဂိမ်းမှထွက်ပါ။ "Screenshot Uploader" window တက်လာပါမည်။
Windows ရှိ သီးခြားဧရိယာတစ်ခု၏ စခရင်ပုံတစ်ခုကို မည်သို့ယူရမည်နည်း။
Snip & Sketch ဖြင့် ဖန်သားပြင်ဓာတ်ပုံရိုက်ကူးရန် ကီးဘုတ်ဖြတ်လမ်း Windows key + shift-S (သို့မဟုတ် Action Center ရှိ Screen snip ခလုတ်အသစ်) ကိုလည်း အသုံးပြုနိုင်ပါသည်။ သင့်စခရင်သည် မှိန်သွားမည်ဖြစ်ပြီး၊ သင်ရိုက်ကူးလိုသော ဖန်သားပြင်အမျိုးအစားဖြင့် သင်ရွေးချယ်နိုင်စေမည့် သင့်စခရင်၏ထိပ်တွင် Snip & Sketch ၏အသေးစားမီနူးကို သင်တွေ့ရပါမည်။
Windows မှာ snipping tool ကို ဘယ်လိုဖွင့်ရမလဲ။
Mouse နှင့်ကီးဘုတ်
- Snipping Tool ကိုဖွင့်ရန်၊ Start ခလုတ်ကိုရွေးချယ်ပါ၊ snipping tool ကိုရိုက်ထည့်ပါ၊ ထို့နောက် ရှာဖွေမှုရလဒ်များတွင် ၎င်းကိုရွေးချယ်ပါ။
- သင်အလိုရှိသော snip အမျိုးအစားကိုရွေးချယ်ရန်၊ မုဒ် (သို့မဟုတ်၊ Windows ဗားရှင်းအဟောင်းတွင်၊ New ဘေးရှိ မြှား) ကိုရွေးချယ်ပြီးနောက် Free-form၊ Rectangular၊ Window သို့မဟုတ် Full-screen Snip ကိုရွေးချယ်ပါ။
Windows 10 တွင် snipping tool အတွက် ဖြတ်လမ်းကဘာလဲ။
Windows 10 Plus အကြံပြုချက်များနှင့် လှည့်ကွက်များတွင် Snipping Tool ကို မည်သို့ဖွင့်ရမည်နည်း။
- Control Panel > Indexing Options ကိုဖွင့်ပါ။
- Advanced Button ကိုနှိပ်ပါ၊ ထို့နောက် Advanced Options > Rebuild ကိုနှိပ်ပါ။
- Start Menu ကိုဖွင့်ပါ > > အက်ပ်များအားလုံး > Windows Accessories > Snipping Tool သို့ သွားပါ။
- Windows key + R ကိုနှိပ်ပြီး Run Command box ကိုဖွင့်ပါ။: snippingtool လို့ရိုက်ထည့်ပြီး Enter ခေါက်ပါ။
dota2 ဖန်သားပြင်ဓာတ်ပုံများကို မည်သည့်နေရာတွင် သိမ်းဆည်းထားသနည်း။
ဖန်သားပြင်ဓာတ်ပုံကို သိမ်းဆည်းရန် F12 (၎င်းသည် မူရင်းစခရင်ရှော့ခလုတ်ဖြစ်သည်) ကိုနှိပ်ပါ။ ဂိမ်းကိုပိတ်ပြီးနောက်၊ Steam ၏ Screenshot Uploader ဝင်းဒိုး ပေါ်လာပါမည်။ Show on Disk ခလုတ်ကို ရွေးပါ။ ၎င်းသည် ဂိမ်းအတွက် စခရင်ရှော့(များ) ပါရှိသည့် သင်၏ hard drive တွင် ဖိုင်တွဲကို ဖွင့်ပေးပါမည်။
Fallout 4 သည် ဖန်သားပြင်ဓာတ်ပုံများကို မည်သည့်နေရာတွင် သိမ်းဆည်းသနည်း။
2 အဖြေများ။ သင်၏ဖန်သားပြင်ဓာတ်ပုံသည် သင်ထည့်သွင်းသည့်နေရာတိုင်းတွင် C:\Program Files (x86)\Fallout 4 ကဲ့သို့သော အရာတစ်ခုဖြစ်သည်။ မူရင်း Steam လမ်းညွှန်မှာ C:/Program Files(x86)/Steam ဖြစ်သည်၊ သို့သော် ၎င်းကို သင်ပြောင်းထားနိုင်သည်။
ရေနွေးငွေ့တွင် ဖန်သားပြင်ဓာတ်ပုံများကို မည်သို့ရိုက်ရမည်နည်း။
Steam သည် သင့်စိတ်ကြိုက်ဂိမ်းများ၏ စခရင်ပုံများကို ယူရန်နှင့် မျှဝေရန် ပိုမိုလွယ်ကူစေသည်။ ဖန်သားပြင်ဓာတ်ပုံများရိုက်ရန်အတွက် Steam Overlay ကိုလုပ်ဆောင်သည့် မည်သည့်ဂိမ်းတွင်မဆို သင်၏ hotkey (F12 ကို မူရင်းအတိုင်း) နှိပ်ပါ။ ထို့နောက် ၎င်းတို့ကို သင့်သူငယ်ချင်းများနှင့် မျှဝေရန်အတွက် သင်၏ Steam Community ပရိုဖိုင်အပြင် Facebook၊ Twitter သို့မဟုတ် Reddit တွင် ထုတ်ဝေပါ။
Xs တွင် သင်မည်ကဲ့သို့ ဖန်သားပြင်ဓာတ်ပုံ ရိုက်သနည်း။
ဖန်သားပြင်ဓာတ်ပုံရိုက်ခြင်း။ iPhone XS သို့မဟုတ် XS Max တွင် ဖန်သားပြင်ဓာတ်ပုံရိုက်ရန် ဘေးဘက်ခလုတ်နှင့် အသံချဲ့ခလုတ်ကို အတူတူနှိပ်ပါ။ နှစ်ခုလုံးကို တစ်ပြိုင်နက်တည်းနှိပ်ခြင်းဖြင့် မျက်နှာပြင်၏ပုံတစ်ပုံကို သိမ်းဆည်းမည်ဖြစ်ပြီး ဘယ်ဘက်အောက်ခြေထောင့်ရှိ အစမ်းကြည့်ရှုမှုကို ပြသမည်ဖြစ်သည်။
KSP တွင် ဖန်သားပြင်ဓာတ်ပုံကို မည်သို့ရိုက်ရမည်နည်း။
ဖန်သားပြင်ဓာတ်ပုံရိုက်ရန် F1 ကိုနှိပ်ပါ။ ဖန်သားပြင်ဓာတ်ပုံသည် ယခင်ကဖော်ပြခဲ့သော ပင်မ KSP ဖိုင်တွဲတွင်ရှိသော “စခရင်ရှော့များ” ဖိုဒါတွင် ရောက်သွားပါမည်။
How do I make my steam screenshots private?
ဖန်သားပြင်ဓာတ်ပုံများကို ရွေးချယ်ပါ။
- Click on Image wall.
- Select Grid.
- Click Select All and then Make Private.
“SAP” ၏ ဆောင်းပါးတွင် ဓာတ်ပုံ၊ https://www.newsaperp.com/en/blog-sapgui-sapexporttoexcelwithprinttofile