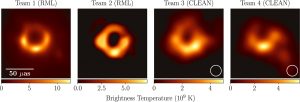Windows 10 ရှိ ဆက်တင်များအက်ပ်တွင်လည်း ဤရွေးချယ်ခွင့်ကို သင်တွေ့ရပါမည်။
သင်၏ Start menu သို့မဟုတ် Start screen မှ Settings အက်ပ်ကိုဖွင့်ပါ၊ “System” ကိုရွေးချယ်ပြီး “Display” ကိုရွေးချယ်ပါ။ တောက်ပမှုအဆင့်ကို ပြောင်းလဲရန် "အလင်းအမှောင်အဆင့်ကို ညှိပါ" ဆလိုက်ကို နှိပ်ပါ သို့မဟုတ် နှိပ်ပြီး ဆွဲယူပါ။
Windows 10 တွင် အလင်းအမှောင်ကို မည်သို့ချိန်ညှိရမည်နည်း။
Windows 10 တွင် မျက်နှာပြင်တောက်ပမှုကို ပြောင်းလဲပါ။
- Start ကိုရွေးချယ်ပါ၊ ဆက်တင်များကိုရွေးချယ်ပါ၊ ထို့နောက် System > Display ကိုရွေးချယ်ပါ။ အလင်းအမှောင်နှင့်အရောင်အောက်တွင် တောက်ပမှုကိုချိန်ညှိရန် Change brightness slider ကိုရွှေ့ပါ။
- အချို့သော PC များသည် လက်ရှိအလင်းရောင်အခြေအနေများပေါ်မူတည်၍ မျက်နှာပြင်တောက်ပမှုကို အလိုအလျောက်ချိန်ညှိနိုင်စေပါသည်။
- မှတ်စုများ:
Windows 10 ရဲ့ အလင်းအမှောင်ကို ဘာကြောင့် ချိန်ညှိလို့မရတာလဲ။
နည်းလမ်း 1- ပါဝါရွေးချယ်မှုများမှ တောက်ပမှုကို ချိန်ညှိခြင်း။
- Run box ကိုဖွင့်ရန် Windows key + R ကိုနှိပ်ပါ။
- Power Options မီနူးတွင် Change plan settings ကိုနှိပ်ပါ၊ ထို့နောက် Change advanced power settings ကိုနှိပ်ပါ။
- လာမည့်ဝင်းဒိုးတွင်၊ Display သို့ဆင်းပြီး drop-down menu ကိုချဲ့ထွင်ရန် "+" အိုင်ကွန်ကိုနှိပ်ပါ။
Fn ခလုတ်မပါဘဲ ကျွန်ုပ်၏ကွန်ပြူတာရှိ အလင်းအမှောင်ကို မည်သို့ချိန်ညှိနိုင်မည်နည်း။
ကီးဘုတ်ခလုတ်မပါပဲ Screen Brightness ကို ဘယ်လိုချိန်ညှိမလဲ။
- Windows 10 Action Center (Windows + A သည် ကီးဘုတ်ဖြတ်လမ်း) ကိုဖွင့်ပြီး တောက်ပမှုအကွက်ကို နှိပ်ပါ။ ကလစ်တစ်ခုစီသည် တောက်ပမှုကို 100% မရောက်မချင်း ခုန်တက်သွားပြီး ထိုအချိန်တွင် ၎င်းသည် 0% သို့ ပြန်ခုန်သွားမည်ဖြစ်သည်။
- Settings ကိုဖွင့်ပါ၊ System ကိုနှိပ်ပါ၊ ထို့နောက် Display ကိုနှိပ်ပါ။
- Control Panel ကိုသွားပါ။
ကျွန်ုပ်၏ဖန်သားပြင်ကို မည်သို့မှောင်စေသနည်း။
အလင်းအမှောင်ဆက်တင်ကို ခွင့်ပြုသည်ထက် မျက်နှာပြင်ကို မှောင်အောင်ပြုလုပ်နည်း
- ဆက်တင်အက်ပ်ကိုဖွင့်ပါ။
- General > Accessibility > Zoom သို့သွားပြီး Zoom ကိုဖွင့်ပါ။
- Zoom Region ကို Full Screen Zoom အဖြစ် သတ်မှတ်ထားကြောင်း သေချာပါစေ။
- Zoom Filter ကိုနှိပ်ပြီး Low Light ကိုရွေးချယ်ပါ။
ကျွန်ုပ်၏ကီးဘုတ် Windows 10 တွင် အလင်းအမှောင်ကို မည်သို့ချိန်ညှိနိုင်မည်နည်း။
Windows 10 တွင် မျက်နှာပြင်တောက်ပမှုကို ပြောင်းလဲပါ။
- Start ကိုရွေးချယ်ပါ၊ ဆက်တင်များကိုရွေးချယ်ပါ၊ ထို့နောက် System > Display ကိုရွေးချယ်ပါ။ အလင်းအမှောင်နှင့်အရောင်အောက်တွင် တောက်ပမှုကိုချိန်ညှိရန် Change brightness slider ကိုရွှေ့ပါ။
- အချို့သော PC များသည် လက်ရှိအလင်းရောင်အခြေအနေများပေါ်မူတည်၍ မျက်နှာပြင်တောက်ပမှုကို အလိုအလျောက်ချိန်ညှိနိုင်စေပါသည်။
- မှတ်စုများ:
ကျွန်ုပ်၏ PC တွင် အလင်းအမှောင်ကို မည်သို့ချိန်ညှိနိုင်မည်နည်း။
သင်၏ Start menu သို့မဟုတ် Start screen မှ Settings အက်ပ်ကိုဖွင့်ပါ၊ “System” ကိုရွေးချယ်ပြီး “Display” ကိုရွေးချယ်ပါ။ တောက်ပမှုအဆင့်ကို ပြောင်းလဲရန် "အလင်းအမှောင်အဆင့်ကို ညှိပါ" ဆလိုက်ကို နှိပ်ပါ သို့မဟုတ် နှိပ်ပြီး ဆွဲယူပါ။ သင်သည် Windows 7 သို့မဟုတ် 8 ကိုအသုံးပြုနေပြီး ဆက်တင်များအက်ပ်မရှိပါက၊ ဤရွေးချယ်မှုကို ထိန်းချုပ်မှုအကန့်တွင် ရနိုင်သည်။
ကျွန်ုပ်၏ ဖန်သားပြင်တောက်ပမှုကို အဘယ်ကြောင့် မချိန်ညှိနိုင်သနည်း။
တောက်ပမှုဘား ပျောက်ဆုံးနေပါက ထိန်းချုပ်မှုဘောင်၊ စက်ပစ္စည်းမန်နေဂျာ၊ မော်နီတာ၊ PNP မော်နီတာ၊ ယာဉ်မောင်းတက်ဘ်သို့ သွား၍ ဖွင့်မည်ကို နှိပ်ပါ။ ထို့နောက် ဆက်တင်များသို့ ပြန်သွားပါ - အလင်းပြပြီး အလင်းဘားကို ရှာပြီး ချိန်ညှိပါ။ 'Display Adapters' ကို ချဲ့ပါ။ ဖော်ပြထားသော Display Adapter ပေါ်တွင် right-click နှိပ်ပြီး 'Update Driver Software' ကိုနှိပ်ပါ။
ကျွန်ုပ်၏ HP Windows 10 လက်ပ်တော့တွင် အလင်းအမှောင်ကို မည်သို့ချိန်ညှိနိုင်မည်နည်း။
အလင်းအမှောင်ချိန်ညှိမှုသည် windows 10 နောက်ဆုံးထုတ် 1703 တွင် အလုပ်မလုပ်ပါ။
- Start Menu > ရှာဖွေပြီး “Device Manager” ကို ရိုက်ထည့်ပြီး Device Manager အက်ပ်ကို စတင်ပါ။
- စက်စာရင်းရှိ Display Adapters ထဲသို့ ဆင်းပြီး ရွေးချယ်ခွင့်ကို ချဲ့ပါ။
- နောက်ပိုင်းတွင် အင်တာဖေ့စ်မီနူးတွင်၊ ဒရိုင်ဘာဆော့ဖ်ဝဲအတွက် ကျွန်ုပ်၏ကွန်ပျူတာကို Browse my computer ကိုရွေးချယ်ပါ။
ကျွန်ုပ်၏လက်ပ်တော့ကီးဘုတ်ရှိ အလင်းအမှောင်ကို မည်သို့ချိန်ညှိနိုင်မည်နည်း။
အလင်းအမှောင်လုပ်ဆောင်ချက်ခလုတ်များသည် သင့်ကီးဘုတ်၏ထိပ်တွင် သို့မဟုတ် သင့်မြှားခလုတ်များပေါ်တွင် တည်ရှိနေနိုင်သည်။ ဥပမာအားဖြင့်၊ Dell XPS လက်တော့ပ်၏ ကီးဘုတ်ပေါ်တွင် (အောက်ပုံတွင်ပြထားသည့်) Fn ခလုတ်ကို ဖိထားပြီး မျက်နှာပြင်၏ တောက်ပမှုကို ချိန်ညှိရန် F11 သို့မဟုတ် F12 ကို နှိပ်ပါ။ အခြားလက်ပ်တော့များတွင် အလင်းအမှောင်ထိန်းချုပ်ရန်အတွက် လုံးလုံးလျားလျား သီးသန့်သော့များရှိသည်။
ကျွန်ုပ်၏ကီးဘုတ်ရှိ တောက်ပမှုကို မည်သို့ချိန်ညှိနိုင်မည်နည်း။
အချို့သော လက်ပ်တော့များတွင် သင်သည် Function (Fn) ခလုတ်ကို ဖိထားပြီး မျက်နှာပြင်တောက်ပမှုကို ပြောင်းလဲရန် တောက်ပမှုခလုတ်များထဲမှ တစ်ခုကို နှိပ်ရပါမည်။ ဥပမာအားဖြင့်၊ သင်သည် တောက်ပမှုကို လျှော့ချရန် Fn + F4 ကို နှိပ်နိုင်ပြီး ၎င်းကို တိုးမြှင့်ရန် Fn + F5 ကို နှိပ်နိုင်သည်။
Fn ကီးကို ဘယ်လို မသုံးရမလဲ။
သင်မဟုတ်ပါက၊ သင်သည် Fn ခလုတ်ကိုနှိပ်ပြီး ၎င်းကိုအသက်သွင်းရန် "Fn Lock" ခလုတ်ကိုနှိပ်ရပါမည်။ ဥပမာအားဖြင့်၊ အောက်ဖော်ပြပါ ကီးဘုတ်တွင်၊ Fn Lock ခလုတ်သည် Esc ခလုတ်တွင် ဒုတိယလုပ်ဆောင်ချက်အဖြစ် ပေါ်လာသည်။ ၎င်းကိုဖွင့်ရန်၊ ကျွန်ုပ်တို့သည် Fn ကိုဖိထားပြီး Esc ခလုတ်ကိုနှိပ်ရပါမည်။ ၎င်းကိုပိတ်ရန် Fn ကိုဖိထားပြီး Esc ကို ထပ်မံနှိပ်ပါ။
Fn သော့ဘယ်မှာလဲ။
(FuNction key) Dual-purpose key တွင် ဒုတိယလုပ်ဆောင်ချက်ကို အသက်သွင်းရန် Shift ခလုတ်ကဲ့သို့ အလုပ်လုပ်သော ကီးဘုတ်မွမ်းမံမှုခလုတ်။ လက်ပ်တော့ကီးဘုတ်များတွင် တွေ့ရလေ့ရှိသော Fn ခလုတ်ကို မျက်နှာပြင်တောက်ပမှုနှင့် စပီကာအသံအတိုးအကျယ်ကဲ့သို့သော ဟာ့ဒ်ဝဲလုပ်ဆောင်ချက်များကို ထိန်းချုပ်ရန်အတွက် အသုံးပြုပါသည်။
ကျွန်ုပ်၏ တောက်ပမှုကို မည်သို့လျှော့ချရမည်နည်း။
သင့် iPhone ကို အနိမ့်ဆုံး Brightness ဆက်တင်ထက် ပိုမှောင်အောင် ဘယ်လိုလုပ်မလဲ။
- က Settings app ကိုဖွင့်ပါ။
- General > Accessibility > Zoom သို့ သွားပါ။
- Zoom ကိုဖွင့်ပါ။
- Zoom Region ကို Full Screen Zoom အဖြစ် သတ်မှတ်ပါ။
- Zoom Filter ကို နှိပ်ပါ။
- Low Light ကို ရွေးပါ။
Windows 10 တွင် ကျွန်ုပ်၏ စခရင်ကို မည်သို့ မှောင်အောင်လုပ်မည်နည်း။
Windows 10 တွင် တောက်ပမှုကို ကိုယ်တိုင်ချိန်ညှိပါ။ ဆက်တင်များကိုဖွင့်ရန် Windows ကီး + I ကိုနှိပ်ပြီး စနစ် > မျက်နှာပြင်သို့ သွားပါ။ တောက်ပမှုနှင့် အရောင်အောက်တွင်၊ Change brightness slider ကိုသုံးပါ။ ဘယ်ဘက်တွင် မှိန်နေမည်၊ ညာဘက်တွင် ပိုတောက်ပနေပါမည်။
ကျွန်ုပ်၏မျက်နှာပြင်ကို အဖြူအမည်းဖြစ်အောင် မည်သို့ပြုလုပ်ရမည်နည်း။
Grayscale မုဒ်ဖြင့် iPhone သို့မဟုတ် iPad မျက်နှာပြင်ကို အဖြူအမည်းသို့ ပြောင်းပါ။
- iOS တွင် ဆက်တင်များအက်ပ်ကိုဖွင့်ပါ။
- "အထွေထွေ" သို့သွားပြီးနောက် "သုံးစွဲနိုင်မှု" ဖြင့်နောက်တွင်
- 'VISION' ကဏ္ဍအောက်တွင်၊ "Grayscale" ကိုရှာပြီး ခလုတ်ကိုဖွင့်သည့်အနေအထားသို့ပြောင်းပါ။
ကျွန်ုပ်၏ကီးဘုတ် Windows 10 တွင် တောက်ပမှုကို မည်သို့ပြောင်းလဲနိုင်မည်နည်း။
ဤသည်မှာ Windows 10 တွင် ဖန်သားပြင်တောက်ပမှုကို ကိုယ်တိုင်ချိန်ညှိရန် ဂန္တဝင်နည်းလမ်းဖြစ်သည်။ အဆင့် 1- အလုပ်ဘား၏ စနစ်ဗန်းရှိ ဘက်ထရီအိုင်ကွန်ပေါ်တွင် ညာဖက်ကလစ်နှိပ်ပြီးနောက် ပါဝါရွေးချယ်မှုများ ဝင်းဒိုးကိုဖွင့်ရန် မျက်နှာပြင်တောက်ပမှုရွေးချယ်မှုကို နှိပ်ပါ။ အဆင့် 2- စခရင်၏အောက်ခြေတွင်၊ သင်သည် မျက်နှာပြင်တောက်ပမှုရွေးချယ်မှုကို ဆလိုက်ဒါတစ်ခုဖြင့် မြင်ရပါမည်။
အလိုအလျောက်တောက်ပမှု Windows 10 ကို ဘယ်လိုပိတ်ရမလဲ။
နည်းလမ်း 1- စနစ်များ ဆက်တင်ကို အသုံးပြုခြင်း။
- Windows start menu ကိုဖွင့်ပြီး 'Settings' ( cog icon) ကိုနှိပ်ပါ။
- ဆက်တင်ဝင်းဒိုးတွင်၊ 'စနစ်' ကိုနှိပ်ပါ။
- မဟုတ်ပါက 'Display' မီနူးကို ဘယ်ဘက်တွင် ရွေးချယ်သင့်သည် – 'Display' ကို နှိပ်ပါ။
- အလင်းပြောင်းသည့်အခါ 'အလင်းအမှောင်ကို အလိုအလျောက်ပြောင်းပါ' ကို 'ပိတ်' သို့ ပြောင်းပါ
ကျွန်ုပ်၏ HP လက်တော့ပ်ရှိ အလင်းအမှောင်ကို မည်သို့ချိန်ညှိနိုင်မည်နည်း။
သင်၏ Start menu သို့မဟုတ် Start screen မှ Settings အက်ပ်ကိုဖွင့်ပါ၊ “System” ကိုရွေးချယ်ပြီး “Display” ကိုရွေးချယ်ပါ။ တောက်ပမှုအဆင့်ကို ပြောင်းလဲရန် "အလင်းအမှောင်အဆင့်ကို ညှိပါ" ဆလိုက်ကို နှိပ်ပါ သို့မဟုတ် နှိပ်ပြီး ဆွဲယူပါ။ သင်သည် Windows 7 သို့မဟုတ် 8 ကိုအသုံးပြုနေပြီး ဆက်တင်များအက်ပ်မရှိပါက၊ ဤရွေးချယ်မှုကို ထိန်းချုပ်မှုအကန့်တွင် ရနိုင်သည်။
ကျွန်ုပ်၏လက်ပ်တော့တွင် အလင်းအမှောင်ကို မည်သို့လျှော့ချနိုင်မည်နည်း။
၎င်းတို့၏ Alienware လက်တော့ပ်များကဲ့သို့သော အချို့သော Dell လက်ပ်တော့များတွင် အလင်းအမှောင်ချိန်ညှိရန် “Fn” ခလုတ်ကို ဖိထားပြီး “F4” သို့မဟုတ် “F5” ကို နှိပ်ပါ။ သင်၏ Windows 7 စနစ်ဗန်းရှိ ပါဝါအိုင်ကွန်ကို ညာဖက်ကလစ်နှိပ်ပြီး “မျက်နှာပြင်တောက်ပမှုကို ချိန်ညှိပါ” ကိုရွေးချယ်ပါ။ မျက်နှာပြင်တောက်ပမှုကို တိုးမြှင့်ရန် သို့မဟုတ် လျှော့ချရန် အောက်ခြေဆလိုက်ကို ညာဘက် သို့မဟုတ် ဘယ်ဘက်သို့ ရွှေ့ပါ။
ကျွန်ုပ်၏ HP လက်တော့ပ်မျက်နှာပြင်ကို မည်သို့တောက်ပစေမည်နည်း။
သင်၏ HP Pavilion ကီးဘုတ်တွင် Fn ကီးကို ရှာပါ။ ကီးဘုတ်ထိပ်ရှိ F ခလုတ်များကို ကြည့်ပါ၊ နေနှင့် မြှားသင်္ကေတပါသည့် သော့ကို ရှာပါ။ ၎င်းသည် အများအားဖြင့် F7 သို့မဟုတ် F8 ဖြစ်သည်။ Fn ခလုတ်ကို နှိပ်ပြီး ဖိထားပြီး မျက်နှာပြင်ကို တောက်ပစေရန် F ခလုတ်ကို တစ်ပြိုင်နက် နှိပ်ပါ။
ကျွန်ုပ်၏ လက်ပ်တော့ မျက်နှာပြင်သည် အဘယ်ကြောင့် ဤမျှ မှောင်နေသနည်း။
အကယ်၍ သင့်ကွန်ပြူတာစခရင်သည် အားနည်းနေပါက သို့မဟုတ် မျက်နှာပြင်တောက်ပမှုသည် 100% တွင်ပင် နည်းပါးနေပြီး/သို့မဟုတ် Windows မဖွင့်မီ လက်ပ်တော့မျက်နှာပြင်သည် တောက်ပမှုအပြည့်ဖြင့် မှောင်နေပါက၊ ၎င်းသည် ဟာ့ဒ်ဝဲပျက်ကွက်မှုကို ညွှန်ပြနိုင်သည်။ သင့်ကွန်ပြူတာကို ပိတ်ပြီး စတင်ရန် ပါဝါခလုတ်ကို ထပ်မံနှိပ်ပါ။
လုပ်ဆောင်ချက်ကီးဖြင့် ကျွန်ုပ်၏ HP လက်ပ်တော့တွင် တောက်ပမှုကို မည်သို့လျှော့ချနိုင်မည်နည်း။
အပေါ်ဆုံးအတန်းတွင် သင်တွေ့သော ကီးနှစ်ခုအနက်မှ တစ်ခုကို နှိပ်နေစဉ် “fn” ခလုတ်ကို ဖိထားပါ။ သင်အလိုရှိသော ဆက်တင်သို့ရောက်သည်အထိ ဤပုံစံဖြင့် တောက်ပမှုအဆင့်ကို ချိန်ညှိပါ။
ကျွန်ုပ်၏ HP လက်ပ်တော့တွင် အလင်းအမှောင်ကို အဘယ်ကြောင့် မပြောင်းလဲနိုင်သနည်း။
ကျွန်ုပ်၏ လက်ပ်တော့၏ အလင်းအမှောင်ကို အဘယ်ကြောင့် မချိန်ညှိနိုင်သနည်း။
- စက်ပစ္စည်းမန်နေဂျာကိုဖွင့်ပါ။
- "display adapters" ကိုချဲ့ပါ။ Display Adapter များရှိ Driver များကို Right Click နှိပ်ပြီး Uninstall ကို ရွေးချယ်ပါ။
- စက်ပစ္စည်းမန်နေဂျာကို ပိတ်ပါ။
- ဤလင့်ခ်မှ Intel ဂရပ်ဖစ်ကတ်ဒရိုက်ဗာများကို ဒေါင်းလုဒ်လုပ်ပြီး ထည့်သွင်းပါ။
ကျွန်ုပ်၏ HP ကွန်ပြူတာ မျက်နှာပြင်ကို မည်သို့မှိန်နိုင်မည်နည်း။
HP က ဖော်ပြသည်- မျက်နှာပြင်ကို ပိုမိုတောက်ပစေရန်၊ ကီးဘုတ်ပေါ်ရှိ fn ခလုတ်ကို ကိုင်ထားပြီး f10 ခလုတ်ကို ထပ်ခါတလဲလဲ နှိပ်ပါ သို့မဟုတ် ဤခလုတ်ကို နှိပ်ပါ။ သို့မဟုတ်။ မျက်နှာပြင်ကို မှိန်သွားစေရန်အတွက် ကီးဘုတ်ပေါ်ရှိ fn ခလုတ်ကို ဖိထားပြီး f9 ခလုတ်ကို ထပ်ခါတလဲလဲ နှိပ်ပါ သို့မဟုတ် ဤခလုတ်ကို နှိပ်ပါ။
ကျွန်ုပ်၏ကွန်ပြူတာစခရင်သည် ပုံမှန် Windows 10 ထက် ဘာကြောင့် ပိုမည်းနေသနည်း။
သင့်စခရင်ကို မှောင်လွန်းသော သို့မဟုတ် မကြာခဏ တောက်ပမှုကို ချိန်ညှိလွန်းသည်ဖြစ်စေ ဤအင်္ဂါရပ်သည် အကူအညီထက် ပို၍ စိတ်အနှောင့်အယှက်ဖြစ်စေနိုင်သည်။ Taskbar ရှိ 'ဝဘ်နှင့် Windows ကို ရှာဖွေပါ' အကွက်တွင် 'တောက်ပမှု' ကို ရိုက်ထည့်ပါ၊ စာရင်းမှ 'အလိုအလျောက် တောက်ပမှုကို ဖွင့်ပါ သို့မဟုတ် ပိတ်ပါ' ကို နှိပ်ပါ 'ကျွန်ုပ်၏ မျက်နှာပြင် တောက်ပမှုကို အလိုအလျောက် ချိန်ညှိပါ' ကို 'ပိတ်' သို့ နှိပ်ပါ။
ကျွန်ုပ်၏ လက်ပ်တော့၏ အလင်းရောင်သည် အဘယ်ကြောင့် အလုပ်မလုပ်သနည်း။
သင်၏ Display Adapter Driver ကို ပြန်လည်ထည့်သွင်းပါ။ Windows 10 မျက်နှာပြင်တောက်ပမှုထိန်းချုပ်မှုပြဿနာကိုဖြေရှင်းရန်နောက်ထပ်နည်းလမ်းတစ်ခုမှာ display adapter driver ကိုပြန်လည်ထည့်သွင်းခြင်းဖြစ်သည်။ အကြောင်းတစ်ခုခုကြောင့် Windows သည် ပျောက်ဆုံးနေသော ဂရပ်ဖစ်ဒရိုက်ဗာများကို ထည့်သွင်းမည်မဟုတ်ပါက၊ Device Manager သို့သွား၍ သင့်ကွန်ပျူတာအမည်ကို ညာဖက်ကလစ်နှိပ်ပါ။ “ဟာ့ဒ်ဝဲပြောင်းလဲမှုများအတွက် စကန်ဖတ်ပါ” ကိုရွေးချယ်ပါ။
ကျွန်ုပ်၏ Acer လက်တော့ပ်ကီးဘုတ်ရှိ တောက်ပမှုကို မည်သို့ချိန်ညှိနိုင်မည်နည်း။
LCD မျက်နှာပြင်၏ တောက်ပမှုကို တိုးမြှင့်ရန်အတွက် Function (Fn) ခလုတ်ကို အောက်၌ ဖိထားပြီး ညာဘက်မြှားခလုတ်ကို နှိပ်ပါ။ LCD မျက်နှာပြင်၏ တောက်ပမှုကို လျှော့ချရန် Function (Fn) ခလုတ်ကို အောက်သို့ ဖိထားပြီး ဘယ်ဘက်မြှားခလုတ်ကို နှိပ်ပါ။
ပုံမှန်ကီးဘုတ်တစ်ခုပေါ်တွင် Fn ကီးကို မည်သို့ဝင်ရောက်နိုင်မည်နည်း။
Fn ကီးကိုသုံးပါ။
- စာရွက်စာတမ်းတစ်ခုအတွင်း လှိမ့်ရန် သင့်လက်ချောင်းကို လမ်းညွှန်ချက်ခုံပေါ်တွင် အတက်အဆင်းပြုလုပ်နေစဉ် Fn ကို နှိပ်၍ ဖိထားနိုင်သည်။
- ကီးဘုတ်အက္ခရာ M, J, K, L, U, I, O, P, /, ;, နှင့် 0 ကီးဘုတ်စာလုံးများကို နှိပ်နေစဉ် Fn ကို ဖိထားပြီး ဖိထားနိုင်ပါသည်။
Fn သော့ကို မည်သို့သော့ခတ်ပြီး လော့ခ်ဖွင့်ရမည်နည်း။
ကီးဘုတ်ပေါ်ရှိ အက္ခရာသော့ကို ထိမိသော်လည်း စနစ်ပြနံပါတ်သည် fn သော့အား လော့ခ်ချထားသောကြောင့်၊ လုပ်ဆောင်ချက်သော့ကို လော့ခ်ဖွင့်ရန် အောက်ပါနည်းလမ်းများကို စမ်းကြည့်ပါ။ ဖြေရှင်းချက်များ- FN၊ F12 နှင့် Number Lock သော့တို့ကို တစ်ချိန်တည်းတွင် နှိပ်ပါ။ Fn ကီးကိုဖိထားပြီး F11 ကိုနှိပ်ပါ။
FN မပါဘဲ F သော့ကို ဘယ်လိုသုံးမလဲ။
fn သော့ကို မကိုင်ဘဲ F1-F12 သော့များကို အသုံးပြုပါ။
- ကွန်ပျူတာကိုပိတ်ရန် ပါဝါခလုတ်ကို အနည်းဆုံးငါးစက္ကန့်ကြာအောင် ဖိထားပါ။
- ကွန်ပြူတာကိုဖွင့်ပြီး BIOS တပ်ဆင်မှုဝင်းဒိုးကိုဖွင့်ရန် စက္ကန့်တိုင်းတွင် f10 ခလုတ်ကို ချက်ချင်းအကြိမ်ကြိမ် နှိပ်ပါ။
- System Configuration option သို့သွားရန်အတွက် ညာဘက်မြှား သို့မဟုတ် ဘယ်ဘက်မြှားခလုတ်များကို နှိပ်ပါ။
“ Wikimedia Commons” မှဆောင်းပါး၌ဓာတ်ပုံ https://commons.wikimedia.org/wiki/File:Apjlab0e85f4_EHT-images-M87-four-teams.jpg