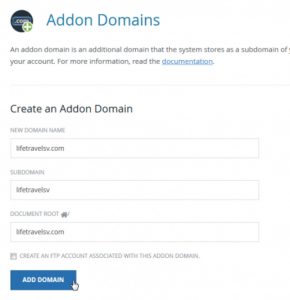Domain တစ်ခုကို ဘယ်လို Join ရမလဲ။
- သင့်စတင်မီနူးမှ ဆက်တင်များကိုဖွင့်ပါ။
- System ကိုရွေးပါ။
- ဘယ်ဘက်အကန့်မှ About ကိုရွေးပြီး Join a domain ကိုနှိပ်ပါ။
- သင့်ဒိုမိန်းစီမံခန့်ခွဲသူထံမှ ရရှိထားသော ဒိုမိန်းအမည်ကို ထည့်သွင်းပြီး Next ကိုနှိပ်ပါ။
- သင်ပေးထားသည့် Username နှင့် Password ကိုရိုက်ထည့်ပြီးနောက် Ok ကိုနှိပ်ပါ။
Windows 10 PC တွင် Settings > System > About သို့သွားပြီးနောက် Join a domain ကိုနှိပ်ပါ။
- Domain name ကိုရိုက်ထည့်ပြီး Next ကိုနှိပ်ပါ။
- Domain တွင် စစ်မှန်ကြောင်းအထောက်အထားပြရန် အသုံးပြုသည့် အကောင့်အချက်အလက်ကို ထည့်သွင်းပြီးနောက် OK ကိုနှိပ်ပါ။
- သင့်ကွန်ပြူတာ Domain တွင် စစ်မှန်ကြောင်းအထောက်အထားပြနေချိန်တွင် စောင့်ပါ။
- ဤစခရင်ကိုမြင်သောအခါ Next ကိုနှိပ်ပါ။
Adding Windows 10 To Azure Active Directory. To add a Windows 10 computer to an Azure AD domain, you’ll first need to get to the settings screen. To do this, head down to your Windows 10 start menu and type ‘settings’. The first match to pop up should be the Settings application.Domain တစ်ခုကို ဘယ်လို Join ရမလဲ။
- သင့်စတင်မီနူးမှ ဆက်တင်များကိုဖွင့်ပါ။
- System ကိုရွေးပါ။
- ဘယ်ဘက်အကန့်မှ About ကိုရွေးပြီး Join a domain ကိုနှိပ်ပါ။
- သင့်ဒိုမိန်းစီမံခန့်ခွဲသူထံမှ ရရှိထားသော ဒိုမိန်းအမည်ကို ထည့်သွင်းပြီး Next ကိုနှိပ်ပါ။
- သင်ပေးထားသည့် Username နှင့် Password ကိုရိုက်ထည့်ပြီးနောက် Ok ကိုနှိပ်ပါ။
To add a Windows 10 computer to an Azure AD domain, you’ll first need to get to the settings screen. To do this, head down to your Windows 10 start menu and type ‘settings’. The first match to pop up should be the Settings application. In the settings application, click on System.
- Connect the VPN client.
- Right click on “Computer” (formerly My Computer) and choose properties.
- In the resulting window select “Change Settings”
- Slect “Change” again.
- Enter the corporate internal Domain name, such as MyDomain.local in the Domain box and click OK.
Only machines joined to the domain are enabled to use domain resources. During the join, a machine account is created in the domain to authenticate the computer as a member. In case, you are joining a Windows Server as a domain controller (DC) to an AD, see: Joining a Windows Server 2008 / 2008 R2 DC to a Samba AD.
Windows 10 1809 တွင် ဒိုမိန်းတစ်ခုကို မည်သို့ချိတ်ဆက်နိုင်မည်နည်း။
အကယ်၍ သင်သည် Fall Creator's Update 1709 သို့ အပ်ဒိတ်လုပ်ထားပါက၊ သင်၏ Windows 10 စနစ်အား ဒိုမိန်းသို့ ထည့်ရန် အောက်ပါတို့ကို လုပ်ဆောင်ပါ။
- ရှာဖွေရန်အကွက်သို့သွားပါ။
- “system” ကိုရိုက်ထည့်ပြီး Enter နှိပ်ပါ။
- Windows စနစ်ဟောင်း မျက်နှာပြင် ပေါ်လာပါမည်။
- Change Settings ကို ရွေးပါ။
- Change ကို ရွေးပါ။
- သင်၏ကွန်ပျူတာအမည်ကိုထည့်ပါ။
- သင်၏ Domain name ကိုထည့်ပါ။
- ok ရွေးပါ။
Windows 10 ပညာရေးသည် ဒိုမိန်းတစ်ခုနှင့် ချိတ်ဆက်နိုင်ပါသလား။
Windows 10 PC သို့မဟုတ် Device ကို Domain တစ်ခုသို့ ချိတ်ဆက်ပါ။ Windows 10 PC တွင် Join a domain ကိုနှိပ်ပါ။ Domain name ကိုရိုက်ထည့်ပြီး Next ကိုနှိပ်ပါ။ သင့်တွင် မှန်ကန်သော ဒိုမိန်းအချက်အလက်များ ရှိသင့်သော်လည်း မဟုတ်ပါက သင့်ကွန်ရက်စီမံခန့်ခွဲသူကို ဆက်သွယ်ပါ။
How do I join a domain?
ကွန်ပြူတာ ဒိုမိန်းသို့ ချိတ်ဆက်ရန်
- စတင်စခရင်တွင်၊ Control Panel ကိုရိုက်ထည့်ပြီး ENTER ကိုနှိပ်ပါ။
- System and Security သို့သွားပါ၊ ထို့နောက် System ကိုနှိပ်ပါ။
- ကွန်ပျူတာအမည်၊ ဒိုမိန်းနှင့် အလုပ်အဖွဲ့ဆက်တင်များအောက်တွင် Change settings ကိုနှိပ်ပါ။
- Computer Name tab တွင် Change ကိုနှိပ်ပါ။
ဒိုမိန်းဆာဗာကို မည်သို့ချိတ်ဆက်နိုင်မည်နည်း။
Windows Server NAS ကို Domain တစ်ခုသို့ ချိတ်ဆက်ပါ။
- Start မီနူးကိုဖွင့်။
- File Explorer ( ) ကိုဖွင့်ပါ။
- Computer ပေါ်တွင် Right Click နှိပ်ပြီး Properties ကို ရွေးပါ။
- Domain အောက်ရှိ Change settings နှင့် workgroup ဆက်တင်များကို ရွေးချယ်ပါ။
- Change ကို ရွေးပါ။
- အဖွဲ့ဝင်၏အောက်တွင်၊ Domain ကိုရွေးချယ်ပါ၊ ထို့နောက် Fully Qualified Domain Name (FQDN) ကိုရိုက်ထည့်ပါ၊ ထို့နောက် OK ကိုနှိပ်ပါ။
Windows 10 1709 တွင် ဒိုမိန်းတစ်ခုကို မည်သို့ချိတ်ဆက်နိုင်မည်နည်း။
အကယ်၍ သင်သည် Fall Creator's Update 1709 သို့ အပ်ဒိတ်လုပ်ထားပါက၊ သင်၏ Windows 10 စနစ်အား ဒိုမိန်းသို့ ထည့်ရန် အောက်ပါတို့ကို လုပ်ဆောင်ပါ။
- ရှာဖွေရန်အကွက်သို့သွားပါ။
- “system” ကိုရိုက်ထည့်ပြီး Enter နှိပ်ပါ။
- Windows စနစ်ဟောင်း မျက်နှာပြင် ပေါ်လာပါမည်။
- Change Settings ကို ရွေးပါ။
- Change ကို ရွေးပါ။
- သင်၏ကွန်ပျူတာအမည်ကိုထည့်ပါ။
- သင်၏ Domain name ကိုထည့်ပါ။
- ok ရွေးပါ။
Windows 10 home သည် domain တစ်ခုသို့ ချိတ်ဆက်နိုင်ပါသလား။
Windows 10 Pro သည် Windows 10 Home တွင် အောက်ပါအင်္ဂါရပ်များကို ပေးဆောင်သည်- Domain သို့မဟုတ် Azure Active Directory ကို ချိတ်ဆက်ပါ- သင့်လုပ်ငန်း သို့မဟုတ် ကျောင်းကွန်ရက်သို့ လွယ်ကူစွာ ချိတ်ဆက်ပါ။ BitLocker- ပိုမိုကောင်းမွန်သော ကုဒ်ဝှက်ခြင်းနှင့် လုံခြုံရေးစီမံခန့်ခွဲမှုဖြင့် သင့်ဒေတာကို ကူညီကာကွယ်ပေးပါသည်။ အဝေးထိန်း ဒက်စ်တော့- အိမ်တွင် သို့မဟုတ် လမ်းပေါ်တွင်ရှိစဉ် သင့် Pro PC ကို ဝင်ရောက်ပြီး အသုံးပြုပါ။
How do I join a domain in Windows 10 Powershell?
PowerShell ကိုအသုံးပြု၍ Domain Join ကိုလုပ်ဆောင်ခြင်း။
- Press the Windows key to switch to the Start menu, type PowerShell and press CTRL+SHIFT+ENTER.
- In the PowerShell prompt, type add-computer –domainname ad.contoso.com -Credential AD\adminuser -restart –force and press Enter.
BitLocker သည် Windows 10 ၏ဗားရှင်းအားလုံးတွင်ရှိပါသလား။
BitLocker is available on: Ultimate and Enterprise editions of Windows Vista and Windows 7. Pro, Enterprise, and Education editions of Windows 10. Windows Server 2008 and later.
Is there BitLocker in Windows 10 home?
BitLocker Drive Encryption ကို Windows 10 Pro နှင့် Windows 10 Enterprise တွင်သာ ရရှိနိုင်ပါသည်။ အကောင်းဆုံးရလဒ်များအတွက် သင့်ကွန်ပျူတာသည် ယုံကြည်စိတ်ချရသော ပလပ်ဖောင်းမော်ဂျူး (TPM) ချစ်ပ်တစ်ခုတပ်ဆင်ထားရပါမည်။ ဟာ့ဒ်ဒရိုက်တစ်ခုလုံးကို စာဝှက်ရန် လုပ်ငန်းစဉ်သည် မခက်ခဲသော်လည်း အချိန်ကုန်သည်။
Windows Home သည် ဒိုမိန်းတစ်ခုသို့ ချိတ်ဆက်နိုင်ပါသလား။
အိမ်အသုံးပြုသူများသည် မည်သည့်ဒိုမိန်းအမျိုးအစားနှင့်မျှ ချိတ်ဆက်မည်မဟုတ်ဟု ယူဆသောကြောင့် Microsoft သည် Windows ၏ Home တည်းဖြတ်မှုများတွင် ဒိုမိန်းများကို ချိတ်ဆက်ရန် ခွင့်မပြုပါ။ ၎င်းသည်မကောင်းသော်လည်း၊ ထိုအင်္ဂါရပ်ကိုရရှိရန်သင်သည် Windows ၏ပရော်ဖက်ရှင်နယ်ဗားရှင်းကို ၀ ယ်ရမည်။
Windows 10 တွင် ကျွန်ုပ်၏ ဒိုမိန်းအမည်ကို မည်သို့ရှာရမည်နည်း။
Start ခလုတ်ကို right-click နှိပ်ပြီး Control Panel ကိုနှိပ်ပါ။ 2. စနစ်သို့သွားကာ ဘယ်ဘက်လက်ရှိ မီနူးရှိ အဆင့်မြင့် စနစ်ဆက်တင်များကို နှိပ်ပါ သို့မဟုတ် ကွန်ပြူတာအမည်၊ ဒိုမိန်းနှင့် အလုပ်အဖွဲ့ဆက်တင်များအောက်ရှိ ပြောင်းလဲခြင်းဆက်တင်များကို နှိပ်ပါ။ ၎င်းသည် System Properties window ကိုဖွင့်လိမ့်မည်။
Windows 10 တွင် ကွန်ရက်တစ်ခု မည်သို့ချိတ်ဆက်နိုင်မည်နည်း။
Windows 10 ဖြင့် Wireless Network ချိတ်ဆက်နည်း
- Start screen မှ Windows Logo + X ကို နှိပ်ပြီး မီနူးမှ Control Panel ကို ရွေးချယ်ပါ။
- Network နှင့် Internet ကိုဖွင့်ပါ။
- Network and Sharing Center ကိုဖွင့်ပါ။
- ချိတ်ဆက်မှု သို့မဟုတ် ကွန်ရက်အသစ်တစ်ခု သတ်မှတ်မည်ကို နှိပ်ပါ။
- စာရင်းမှ ကြိုးမဲ့ကွန်ရက်သို့ ကိုယ်တိုင်ချိတ်ဆက်မည်ကို ရွေးချယ်ပြီး Next ကိုနှိပ်ပါ။
Windows Server 2016 တွင် ဒိုမိန်းတစ်ခုကို မည်သို့ချိတ်ဆက်နိုင်မည်နည်း။
ဆာဗာမန်နေဂျာဝင်းဒိုးကိုဖွင့်ပြီး Local Server ကဏ္ဍကိုသွားပါ။ ဤတွင် Workgroup ကိုနှိပ်ပါ။ ပေါ်လာသောဝင်းဒိုးတွင်၊ ပြောင်းလဲရန်ခလုတ်ကိုနှိပ်ပါ။ ထို့နောက်၊ အဖွဲ့ဝင်ကဏ္ဍတွင်၊ ဒိုမိန်းရွေးချယ်ခွင့်ကိုဖွင့်ပါ၊ သင်၏ဒေသရှိ Active Directory ၏ဒိုမိန်းအမည်ကိုရိုက်ထည့်ကာ OK ကိုနှိပ်ပါ။
Windows Server 2012 တွင် ဒိုမိန်းတစ်ခုကို မည်သို့ချိတ်ဆက်နိုင်မည်နည်း။
How To Join Windows Server 2012 to a Domain
- From the Start Screen, open Server Manager.
- The Server Manager Dashboard will open.
- The System Properties will open, under the Computer Name tab, you can see the full computer name and Workgroup name the computer by default is joined to.
- Under Member of, select Domain and type the domain name you want to join.
Windows domain တစ်ခုကို ဘယ်လိုဖန်တီးရမလဲ။
- သင့်စတင်မီနူးမှ စီမံခန့်ခွဲရေးကိရိယာများကို ဖွင့်ပါ။
- Active Directory အသုံးပြုသူများနှင့် ကွန်ပျူတာများကို ဖွင့်ပါ။
- ဘယ်ဘက်အကန့်မှ သင့်ဒိုမိန်းအမည်အောက်ရှိ Users ဖိုဒါသို့သွားပါ၊ ညာဖက်ကလစ်နှိပ်ပြီး New > User ကိုရွေးချယ်ပါ။
- အသုံးပြုသူ၏ ပထမအမည်၊ အသုံးပြုသူ၏ လော့ဂ်အင်အမည် (အသုံးပြုသူကို ဤအမည်ကို သင်ပေးလိမ့်မည်) နှင့် Next ကိုနှိပ်ပါ။
Windows 10 တွင် ဒိုမိန်းတစ်ခုကို မည်သို့ထားခဲ့မည်နည်း။
AD Domain မှ Windows 10 နှင့် ချိတ်ဆက်နည်း
- ဒေသတွင်း သို့မဟုတ် ဒိုမိန်းစီမံခန့်ခွဲသူအကောင့်ဖြင့် စက်သို့ ဝင်ရောက်ပါ။
- ကီးဘုတ်မှ windows key + X ကိုနှိပ်ပါ။
- မီနူးကို ရွှေ့ပြီး System ကို နှိပ်ပါ။
- Change settings ကိုနှိပ်ပါ။
- Computer Name tab တွင် Change ကိုနှိပ်ပါ။
- Workgroup ကိုရွေးချယ်ပြီးမည်သည့်အမည်ကိုမဆိုပေးပါ။
- ပေါ်လာတဲ့အခါ OK ကိုနှိပ်ပါ။
- OK ကိုကလစ်နှိပ်ပါ။
How do I sign into another domain?
“To log on to another domain, type domain name\domain user name. To log on to your computer (not a domain), type ADAM-PC\local user name.” If you put that in the username field before your local username it will log you on to the local workstation.
ကျွန်ုပ်၏ Windows ဒိုမိန်းအမည်ကို မည်သို့ရှာရမည်နည်း။
စစ်ဆေးရန်:
- Start Menu ကိုဖွင့်ပြီး Search box တွင် cmd လို့ရိုက်ပြီး Enter ခေါက်ပါ။
- ပေါ်လာသော command line window တွင် set user ကိုရိုက်ထည့်ပြီး Enter နှိပ်ပါ။
- USERDOMAIN- ဝင်ရောက်မှုကို ကြည့်ပါ။ အသုံးပြုသူဒိုမိန်းတွင် သင့်ကွန်ပြူတာ၏အမည်ပါရှိပါက၊ သင်သည် ကွန်ပျူတာသို့ လော့ဂ်အင်ဝင်မည်ဖြစ်သည်။
What version of Windows can join a domain?
ဒိုမိန်းတစ်ခုသို့ ချိတ်ဆက်ရန်၊ Windows ထုတ်ဝေမှုတွင် သက်ဆိုင်ရာ စွမ်းရည်များ လိုအပ်သည်။ သင်သည် အောက်ပါ Windows လည်ပတ်မှုစနစ်များကို ဒိုမိန်းအဖွဲ့ဝင်အဖြစ် ပါဝင်နိုင်သည်- Workstation တည်းဖြတ်မှုများ- Windows 10- Pro၊ Enterprise နှင့် ပညာရေး။
ထုတ်ကုန်ကီးမပါဘဲ Windows 10 ကို မည်သို့ထည့်သွင်းရမည်နည်း။
Windows 10 ကို ထည့်သွင်းအသုံးပြုရန် ထုတ်ကုန်ကီး မလိုအပ်ပါ။
- Microsoft သည် မည်သူမဆို Windows 10 ကို အခမဲ့ဒေါင်းလုဒ်လုပ်ပြီး ထုတ်ကုန်ကီးမပါဘဲ ထည့်သွင်းခွင့်ပြုထားသည်။
- တပ်ဆင်ခြင်းလုပ်ငန်းစဉ်ကို စတင်ပြီး သင်ပုံမှန်အတိုင်း Windows 10 ကို ထည့်သွင်းပါ။
- ဤရွေးချယ်မှုကို သင်ရွေးချယ်သောအခါတွင် သင်သည် “Windows 10 Home” သို့မဟုတ် “Windows 10 Pro” ကို ထည့်သွင်းနိုင်မည်ဖြစ်သည်။
Can Windows 10 home join a network?
HomeGroup is only available on Windows 7, Windows 8.x, and Windows 10, which means that you won’t be able to connect any Windows XP and Windows Vista machines. There can be only one HomeGroup per network. Only computers joined with a HomeGroup password can use the resources on the local network.
Windows 10 အိမ်တွင် BitLocker ကို မည်သို့ရယူရမည်နည်း။
Taskbar ပေါ်ရှိ ရှာဖွေရေးဘောက်စ်တွင် Manage BitLocker ကိုရိုက်ထည့်ပြီး ရလဒ်များစာရင်းမှ ၎င်းကို ရွေးချယ်ပါ။ သို့မဟုတ် Start ခလုတ်ကို သင်ရွေးချယ်နိုင်ပြီး၊ ထို့နောက် Windows စနစ်အောက်တွင်၊ Control Panel ကိုရွေးချယ်ပါ။ Control Panel တွင် System and Security ကိုရွေးချယ်ပြီး BitLocker Drive Encryption အောက်ရှိ Manage BitLocker ကိုရွေးချယ်ပါ။
ကျွန်ုပ်၏ BitLocker ပြန်လည်ရယူရေးကီးကို မည်သည့်နေရာတွင် ရှာတွေ့နိုင်မည်နည်း။
BitLocker ပြန်လည်ရယူရေးသော့သည် သင့်ကွန်ပြူတာတွင် သိမ်းဆည်းထားသော ဂဏန်း 32 လုံးနံပါတ်ဖြစ်သည်။ ဤသည်မှာ သင်၏ ပြန်လည်ရယူရေးကီးကို ရှာဖွေနည်းဖြစ်သည်။ သင်သိမ်းဆည်းထားသော ပရင့်ထုတ်မှုတွင်- အရေးကြီးစာရွက်များကို သင်သိမ်းဆည်းထားသည့်နေရာများကို ကြည့်ပါ။ USB flash drive တွင်- USB flash drive ကို သင့်လော့ခ်ချထားသော PC တွင် ချိတ်ပြီး ညွှန်ကြားချက်များကို လိုက်နာပါ။
Windows 10 တွင် Drive မည်မျှ ပံ့ပိုးနိုင်သနည်း။
အတွင်းနှင့် ပြင်ပ ဟာ့ဒ်ဒရိုက်များ၏ အများဆုံး အရေအတွက်မှာ 24 ခုဖြစ်သည်။ ၎င်းတို့အားလုံးကို ပါဝါလုံလောက်စွာ ပါဝါပေးစွမ်းနိုင်သော ကြီးမားသော ပါဝါထောက်ပံ့မှု ပါရှိသဖြင့် သင့်ကွန်ပြူတာ အိတ်အတွင်း ကိုင်ထားနိုင်သလောက် အတွင်းပိုင်း ဟာ့ဒ်ဒရိုက်များကို သင်အသုံးပြုနိုင်ပါသည်။ အများစုသည် 1-4 drives ကိုကိုင်နိုင်သည်။ 10 ကိုင်လို့ရတဲ့ case လေးတွေ့ဖူးတယ်။
“International SAP & Web Consulting” ဆောင်းပါးထဲက ဓာတ်ပုံ https://www.ybierling.com/en/blog-web-cpaneladdnewdomain