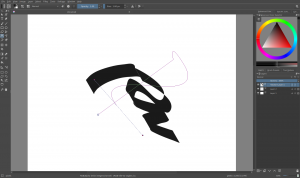အရောင်တွေကို ဘယ်လိုပြောင်းမလဲ။
iPhone နှင့် iPad တွင် အရောင်ပြောင်းနည်း
- ပွင့်လင်း Settings များ။
- General > Accessibility > Display Accommodations သို့ သွားပါ။
- အရောင်များကို ပြောင်းပြန်လှန်ပါ ကိုနှိပ်ပြီး Smart Invert သို့မဟုတ် Classic Invert ကို ရွေးပါ။ နှစ်ခုစလုံးသည် မျက်နှာပြင်၏ အရောင်များကို ပြောင်းပြန်လှန်ပစ်လိမ့်မည်။
- သင့်ဖန်သားပြင်အရောင်များ ချက်ချင်းပြောင်းပါမည်။
ကျွန်ုပ်၏ကွန်ပျူတာရှိ ပြောင်းပြန်အရောင်များကို မည်သို့ပြောင်းလဲနိုင်မည်နည်း။
ခြေလှမ်းများ
- Magnifier ကိုဖွင့်ပါ။ Start ကိုနှိပ်ပါ။
- ချုံ့ချဲ့ (ချန်လှပ်ထားနိုင်သည်)။ Magnifier အပလီကေးရှင်းကိုဖွင့်သောအခါ၊ သင့်မျက်နှာပြင်ကို ဇူးမ်ချဲ့လိမ့်မည်။
- " Magnifier Options" (ဆက်တင်များ) ကိုဖွင့်ရန် မီးခိုးရောင်ဂီယာကို နှိပ်ပါ။
- “အရောင်ပြောင်းပြန်လှန်ခြင်းကို ဖွင့်ပါ” ဘေးရှိ အကွက်ကို အမှန်ခြစ်ပါ။
- OK ကိုကလစ်နှိပ်ပါ။
- Magnifier ပရိုဂရမ်ကို Taskbar သို့ ပင်ထိုးပါ။
ကျွန်ုပ်၏အရောင်များသည် အဘယ်ကြောင့် Windows 10 သို့ ပြောင်းပြန်ဖြစ်သနည်း။
Windows 10 သည် ကောင်းမွန်သော လည်ပတ်မှုစနစ်တစ်ခုဖြစ်သော်လည်း အချို့သောအသုံးပြုသူများသည် ၎င်းတို့၏စခရင်ပေါ်တွင် ပြောင်းပြန်အရောင်များကို ဖော်ပြကြသည်။ ပြောင်းပြန်အရောင်အစီအစဉ် Windows 10 – မြင့်မားသော ခြားနားမှုအခင်းအကျင်းကို ဖွင့်ထားလျှင် ဤပြဿနာပေါ်လာနိုင်သည်။ ပြဿနာကို ဖြေရှင်းရန် သင်၏ လွယ်ကူမှု ဆက်တင်များကို စစ်ဆေးပြီး မြင့်မားသော ခြားနားမှုကို ပိတ်ထားကြောင်း သေချာပါစေ။
Windows တွင် ပုံတစ်ပုံပေါ်တွင် အရောင်ပြောင်းနည်း
MSPaint ကိုဖွင့်ပြီး ဖိုင်ကိုနှိပ်ခြင်းဖြင့် ပုံတစ်ပုံကိုဖွင့်ပါ၊ ထို့နောက် မီနူးဘားတွင်ဖွင့်ပါ။ အနှုတ်မှ ပြောင်းလိုသော ရုပ်ပုံတစ်ပုံကို ရွေးပြီး OK ခလုတ်ကို နှိပ်ပါ။ တဖန်၊ မီနူးဘားတွင်၊ ရုပ်ပုံအား နှိပ်ပြီး အောက်ဖော်ပြပါအတိုင်း ရုပ်ပုံအား အနုတ်လက္ခဏာအဖြစ် ပြောင်းလဲရန် အရောင်ပြောင်းရန် ရွေးချယ်မှုကို ရွေးချယ်ပါ။
ပြောင်းပြန်အရောင်များအသုံးပြုမှုကား အဘယ်နည်း။
မိုဘိုင်းလ်ဖုန်းများတွင် ပြောင်းပြန်အရောင်ရွေးချယ်မှုအသုံးပြုမှုကား အဘယ်နည်း။ iPhone သို့မဟုတ် android တွင် အရောင်ပြောင်းခြင်းမှာ အသုံးပြုမှုများစွာ မရှိပါ။ အရောင်ပြောင်းခြင်းသည် အရာအများစုကို ထူးဆန်းပြီး အခိုးအငွေ့ဖြစ်စေသည်။
အရောင်ပြောင်းခြင်းအတွက် ဖြတ်လမ်းကဘာလဲ။
“အရောင်ပြောင်းရန်” ဘေးရှိ အကွက်ကို အမှန်ခြစ်ပါ။ ထို့နောက် သင်သည် Control-Option-Command-8 ကို ဖြတ်လမ်းအဖြစ် အသုံးပြုနိုင်မည် သို့မဟုတ် ညာဘက်ရှိ သော့ပေါင်းစပ်မှုကို နှိပ်ခြင်းဖြင့် သင့်ကိုယ်ပိုင်ဖြတ်လမ်းကို သတ်မှတ်နိုင်မည်ဖြစ်သည်။ တစ်နည်းအားဖြင့် သင်သည် သင့်မျက်နှာပြင်ပေါ်တွင် အရောင်ပြောင်းနိုင်စေမည့် Accessibility dialog တစ်ခုကို ပြသရန် Command-Option-F5 ကို တွန်းနိုင်ပါသည်။
Windows 10 မှာ အရောင်တွေ ဘယ်လိုပြောင်းမလဲ။
ပုံတစ်ခုလုံး၏အရောင်များကို ပြောင်းပြန်လှန်ရန် Ctrl+A ကီးဘုတ်ဖြတ်လမ်းကို နှိပ်ပါ (တည်းဖြတ်သူရှိ စာသားအားလုံးကို ရွေးပေးသည့် တူညီသောကီး) ကိုနှိပ်ပါ။ Select submenu ကိုနှိပ်ပြီး menu မှ "Select all" ကိုရွေးခြင်းဖြင့်လည်း အလားတူလုပ်နိုင်ပါသည်။ ပုံအား မတော်တဆ ရွှေ့ရန် လွယ်ကူလွန်းသောကြောင့် အားလုံးကို ရွေးရန် ဆွဲယူခြင်းကို ရှောင်ကြဉ်ပါ။
Windows 10 မှာ အရောင်ကို ဘယ်လိုပြင်ရမလဲ။
တိကျသောအရောင်များအတွက် မော်နီတာအား ချိန်ညှိနည်း
- ဆက်တင်များအက်ပ်ကိုဖွင့်ရန် Windows ကီး + I ကီးဘုတ်ဖြတ်လမ်းကို အသုံးပြုပါ။
- Display ကိုနှိပ်ပါ။
- Advanced display settings link ကို နှိပ်ပါ။
- သင့်ပြသမှုအတွက် အကြံပြုထားသည့် မျက်နှာပြင်ကြည်လင်ပြတ်သားမှုကို သင်အသုံးပြုကြောင်း သေချာစေပြီး အသုံးဝင်မှုကို စတင်ရန် အရောင်ချိန်ညှိခြင်းလင့်ခ်ကို နှိပ်ပါ။
ကျွန်ုပ်၏ကွန်ပြူတာစခရင်သည် အဘယ်ကြောင့် အရောင်ပြောင်းပြန်သနည်း။
အရောင်ပြောင်းထားသော ကွန်ပြူတာစခရင်ကို သင်မည်သို့ပြုပြင်မည်နည်း။ “Windows” ခလုတ်ကို နှိပ်ပြီး ကိုင်ထားပါ။ မျက်နှာပြင်သည် ၎င်း၏ပုံမှန်အရွယ်အစားသို့ ပြန်သွားသည်အထိ “-” ခလုတ်ကို နှိပ်ပြီး လွှတ်လိုက်ပါ။ အရောင်ပြောင်းခြင်းကိုဖွင့်ရန် “Ctrl-Alt-i” ကိုနှိပ်ပါ။
PDF တွင် အရောင်ပြောင်းနည်း။
Adobe Reader တွင် PDF ဖိုင် (မည်သည့်ဖိုင်မဆို) ကိုဖွင့်ပါ။ Edit>Preferences သို့သွားပါ။ နှစ်သက်ရာဝင်းဒိုးတွင် 'သုံးစွဲနိုင်မှု' တက်ဘ်ကို နှိပ်ပြီး 'စာရွက်စာတမ်းအရောင်များကို အစားထိုးရန်' ရွေးချယ်မှုကို ဖွင့်ပါ။ ထို့နောက် 'အလင်းအမှောင် မြင့်မားသောအရောင်များကို အသုံးပြုပါ' ကိုရွေးချယ်ပြီး ရရှိနိုင်သော ကြိုတင်သတ်မှတ်မှုများမှ အရောင်အစီအစဥ်ကို ရွေးချယ်ပါ။
Word တွင် ပုံတစ်ပုံ၏အရောင်များကို ပြောင်းပြန်လှန်နိုင်ပါသလား။
ပုံအား ညာကလစ်နှိပ်ပြီး ၎င်း၏အရောင်များကို ပြောင်းရန် ဆက်စပ်မီနူးမှ “အရောင်ပြောင်းရန်” ကို ရွေးချယ်ပါ။
ပုံတစ်ပုံကို ဘယ်လိုပြောင်းပြန်လုပ်မလဲ။
Word တွင်ပုံတစ်ပုံကိုပြောင်းနည်း
- Word document သို့သွား၍ "Insert" Tab ကိုနှိပ်ပါ။
- "Pictures" option ကိုရွေးချယ်ပြီး စာရွက်စာတမ်းတွင် သင်အလိုရှိသော မည်သည့်ပုံများကိုမဆို ထည့်ပါ။
- ပုံတစ်ပုံကို ပြောင်းပြန်လှန်ရန် "Picture Tools" သို့သွားပြီး "Format" tab ကိုနှိပ်ပါ။
- စီစဉ်အဖွဲ့တွင်၊ "လှည့်" ကိုနှိပ်ပါ။ သင်သည် ရွေးချယ်စရာများထဲမှ တစ်ခုခုသို့ လှန်နိုင်ပြီး ပုံကို ပြောင်းပြန်လှန်နိုင်သည်။
အရောင်ပြောင်းခြင်းက ဘက်ထရီကို သက်သာစေပါသလား။
ဟုတ်ကဲ့၊ ဒါပေမယ့် ကွာခြားချက်က အရမ်းသေးငယ်တဲ့အတွက် ပြောဖို့မထိုက်တန်ပါဘူး။ စက်ပစ္စည်းသည် အလင်းပြန် LED မျက်နှာပြင်ကို အသုံးပြုထားသည်။ မျက်နှာပြင်ကို ပြောင်းပြန်လှန်ခြင်းဖြင့် ဘက်ထရီသက်တမ်းတွင် တိုင်းတာနိုင်သော/သိသာမြင်သာသော ခြားနားချက်ကို သင်တွေ့နိုင်ဖွယ်မရှိပါ။ ဖန်သားပြင်ကို ပြောင်းပြန်လှန်ခြင်း၏ အားသာချက်မှာ မျက်စိညောင်းခြင်းမှ ကာကွယ်ပေးသည်။
ပြောင်းပြန်အရောင်များသည် အပြာရောင်အလင်းကို လျှော့ချနိုင်ပါသလား။
F.lux သည် သင့်ကွန်ပြူတာ မော်နီတာမှ ထုတ်လွှတ်သည့် အပြာရောင်အလင်းတန်းများကို လုံးလုံးလျားလျား ဖယ်ရှားပေးမည်မဟုတ်သော်လည်း ၎င်းသည် သင့်တည်နေရာတွင် နေဝင်ပြီးနောက် သင့်ဖန်သားပြင်၏ အရောင်အပူချိန်ကို ပြောင်းလဲပေးမည်ဖြစ်ပြီး၊ ၎င်းသည် သင့်ဖန်သားပြင်မှ ထုတ်လွှတ်သည့် အပြာရောင်အလင်းပမာဏကို လျှော့ချပေးကာ သင့်အား အိပ်ပျော်စေရန် ကူညီပေးမည်ဖြစ်သည်။ ပိုကောင်းပါတယ်။ သင့် iPhone/iPad ပေါ်ရှိ အရောင်များကို ပြောင်းလိုက်ပါ။
ကျွန်ုပ်၏ မျက်နှာပြင်သည် အဘယ်ကြောင့် အဆိုးမြင်နေရသနည်း။
ဆက်တင်များစခရင်တွင်၊ စနစ်ကဏ္ဍသို့ အောက်သို့ဆင်းပြီး ရှေ့ဆက်ရန် Accessibility option ကိုနှိပ်ပါ။ 3. လိုအပ်သော မျက်နှာပြင်ဖတ်စာ မက်ဆေ့ချ်ကို သင်တွေ့ပါက၊ ၎င်းကို ပယ်ရန် Cancel ကိုနှိပ်ပါ။ အနုတ်လက္ခဏာအရောင်များကိုရှာပါ - စခရင်ရွေးချယ်မှု၏အရောင်များကို ပြောင်းပြန်လှန်ကာ ၎င်းကိုဖွင့်ရန် အကွက်ကို အမှန်ခြစ်ပါ။
ကျွန်ုပ်၏ စခရင်အရောင်ကို ပုံမှန် Windows 10 ဖြတ်လမ်းသို့ မည်သို့ပြောင်းရမည်နည်း။
ဖြေရှင်းချက်- Windows 10 အရောင်စစ်ထုတ်မှုများကို ပိတ်ပါ။ လွယ်ကူသောနည်းလမ်းမှာ အောက်ပါကီးဘုတ်ဖြတ်လမ်းကိုနှိပ်ရန်ဖြစ်သည်- Windows + CTRL + C။ သင့်မျက်နှာပြင်သည် တစ်ဖန်အရောင်ပြန်ဖြစ်လာသည်။ Windows + CTRL + C ကို နှိပ်ပါက၊ ၎င်းသည် အဖြူအမဲ ပြန်ဖြစ်သွားသည်။ ဤကီးဘုတ်ဖြတ်လမ်းလင့်ခ်သည် မျက်နှာပြင်အတွက် အရောင်စစ်ထုတ်မှုများကို ဖွင့်ပေးသည် သို့မဟုတ် ပိတ်သည်။
Chrome မှာ အရောင်တွေကို ဘယ်လိုပြောင်းမလဲ။
Chrome OS / Chromebook – မျက်နှာပြင်အရောင်များကို ပြောင်းပြန်လှန်ခြင်း။ Chromebook ကွန်ပျူတာများတွင် Chrome OS ရှိ မျက်နှာပြင်အရောင်များကို 'High contrast mode' ကို အသုံးပြု၍ ပြောင်းနိုင်သည်။ 'သုံးစွဲနိုင်မှု ဆက်တင်များ' ကိုဖွင့်ပါ- အောက်ခြေညာဘက်ထောင့်ရှိ အခြေအနေဧရိယာကို နှိပ်ပါ သို့မဟုတ် နှိပ်ပါ > ဆက်တင်များ > အဆင့်မြင့် (အောက်ခြေရှိ) > သုံးစွဲနိုင်မှုဆိုင်ရာ အင်္ဂါရပ်များကို စီမံပါ။
ပုံပေါ်တွင် အရောင်ပြောင်းနည်း
ပုံပေါ်တွင် right-click နှိပ်ပြီး Invert Color option ကိုနှိပ်ပါ။ ပုံရှိအရောင်များသည် အလိုအလျောက်ပြောင်းသွားမည်ဖြစ်ပြီး၊ ထို့ကြောင့် သင်သည် ဓာတ်ပုံအသစ်၏ ဖိုင်ဖော်မတ်ကိုရွေးချယ်ရန် ဖိုင်မီနူးရှိ Save As submenu သို့သွားနိုင်သည်။
ပြောင်းပြန်အရောင်များကို ဘယ်လိုပိတ်ရမလဲ။
iPhone တွင် ပြောင်းပြန်အရောင်များကို မည်ကဲ့သို့ပိတ်နည်း
- သင့် iPhone ၏ ဆက်တင်များကို ဖွင့်ပါ။ သင့်ပင်မစခရင်များထဲမှ တစ်ခုတွင် မီးခိုးရောင်ခွေးလိပ်သင်္ကေတကို ရှာပါ။
- General ကိုနှိပ်ပါ။ ၎င်းသည် ဆက်တင်များ၏ တတိယအုပ်စုတွင် ဖြစ်သည်။
- အများသုံးစွဲနိုင်မှုကို နှိပ်ပါ။ ၎င်းသည် ဆက်တင်များ၏ တတိယအုပ်စုတွင် ဖြစ်သည်။
- ပြခန်းနေရာထိုင်ခင်းများကို နှိပ်ပါ။ ၎င်းသည် "မျှော်မှန်းချက်" အောက်တွင် ပထမအပိုင်း၌ ရှိနေသည်။
- “အရောင်များ ပြောင်းပြန်” ခလုတ်ကို ပိတ်သည့်အနေအထားသို့ ပွတ်ဆွဲပါ။
ဇောက်ထိုးကွန်ပြူတာစခရင်ကို ဘယ်လိုပြုပြင်မလဲ။
မျက်နှာပြင်ကို ဖြောင့်စေရန် ယခု Ctrl+Alt+Up မြှားခလုတ်များကို နှိပ်ပါ။ ၎င်းအစား ညာဘက်မြှား၊ ဘယ်မြှား သို့မဟုတ် အောက်မြှားခလုတ်များကို နှိပ်ပါက၊ မျက်နှာပြင်သည် ၎င်း၏ တိမ်းညွှတ်မှုကို သင်မြင်ရပါမည်။ သင့်စခရင်ကို လှည့်ရန် ဤဟော့ကီးများကို သုံးနိုင်သည်။ 2] သင့် Desktop ပေါ်တွင် Right-click နှိပ်ပြီး Graphic Properties ကို ရွေးပါ။
Windows Paint တွင် အရောင်ပြောင်းနည်း။
ပထမဦးစွာ သင့်မောက်စ်ဖြင့် ပုံပေါ်တွင် ညာဖက်ကလစ်နှိပ်ပါ။ ထို့နောက် drop-down menu ၏အောက်ခြေရှိ "အရောင်ပြောင်းရန်" ရွေးချယ်မှုသို့ဆင်းပါ။ "အရောင်ပြောင်းရန်" ကိုနှိပ်ပါ။ သင်ရွေးချယ်ထားသော ပုံ၏အပိုင်းကို ချက်ချင်းပြောင်းပြန်လှန်သင့်သည်။
မပုံနှိပ်မီ ပုံတစ်ပုံကို ဘယ်လိုပြောင်းပြန်လုပ်ရမလဲ။
၎င်းကိုလှန်လှောရန်အောက်ပါတို့ကိုလုပ်ပါ -
- စာသားအကွက်ကို Right-click နှိပ်ပြီး Format Shape ကိုရွေးချယ်ပါ။
- ဘယ်ဘက်အခြမ်းရှိ 3-D Rotation ကိုရွေးချယ်ပါ။
- X ကို 180 ကိုပြောင်းပါ။
- OK ကိုနှိပ်ပါ။ Word သည်စာသားအကွက်ထဲတွင်မှန်ပုံတစ်ပုံပေါ်လာမည်။ Y setting ကို ၁၈၀ ပြောင်းခြင်းဖြင့်ဇောက်ထိုးအောက်ပုံမှန်ပြုလုပ်နိုင်သည်။
ပုံတစ်ပုံကို ဘယ်လိုထင်လဲ?
Photo Mirror Effects Camera အက်ပ်တွင် ဖွင့်ရန် သင် mirror လုပ်လိုသော ဓာတ်ပုံကို ရှာပါ။ မျက်နှာပြင်အောက်ခြေရှိ Effect သင်္ကေတကို နှိပ်ပါ။ ပုံကို အလျားလိုက်လှန်ရန် စခရင်၏အောက်ခြေရှိ တြိဂံများကို နောက်သို့အသာပုတ်ပါ။ မျက်နှာပြင်၏ထိပ်ရှိ မျှဝေသင်္ကေတကို နှိပ်ပါ။
PDF ပုံတစ်ပုံကို ဘယ်လိုပြန်ပြောင်းရမလဲ။
Adobe® Acrobat ® ကို အသုံးပြု၍ PDF တွင် ပုံကိုလှန်နည်း
- Tool ကိုရွေးချယ်ပြီး PDF ကိုတည်းဖြတ်ပါ။ “Edit” ကိုနှိပ်ပါ။
- သင်လှန်လိုသောပုံကို ရွေးပါ။
- “Objects” အောက်ရှိ ညာဘက်အခြမ်းရှိ အကန့်မှ ကိရိယာများကို ရွေးပြီး ပုံကိုလှန်ပါ။ အလျားလိုက်လှန်ခြင်း – ပုံကို ဒေါင်လိုက်ဝင်ရိုးတစ်လျှောက် အလျားလိုက်လှန်သည်။
“ Wikipedia” မှဆောင်းပါး၌ဓာတ်ပုံ https://en.wikipedia.org/wiki/Krita