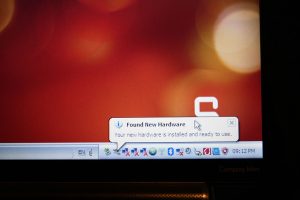Bootable Windows XP USB Drive ဖန်တီးနည်း
- Windows XP SP3 ISO ဒေါင်းလုဒ်စာမျက်နှာသို့ သွားပါ။
- drop-down menu မှ ဘာသာစကားကို ရွေးပြီး အနီရောင် ဒေါင်းလုဒ်ခလုတ်ကို နှိပ်ပါ။
- ပုံကို ဘောပင်ဒရိုက်သို့ မီးရှို့ရန် ISOtoUSB ကဲ့သို့သော အခမဲ့ပရိုဂရမ်ကို ဒေါင်းလုဒ်လုပ်ပါ။
- သင်၏ကွန်ပျူတာပေါ်တွင် ISOtoUSB ကိုထည့်သွင်းပြီးဖွင့်ပါ။
ပြင်ပ hard drive တွင် Windows XP ကို ထည့်သွင်းနိုင်ပါသလား။
Windows XP ကို internal system hard drives များတွင် run ရန်တည်ဆောက်ထားသည်။ ၎င်းတွင် ပြင်ပ hard drive တစ်ခုပေါ်တွင် လုပ်ဆောင်ရန် ရိုးရှင်းသော စနစ်ထည့်သွင်းခြင်း သို့မဟုတ် ဖွဲ့စည်းမှုရွေးချယ်စရာ မရှိပါ။ \"make\" XP ကို ပြင်ပ hard drive တွင် run ရန် ဖြစ်နိုင်သည်၊ သို့သော် ၎င်းတွင် ပြင်ပ drive ကို bootable လုပ်ရန်နှင့် boot ဖိုင်များကို တည်းဖြတ်ခြင်း အပါအဝင် tweaking အများအပြား ပါဝင်ပါသည်။
USB bootable ကိုဘယ်လိုလုပ်ရမလဲ။
bootable USB flash drive တစ်ခုဖန်တီးရန်
- လည်ပတ်နေသော ကွန်ပျူတာတွင် USB flash drive ကိုထည့်ပါ။
- စီမံခန့်ခွဲသူအဖြစ် Command Prompt ဝင်းဒိုးကို ဖွင့်ပါ။
- diskpart ဟုရိုက်ထည့်ပါ။
- ပွင့်လာသော command line window တွင်၊ USB flash drive နံပါတ် သို့မဟုတ် drive letter ကိုဆုံးဖြတ်ရန်၊ command prompt တွင်၊ list disk ကိုရိုက်ထည့်ပါ၊ ထို့နောက် ENTER ကိုနှိပ်ပါ။
USB stick ကို bootable လုပ်နည်း။
Rufus ဖြင့် Bootable USB
- နှစ်ချက်ကလစ်ဖြင့် ပရိုဂရမ်ကိုဖွင့်ပါ။
- “Device” တွင် သင်၏ USB drive ကို ရွေးပါ
- “အသုံးပြု၍ bootable disk တစ်ခုဖန်တီးပါ” နှင့် “ISO Image” ကို ရွေးပါ။
- CD-ROM သင်္ကေတပေါ်တွင် Right-click နှိပ်ပြီး ISO ဖိုင်ကို ရွေးချယ်ပါ။
- "အသံအတိုးအကျယ်အညွှန်းအသစ်" အောက်တွင်၊ သင်သည် သင်၏ USB ဒရိုက်အတွက် နှစ်သက်သည့်အမည်ကို ထည့်သွင်းနိုင်သည်။
Windows boot USB ကို ဘယ်လိုဖန်တီးရမလဲ။
အဆင့် 1: Bootable USB Drive ကိုဖန်တီးပါ။
- PowerISO ကို စတင်ပါ (v6.5 သို့မဟုတ် ဗားရှင်းအသစ်၊ ဤနေရာတွင် ဒေါင်းလုဒ်လုပ်ပါ)။
- သင်ဖွင့်လိုသော USB drive ကိုထည့်ပါ။
- “Tools > Create Bootable USB Drive” မီနူးကို ရွေးပါ။
- “စတင်နိုင်သော USB Drive ကိုဖန်တီးပါ” ဒိုင်ယာလော့ဂ်တွင်၊ Windows လည်ပတ်မှုစနစ်၏ iso ဖိုင်ကိုဖွင့်ရန် “” ခလုတ်ကို နှိပ်ပါ။
Windows XP ကို USB တွင် ထည့်သွင်းနိုင်ပါသလား။
Windows XP ကို USB flash drive တွင်ထည့်သွင်းရန်၊ တပ်ဆင်ရန်အတွက် drive ကိုပြင်ဆင်ရပါမည်။ သင့်ကွန်ပြူတာထဲသို့ drive ကို ရိုးရိုးရှင်းရှင်းထည့်သွင်းပြီး ၎င်းတွင် Windows XP ကို စတင်ထည့်သွင်း၍မရပါ။ ယင်းအစား သင်သည် Windows XP ၏ မိတ္တူတစ်ခုပြုလုပ်ရမည်ဖြစ်ပြီး သင်၏ USB ဒရိုက်ကို ကူးယူထည့်သွင်းရန် အထူးဆော့ဖ်ဝဲကို အသုံးပြုရမည်ဖြစ်သည်။
Windows XP ကို USB မှ စတင်၍ ရနိုင်ပါသလား။
အဲဒီမှာ၊ Advanced BIOS ဆက်တင်တွေလို မီနူးတစ်ခုကို ရှာပြီး USB ကို အဓိက boot device အဖြစ် ရွေးချယ်ပါ။ USB ကိုတပ်လိုက်ပါ၊ သင်ပြန်လည်စတင်သောအခါ၊ သင်သည်သင်၏ကွန်ပျူတာပေါ်တွင် Windows အတွက်ထည့်သွင်းခြင်းလုပ်ငန်းစဉ်ကိုစတင်လိမ့်မည်။ Windows 8၊ Windows 7 သို့မဟုတ် Windows XP ကို ထည့်သွင်းရန် စခရင်ပေါ်တွင် ညွှန်ကြားချက်များကို လိုက်နာပါ။
bootable USB ကို ပုံမှန်အဖြစ် ဘယ်လိုပြောင်းရမလဲ။
နည်းလမ်း 1 - Disk Management ကို အသုံးပြု၍ ပုံမှန် Bootable USB ကို Format ချပါ။ 1) Start ကိုနှိပ်ပါ၊ Run box တွင် “diskmgmt.msc” ဟုရိုက်ထည့်ပြီး Disk Management tool ကိုစတင်ရန် Enter နှိပ်ပါ။ 2) bootable drive ကို right-click နှိပ်ပြီး "Format" ကိုရွေးချယ်ပါ။ လုပ်ငန်းစဉ်ပြီးမြောက်ရန် wizard ကိုလိုက်နာပါ။
ကျွန်ုပ်၏ USB သည် bootable ဖြစ်မဖြစ် မည်သို့ပြောနိုင်မည်နည်း။
USB သည် bootable ဖြစ်မဖြစ် စစ်ဆေးပါ။ USB သည် bootable ဖြစ်မဖြစ် စစ်ဆေးရန် MobaLiveCD ဟုခေါ်သော အခမဲ့ဆော့ဝဲကို အသုံးပြုနိုင်သည်။ ၎င်းသည် သင်ဒေါင်းလုဒ်ဆွဲပြီး ၎င်း၏အကြောင်းအရာများကို ထုတ်ယူပြီးသည်နှင့် သင်လုပ်ဆောင်နိုင်သည့် သယ်ဆောင်ရလွယ်ကူသည့်ကိရိယာတစ်ခုဖြစ်သည်။ ဖန်တီးထားသော bootable USB ကို သင့်ကွန်ပျူတာနှင့် ချိတ်ဆက်ပြီး MobaLiveCD ပေါ်တွင် right-click နှိပ်ပြီး Run as Administrator ကို ရွေးချယ်ပါ။
Rufus USB ကိရိယာကဘာလဲ။
Rufus သည် USB ကီးများ/pendrives၊ memory sticks စသည်တို့ကဲ့သို့ bootable USB flash drive များကို format နှင့်ဖန်တီးနိုင်စေသော utility တစ်ခုဖြစ်သည်။ ၎င်းသည် အထူးသဖြင့် Bootable ISOs များမှ USB တပ်ဆင်မှုမီဒီယာကို သင်ဖန်တီးရန်လိုအပ်သည့်ကိစ္စများအတွက် အထူးအသုံးဝင်နိုင်သည် (Windows၊ Linux၊ UEFI စသည်ဖြင့်) သင်သည် OS ထည့်သွင်းမထားသော စနစ်တစ်ခုတွင် အလုပ်လုပ်ရန် လိုအပ်သည်။
USB drive မှ Windows ကိုမည်သို့တပ်ဆင်ရမည်နည်း။
မှတ်စု:
- Windows USB/DVD ဒေါင်းလုဒ်တူးလ်ကို ဒေါင်းလုဒ်လုပ်ပြီး ထည့်သွင်းပါ။
- Windows USB/DVD ဒေါင်းလုဒ်တူးလ်ကိုဖွင့်ပါ။
- တောင်းဆိုလာသောအခါတွင်၊ သင်၏ .iso ဖိုင်ကို ဝင်ရောက်ကြည့်ရှုပြီး ၎င်းကို ရွေးချယ်ပြီး Next ကိုနှိပ်ပါ။
- သင့်မိတ္တူအတွက် မီဒီယာအမျိုးအစားကို ရွေးခိုင်းသောအခါ၊ သင့် flash drive ကို ပလပ်ထိုးထားကြောင်း သေချာစေပြီးနောက် USB ကိရိယာကို ရွေးချယ်ပါ။
- Begin Copying ကိုနှိပ်ပါ။
Linux အတွက် bootable USB drive ကို ဘယ်လိုဖန်တီးရမလဲ။
Bootable Linux USB Flash Drive ကိုဖန်တီးနည်း၊ လွယ်ကူသောနည်းလမ်း
- bootable USB drive သည် Linux ကိုထည့်သွင်းရန် သို့မဟုတ် စမ်းသုံးရန် အကောင်းဆုံးနည်းလမ်းဖြစ်သည်။
- “အသုံးပြု၍စတင်နိုင်သောဒစ်ကိုဖန်တီးပါ” ရွေးချယ်စရာသည် မီးခိုးရောင်ဖြစ်နေပါက၊ “File System” အကွက်ကိုနှိပ်ပြီး “FAT32” ကိုရွေးချယ်ပါ။
- မှန်ကန်သောရွေးချယ်မှုများကို သင်ရွေးချယ်ပြီးသည်နှင့် စတင်အသုံးပြုနိုင်သော drive ကိုစတင်ဖန်တီးရန် "Start" ခလုတ်ကိုနှိပ်ပါ။
bootable Windows 10 USB drive ကို ဘယ်လိုဖန်တီးရမလဲ။
သင့်ကွန်ပျူတာတွင် သိုလှောင်မှု အနည်းဆုံး 4GB ပါရှိသည့် USB flash drive ကို ထည့်သွင်းပြီး ဤအဆင့်များကို အသုံးပြုပါ။
- တရားဝင်ဒေါင်းလုဒ် Windows 10 စာမျက်နှာကိုဖွင့်ပါ။
- “Windows 10 တပ်ဆင်မှုမီဒီယာကိုဖန်တီးပါ” အောက်တွင်၊ ဒေါင်းလုဒ်တူးလ်ကို ယခုခလုတ်ကိုနှိပ်ပါ။
- သိမ်းဆည်းရန်ခလုတ်ကိုနှိပ်ပါ။
- Open folder ခလုတ်ကိုနှိပ်ပါ။
USB မှ boot မတက်ဘူးလား။
1. Safe boot ကိုပိတ်ပြီး Boot Mode ကို CSM/Legacy BIOS Mode သို့ပြောင်းပါ။ 2. UEFI တွင် လက်ခံနိုင်သော/သဟဇာတဖြစ်သော bootable USB Drive/CD တစ်ခုပြုလုပ်ပါ။ 1st ရွေးချယ်မှု- Safe boot ကိုပိတ်ပြီး Boot Mode ကို CSM/Legacy BIOS မုဒ်သို့ပြောင်းပါ။ BIOS ဆက်တင်များ စာမျက်နှာကို ဖွင့်ပါ ((အမှတ်တံဆိပ်အမျိုးမျိုးမှ ကွဲပြားသည့် သင့် PC/Laptop ပေါ်ရှိ BIOS ဆက်တင်သို့ ဦးတည်ပါ။
Windows 10 ကို USB မှ SSD သို့ မည်သို့ထည့်သွင်းရမည်နည်း။
သင်၏ဆက်တင်များကိုသိမ်းဆည်းပါ၊ သင့်ကွန်ပြူတာကိုပြန်လည်စတင်ပြီး Windows 10 ကိုယခုထည့်သွင်းနိုင်ရပါမည်။
- အဆင့် 1 – သင့်ကွန်ပြူတာ၏ BIOS ကိုထည့်ပါ။
- အဆင့် 2 – သင့်ကွန်ပြူတာကို DVD သို့မဟုတ် USB မှ boot လုပ်ပါ။
- အဆင့် 3 – Windows 10 clean install option ကိုရွေးချယ်ပါ။
- အဆင့် 4 – သင့် Windows 10 လိုင်စင်ကီးကို ဘယ်လိုရှာမလဲ။
- အဆင့် 5 – သင်၏ hard disk သို့မဟုတ် SSD ကို ရွေးပါ။
Windows 7 ကို USB ထည့်သွင်းနည်း။
အောက်ပါအဆင့်များကို လိုက်နာပါ-
- သင်၏ Pen Drive ကို USB Flash Port တွင် ချိတ်ပါ။
- Windows bootdisk (Windows XP/7) ပြုလုပ်ရန် dropdown မှ NTFS ကို ဖိုင်စနစ်အဖြစ် ရွေးချယ်ပါ။
- ထို့နောက် "စတင်အသုံးပြုနိုင်သောဒစ်ကိုအသုံးပြု၍ ဖန်တီးနိုင်သည်-" ဟုပြောသည့် အမှန်ခြစ်အကွက်အနီးရှိ DVD drive တစ်ခုနှင့်တူသည့် ခလုတ်များကို နှိပ်ပါ။
- XP ISO ဖိုင်ကို ရွေးပါ။
- Start၊ Done ကိုနှိပ်ပါ။
Windows XP ကို ISO မှစတင်နိုင်သော CD ကိုမည်သို့ပြုလုပ်မည်နည်း။
နည်းလမ်း 1 Power ISO ကို အသုံးပြု၍ CD တစ်ခုကို မီးလောင်ခြင်း။
- PowerISO ကိုဒေါင်းလုဒ်လုပ်ပြီး install လုပ်ပါ။ တပ်ဆင်ပြီးနောက် သင့်ကွန်ပျူတာကို ပြန်လည်စတင်ရန် လိုအပ်နိုင်သည်။
- သင်မီးရှို့လိုသော သင်၏ ISO ဖိုင်ကို နှစ်ချက်နှိပ်ပါ။
- Burn ကိုနှိပ်ပါ။
- Burn ကိုထပ်နှိပ်ပါ။
- CD မှစတင်ရန် CD drive ကိုအသုံးပြုပါ။
Windows XP ကို ဘယ်လို install လုပ်ရမလဲ။
Windows XP Professional ကို ထည့်သွင်းနည်း
- အဆင့် 1: သင်၏ Windows XP Bootable Disk ကိုထည့်ပါ။
- အဆင့် 2: CD တစ်ခုမှ Boot လုပ်နည်း။
- အဆင့် 3- လုပ်ငန်းစဉ်ကို စတင်ပါ။
- အဆင့် 4- လိုင်စင်သဘောတူညီချက်နှင့် စတင်တပ်ဆင်ခြင်း။
- အဆင့် 5: လက်ရှိ Partition ကို ဖျက်ခြင်း။
- အဆင့် 6: Install ကိုစတင်ပါ။
- အဆင့် 7: တပ်ဆင်မှုအမျိုးအစားကိုရွေးချယ်ပါ။
- အဆင့် 8: Windows XP ကို install လုပ်ခွင့်ပြုပါ။
CD မပါဘဲ Windows XP ကိုသန့်ရှင်းအောင်ဘယ်လိုလုပ်မလဲ။
ဖိုင်များမဆုံးရှုံးဘဲ Windows XP ကို ပြန်လည်စတင်ရန်၊ ပြုပြင်တပ်ဆင်မှုဟုလည်းသိကြသည့် နေရာတွင် အဆင့်မြှင့်တင်မှုကို လုပ်ဆောင်နိုင်သည်။ Windows XP CD ကို optical drive ထဲသို့ထည့်ပြီးနောက် ကွန်ပျူတာကို ပြန်လည်စတင်ရန် “Ctrl-Alt-Del” ကိုနှိပ်ပါ။ disc ၏အကြောင်းအရာများကိုတင်ရန်တောင်းဆိုသောအခါမည်သည့်သော့ကိုနှိပ်ပါ။
Windows XP bootable pendrive ကို မည်သို့ပြုလုပ်နိုင်သနည်း။
Windows 4,Xp သို့မဟုတ် Linux အခြေခံ OS အတွက် Bootable USB Pendrive ပြုလုပ်ရန် အဆင့် 8,7 ခု
- အဆင့် 1: သင်အလိုရှိသော OS ကို ISO ဖော်မတ်ဖြင့် ရယူပါ။ သင်အလိုရှိသော Operating System (OS) ကို ISO ဖော်မတ်ဖြင့် ရယူပါ။
- အဆင့် 2: Universal USB Installer Software ကိုရယူပါ။
- အဆင့် 3: USB Pen-Drive ကို ထည့်သွင်းပြီး Format ချပါ။
- အဆင့် 4: Bootable USB Pen Drive အဆင်သင့်ဖြစ်ပါပြီ။
Rufus သည် Windows XP တွင်အလုပ်လုပ်ပါသလား။
Rufus ကိုအသုံးပြုခြင်း။ Rufus နှင့် UNetbootin နှစ်ခုစလုံးသည် ဤလုပ်ငန်းအတွက် ရိုးရှင်းသောကိရိယာများဖြစ်ပြီး Rufus ၏ Windows XP ပံ့ပိုးမှုအပြင် နှစ်ခုစလုံးသည် အတူတူပင်ဖြစ်သည်။ Windows XP အတွက် MBR Partition ကိုသာ ရွေးချယ်ပါ။ Windows .iso ဖိုင်ကို တင်ရန်၊ “စတင်အသုံးပြုနိုင်သော ဒစ်ခ်ကို အသုံးပြု၍ ဖန်တီးနိုင်သည်” ၏ညာဘက်ရှိ CD အိုင်ကွန်ငယ်ကို နှိပ်နိုင်သည်။
BIOS တွင် USB မှမည်သို့ဖွင့်ရမည်နည်း။
USB မှ စတင်ပါ- Windows
- သင့်ကွန်ပျူတာအတွက် ပါဝါခလုတ်ကို နှိပ်ပါ။
- ကနဦးစခရင်တွင်၊ ESC၊ F1၊ F2၊ F8 သို့မဟုတ် F10 ကိုနှိပ်ပါ။
- BIOS Setup ကိုထည့်သွင်းရန်ရွေးချယ်သောအခါ၊ စနစ်ထည့်သွင်းမှုစာမျက်နှာပေါ်လာလိမ့်မည်။
- သင့်ကီးဘုတ်ရှိ မြှားခလုတ်များကို အသုံးပြု၍ BOOT တက်ဘ်ကို ရွေးချယ်ပါ။
- boot sequence တွင် ဦးစွာ USB ကိုရွှေ့ပါ။
Rufus ဆော့ဖ်ဝဲက အခမဲ့လား။
Rufus သည် bootable USB flash drives သို့မဟုတ် Live USB များကို format လုပ်ပြီးဖန်တီးရန်အသုံးပြုနိုင်သော Microsoft Windows အတွက်အခမဲ့နှင့် open-source သယ်ဆောင်ရလွယ်ကူသော application တစ်ခုဖြစ်သည်။ ၎င်းကို Akeo Consulting မှ Pete Batard မှ ဖန်တီးထားသည်။
DOS bootable USB drive ကိုဘယ်လိုလုပ်ရမလဲ။
RUFUS - USB မှ DOS ကိုဖွင့်ခြင်း။
- Rufus ကိုဒေါင်းလုဒ်လုပ်ပြီး program ကိုဖွင့်ပါ။
- (1) drop down မှသင်၏ USB Device ကိုရွေးချယ်ပါ၊ (2) Fat32 ဖိုင်စနစ်ကိုရွေးချယ်ပါ၊ (3) DOS bootable disk တစ်ခုဖန်တီးရန် option ကိုအမှန်ခြစ်ပါ။
- DOS Bootable Drive ကိုဖန်တီးရန် Start ခလုတ်ကိုနှိပ်ပါ။
Ubuntu ကို USB မှ ဘယ်လိုဒေါင်းလုဒ်လုပ်ရမလဲ။
Windows တွင် Ubuntu bootable USB လုပ်နည်း။
- အဆင့် 1: Ubuntu ISO ကို ဒေါင်းလုဒ်လုပ်ပါ။ Ubuntu သို့သွား၍ သင်နှစ်သက်သော Ubuntu ဗားရှင်း၏ ISO ပုံကို ဒေါင်းလုဒ်လုပ်ပါ။
- အဆင့် 2: Universal USB Installer ကိုဒေါင်းလုဒ်လုပ်ပါ။
- အဆင့် 3: bootable USB ကိုဖန်တီးခြင်း။
“ Flickr” ဆောင်းပါးမှဓာတ်ပုံ https://www.flickr.com/photos/50811886@N00/3686811311