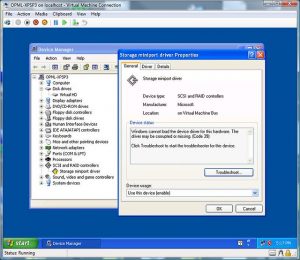Windows 10 တွင် Device Manager ဖြင့် စက်ပစ္စည်းဒရိုက်ဗာကို အပ်ဒိတ်လုပ်ရန်၊ ဤအဆင့်များကို အသုံးပြုပါ-
- Start ကိုဖွင့်ပါ။
- စက်ပစ္စည်းမန်နေဂျာကို ရှာပြီး အတွေ့အကြုံကိုဖွင့်ရန် ထိပ်တန်းရလဒ်ကို နှိပ်ပါ။
- သင်အပ်ဒိတ်လုပ်လိုသော စက်နှင့် အမျိုးအစားကို နှစ်ချက်နှိပ်ပါ။
- စက်ပစ္စည်းကို ညာကလစ်နှိပ်ပြီး အပ်ဒိတ်ဒရိုက်ဗာ ရွေးချယ်မှုကို ရွေးချယ်ပါ။
Windows 10 တွင် တွဲဖက်မဟုတ်သော ပရင်တာဒရိုက်ဗာများကို ထည့်သွင်းနည်း
- driver file ကို right-click လုပ်ပါ။
- Troubleshoot လိုက်ဖက်တဲ့အပေါ်ကိုကလစ်နှိပ်ပါ။
- Troubleshoot အစီအစဉ်ကိုကလစ်နှိပ်ပါ။
- ဒီပရိုဂရမ်ကအရင် Windows ဗားရှင်းတွေမှာအလုပ်လုပ်ခဲ့ပေမယ့်အခု install မလုပ်တော့ဘူးလို့ပြောတဲ့ box ကို check လုပ်ပါ။
- Next ကိုနှိပ်ပါ။
- Windows 7 ကိုနှိပ်ပါ။
- Next ကိုနှိပ်ပါ။
- Test the program ကိုနှိပ်ပါ။
Windows 10 တွင် ဒရိုက်ဗာများကို အပ်ဒိတ်လုပ်ပါ။
- Start ခလုတ်ကိုရွေးချယ်ပါ၊ Device Manager ကိုရိုက်ထည့်ပြီး ရလဒ်များစာရင်းမှ ၎င်းကိုရွေးချယ်ပါ။
- သင့်စက်ပစ္စည်း၏အမည်ကိုရှာဖွေရန် အမျိုးအစားတစ်ခုကို ချဲ့ထွင်ပြီးနောက် ၎င်းအား ညာကလစ်နှိပ် (သို့မဟုတ်) နှိပ်ပြီး ဖိထားပြီး အပ်ဒိတ်ဒရိုက်ကို ရွေးချယ်ပါ။
- အပ်ဒိတ်ဒရိုင်ဘာဆော့ဖ်ဝဲလ်အတွက် အလိုအလျောက်ရှာရန်ကို ရွေးပါ။
Local Printer ထည့်ပါ။
- USB ကြိုးကို အသုံးပြု၍ ပရင်တာကို သင့်ကွန်ပျူတာနှင့် ချိတ်ဆက်ပြီး ၎င်းကို ဖွင့်ပါ။
- Start menu မှ Settings အက်ပ်ကိုဖွင့်ပါ။
- ကိရိယာများကိုနှိပ်ပါ။
- Add a printer သို့မဟုတ် scanner ကိုနှိပ်ပါ။
- Windows သည် သင့်ပရင်တာကို တွေ့ရှိပါက၊ ပရင်တာအမည်ကို နှိပ်ပြီး ထည့်သွင်းမှုကို အပြီးသတ်ရန် မျက်နှာပြင်ပေါ်ရှိ ညွှန်ကြားချက်များကို လိုက်နာပါ။
Look for your connected device (such as Apple iPhone), then right-click on the device name and choose Update driver. Select “Search automatically for updated driver software.” After the software installs, go to Settings > Update & Security > Windows Update and verify that no other updates are available. Open iTunes.ဒေါင်းလုဒ်လုပ်ထားသော Windows ပံ့ပိုးမှုဆော့ဖ်ဝဲကို ထည့်သွင်းပါ။
- USB flash drive ကို သင်၏ Mac နှင့် ချိတ်ဆက်ထားကြောင်း သေချာပါစေ။
- Apple menu > System Preferences ကိုရွေးချယ်ပါ၊ Startup Disk ကိုနှိပ်ပါ၊ ထို့နောက် drives စာရင်းမှ Windows volume ကိုရွေးချယ်ပါ-
- သင့် Mac ကို Windows တွင်စတင်ရန် Restart ကိုနှိပ်ပါ၊ ထို့နောက်သတိပေးခံရပါကဝင်ရောက်ပါ။
To disable driver signature enforcement, follow these steps:
- Go to Start Menu and open Settings.
- Go to Update and Recovery.
- Choose Recovery from the left pane.
- Under Recovery section, choose Advanced Startup.
- Your computer will restart and you’ll get advanced startup options on the next boot.
iTunes- Windows 10 တွင် ရှာမတွေ့သော iPhone သို့မဟုတ် iPod ကို ပြင်ပါ။
- iTunes ၏ နောက်ဆုံးဗားရှင်းကို ထည့်သွင်းထားကြောင်း သေချာပါစေ။
- ပါဝင်သော USB ကြိုးကို အသုံးပြု၍ သင်၏ Apple စက်ပစ္စည်းကို သင့်ကွန်ပျူတာရှိ USB အပေါက်သို့ ချိတ်ပါ။
- Windows တွင် “Control Panel” ကိုဖွင့်ပါ (Start ခလုတ်ကို ညာဖက်ကလစ်နှိပ်ပြီး “Control Panel” ကိုရွေးချယ်ပါ)။
- “ဟာ့ဒ်ဝဲနှင့် အသံ” ကို ရွေးပါ။
- “စက်ပစ္စည်းများနှင့် ပရင်တာများ” ကို ရွေးပါ။
Windows 10 တွင် ဒရိုက်ဗာကို ကိုယ်တိုင်ဘယ်လိုထည့်သွင်းရမလဲ။
Windows 10 တွင် ဒရိုက်ဗာများကို အပ်ဒိတ်လုပ်ပါ။
- Taskbar ပေါ်ရှိ ရှာဖွေရေးအကွက်တွင် စက်ပစ္စည်းမန်နေဂျာကိုရိုက်ထည့်ပါ၊ ထို့နောက် စက်ပစ္စည်းမန်နေဂျာကို ရွေးချယ်ပါ။
- စက်များ၏အမည်များကိုကြည့်ရန် အမျိုးအစားတစ်ခုကို ရွေးပါ၊ ထို့နောက် သင်အပ်ဒိတ်လုပ်လိုသည့်တစ်ခုကို ညာဖက်ကလစ် (သို့မဟုတ်) နှိပ်၍ ဖိထားပါ။
- Update Driver ကို ရွေးပါ။
- အပ်ဒိတ်ဒရိုင်ဘာဆော့ဖ်ဝဲလ်အတွက် အလိုအလျောက်ရှာရန်ကို ရွေးပါ။
Windows 10 တွင်အင်တာနက်ဒရိုက်ဗာများကိုမည်ကဲ့သို့ထည့်သွင်းရမည်နည်း။
network adapter driver ကို install လုပ်ပါ
- ပါဝါအသုံးပြုသူမီနူးကိုဖွင့်ပြီး Device Manager ကိုရွေးချယ်ရန် Windows ကီး + X ကီးဘုတ်ဖြတ်လမ်းကို အသုံးပြုပါ။
- Network adapters များကိုချဲ့ပါ။
- သင့် adapter ၏အမည်ကိုရွေးချယ်ပါ၊ ၎င်းကိုညာဖက်ကလစ်နှိပ်ပြီး အပ်ဒိတ်ဒရိုက်ဗာဆော့ဖ်ဝဲကိုရွေးချယ်ပါ။
- Driver Software အတွက် Browse my computer ကိုနှိပ်ပါ။
Windows 10 drivers များကို မည်သည့်နေရာတွင် ထည့်သွင်းထားသနည်း။
- DriverStore ။ Driver ဖိုင်များကို အောက်ပုံတွင်ပြထားသည့်အတိုင်း FileRepository ဖိုဒါအတွင်းတွင်ရှိသော ဖိုင်တွဲများတွင် သိမ်းဆည်းထားသည်။ ဤသည်မှာ Windows 10 ၏နောက်ဆုံးထွက်ဗားရှင်းမှ စခရင်ရှော့တစ်ခုဖြစ်သည်။ ဥပမာ- core mouse ပံ့ပိုးမှုဖိုင်များပါရှိသော Microsoft မှတီထွင်သော driver package သည် အောက်ပါဖိုင်တွဲတွင် ရှိနေပါသည်။
Windows 10 ကို ပြန်လည်ထည့်သွင်းပြီးနောက် driver များကို ထည့်သွင်းသင့်ပါသလား။
ဗိုင်းရပ်စ်တိုက်ဖျက်ရေး ပရိုဂရမ်များကိုသာ ပြန်လည်ထည့်သွင်းရမည်ဟု Microsoft က ပြောကြားခဲ့သည်။ Windows 10 ကို ထည့်သွင်းပြီးသည်နှင့် Windows Update မှ အပ်ဒိတ်များနှင့် ဒရိုက်ဗာများကို ဒေါင်းလုဒ်လုပ်ရန် အချိန်ပေးပါ။ Windows သည် ပျောက်ကွယ်သွားမည်ဖြစ်ပြီး သင့် hardware အတွက် ရနိုင်သော driver အားလုံးကို ရှာပြီး ၎င်းကို အလိုအလျောက် ထည့်သွင်းပါ။
Windows 10 ကို install လုပ်ဖို့ driver ကို ဘယ်လိုတွန်းရမလဲ။
Driver ကို ကိုယ်တိုင်ထည့်သွင်းရန်၊ အောက်ပါတို့ကို လုပ်ဆောင်ရန် လိုအပ်ပါသည်။
- Device Manager ကိုဖွင့်ပါ။
- Device Manager ပေါ်လာပါမည်။
- driver ကိုရွေးရန် Browse my computer ကိုရွေးချယ်ပါ။
- ကျွန်ုပ်၏ကွန်ပြူတာရှိ စက်ဒရိုင်ဘာများစာရင်းမှ ကျွန်ုပ်ကို ရွေးချယ်ခွင့်ကို ရွေးပါ။
- Have Disk ခလုတ်ကိုနှိပ်ပါ။
- Disk Window မှ Install ပေါ်လာပါမည်။
Windows 10 ကို install လုပ်ဖို့ ဘယ် Driver လိုအပ်ပါသလဲ။
အောက်တွင်ဖော်ပြထားသည်မှာ Windows 10 အသုံးပြုရန်အတွက် အနည်းဆုံး စနစ်လိုအပ်ချက်များဖြစ်သည်။
- RAM: 2-bit အတွက် 64GB သို့မဟုတ် 1-bit အတွက် 32GB။
- CPU- 1GHz သို့မဟုတ် ပိုမြန်သော ပရိုဆက်ဆာ သို့မဟုတ် SoC။
- HDD- 20-bit OS အတွက် 64GB သို့မဟုတ် 16-bit OS အတွက် 32GB။
- GPU- WDDM 9 ဒရိုက်ဘာပါသော DirectX 1.0 သို့မဟုတ် နောက်ပိုင်းဗားရှင်း။
- မျက်နှာပြင်- အနည်းဆုံး 800×600။
ကျွန်ုပ်၏ အသံဒရိုက်ဗာကို Windows 10 ကို မည်သို့ ပြန်လည်ထည့်သွင်းရမည်နည်း။
အပ်ဒိတ်လုပ်ခြင်း အဆင်မပြေပါက သင်၏ Device Manager ကိုဖွင့်ပါ၊ သင်၏ အသံကတ်ကို ထပ်မံရှာဖွေပြီး အိုင်ကွန်ပေါ်တွင် ညာဖက်ကလစ်နှိပ်ပါ။ Uninstall ကို ရွေးပါ။ ၎င်းက သင့်ယာဉ်မောင်းကို ဖယ်ရှားလိုက်မည်ဖြစ်သော်လည်း မထိတ်လန့်ပါနှင့်။ သင့်ကွန်ပြူတာကို ပြန်လည်စတင်ပြီး Windows သည် ဒရိုက်ဗာကို ပြန်လည်ထည့်သွင်းရန် ကြိုးစားမည်ဖြစ်သည်။
ကျွန်ုပ်၏ HP လက်ပ်တော့ Windows 10 တွင် WIFI ဒရိုက်ဗာများကို မည်သို့ထည့်သွင်းရမည်နည်း။
- အဆင့် 1: Wireless Adapter Driver ကို ပြန်လည်ထည့်သွင်းပါ။ 1) သင့်ကီးဘုတ်ပေါ်တွင် Windows ကီးနှင့် X ကို တစ်ပြိုင်နက်နှိပ်ပါ၊ ထို့နောက် Device Manager ကိုရွေးချယ်ပါ။ 2) Network adapters ရွေးချယ်မှုကို ရှာဖွေပြီး ချဲ့ပါ။
- အဆင့် 2- Wireless Adapter Driver ကို အပ်ဒိတ်လုပ်ပါ။ အောက်ပါ လမ်းညွှန်ချက်များသည် အလုပ်လုပ်နိုင်သော အင်တာနက်ချိတ်ဆက်မှု လိုအပ်ပါသည်။
WIFI driver ကို ဘယ်လို install လုပ်ရမလဲ။
Windows 7 တွင် adapters များကိုကိုယ်တိုင် install လုပ်နည်း
- သင့်ကွန်ပြူတာတွင် adapter ကိုထည့်ပါ။
- Computer ကို Right Click နှိပ်ပြီး Manage ကိုနှိပ်ပါ။
- Device Manager ကိုဖွင့်ပါ။
- Driver Software အတွက် Browse my computer ကိုနှိပ်ပါ။
- ကျွန်ုပ်၏ကွန်ပျူတာရှိ စက်ဒရိုက်ဗာများစာရင်းမှ ကျွန်ုပ်ကို ရွေးခွင့်ပြုပါ ကိုနှိပ်ပါ။
- စက်ပစ္စည်းအားလုံးကိုပြသပြီး Next ကိုနှိပ်ပါ။
- Have Disk ကိုနှိပ်ပါ။
- Browse ကိုနှိပ်ပါ။
ဘယ် Driver တွေ တပ်ဆင်ထားလဲ။
ထည့်သွင်းထားသော Driver ဗားရှင်းကို စစ်ဆေးနည်း
- Start ကိုနှိပ်ပါ၊ ထို့နောက် My Computer (သို့မဟုတ် Computer) ကို right-click နှိပ်ပြီး Manage ကိုနှိပ်ပါ။
- Computer Management ဝင်းဒိုးတွင်၊ ဘယ်ဘက်ရှိ Device Manager ကိုနှိပ်ပါ။
- သင်စစ်ဆေးလိုသော စက်အမျိုးအစား၏ ရှေ့တွင် + ဆိုင်းဘုတ်ကို နှိပ်ပါ။
- ယာဉ်မောင်းဗားရှင်းကို သိလိုသည့် စက်ပစ္စည်းကို နှစ်ချက်နှိပ်ပါ။
- Driver tab ကို ရွေးပါ။
Driver များ မှန်ကန်စွာ တပ်ဆင်ထားခြင်း ရှိမရှိ သင်မည်ကဲ့သို့ စစ်ဆေးမည်နည်း။
Driver ကို မှန်ကန်စွာ ထည့်သွင်းထားခြင်း ရှိ၊ မရှိ စစ်ဆေးခြင်း။
- စက်ပစ္စည်းမန်နေဂျာမှ၊ အမျိုးအစားကိုချဲ့ထွင်ရန် သင်စစ်ဆေးလိုသော စက်အမျိုးအစား၏ + သင်္ကေတကို နှိပ်ပါ။
- သင့်စက်ဘေးရှိ အဝါရောင်အစက် (၎င်း၌ အာမေဋိတ်အမှတ်အသားပါရှိသော) ကိုတွေ့ပါက၊ ထိုစက်ပစ္စည်းအတွက် ဒရိုက်ဘာကို မှန်ကန်စွာ ထည့်သွင်းမည်မဟုတ်ပါ။
- ၎င်းကိုရွေးချယ်ရန် စက်ပစ္စည်းကို ဘယ်ဘက်နှိပ်ပါ။
Windows 10 အပ်ဒိတ်များကို မည်သို့ရယူရမည်နည်း။
Windows 10 အောက်တိုဘာလ 2018 အပ်ဒိတ်ကို ရယူပါ။
- အပ်ဒိတ်ကို ယခုထည့်သွင်းလိုပါက၊ စတင်ခြင်း > ဆက်တင်များ > အပ်ဒိတ်နှင့် လုံခြုံရေး > Windows အပ်ဒိတ်ကို ရွေးပါ၊ ထို့နောက် အပ်ဒိတ်များအတွက် စစ်ဆေးရန် ကိုရွေးချယ်ပါ။
- ဗားရှင်း 1809 ကို အပ်ဒိတ်များအတွက် စစ်ဆေးခြင်းမှတစ်ဆင့် အလိုအလျောက် ပေးဆောင်ထားခြင်း မရှိပါက၊ အပ်ဒိတ်လက်ထောက်မှတစ်ဆင့် ၎င်းကို သင်ကိုယ်တိုင် ရယူနိုင်ပါသည်။
Windows 10 တွင် drivers များကို ကိုယ်တိုင်ဘယ်လို install လုပ်ရမလဲ။
ဒရိုက်ဗာများကို ကိုယ်တိုင်ထည့်သွင်းခြင်း။
- Start ကိုဖွင့်ပါ။
- စက်ပစ္စည်းမန်နေဂျာကိုရှာပါ၊ အတွေ့အကြုံကိုဖွင့်ရန် ထိပ်တန်းရလဒ်ကိုနှိပ်ပါ။
- သင်အပ်ဒိတ်လုပ်လိုသော ဟာ့ဒ်ဝဲဖြင့် အမျိုးအစားကို ချဲ့ပါ။
- စက်ပစ္စည်းကို ညာကလစ်နှိပ်ပြီး Update Driver ကိုရွေးချယ်ပါ။
- Driver Software အတွက် Browse my computer ကိုနှိပ်ပါ။
- Browse ခလုတ်ကိုနှိပ်ပါ။
Driver မပါဘဲ Windows 10 ကို ဘယ်လို install လုပ်ရမလဲ။
သင်၏ဆက်တင်များကိုသိမ်းဆည်းပါ၊ သင့်ကွန်ပြူတာကိုပြန်လည်စတင်ပြီး Windows 10 ကိုယခုထည့်သွင်းနိုင်ရပါမည်။
- အဆင့် 1 – သင့်ကွန်ပြူတာ၏ BIOS ကိုထည့်ပါ။
- အဆင့် 2 – သင့်ကွန်ပြူတာကို DVD သို့မဟုတ် USB မှ boot လုပ်ပါ။
- အဆင့် 3 – Windows 10 clean install option ကိုရွေးချယ်ပါ။
- အဆင့် 4 – သင့် Windows 10 လိုင်စင်ကီးကို ဘယ်လိုရှာမလဲ။
- အဆင့် 5 – သင်၏ hard disk သို့မဟုတ် SSD ကို ရွေးပါ။
Windows 10 ကိုထည့်သွင်းပြီးနောက် drivers များကိုမည်သို့ပြန်လည်တပ်ဆင်ရမည်နည်း။
Windows 10 ၏ သန့်ရှင်းသောမိတ္တူဖြင့် အသစ်စတင်ရန် ဤအဆင့်များကို အသုံးပြုပါ-
- USB bootable media ဖြင့် သင့်စက်ကို စတင်ပါ။
- “Windows Setup” တွင် လုပ်ငန်းစဉ်စတင်ရန် Next ကိုနှိပ်ပါ။
- Install Now ခလုတ်ကိုနှိပ်ပါ။
- အကယ်၍ သင်သည် Windows 10 ကို ပထမဆုံးအကြိမ် ထည့်သွင်းခြင်း သို့မဟုတ် ဗားရှင်းဟောင်းကို အဆင့်မြှင့်တင်ပါက၊ သင်သည် စစ်မှန်သော ထုတ်ကုန်ကီးကို ထည့်သွင်းရပါမည်။
Windows 10 တွင် driver များကို အဘယ်ကြောင့် မတပ်ဆင်ရသနည်း။
Windows 10 driver များ မတပ်ဆင်ပါက ဘာလုပ်ရမလဲ
- ဟာ့ဒ်ဝဲနှင့် စက်ပစ္စည်းများ ပြဿနာဖြေရှင်းပေးသူကို ဖွင့်ပါ။ အကယ်၍ သင်သည် Windows 10 တွင် ဒရိုက်ဗာများကို ထည့်သွင်း၍မရပါက ပြဿနာကိုဖြေရှင်းရန် Hardware နှင့် Devices ပြဿနာဖြေရှင်းသူအား ဖွင့်ပါ။
- DISM ကိရိယာကို ဖွင့်ပါ။
- SFC စကင်န်ကိုဖွင့်ပါ။
- Clean Boot ပြုလုပ်ပါ။
- System Reset လုပ်ပါ။
Windows 10 ကို install လုပ်ပြီးရင် ဘာလုပ်ရမလဲ။
သင်၏ Windows 10 PC အသစ်နှင့် ပထမဆုံးလုပ်ဆောင်ရမည့်အရာများ
- Window Update ကို အောင်နိုင်သူ။ Windows 10 သည် Windows Update မှတစ်ဆင့် သူ့ကိုယ်သူ ဂရုစိုက်သည်။
- လိုအပ်သော software ကို install လုပ်ပါ။ ဘရောက်ဆာများ၊ မီဒီယာပလေယာများ စသည်တို့ကဲ့သို့ လိုအပ်သောဆော့ဖ်ဝဲလ်အတွက် Ninite ကို သင်အသုံးပြုနိုင်ပါသည်။
- မြင်ကွင်းချိန်ညှိချက်များ။
- သင်၏ မူရင်းဘရောက်ဆာကို သတ်မှတ်ပါ။
- အကြောင်းကြားချက်များကို စီမံပါ။
- Cortana ကို ပိတ်ပါ။
- ဂိမ်းမုဒ်ကိုဖွင့်ပါ။
- အသုံးပြုသူအကောင့် ထိန်းချုပ်ရေး ဆက်တင်များ။
Windows 10 ကို အလိုအလျောက် ဒရိုက်ဗာများ ထည့်သွင်းခြင်းမှ မည်သို့တားဆီးနိုင်မည်နည်း။
Windows 10 တွင် အလိုအလျောက် Driver ဒေါင်းလုဒ်များကို ပိတ်နည်း
- Start ခလုတ်ကို Right Click နှိပ်ပြီး Control Panel ကို ရွေးချယ်ပါ။
- 2. System နှင့် Security သို့သွားပါ။
- System ကိုနှိပ်ပါ။
- ဘယ်ဘက်ဘေးဘားမှ အဆင့်မြင့် စနစ်ဆက်တင်များကို နှိပ်ပါ။
- Hardware တက်ဘ်ကို ရွေးပါ။
- စက်ပစ္စည်း တပ်ဆင်ခြင်း ဆက်တင်များ ခလုတ်ကို နှိပ်ပါ။
- No ကိုရွေးချယ်ပြီး Save Changes ခလုတ်ကိုနှိပ်ပါ။
Windows 10 တွင် Intel driver များကို မည်သို့ထည့်သွင်းရမည်နည်း။
Intel Graphics Windows DCH Drivers များကို ထည့်သွင်းနည်း
- ဤ Intel ပံ့ပိုးမှုဝဘ်ဆိုဒ်ကိုဖွင့်ပါ။
- “Available Downloads” ကဏ္ဍအောက်ရှိ Intel Driver and Support Assistant Installer ခလုတ်ကို နှိပ်ပါ။
- Intel စည်းကမ်းချက်များကို လက်ခံရန် ခလုတ်ကို နှိပ်ပါ။
- .exe installer ကို နှစ်ချက်နှိပ်ပါ။
- လိုင်စင်သဘောတူညီချက်ကို လက်ခံရန် ရွေးချယ်ခွင့်ကို စစ်ဆေးပါ။
- Install ခလုတ်ကိုနှိပ်ပါ။
- သင့်ကွန်ပျူတာကို Restart ချလိုက်ပါ။
PC အသစ်အတွက် ဘယ်လို Driver တွေ လိုအပ်လဲ။
ကွန်ပြူတာအသစ်တစ်လုံးအတွက် ဘယ်လို Drivers တွေ တပ်ဆင်ရမလဲ။
- Intel motherboard driver၊ AMD motherboard driver၊ Asus motherboard driver၊ Gigabyte motherboard driver၊ MSI motherboard driver ကဲ့သို့သော motherboard driver၊
- သင့်စခရင်ကို ပုံမှန်အားဖြင့် ကြည်လင်ပြတ်သားစွာ ပြသနိုင်စေသည့် ဖန်သားပြင်ကတ်ဒရိုက်ဗာ (ဂရပ်ဖစ်ကတ် ဒရိုက်ဘာဟုလည်း ခေါ်သည်)။
Windows 10 အတွက် Realtek ဒရိုက်ဗာများကို မည်သို့ဒေါင်းလုဒ်လုပ်ရမည်နည်း။
၎င်းပေါ်တွင် right-click နှိပ်ပြီး Uninstall option ကိုနှိပ်ပါ။ အသံဒရိုက်ဗာကို ကိုယ်တိုင်ဒေါင်းလုဒ်လုပ်ရန်၊ Realtek ၏တရားဝင်ဝဘ်ဆိုဒ်သို့ ဤနေရာ၌ သွားပါ – realtek.com/en/downloads။ High Definition Audio Codecs (Software) ကို နှိပ်ပါ။ ဒေါင်းလုဒ်စာမျက်နှာသည် ဒေါင်းလုဒ်အတွက် ရရှိနိုင်သော အသံဒရိုက်ဗာများကို စာရင်းပြုစုပေးမည်ဖြစ်သည်။
ကျွန်ုပ်၏ အသံဒရိုက်ဗာကို မည်သို့ပြန်လည်ထည့်သွင်းရမည်နည်း။
Driver / Audio Driver Download ကို ပြန်လည်ထည့်သွင်းပါ။
- သင်၏ Taskbar ရှိ Windows အိုင်ကွန်ကို နှိပ်ပါ၊ Start Search box တွင် စက်မန်နေဂျာကို ရိုက်ထည့်ပါ၊ ထို့နောက် Enter နှိပ်ပါ။
- အသံ၊ ဗီဒီယိုနှင့် ဂိမ်းထိန်းချုပ်ကိရိယာများပေါ်တွင် နှစ်ချက်နှိပ်ပါ။
- error ဖြစ်စေတဲ့ driver ကိုရှာပြီး double-click လုပ်ပါ။
- Driver tab ကိုနှိပ်ပါ။
- Uninstall ကိုနှိပ်ပါ။
အော်ဒီယိုဒရိုက်ဗာများ Windows 10 ကို မည်သို့ထည့်သွင်းရမည်နည်း။
အဆင့် 1- Taskbar ဧရိယာရှိ Start ခလုတ်ကို Right-click နှိပ်ပြီး အလားတူဖွင့်ရန် Device Manager ကိုနှိပ်ပါ။ အဆင့် 2- Device Manager တွင် အသံ၊ ဗီဒီယိုနှင့် ဂိမ်းထိန်းချုပ်ကိရိယာများကို ချဲ့ထွင်ပါ။ အဆင့် 3- ယခု သင့်အသံဒရိုက်ဗာအမည်ကို သင်မြင်ရပါမည်။
ကျွန်ုပ်၏ အော်ဒီယိုဒရိုက်ဗာ Windows 10 ကို ကျွန်ုပ်မည်ကဲ့သို့ ပြင်ဆင်ရမည်နည်း။
Windows 10 တွင် အသံပိုင်းဆိုင်ရာ ပြဿနာများကို ဖြေရှင်းရန်၊ Start ကိုဖွင့်ပြီး Device Manager သို့ ဝင်ရောက်ပါ။ ၎င်းကိုဖွင့်ပြီး စက်ပစ္စည်းများစာရင်းမှ သင့်အသံကတ်ကိုရှာပါ၊ ၎င်းကိုဖွင့်ပြီး Driver တက်ဘ်ကိုနှိပ်ပါ။ ယခု၊ Update Driver option ကို ရွေးပါ။
USB ဒရိုက်ဗာများကို ကိုယ်တိုင်ဘယ်လိုထည့်သွင်းရမလဲ။
Windows 7 Device Manager ကိုအသုံးပြု၍ USB ဒရိုက်ဗာကို ကိုယ်တိုင်ထည့်သွင်းရန် အောက်ပါအဆင့်များကို လိုက်နာပါ။
- [My Computer] ကို right click နှိပ်ပြီး [Open] ကိုရွေးပါ။
- ဒေတာလော့ဂ်ဂါ သို့မဟုတ် ဒေတာစုဆောင်းသူကို USB ကြိုးဖြင့် သင့် PC သို့ ချိတ်ဆက်ပါ။
- [Unknown device] ပေါ်တွင် right click နှိပ်ပြီး [Update Driver Software(P)] ကို ရွေးပါ။
WiFi ကို ဘယ်လိုတပ်ဆင်မလဲ။
ခြေလှမ်းများ
- အင်တာနက်ဝန်ဆောင်မှုစာရင်းသွင်းမှုကို ဝယ်ယူပါ။
- ကြိုးမဲ့ရောက်တာနှင့် မိုဒမ်ကို ရွေးပါ။
- သင့် router ၏ SSID နှင့် စကားဝှက်ကို မှတ်ထားပါ။
- သင့်မိုဒမ်ကို သင့်ကေဘယ်ပလပ်နှင့် ချိတ်ဆက်ပါ။
- router ကို modem တွင်ချိတ်ပါ။
- သင်၏ modem နှင့် router ကို ပါဝါရင်းမြစ်တစ်ခုတွင် ချိတ်ပါ။
- သင်၏ router နှင့် modem ကို လုံးဝဖွင့်ထားကြောင်း သေချာပါစေ။
Windows 10 တွင် WiFi ကိုမည်သို့တပ်ဆင်ရမည်နည်း။
Windows 10 ဖြင့် Wireless Network ချိတ်ဆက်နည်း
- Start screen မှ Windows Logo + X ကို နှိပ်ပြီး မီနူးမှ Control Panel ကို ရွေးချယ်ပါ။
- Network နှင့် Internet ကိုဖွင့်ပါ။
- Network and Sharing Center ကိုဖွင့်ပါ။
- ချိတ်ဆက်မှု သို့မဟုတ် ကွန်ရက်အသစ်တစ်ခု သတ်မှတ်မည်ကို နှိပ်ပါ။
- စာရင်းမှ ကြိုးမဲ့ကွန်ရက်သို့ ကိုယ်တိုင်ချိတ်ဆက်မည်ကို ရွေးချယ်ပြီး Next ကိုနှိပ်ပါ။
“ Flickr” ဆောင်းပါးမှဓာတ်ပုံ https://www.flickr.com/photos/netweb/2925925085