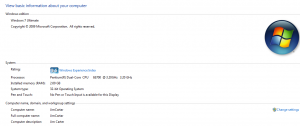Windows 10 တွင် Virtual Memory တိုးမြှင့်ခြင်း။
- Start Menu ကိုသွားပြီး Settings ကိုနှိပ်ပါ။
- စွမ်းဆောင်ရည်ကို ရိုက်ပါ။
- Windows ၏ အသွင်အပြင်နှင့် စွမ်းဆောင်ရည်ကို ချိန်ညှိရန် ကိုရွေးချယ်ပါ။
- ဝင်းဒိုးအသစ်တွင်၊ Advanced tab သို့သွား၍ Virtual memory ကဏ္ဍအောက်ရှိ Change ကိုနှိပ်ပါ။
Windows 10 တွင် RAM ကိုမည်သို့ရှင်းလင်းနိုင်မည်နည်း။
3. အကောင်းဆုံးစွမ်းဆောင်ရည်အတွက် သင်၏ Windows 10 ကို ချိန်ညှိပါ။
- “ကွန်ပျူတာ” အိုင်ကွန်ပေါ်တွင် ညာဖက်ကလစ်နှိပ်ပြီး “Properties” ကို ရွေးပါ။
- “အဆင့်မြင့် စနစ်ဆက်တင်များ” ကို ရွေးပါ။
- "System Properties" သို့သွားပါ။
- “ ချိန်ညှိချက်များ” ကိုရွေးချယ်ပါ။
- "အကောင်းဆုံးစွမ်းဆောင်ရည်အတွက် ချိန်ညှိရန်" နှင့် "အသုံးပြုရန်" ကိုရွေးချယ်ပါ။
- “OK” ကိုနှိပ်ပြီး ကွန်ပျူတာကို Restart ချလိုက်ပါ။
hard drive space Windows 10 ဖြင့် ကျွန်ုပ်၏ကွန်ပျူတာတွင် RAM ကို မည်သို့တိုးမည်နည်း။
HDD Space ကို အသုံးပြု၍ PC တွင် RAM ကို 16GB+ အထိ တိုးမြှင့်နည်း
- Start ခလုတ်ကိုနှိပ်ပါ၊ Computer ကိုညာကလစ်နှိပ်ပါ၊ ထို့နောက် Properties ကိုနှိပ်ပါ။
- ဘယ်ဘက်အကန့်တွင် Advanced system settings ကိုနှိပ်ပါ။
- Advanced tab တွင် Performance အောက်ရှိ Settings ကိုနှိပ်ပါ။
- Advanced tab ကိုနှိပ်ပါ၊ ထို့နောက် Virtual memory အောက်ရှိ Change ကိုနှိပ်ပါ။
Windows 4 10 bit အတွက် 64GB RAM လုံလောက်ပါသလား။
သင့်တွင် 64-bit လည်ပတ်မှုစနစ်ရှိပါက RAM ကို 4GB အထိ မြှင့်တင်ခြင်းသည် ရှုပ်ထွေးမှုမရှိပါ။ Windows 10 စနစ်၏ စျေးအသက်သာဆုံးနှင့် အခြေခံအကျဆုံးသည် 4GB RAM ပါရှိပြီး 4GB သည် ခေတ်မီ Mac စနစ်များတွင် တွေ့ရမည့် အနည်းဆုံးဖြစ်သည်။ Windows 32 ၏ 10-bit ဗားရှင်းအားလုံးတွင် 4GB RAM ကန့်သတ်ချက်ရှိသည်။
ကျွန်ုပ်၏ hard drive ကို RAM Windows 10 ကို မည်သို့ပြုလုပ်ရမည်နည်း။
Windows 10 တွင် RAM အဖြစ် Hard Drive ကိုအသုံးပြုနည်း သင်ခန်းစာ
- Ctrl + Alt + Del ကိုနှိပ်ခြင်းဖြင့် Task Manager ကို Windows ရှာဖွေမှုတွင် စာရိုက်ပြီး ရှာဖွေမှုရလဒ်မှ ဤ desktop အက်ပ်ကို နှိပ်ပါ။
- စွမ်းဆောင်ရည်တက်ဘ်သို့ ပြောင်းပြီးနောက် ဘယ်ဘက်အကန့်မှ မန်မိုရီကို ရွေးပါ။
Windows 10 တွင် ကျွန်ုပ်၏ RAM ကို မည်သို့ အဆင့်မြှင့်မည်နည်း။
Windows 10 တွင် Virtual Memory တိုးမြှင့်ခြင်း။
- Start Menu ကိုသွားပြီး Settings ကိုနှိပ်ပါ။
- စွမ်းဆောင်ရည်ကို ရိုက်ပါ။
- Windows ၏ အသွင်အပြင်နှင့် စွမ်းဆောင်ရည်ကို ချိန်ညှိရန် ကိုရွေးချယ်ပါ။
- ဝင်းဒိုးအသစ်တွင်၊ Advanced tab သို့သွား၍ Virtual memory ကဏ္ဍအောက်ရှိ Change ကိုနှိပ်ပါ။
ကျွန်ုပ်၏ PC တွင် RAM ကိုမည်ကဲ့သို့ဖယ်ရှားရမည်နည်း။
စတင်ရန်၊ Start Menu တွင် ရှာဖွေခြင်းဖြင့် Task Manager ကိုဖွင့်ပါ သို့မဟုတ် Ctrl + Shift + Esc ဖြတ်လမ်းကို အသုံးပြုပါ။ လိုအပ်ပါက အသုံးဝင်မှု အပြည့်အစုံသို့ ချဲ့ထွင်ရန် More အသေးစိတ်ကို နှိပ်ပါ။ ထို့နောက် Processes တက်ဘ်တွင်၊ RAM အသုံးပြုမှု အများဆုံးမှ အနည်းဆုံးအထိ စီရန် Memory header ကို နှိပ်ပါ။
မျှဝေထားသော ဂရပ်ဖစ်မှတ်ဉာဏ်ကို မည်သို့တိုးမြှင့်မည်နည်း။
သင်၏ အထူးဂရပ်ဖစ်မှတ်ဉာဏ်ကို တိုးမြှင့်ခြင်း။
- BIOS ကိုဝင်ဖို့အတွက်၊ သွင်းရပါမယ်။ ၊ သို့မဟုတ် သင့်ကွန်ပြူတာစတင်ပြီးသည်နှင့်။
- သင်၏ BIOS ကိုထည့်သွင်းသောအခါ၊ သင်သည် Intel HD Graphics မျှဝေမမ်မိုရီဆက်တင်ကဲ့သို့သောရွေးချယ်မှုကိုရှာဖွေသင့်သည်။
- ဆက်တင်များကိုပြောင်းပါ၊ သိမ်းဆည်းသောခလုတ်ကိုနှိပ်ပါ ( ကိစ္စအများစုတွင်) နှင့်ထွက်ပါ။
ကျွန်ုပ်၏ PC RAM ကိုတိုးမြှင့်နိုင်ပါသလား။
မဟုတ်ပါ၊ RAM သည် ဆော့ဖ်ဝဲလ် သို့မဟုတ် ဆက်တင်တစ်ခုမဟုတ်ဘဲ ရုပ်ပိုင်းဆိုင်ရာအရာတစ်ခုဖြစ်သည်။ Memory များများလိုချင်ရင် RAM များများဝယ်ရပါလိမ့်မယ်။ သင်သည် သင်၏ RAM ကို အမှန်တကယ် တိုးမြှင့်မည်မဟုတ်သော်လည်း ၎င်းသည် ၎င်း၏စွမ်းဆောင်ရည်ကို မြှင့်တင်ပေးနိုင်သည့် သင့်ကွန်ပျူတာအတွက် ယာယီအလုပ်နေရာကို ပေးစွမ်းနိုင်သည်။ သင်၏ USB ဒရိုက်ကို USB အပေါက်သို့ ချိတ်ပါ။
8gb RAM သည် virtual memory မည်မျှရှိသင့်သနည်း။
မိုက်ခရိုဆော့ဖ်က သင်သည် virtual memory ကို 1.5 ကြိမ်ထက်မနည်းနှင့် သင့်ကွန်ပြူတာရှိ RAM ပမာဏ 3 ဆထက်မပိုစေရန် အကြံပြုထားသည်။ ပါဝါ PC ပိုင်ရှင်များအတွက် (UE/UC အသုံးပြုသူအများစုကဲ့သို့) သင့်တွင် အနည်းဆုံး RAM 2GB ရှိနိုင်သောကြောင့် သင်၏ virtual memory ကို 6,144 MB (6 GB) အထိ သတ်မှတ်နိုင်ပါသည်။
Windows 10 တွင် 2GB RAM အသုံးပြုနိုင်ပါသလား။
Microsoft ၏ အဆိုအရ သင်သည် သင့်ကွန်ပျူတာပေါ်တွင် Windows 10 သို့ အဆင့်မြှင့်တင်လိုပါက ဤနေရာတွင် အနည်းဆုံး ဟာ့ဒ်ဝဲ လိုအပ်သည်- RAM: 1-bit အတွက် 32 GB သို့မဟုတ် 2-bit အတွက် 64 GB ဖြစ်သည်။ ပရိုဆက်ဆာ- 1 GHz သို့မဟုတ် ပိုမြန်သော ပရိုဆက်ဆာ။ ဟာ့ဒ်ဒစ်နေရာလွတ်- 16-bit OS အတွက် 32-bit OS 20 GB အတွက် 64 GB။
4gb နဲ့ 8gb RAM ကို တွဲသုံးလို့ ရမလား။
4GB နှင့် 8GB ရှိသည့် ချစ်ပ်များ ရှိပြီး dual channel mode တွင် ၎င်းသည် အလုပ်မဖြစ်ပါ။ ဒါပေမယ့် စုစုပေါင်း 12GB ကို နည်းနည်း နှေးကွေးရုံပဲ ရနိုင်ပါသေးတယ်။ အမှားအယွင်းများရှိနေသောကြောင့် တစ်ခါတစ်ရံတွင် သင်သည် RAM အပေါက်များကို လဲလှယ်ရမည်ဖြစ်ပါသည်။ IE သည် 4GB RAM သို့မဟုတ် 8GB RAM သော်လည်းကောင်း နှစ်ခုလုံးကို တစ်ချိန်တည်းတွင် အသုံးပြုနိုင်မည်မဟုတ်ပေ။
Laptop အတွက် 8gb RAM လုံလောက်ပါသလား။
ဒါပေမယ့် လက်ပ်တော့သုံးတဲ့လူတွေရဲ့ 90 ရာခိုင်နှုန်းအတွက် 16GB RAM မလိုအပ်ပါဘူး။ အကယ်၍ သင်သည် AutoCAD အသုံးပြုသူဖြစ်ပါက၊ သင့်တွင် အနည်းဆုံး 8GB RAM ရှိရန် အကြံပြုလိုသော်လည်း၊ AutoCAD ကျွမ်းကျင်သူအများစုက ၎င်းသည် မလုံလောက်ဟု ဆိုကြသည်။ လွန်ခဲ့သောငါးနှစ်က၊ 4GB သည် 8GB အပိုနှင့် "အနာဂတ်သက်သေ" ဖြစ်သဖြင့် ချိုသာသောနေရာဖြစ်သည်။
ပြင်ပ hard drive သည် ကွန်ပြူတာ စွမ်းဆောင်ရည်ကို တိုးတက်စေမည်လား။
သင့်တွင် USB 1.0 သို့မဟုတ် 2.0 ကြိုးပေါ်တွင် ပြင်ပ hard drive တစ်ခုရှိနေပါက၊ ၎င်းသည် desktop ထုတ်ဝေခြင်းကဲ့သို့သော အရာအတွက် အလွန်နှေးကွေးပါသည်။ ဒါပေမယ့် PC ရဲ့ local hard drive ကနေ ပရိုဂရမ်တွေကို run ဖို့ ပိုမြန်ပါတယ်။ အနှစ်ချုပ်ပြောရလျှင်- မကြာခဏဝင်ရောက်လေ့ရှိသောဆော့ဖ်ဝဲလ်ကိုရွှေ့ရန် မစဉ်းစားပါနှင့်။ ၎င်းအစား ဝင်ရောက်ခဲသောဒေတာကို ရွှေ့ပါ။
USB ကို RAM အဖြစ်အသုံးပြုနိုင်ပါသလား။
USB ကို RAM အနေနဲ့ သုံးနိုင်ပါတယ်။ windows vista နဲ့ စလိုက်ရအောင်။ ပီစီသုံးသူများသည် ၎င်းတို့၏ကွန်ပျူတာစွမ်းဆောင်ရည်ကို မြှင့်တင်ရန်အတွက် ၎င်းတို့၏ USBdrive များကို အသုံးပြုနိုင်သည်။ အဲဒါကို ReadyBoost လို့ခေါ်တယ်။ “စနစ်အမြန်နှုန်းအတွက် သိုလှောင်ရန်နေရာ” အောက်တွင်၊ သင်၏ USB flash drive အတွက် သင်အသုံးပြုလိုသော မမ်မိုရီပမာဏကို ရွေးချယ်ပါ။
C drive Windows 10 သို့ Memory ပိုများအောင် မည်သို့ခွဲဝေရမည်နည်း။
Windows 10 သည် Windows Disk Management tool ကို ထိန်းသိမ်းထားပြီး C drive သို့ ခွဲဝေမထားသော နေရာများကို ရွှေ့ရန် ၎င်းကို အသုံးပြုနိုင်သည်။ Computer-> Manage ကိုနှိပ်ပြီး Disk Management ကိုဖွင့်ပါ။ ထို့နောက် C drive ကို right click နှိပ်ပြီး Extend Volume ကို ရွေးချယ်ပြီး C drive သို့ မခွဲဝေထားသော နေရာများကို ထည့်ပါ။
ကျွန်ုပ်၏ကွန်ပျူတာတွင် RAM ထပ်ထည့်နိုင်ပါသလား။
အရေးကြီးသည်- သင့်ကွန်ပြူတာ ပံ့ပိုးပေးသည့် မန်မိုရီ အများဆုံးပမာဏကိုလည်း သိထားရန် လိုအပ်ပါသည်။ ကျွန်ုပ်၏ Gateway ဒက်စ်တော့တွင် 8GB ဖြစ်နိုင်ပါသည်။ သင့်ကွန်ပြူတာသည် အနည်းနှင့်အများ ထောက်ပံ့ပေးနိုင်သည်။ ထည့်သွင်းထားသည့် စုစုပေါင်းပမာဏသည် အများဆုံးပံ့ပိုးပေးထားသည့်ပမာဏနှင့် ညီမျှသည်အထိ RAM ကိုသာ ထည့်သွင်းနိုင်ကြောင်း သတိပြုပါ။
ကျွန်ုပ်၏ PC တွင် RAM ကိုမည်ကဲ့သို့ထည့်ရမည်နည်း။
ပထမဦးစွာ သင့်ကွန်ပြူတာကိုပိတ်ပြီး ၎င်းနှင့်ချိတ်ဆက်ထားသောကြိုးများအားလုံးကိုဖြုတ်လိုက်ပါ။ ထို့နောက် မားသားဘုတ်သို့ ဝင်ရောက်နိုင်စေရန် ကွန်ပြူတာအဖုံးကို ဖြုတ်လိုက်ပါ။ RAM slot များသည် CPU socket နှင့်ကပ်လျက်ဖြစ်သည်။ မားသားဘုတ်ထိပ်ရှိ အပူစုပ်ခွက်ကြီးကြီးကို ရှာပါ၊ ၎င်းဘေးတွင် မန်မိုရီအပေါက် နှစ်ပေါက် သို့မဟုတ် လေးပေါက်ကို တွေ့ရပါမည်။
Windows 10 တွင် RAM ပိုလိုအပ်ပါက မည်သို့သိနိုင်မည်နည်း။
သင့်တွင် RAM ပိုလိုအပ်ခြင်း ရှိ၊ မရှိ သိရှိရန် Taskbar ကို ညာကလစ်နှိပ်ပြီး Task Manager ကို ရွေးချယ်ပါ။ စွမ်းဆောင်ရည်တက်ဘ်ကို နှိပ်ပါ- ဘယ်ဘက်အောက်ထောင့်တွင် RAM မည်မျှအသုံးပြုသည်ကို သင်တွေ့ရပါမည်။ ပုံမှန်အသုံးပြုမှုအောက်တွင်၊ ရရှိနိုင်သည့်ရွေးချယ်မှုသည် စုစုပေါင်း၏ 25 ရာခိုင်နှုန်းထက်နည်းပါက အဆင့်မြှင့်တင်မှုတစ်ခုသည် သင့်အား ကောင်းမွန်စေနိုင်သည်။
ကျွန်ုပ်၏ laptop RAM ကို 8gb သို့ အဆင့်မြှင့်နိုင်ပါသလား။
Laptop တွင် RAM (Memory) ကို အဆင့်မြှင့်နည်း။ သင့်လက်ပ်တော့၏ မမ်မိုရီကို အဆင့်မြှင့်နိုင်လျှင် ၎င်းသည် သင့်အား ငွေ သို့မဟုတ် အချိန်များစွာ ကုန်ကျမည်မဟုတ်ပါ။ 4GB မှ 8GB သို့ပြောင်းခြင်း (အသုံးအများဆုံး အဆင့်မြှင့်တင်မှု) သည် ပမာဏတစ်ခုလုံးကို ဝယ်လိုသည်ဖြစ်စေ သို့မဟုတ် 25GB ထပ်ထည့်ရုံဖြင့် ပမာဏပေါ်မူတည်၍ 55 နှင့် 4 ဒေါ်လာကြား ပေးရသည်။
ကျွန်ုပ်၏ကွန်ပြူတာ၏စွမ်းဆောင်ရည်ကို မည်သို့မြှင့်တင်မည်နည်း။
ဤသည်မှာ ပိုမိုမြန်ဆန်သောစွမ်းဆောင်ရည်အတွက် Windows 7 ကို အကောင်းဆုံးဖြစ်အောင် ကူညီရန် အကြံပြုချက်အချို့ဖြစ်သည်။
- စွမ်းဆောင်ရည် ပြဿနာဖြေရှင်းပေးသူကို စမ်းကြည့်ပါ။
- သင်အသုံးမပြုသော ပရိုဂရမ်များကို ဖျက်ပါ။
- စတင်ချိန်တွင် ပရိုဂရမ်မည်မျှလည်ပတ်သည်ကို ကန့်သတ်ပါ။
- သင်၏ hard disk ကိုရှင်းလင်းပါ။
- ပရိုဂရမ်အနည်းငယ်ကို တစ်ချိန်တည်းတွင် လုပ်ဆောင်ပါ။
- အမြင်အာရုံသက်ရောက်မှုများကို ပိတ်ပါ။
- ပုံမှန်ပြန်စပါ။
- virtual memory ရဲ့အရွယ်အစားကိုပြောင်းပါ။
PC အတွက် အကောင်းဆုံး RAM cleaner ကဘာလဲ။
Windows 10၊ 8၊ 7 PC အတွက် အကောင်းဆုံး Ram Cleaner 2019
- Advanced System Optimizer- Advanced system optimizer သည် RAM optimization အတွက် တတ်နိုင်သော ကိရိယာတစ်ခုဖြစ်သည်။
- Ashampoo Win Optimizer-
- Iolo စနစ် စက်ပြင်
- Razer Cortex-
- IObit Advanced SystemCare-
Virtual Memory တိုးမြှင့်ခြင်းက စွမ်းဆောင်ရည်ကို မြှင့်တင်ပေးမှာလား။
"ငါဘယ်လိုပိုရမှာလဲ" swap file ဟုလည်းသိကြသော virtual memory သည် သင်၏ RAM ကို ထိထိရောက်ရောက် ချဲ့ထွင်ရန် သင့် hard drive ၏ အစိတ်အပိုင်းကို အသုံးပြုပြီး ၎င်းသည် အခြားအရာများထက် ပရိုဂရမ်များကို ပိုမိုလုပ်ဆောင်နိုင်စေမည်ဖြစ်သည်။ ဒါပေမယ့် hard drive က RAM ထက် အများကြီးနှေးတဲ့အတွက် စွမ်းဆောင်ရည်ကို တကယ်ထိခိုက်စေနိုင်ပါတယ်။
16gb RAM ပါသော pagefile တစ်ခု လိုအပ်ပါသလား။
1) သင် "မလိုအပ်" ပါ။ ပုံမှန်အားဖြင့် Windows သည် သင်၏ RAM နှင့် တူညီသော အရွယ်အစားကို virtual memory (pagefile) ခွဲဝေပေးမည်ဖြစ်သည်။ လိုအပ်ပါက ၎င်းသည် ထိုနေရာတွင် ရှိနေကြောင်း သေချာစေရန် ၎င်းသည် ဤ disk space ကို "reserve" လုပ်ပါမည်။ အဲဒါကြောင့် 16GB စာမျက်နှာဖိုင်ကိုတွေ့ရမှာပါ။
virtual memory သည် ဂိမ်းစွမ်းဆောင်ရည်ကို တိုးမြင့်စေပါသလား။
ပထမ၊ ဂိမ်းတစ်ခုပေါ်ရှိ လုပ်ဆောင်မှုအများစုကို ဗီဒီယိုကတ်ဖြင့် လုပ်ဆောင်သည်။ ဒုတိယအချက်မှာ၊ CPU လုပ်ဆောင်နေသော ပရိုဂရမ်အတွက် မှတ်ဉာဏ်ပမာဏ အနည်းငယ်သာရှိလျှင် RAM ပိုများပြီး ပရိုဆက်ဆာသည် virtual memory feature ကိုအသုံးပြုကာ မှတ်ဉာဏ်ဒေတာကို hard disk drive သို့မဟုတ် SSD ဖြင့် လဲလှယ်ရမည်ဖြစ်ပါသည်။
RAM 8GB သို့မဟုတ် 16GB လိုအပ်ပါသလား။
သင်၏ PC ကိုဖွင့်သောအခါ၊ သင်၏ OS သည် RAM ထဲသို့ရောက်ရှိသွားသည်။ ပုံမှန်ကုန်ထုတ်စွမ်းအားအသုံးပြုသူအတွက် အနိမ့်ဆုံးဖွဲ့စည်းမှုအဖြစ် RAM 4GB ကို အကြံပြုထားသည်။ 8GB မှ 16GB အထိ။ 8GB RAM သည် သုံးစွဲသူအများစုအတွက် ချိုသာသောနေရာဖြစ်ပြီး ထုတ်လုပ်မှုစွမ်းရည်အားလုံးနီးပါးနှင့် တောင်းဆိုမှုနည်းပါးသောဂိမ်းများအတွက် လုံလောက်သော RAM ပေးစွမ်းသည်။
Laptop အတွက် RAM ဘယ်လောက်လုံလောက်သလဲ။
အနည်းဆုံး RAM 4GB ရယူပါ။ PC စကားမပြောတတ်သူများအတွက် "မန်မိုရီလေးဂစ်ဂါဗိုက်" ပါ။ Black Friday အပေးအယူများ လှည့်ပတ်လာသည်နှင့်အမျှ သင့်စနစ်သည် ချောကလက်ကဲ့သို့ လည်ပတ်နေမည်—အချက်တစ်ချက်မှာ သတိထားရမည့်အရာဖြစ်သည်။ "doorbuster" လက်ပ်တော့အများအပြားတွင် RAM 2GB သာရှိမည်ဖြစ်ပြီး၊ ၎င်းနှင့်မလုံလောက်ပါ။
8gb RAM လုံလောက်ပါသလား။
8GB သည် စတင်ရန် နေရာကောင်းတစ်ခုဖြစ်သည်။ အသုံးပြုသူ အများအပြားသည် လျှော့နည်းပါက အဆင်ပြေသော်လည်း 4GB နှင့် 8GB အကြား စျေးနှုန်းကွာခြားချက်သည် လျှော့သုံးရန် ထိုက်တန်သောကြောင့် မလုံလောက်ပါ။ ဝါသနာရှင်များ၊ အမာခံဂိမ်းကစားသူများနှင့် ပျမ်းမျှအလုပ်ရုံအသုံးပြုသူအတွက် 16GB သို့ အဆင့်မြှင့်ရန် အကြံပြုထားသည်။
https://en.wikipedia.org/wiki/File:Snapshot_for_Wikipedia_use.png