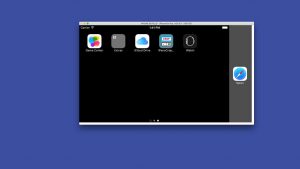သင့်ရဲ့ iPhone ကွန်ပျူတာချိတ်ဆက်ပါ။
AutoPlay ဝင်းဒိုး ပေါ်လာပါက၊ “Windows ကိုအသုံးပြု၍ ရုပ်ပုံများနှင့် ဗီဒီယိုများကို တင်သွင်းပါ” ကို နှိပ်ပါ။
2.
တင်သွင်းရန် ဆက်တင်လင့်ခ်ကို နှိပ်ပါ > ရလဒ်ဝင်းဒိုးတွင်၊ “တင်သွင်းရန်” အကွက်ဘေးရှိ Browse ခလုတ်ကို နှိပ်ခြင်းဖြင့် သင့် Camera Roll ၏ ဓာတ်ပုံများကို တင်သွင်းမည့် folder ကို ပြောင်းလဲနိုင်သည်။
iPhone မှ Windows 10 သို့ ဓာတ်ပုံများကို မည်သို့တင်သွင်းရမည်နည်း။
Windows 10 Photos အက်ပ်ကို အသုံးပြု၍ iPhone နှင့် iPad ဓာတ်ပုံများ လွှဲပြောင်းနည်း
- သင့်လျော်သော USB ကြိုးကို အသုံးပြု၍ သင်၏ iPhone သို့မဟုတ် iPad ကို သင်၏ PC တွင် ချိတ်ပါ။
- Photos အက်ပ်ကို စတင်မီနူး၊ ဒက်စ်တော့ သို့မဟုတ် Taskbar မှ စတင်ပါ။
- Import ကိုနှိပ်ပါ။
- သင်မတင်သွင်းလိုသော ဓာတ်ပုံများကို နှိပ်ပါ။ ပုံအသစ်အားလုံးကို မူရင်းအတိုင်း တင်သွင်းရန်အတွက် ရွေးချယ်ပါမည်။
iTunes မပါဘဲ iPhone မှ ဓာတ်ပုံများကို ကွန်ပျူတာသို့ မည်သို့လွှဲပြောင်းနိုင်မည်နည်း။
ဓာတ်ပုံများကို iPhone မှ PC သို့လွှဲပြောင်းပါ။
- သင့် iPhone ကို USB ကြိုးဖြင့် ကွန်ပျူတာတွင် ချိတ်ပါ။
- Photos အက်ပ်သည် အလိုအလျောက် စတင်သင့်သည်။ မဟုတ်ပါက Windows Start menu သို့မဟုတ် search bar ကို အသုံးပြု၍ ပရိုဂရမ်ကို စတင်ပါ။
- Photos အက်ပ်၏ ညာဘက်အပေါ်ထောင့်ရှိ Import အိုင်ကွန်ကို နှိပ်ပါ။
iPhone မှ ဓာတ်ပုံများကို PC သို့ အဘယ်ကြောင့် မလွှဲပြောင်းနိုင်သနည်း။
ဖြေရှင်းချက် 3 – ဓာတ်ပုံများကို ထပ်မံထည့်သွင်းရန် ကြိုးစားပါ။ ဤ PC ကိုဖွင့်ပါ၊ အိတ်ဆောင်ကိရိယာများအောက်ရှိ သင့် iPhone ကိုရှာပါ၊ ၎င်းကို ညာဖက်ကလစ်နှိပ်ပါ၊ ရုပ်ပုံများနှင့် ဗီဒီယိုများကို တင်သွင်းမည်ကို နှိပ်ပါ။ ထို့အပြင်၊ သင်သည် iTunes အက်ပ်ကို အသုံးပြု၍ သင်၏ဓာတ်ပုံများကို လွှဲပြောင်းရန် ကြိုးစားနိုင်သည်။
ဓာတ်ပုံအယ်လ်ဘမ်များကို iPhone မှ PC သို့ မည်သို့လွှဲပြောင်းနိုင်မည်နည်း။
လုပ်ငန်းစဉ်ကဒီမှာပါ။
- အဆင့် 1: MobiMover ကိုဒေါင်းလုဒ်လုပ်ပြီး install လုပ်ပါ။
- အဆင့် 2: သင်၏ iPhone ကို USB ကြိုးမှတစ်ဆင့် သင့် PC သို့ ချိတ်ဆက်ပါ။
- အဆင့် 3: MobiMover ကိုဖွင့်ပါ။
- အဆင့် 4- သင်လွှဲပြောင်းလိုသော အယ်လ်ဘမ်များကို ရွေးပါ၊ ထို့နောက် ကိရိယာဘားရှိ အပြာရောင် လွှဲပြောင်းခြင်းခလုတ်ကို ကွန်ပျူတာသို့ နှိပ်ပါ။
iPhone မှ ဓာတ်ပုံများကို Windows 10 သို့ အဘယ်ကြောင့် မတင်သွင်းနိုင်သနည်း။
iPhone မှ ဓာတ်ပုံများကို Windows 10 သို့ တင်သွင်း၍မရပါ။
- Properties ဝင်းဒိုးတွင်၊ ရွေးချယ်စရာ Startup အမျိုးအစားသို့သွားပြီး drop-down menu မှ Automatic ကိုရွေးချယ်ပါ။
- ဝန်ဆောင်မှုကိုရပ်တန့်ပြီးနောက်၊ Apple Mobile Device Service တွင် Right Click တစ်ချက်နှိပ်ပြီး drop-down menu မှ Start option ကိုနှိပ်ပါ။
- ကွန်ပျူတာကို restart လုပ်ပါ။
- စက်မှ ပုံများကို သင့်စနစ်သို့ ကူးယူပြီး ကူးထည့်ပါ။
iPhone မှ ဓာတ်ပုံများကို Windows 10 သို့ ကြိုးမဲ့ မည်သို့ လွှဲပြောင်းနိုင်မည်နည်း။
iPhone မှ ဓာတ်ပုံများကို Windows 10 PC သို့ ကြိုးမဲ့ လွှဲပြောင်းပါ။ အဆင့် 1- သင့် iPhone တွင် Microsoft မှ Photos Companion အက်ပ်ကို ထည့်သွင်းပါ (App Store သို့ ဝင်ကြည့်ပါ)။ အဆင့် 2- သင်၏ Windows 10 PC တွင် built-in Photos အက်ပ်ကိုဖွင့်ပါ။ သွင်းကုန် ခလုတ်ကို နှိပ်ပြီးနောက် Wi-Fi ရွေးချယ်မှုမှတစ်ဆင့် မိုဘိုင်းထံမှ မိုဘိုင်းကို နှိပ်ပါ။
ဓါတ်ပုံများကို iPhone မှ ကွန်ပျူတာသို့ ကြိုးမဲ့ မည်သို့ လွှဲပြောင်းနိုင်မည်နည်း။
iPhone ဓာတ်ပုံများကို ကွန်ပျူတာသို့ ကြိုးမဲ့ လွှဲပြောင်းပါ။
- သင့် iPhone တွင် Wireless Transfer App ကိုဒေါင်းလုဒ်လုပ်ပြီး ထည့်သွင်းပါ။
- 2. သင့် iPhone နှင့် သင့်ကွန်ပျူတာသည် တူညီသော Wi-Fi ကွန်ရက်သို့ ချိတ်ဆက်ထားကြောင်း သေချာပါစေ။
- သင့် iPhone တွင် Wireless Transfer App ကိုဖွင့်ပါ။
- Send ခလုတ်ကို နှိပ်ပြီး ဓာတ်ပုံနှင့် ဗီဒီယိုများကို ကွန်ပျူတာသို့ ပေးပို့ရန် ရွေးချယ်ပါ။
iTunes Windows 10 မပါဘဲ iPhone မှ ဓာတ်ပုံများကို ကွန်ပျူတာသို့ မည်သို့လွှဲပြောင်းနိုင်မည်နည်း။
အဆင့် 1: သင့် iPhone ကို USB ကြိုးဖြင့် PC တွင် ချိတ်ပါ။ အဆင့် 2- ဓာတ်ပုံများအက်ပ်ကိုဖွင့်ပါ။ Windows 10 ရှိ စခရင်၏ ဘယ်ဘက်အောက်ထောင့်ရှိ ရှာဖွေရေးဘားတွင် “Photos” ကို ရိုက်ထည့်ခြင်းဖြင့် ၎င်းကို တွေ့ရှိနိုင်သည်။ အဆင့် 3- ထည့်သွင်းရန် Photos အက်ပ်၏ ညာဘက်အပေါ်ရှိ ခလုတ်ကို နှိပ်ပါ။
AutoPlay မပေါ်ပါက iPhone မှ ဓာတ်ပုံများကို PC သို့ မည်သို့တင်သွင်းရမည်နည်း။
သင်၏ iOS စက်ပစ္စည်းကို ကွန်ပျူတာနှင့် ချိတ်ဆက်ပါ။ AutoPlay ဝင်းဒိုး ပေါ်လာပါက “Windows ကို အသုံးပြု၍ ရုပ်ပုံများနှင့် ဗီဒီယိုများကို တင်သွင်းပါ” ကို နှိပ်ပါ၊ ထို့နောက် အဆင့် 4 သို့ ကျော်သွားပါ။ အကယ်၍ “ရုပ်ပုံများနှင့် ဗီဒီယို တင်သွင်းခြင်း” ဒိုင်ယာလော့ဂ် ပေါ်လာပါက အဆင့် 4 သို့ ကျော်သွားပါ။ မှတ်ချက်- AutoPlay ဒိုင်ယာလော့ဂ်ဘောက်စ်သည် အလိုအလျောက် မပွင့်ပါက၊ အပြုအမူကို ဖွင့်ရန် လိုအပ်နိုင်သည်။
iPhone မှ ဓာတ်ပုံများကို PC သို့ လွှဲပြောင်းရန် အကောင်းဆုံးနည်းလမ်းမှာ အဘယ်နည်း။
သင်၏ iPhone ကိုကွန်ပျူတာနှင့်ချိတ်ဆက်ပါ။ AutoPlay ဝင်းဒိုး ပေါ်လာပါက၊ “Windows ကိုအသုံးပြု၍ ရုပ်ပုံများနှင့် ဗီဒီယိုများကို တင်သွင်းပါ” ကို နှိပ်ပါ။ 2. Import Settings လင့်ခ်ကို နှိပ်ပါ > ရလဒ်ဝင်းဒိုးတွင်၊ “တင်သွင်းရန်” အကွက်ဘေးရှိ Browse ခလုတ်ကိုနှိပ်ခြင်းဖြင့် သင့် Camera Roll ၏ဓာတ်ပုံများကို တင်သွင်းမည့်ဖိုင်တွဲကို သင်ပြောင်းလဲနိုင်သည်။
ပုံအသစ်များမပါဘဲ iPhone မှ ဓာတ်ပုံများကို ကွန်ပျူတာသို့ မည်သို့လွှဲပြောင်းနိုင်မည်နည်း။
အဆင့် 1 ကို iOS အတွက် AnyTrans ကိုဖွင့်ပါ > USB ကြိုးမှတစ်ဆင့် သင့် iPhone ကို ကွန်ပျူတာသို့ ချိတ်ဆက်ပါ > Device Manager ရွေးချယ်မှုကို ရွေးချယ်ပြီး အမျိုးအစား စီမံခန့်ခွဲမှု စာမျက်နှာသို့ သွားပါ။ အဆင့် 2 ဓာတ်ပုံများကို ရွေးချယ်ပါ > သင်ကွန်ပြူတာသို့ လွှဲပြောင်းလိုသော ဓာတ်ပုံများပါရှိသော အယ်လ်ဘမ်တစ်ခုကို ရွေးပါ။ အဆင့် 3 သင်လိုအပ်သောပုံများကို ရွေးပါ > စတင်ရန် Send to PC/Mac ခလုတ်ကိုနှိပ်ပါ။
ဓါတ်ပုံများကို iPhone မှ လက်ပ်တော့သို့ မည်သို့လွှဲပြောင်းမည်နည်း။
သင့်လက်ပ်တော့ရှိ My Computer/Windows Explorer သို့သွား၍ ဖြုတ်တပ်နိုင်သောသိုလှောင်မှုတွင် iPhone ကိုနှိပ်ပါ။ အတွင်းသိုလှောင်မှုအတွင်းရှိ DICM ဖိုဒါသို့သွား၍ သင့်ဓာတ်ပုံများကို ရှာဖွေပါ။ လက်ပ်တော့သို့ လွှဲပြောင်းလိုသော ဓာတ်ပုံများကို ကူးယူပါ > ဒက်စ်တော့တွင် သင်ဖန်တီးထားသည့် ဖိုဒါကိုဖွင့်ပါ > ဖိုင်တွဲတွင် ဤဓာတ်ပုံများကို ကူးထည့်ပါ။
iTunes မပါဘဲ iPhone မှဓာတ်ပုံများကို PC သို့မည်သို့လွှဲပြောင်းနိုင်မည်နည်း။
1.1 iTunes မပါဘဲ iPhone မှ ဓာတ်ပုံများကို PC သို့ ရွေးချယ်နည်း လွှဲပြောင်းနည်း။
- အဆင့် 1: iMyFone TunesMate ကိုဖွင့်ပြီး သင့် iPhone 7 ကို သင့်ကွန်ပျူတာနှင့် ချိတ်ဆက်ပါ။
- အဆင့် 2: "ဓာတ်ပုံများ" tab ကိုနှိပ်ပါ။
- အဆင့် 3- သင်လွှဲပြောင်းလိုသော ဓာတ်ပုံများကို ရွေးပြီး အပေါ်ဘားမှ "ပို့ကုန်> ပီစီသို့ တင်ပို့ရန်" ကိုနှိပ်ပါ။
- ဒါ့အပြင်ဖတ်ပါ:
ကျွန်ုပ်၏ iPhone မှ ဓာတ်ပုံအယ်လ်ဘမ်များကို မည်သို့ထုတ်ယူနိုင်မည်နည်း။
သင့် iPhone၊ iPad သို့မဟုတ် iPod touch တွင် မျှဝေထားသော အယ်လ်ဘမ်များမှ ဓာတ်ပုံများကို ကူးယူပါ။
- ဓာတ်ပုံများကိုဖွင့်ပြီး အယ်လ်ဘမ်များကို နှိပ်ပါ။
- မျှဝေထားသော အယ်လ်ဘမ်များကို ရှာပါ၊ ထို့နောက် သင်လိုချင်သော အယ်လ်ဘမ်အမည်ကို နှိပ်ပါ။ မျှဝေထားသော အယ်လ်ဘမ်ကို ရှာရန် သင်သည် ဘယ်ဘက်သို့ ပွတ်ဆွဲရန် လိုအပ်နိုင်သည်။
- ဤနည်းလမ်းများထဲမှ တစ်ခုကို အသုံးပြု၍ အယ်လ်ဘမ်မှ ဓာတ်ပုံများကို သိမ်းဆည်းပါ-
- ဓာတ်ပုံများကို သင့်ကွန်ပျူတာသို့ တင်သွင်းပါ။
iTunes ကို အသုံးပြု၍ iPhone မှ ဓာတ်ပုံများကို PC သို့ မည်သို့လွှဲပြောင်းနိုင်မည်နည်း။
သင့်ဓာတ်ပုံများကို iTunes နှင့် ကိုယ်တိုင် စင့်ခ်လုပ်ပါ။
- သင့်တွင် iTunes ၏နောက်ဆုံးထွက်ဗားရှင်းကို သေချာပါစေ။
- သင့်ကွန်ပျူတာပေါ်တွင် iTunes ကိုဖွင့်ပါ။
- သင့် iPhone၊ iPad သို့မဟုတ် iPod touch ကို သင့်ကွန်ပျူတာနှင့် ချိတ်ဆက်ရန် ပါ၀င်သော USB ကြိုးကို အသုံးပြုပါ။
- iTunes ရှိ စက်အိုင်ကွန်ကို နှိပ်ပါ။
- iTunes window ၏ဘယ်ဘက်ခြမ်းရှိ sidebar တွင် Photos ကိုနှိပ်ပါ။
https://www.flickr.com/photos/131411397@N02/22306352203