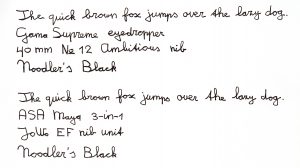အလုပ်ခွင်ကိုဖွင့်ရန် အလုပ်ဘားပေါ်ရှိ (သို့မဟုတ်) ညာကလစ်နှိပ်၍ ဖိထားပြီး ပြီးနောက် Show Windows Ink Workspace ခလုတ်ကို ရွေးချယ်ပါ။
၎င်းကိုဖွင့်ရန် Taskbar မှ Windows Ink Workspace ကိုရွေးချယ်ပါ။
ဤနေရာမှ၊ Sticky Notes၊ sketchpad နှင့် screen sketch ကိုတွေ့ရပါမည်။
ထို့အပြင်၊ မကြာသေးမီကအသုံးပြုထားသော အောက်ရှိ သင့်ဘောပင်ဖြင့် သင်အသုံးပြုသည့်အက်ပ်များကို အမြန်ဖွင့်ပါ။
Windows ink ကို ဘယ်လိုဖွင့်ရမလဲ။
လော့ခ်မျက်နှာပြင်ပေါ်ရှိ Windows Ink Workspace ကိုဖွင့်ရန်၊ အောက်ပါတို့ကို လုပ်ဆောင်ပါ။
- ပွင့်လင်း Settings များ။
- Devices ကိုနှိပ်ပါ။
- Pen & Windows Ink ကို နှိပ်ပါ။
- Pen ဖြတ်လမ်းများအောက်တွင်၊ Window Ink Workspace ကိုဖွင့်ရန် Click တစ်ကြိမ် drop-down menu ကို configure လုပ်ပါ။
- ဒုတိယ drop-down menu မှ Home ကိုရွေးချယ်ပါ။
Windows 10 အားလုံးမှာ windows ink ရှိပါသလား။
Windows 10 တွင် Microsoft သည် Windows Ink Workspace ဟုခေါ်သော ဒစ်ဂျစ်တယ်ဘောပင်များကို နှစ်သက်သူများအတွက် အင်္ဂါရပ်အသစ်တစ်ခုကို ထည့်သွင်းခဲ့သည်။ ဤအင်္ဂါရပ်အသစ်ဖြင့်၊ သင်သည် သင့်စနစ်၏ pen-friendly အက်ပ်များအတွက် Windows 10 တွင် ဗဟိုချုပ်ကိုင်ထားသောနေရာကို ရရှိမည်ဖြစ်သည်။ အသုံးပြုသူများစွာသည် ၎င်းတို့၏ PC နှင့် ဒစ်ဂျစ်တယ်ဘောပင်ကို အသုံးမပြုပါက Ink Workspace ကို မည်သည့်အခါမျှ မြင်တွေ့မည်မဟုတ်ပါ။
ကျွန်ုပ်၏ကွန်ပျူတာတွင် Windows မှင်ရှိပါသလား။
၎င်းသည် ဒက်စတော့ကွန်ပြူတာ၊ လက်တော့ပ် သို့မဟုတ် တက်ဘလက် ဖြစ်နိုင်သည်။ စက်ပစ္စည်းများ၏ သယ်ဆောင်ရလွယ်ကူမှုနှင့် လည်ပတ်နိုင်မှုတို့ကြောင့် ယခုအချိန်တွင် Windows Ink သည် တက်ဘလက်အသုံးပြုသူများကြားတွင် ရေပန်းအစားဆုံးဖြစ်ဟန်တူသော်လည်း တွဲဖက်အသုံးပြုနိုင်သည့် မည်သည့်စက်ပစ္စည်းမဆို အလုပ်လုပ်နိုင်မည်ဖြစ်သည်။ လုပ်ဆောင်ချက်ကိုလည်း ဖွင့်ထားရန် လိုအပ်ပါသည်။ Start > Settings > Devices > Pen နှင့် Windows Ink မှ ၎င်းကို သင်လုပ်ဆောင်သည်။
Windows Ink ဆိုတာ ဘာကို ဆိုလိုတာလဲ။
Windows Ink သည် ကလောင်ကွန်ပြူတာဆီသို့ ဦးတည်သည့် အပလီကေးရှင်းများနှင့် အင်္ဂါရပ်များပါရှိသော Windows 10 ရှိ ဆော့ဖ်ဝဲအစုံအလင်ဖြစ်ပြီး Windows 10 နှစ်ပတ်လည် အပ်ဒိတ်တွင် မိတ်ဆက်ခဲ့သည်။ ဤအတွဲတွင် Sticky Notes၊ Sketchpad နှင့် မျက်နှာပြင်ပုံကြမ်း အပလီကေးရှင်းများ ပါဝင်သည်။
မည်သည့်ထိတွေ့စခရင်တွင်မဆို Windows မှင်ကိုသုံးနိုင်ပါသလား။
Surface Pro 4 ကဲ့သို့ ဘောပင်ပါသည့် စက်ပစ္စည်းရှိရန် မလိုအပ်ပါ။ သင်သည် မည်သည့် Windows 10 PC တွင်မဆို ထိတွေ့စခရင်ဖြင့် သို့မဟုတ် မပါဘဲ Windows Ink Workspace ကို အသုံးပြုနိုင်ပါသည်။ ထိတွေ့မျက်နှာပြင်ရှိခြင်းသည် Sketchpad သို့မဟုတ် Screen Sketch အက်ပ်များတွင် သင့်လက်ချောင်းဖြင့် စခရင်ပေါ်တွင် စာရေးနိုင်စေပါသည်။
ကျွန်ုပ်၏ဘောပင်ကို Windows 10 သို့ မည်သို့ချိတ်ဆက်နိုင်မည်နည်း။
မျက်နှာပြင်၏ ညာဘက်အစွန်းမှ ပွတ်ဆွဲပြီး နှိပ်ပါ သို့မဟုတ် ဆက်တင်များကို နှိပ်ပါ။ PC ဆက်တင်များပြောင်းရန် ကိုနှိပ်ပါ သို့မဟုတ် နှိပ်ပါ၊ PC နှင့် စက်များကို နှိပ်ပါ၊ ထို့နောက် Bluetooth ကိုနှိပ်ပါ သို့မဟုတ် နှိပ်ပါ။ ဘောကလစ်၏ အလယ်ရှိ အလင်းတန်းမှ စတင်လင်းလာသည်အထိ Surface Pen ပေါ်ရှိ ထိပ်ခလုတ်ကို ခုနစ်စက္ကန့်ကြာ ဖိထားပါ။
ဘယ်ဘောပင်က Windows မင်နဲ့ အလုပ်လုပ်တာလဲ။
Bamboo Ink သည် ဘောပင်သုံးနိုင်သော စက်များစွာဖြင့် အလုပ်လုပ်သည်။ stylus ကို Wacom AES ပရိုတိုကောအတွက် ကြိုတင်သတ်မှတ်ထားသည်။ အကယ်၍ သင်သည် Microsoft Pen Protocol (MPP) ဖြင့် စက်ပစ္စည်းကို အသုံးပြုနေပါက၊ ပြောင်းရန်အတွက် ဘေးဘက်ခလုတ်နှစ်ခုလုံးကို နှစ်စက္ကန့်ကြာ ဖိထားပြီး ဖိထားပါ။
Windows တွင် စခရင်ပုံတစ်ခုကို သင်မည်သို့ဆွဲသနည်း။
ကီးဘုတ်မျက်နှာပြင်ကို အောက်သို့ဆင်းပြီး မျက်နှာပြင်ဖြတ်တောက်ခြင်းကိုဖွင့်ရန် PrtScn ခလုတ်ကို အသုံးပြုရန် ခလုတ်ကိုဖွင့်ပါ။ Snip & Sketch ဖြင့် ဖန်သားပြင်ဓာတ်ပုံရိုက်ရန် PrtScn ကိုနှိပ်ပါ။ Snipping မီနူးတွင် ရွေးချယ်စရာ သုံးခုဖြင့် ပေါ်လာသည်။ ပထမဆုံး အိုင်ကွန်ကို နှိပ်ပြီး သင်ဖမ်းယူလိုသော အကြောင်းအရာပတ်လည် ထောင့်မှန်စတုဂံကို ဆွဲပါ။ (ပုံ A)။
Windows 10 တွင် sticky note များ၏အရောင်ကို မည်သို့ပြောင်းလဲနိုင်မည်နည်း။
Windows 10 တွင် Sticky Notes
- Sticky Note အသစ်ကိုဖွင့်ရန်၊ start search တွင် sticky ကိုရိုက်ထည့်ပြီး Enter ခေါက်ပါ။
- ၎င်း၏အရွယ်အစားကို ပြောင်းလဲရန် ၎င်း၏အောက်ခြေညာဘက်ထောင့်မှ ဆွဲယူပါ။
- ၎င်း၏အရောင်ပြောင်းရန်၊ မှတ်စုကို right-click နှိပ်ပြီး သင်လိုချင်သောအရောင်ကို နှိပ်ပါ။
- စတစ်ကီမှတ်စုအသစ် ဖန်တီးရန် ၎င်း၏ဘယ်ဘက်အပေါ်ထောင့်ရှိ '+' ဆိုင်းဘုတ်ကို နှိပ်ပါ။
ကျွန်ုပ်၏ Wacom ဘောပင်ကို ကျွန်ုပ်၏ကွန်ပျူတာနှင့် မည်သို့ချိတ်ဆက်နိုင်မည်နည်း။
- USB ကြိုးကို သင့်တက်ဘလက်တွင် ချိတ်ပါ။ နှင့် ကွန်ပျူတာ။
- driver ကိုဒေါင်းလုဒ်လုပ်ပြီး install လုပ်ပါ။ Mac | ပြတင်းပေါက်။
- သင့်ကွန်ပျူတာကို ပြန်လည်စတင်ပါ (Windows အတွက်သာဖြစ်ပြီး Mac အတွက် မလိုအပ်ပါ) နှင့်။
- သင့်တက်ဘလက်ကို ဖြုတ်လိုက်ပါ။
- သင့်ကွန်ပျူတာရှိ ဘလူးတုသ်ဆက်တင်များ/ စိတ်ကြိုက်ရွေးချယ်မှုများကို ဖွင့်ပါ။
- ပါဝါ (အလယ်) ခလုတ်ကို နှိပ်ပါ။
- သင့်ကွန်ပြူတာတွင် “Wacom Intuos” ကိုရွေးချယ်ပါ။
Windows ink workspace ကို ဘယ်လိုဖွင့်ရမလဲ။
အလုပ်ခွင်ကိုဖွင့်ရန် အလုပ်ဘားပေါ်တွင် (သို့မဟုတ် ညာကလစ်) ကို နှိပ်ပြီး ဖိထားပြီး Show Windows Ink Workspace ခလုတ်ကို ရွေးချယ်ပါ။ ၎င်းကိုဖွင့်ရန် Taskbar မှ Windows Ink Workspace ကိုရွေးချယ်ပါ။ ဤနေရာမှ၊ Sticky Notes၊ sketchpad နှင့် screen sketch ကိုတွေ့ရပါမည်။ ထို့အပြင်၊ မကြာသေးမီကအသုံးပြုထားသော အောက်ရှိ သင့်ဘောပင်ဖြင့် သင်အသုံးပြုသည့်အက်ပ်များကို အမြန်ဖွင့်ပါ။
ကျွန်ုပ်၏လက်ပ်တော့တွင် ဒစ်ဂျစ်တယ်ဘောပင်ကို မည်သို့သုံးနိုင်မည်နည်း။
သင့်တက်ဘလက် PC သည် ဒစ်ဂျစ်တယ်ဘောပင်ကို အသုံးပြုနိုင်ကြောင်း အတည်ပြုရန်၊ Control Panel ကိုဖွင့်ပါ။ ဟာ့ဒ်ဝဲနှင့် အသံစခရင်တွင်၊ Pen နှင့် Touch အမျိုးအစားအောက်တွင် ကြည့်ရှုပါ။ တက်ဘလက် ဘောပင် ဆက်တင်များ ပြောင်းလဲခြင်းဟု ခေါင်းစဉ်တပ်ထားသည့် အရာတစ်ခုကို သင်တွေ့ပါက၊ သင့်လက်ပ်တော့သည် ဒစ်ဂျစ်တယ်ဘောပင်ကို အသုံးပြုနိုင်သည်။ အချို့သော ဒစ်ဂျစ်တယ်ဘောပင်များသည် ဘက်ထရီကို အသုံးပြုကြသည်။
“ Wikimedia Commons” မှဆောင်းပါး၌ဓာတ်ပုံ https://commons.wikimedia.org/wiki/File:Noodler%27s_Black_fountain_pen_ink_writing_samples.jpg