ထို့ကြောင့် သင်၏ desktop တွင် "ဤ PC" အိုင်ကွန်ကို ထည့်လိုပါက အောက်ပါအဆင့်များကို လုပ်ဆောင်ပါ။
- Desktop ပေါ်တွင် Right-Click နှိပ်ပါ။
- "Personalize" ကိုနှိပ်ပါ-
- "Themes" သို့သွားပါ
- “Desktop icon settings” ကိုနှိပ်ပါ။
- “ကွန်ပြူတာ” ကို အမှန်ခြစ်သတ်မှတ်ပါ။
- ပြောင်းလဲမှုများကိုသိမ်းဆည်းရန် "OK" ကိုနှိပ်ပါ- Windows 10 ရှိ My Computer အိုင်ကွန်။
Windows 10 ရှိ My Computer အိုင်ကွန်က ဘယ်မှာလဲ။
၎င်းတို့ကိုကြည့်ရှုရန်၊ ဒက်စတော့ကို ညာကလစ်နှိပ်ပါ၊ View ကိုရွေးချယ်ပါ၊ ထို့နောက် Show desktop အိုင်ကွန်များကို ရွေးချယ်ပါ။ ဤ PC၊ Recycle Bin နှင့် အခြားအရာများကဲ့သို့သော သင့်ဒက်စ်တော့တွင် အိုင်ကွန်များထည့်ရန်- စတင်ရန် ခလုတ်ကို ရွေးပါ၊ ထို့နောက် ဆက်တင်များ > စိတ်ကြိုက်ပြင်ဆင်ခြင်း > အပြင်အဆင်များကို ရွေးချယ်ပါ။
Windows 10 တွင် ကျွန်ုပ်၏ကွန်ပျူတာကို မည်သို့ဖွင့်ရမည်နည်း။
နည်းလမ်း 1: Start Menu တွင် ၎င်းကိုဖွင့်ပါ။ မီနူးကိုဖွင့်ရန် ဘယ်ဘက်အောက်အောက် Start ခလုတ်ကို နှိပ်ပါ၊ ဗလာဘောက်စ်တွင် compmgmt.msc ဟုရိုက်ပြီး compmgmt ကိုနှိပ်ပါ။ နည်းလမ်း 2- Quick Access Menu တွင် Computer Management ကိုဖွင့်ပါ။ မီနူးကိုဖွင့်ရန် ဘယ်ဘက်အောက်ခြေထောင့်ကို ညာဘက်ကိုနှိပ်ပါ၊ သို့မဟုတ် မီနူးကိုဖွင့်ရန် Windows+X ကိုနှိပ်ပါ၊ ထို့နောက် ၎င်းပေါ်ရှိ ကွန်ပျူတာစီမံခန့်ခွဲမှုကို ရွေးချယ်ပါ။
Windows 10 Start Menu တွင် ကျွန်ုပ်၏ကွန်ပျူတာသည် အဘယ်မှာရှိသနည်း။
Windows 10 တွင် Start Menu အတွက် မျက်နှာပြင်အပြည့်မုဒ်ကို မည်သို့ဖွင့်ရမည်နည်း။
- Start Menu ခလုတ်ကိုနှိပ်ပါ။ ၎င်းသည် ဘယ်ဘက်အောက်ခြေထောင့်ရှိ Windows အိုင်ကွန်ဖြစ်သည်။
- Settings ကိုနှိပ်ပါ။
- Personalization ကိုနှိပ်ပါ။
- Start ကိုနှိပ်ပါ။
- Use Start full screen heading အောက်ရှိ ခလုတ်ကို နှိပ်ပါ။
Windows 10 တွင် C drive ကို မည်သို့ဝင်ရောက်နိုင်မည်နည်း။
အဆင့်အနည်းငယ်သာ ကြာသည်။
- File Explorer ကိုဖွင့်ပါ။ သင်သည် ကီးဘုတ်ဖြတ်လမ်း၊ Windows ကီး + E ကိုသုံးနိုင်သည် သို့မဟုတ် အလုပ်ဘားရှိ ဖိုဒါအိုင်ကွန်ကို နှိပ်ပါ။
- ဘယ်ဘက်အကန့်မှ This PC ကို နှိပ်ပါ သို့မဟုတ် နှိပ်ပါ။
- Windows (C:) drive အောက်တွင် သင့် hard disk တွင် နေရာလွတ် ပမာဏကို သင်တွေ့နိုင်သည်။
ကျွန်ုပ်၏ကွန်ပျူတာအိုင်ကွန်ကို ကျွန်ုပ်၏ဒက်စ်တော့ Windows 10 တွင် မည်သို့ပြန်ရနိုင်မည်နည်း။
ဤသည်မှာ My Computer အိုင်ကွန်ကို ဒက်စ်တော့သို့ ပြန်ယူနည်းဖြစ်သည်။
- 1) Desktop ပေါ်တွင် Right Click နှိပ်ပြီး Personalize ကို ရွေးချယ်ပါ။
- 2) Themes ကိုနှိပ်ပါ။
- 3) “Go to desktop icon settings” ကိုနှိပ်ပါ။
- ၅) Apply ကိုနှိပ်ပါ။
- ၁၄) OK နှိပ်ပါ။
- 7) This PC ပေါ်တွင် right-click နှိပ်ပါ။
-
Rename ကိုရွေးပါ။
- 9) “My Computer” ဟု ရိုက်ထည့်ပါ။
Windows 10 တွင် ကျွန်ုပ်၏ဒရိုက်များကို မည်သို့ရှာရမည်နည်း။
Windows 10 မှာ Network Drive တစ်ခုမြေပုံချနည်း
- File Explorer ကိုဖွင့်ပြီး This PC ကိုရွေးချယ်ပါ။
- အပေါ်ဘက်ရှိ ဖဲကြိုးမီနူးရှိ Map network drive drop-down ကိုနှိပ်ပါ၊ ထို့နောက် “Map network drive” ကိုရွေးချယ်ပါ။
- ကွန်ရက်ဖိုင်တွဲအတွက် သင်အသုံးပြုလိုသော drive စာလုံးကို ရွေးပါ၊ ထို့နောက် Browse ကိုနှိပ်ပါ။
- အမှားအယွင်း မက်ဆေ့ချ်တစ်ခု လက်ခံရရှိပါက ကွန်ရက်ရှာဖွေမှုကို ဖွင့်ရန် လိုအပ်မည်ဖြစ်သည်။
ကျွန်ုပ်၏ကွန်ပျူတာပေါ်တွင် windows ကိုမည်ကဲ့သို့ဖွင့်ရမည်နည်း။
Run window ကိုသုံးပါ (Windows ဗားရှင်းအားလုံး) Run window သည် Windows တွင် system tools များကိုဖွင့်ရန် အခြားအမြန်နည်းလမ်းတစ်ခုဖြစ်သည်။ Computer Management ကိုဖွင့်ရန်လည်း အသုံးပြုနိုင်သည်။ Run ကိုဖွင့်ရန်၊ command compmgmt.msc ကိုရိုက်ထည့်ရန် သင့်ကီးဘုတ်ပေါ်ရှိ Win + R ခလုတ်များကို နှိပ်ပါ၊ ထို့နောက် Enter သို့မဟုတ် OK ကိုနှိပ်ပါ။
Windows 10 တွင် ကျွန်ုပ်၏ကွန်ပြူတာအမည်ကို မည်သို့ရှာရမည်နည်း။
Windows 10 တွင် သင့်ကွန်ပျူတာအမည်ကို ရှာပါ။
- Control Panel ကိုဖွင့်ပါ။
- System and Security > System ကိုနှိပ်ပါ။ သင့်ကွန်ပြူတာစာမျက်နှာနှင့်ပတ်သက်သော အခြေခံအချက်အလက်များကို ကြည့်ရှုခြင်းတွင်၊ ကဏ္ဍအောက်တွင် ကွန်ပျူတာအမည်၊ ဒိုမိန်းနှင့် အလုပ်အဖွဲ့ဆက်တင်များ အပြည့်အစုံကို ကြည့်ပါ။
ကျွန်ုပ်၏ကွန်ပျူတာကို မည်သို့ဖွင့်ရမည်နည်း။
File Explorer ကိုဖွင့်ပါ၊ Ribbon ရှိ View tab ကိုနှိပ်ပြီး Options ကိုနှိပ်ပါ၊ ထို့နောက် Change folder နှင့် search options ကိုနှိပ်ပါ။ Folder Options ပွင့်လာပါမည်။ ယခု General tab အောက်တွင်၊ File Explorer ကိုဖွင့်ပါ- drop-down menu မှ Quick Access အစား ဤ PC ကိုရွေးချယ်ပါ။
Windows 10 တွင် Start ခလုတ်ကို မည်သို့ရနိုင်မည်နည်း။
Windows 10 ရှိ Start ခလုတ်- ညွှန်ကြားချက်များ
- Start ခလုတ်သည် Windows လိုဂိုကို ပြသသည့် သေးငယ်သော ခလုတ်ဖြစ်ပြီး Windows 10 ရှိ Taskbar ၏ ဘယ်ဘက်စွန်းတွင် အမြဲတမ်းပြသထားသည်။
- Windows 10 အတွင်းရှိ Start menu သို့မဟုတ် Start screen ကိုပြသရန်၊ Start ခလုတ်ကိုနှိပ်ပါ။
ငါ့ကွန်ပြူတာမှာ start ခလုတ်က ဘယ်မှာလဲ။
ပုံမှန်အားဖြင့်၊ Windows Start ခလုတ်သည် desktop မျက်နှာပြင်၏ ဘယ်ဘက်အောက်ခြေတွင် ရှိနေသည်။ သို့သော်၊ Windows Taskbar ကိုရွှေ့ခြင်းဖြင့် စခရင်၏ ဘယ်ဘက်ထိပ် သို့မဟုတ် ညာဘက်အပေါ်ပိုင်းတွင် Start ခလုတ်ကို ထားရှိနိုင်ပါသည်။
Windows 10 တွင် Start Menu ကို ကီးဘုတ်ဖြင့် မည်သို့ဖွင့်ရမည်နည်း။
Start Menu နှင့် Taskbar ။ Start Menu နှင့် Taskbar ကို ဖွင့်ရန်၊ ပိတ်ရန်နှင့် အခြားနည်းဖြင့် ထိန်းချုပ်ရန် ဤကီးဘုတ်ဖြတ်လမ်းများကို သင်အသုံးပြုနိုင်ပါသည်။ Windows ကီး သို့မဟုတ် Ctrl + Esc- Start Menu ကိုဖွင့်ပါ။
PC Windows 10 တွင် နေရာယူထားသည်ကို သင်မည်ကဲ့သို့မြင်သနည်း။
ကျေးဇူးတင်စွာဖြင့်၊ Windows 10 သိုလှောင်မှုဆက်တင်များတွင် နေရာလွတ်များယူနေသည်ကို စစ်ဆေးရန် disk ခွဲခြမ်းစိတ်ဖြာကိရိယာတစ်ခုပါရှိသည်။
- ပွင့်လင်း Settings များ။
- System ကိုနှိပ်ပါ။
- Storage ကိုနှိပ်ပါ။
- "Local storage" အောက်တွင် နေရာလွတ်မရှိသော hard drive ကိုနှိပ်ပါ။
ကျွန်ုပ်တွင် SSD သို့မဟုတ် HDD Windows 10 ရှိမရှိ မည်သို့သိနိုင်မည်နည်း။
Run box ကိုဖွင့်ရန် Window key + R keyboard shortcut ကိုနှိပ်ပါ၊ dfrgui လို့ရိုက်ပြီး Enter နှိပ်ပါ။ Disk Defragmenter ဝင်းဒိုးကို ပြသသောအခါ၊ Media အမျိုးအစားကော်လံကို ရှာဖွေပြီး မည်သည့် drive သည် solid state drive (SSD) နှင့် မည်သည့် drive သည် hard disk drive (HDD) ဖြစ်သည်ကို သိရှိနိုင်သည်။
Windows 10 မှာ RAM ကိုဘယ်လိုစစ်ဆေးမလဲ။
Windows 8 နှင့် 10 တွင် RAM မည်မျှ ထည့်သွင်းထားသည်ကို ရှာဖွေပါ။
- Start screen သို့မဟုတ် Start menu မှ ram အမျိုးအစား။
- Windows သည် “View RAM info” အတွက် ရွေးစရာတစ်ခုအား ဤရွေးချယ်မှုသို့ Arrow ပြန်ပေးသင့်ပြီး Enter နှိပ်ပါ သို့မဟုတ် ၎င်းကို မောက်စ်ဖြင့်နှိပ်ပါ။ ပေါ်လာသည့်ဝင်းဒိုးတွင်၊ သင့်ကွန်ပြူတာတွင် ထည့်သွင်းထားသည့် memory (RAM) မည်မျှရှိသည်ကို သင်တွေ့ရပါမည်။
Windows 10 တွင် desktop ပေါ်တွင် ကျွန်ုပ်၏ကွန်ပျူတာအိုင်ကွန်ကို မည်သို့ရယူရမည်နည်း။
စိတ်ကြိုက်ပြင်ဆင်ခြင်း ဆက်တင်အကွက်၏ ဘယ်ဘက်ခြမ်းရှိ Themes ကို ရွေးချယ်ပါ။ Classic Settings ဧရိယာတွင်၊ "ဒက်စ်တော့အိုင်ကွန်ဆက်တင်များသို့ သွားပါ။" ကိုနှိပ်ပါ။ သင့်ဒက်စ်တော့တွင် သင်ထည့်နိုင်သော အိုင်ကွန်များစွာပါသည့် ဘောက်စ်တစ်ခုကို ယခု သင်တွေ့ရပါမည်။ သင့်စနစ်အား စနစ်ထည့်သွင်းသည့်အခါ ၎င်းကို ရွေးချယ်ပါက Recycle Bin အိုင်ကွန်ကို ရွေးချယ်ပြီးဖြစ်သည်။
Windows 10 တွင် ကျွန်ုပ်၏ကွန်ပြူတာအိုင်ကွန်ကို desktop ပေါ်တွင် မည်သို့တင်ရမည်နည်း။
Windows 10 တွင် desktop icon များကိုပြပါ
- စတင်ရန် ခလုတ်ကို ရွေးချယ်ပါ၊ ထို့နောက် ဆက်တင်များ > စိတ်ကြိုက်ပြင်ဆင်ခြင်း > အပြင်အဆင်များကို ရွေးချယ်ပါ။
- Themes > Related Settings အောက်တွင်၊ Desktop အိုင်ကွန် ဆက်တင်များကို ရွေးချယ်ပါ။
- သင့်ဒက်စ်တော့တွင် သင်ပိုင်ဆိုင်လိုသော အိုင်ကွန်များကို ရွေးပါ၊ ထို့နောက် Apply နှင့် OK ကိုရွေးချယ်ပါ။
- မှတ်ချက်- သင်သည် တက်ဘလက်မုဒ်တွင် ရှိနေပါက၊ သင်သည် သင်၏ desktop အိုင်ကွန်များကို ကောင်းစွာ မြင်နိုင်မည် မဟုတ်ပါ။
Windows 10 တွင် ကျွန်ုပ်၏ desktop ပေါ်တွင် အိုင်ကွန်တစ်ခုကို မည်သို့တင်ရမည်နည်း။
ဤအရာသည် ၎င်းကို အလုပ်ဖြစ်အောင် လုပ်နည်းဖြစ်သည် ။
- Windows 10 Desktop ပေါ်ရှိ မည်သည့်အလွတ်နေရာကိုမဆို ညာကလစ်နှိပ်ပါ သို့မဟုတ် နှိပ်ပြီး ဖိထားပါ။
- New > Shortcut ကို ရွေးပါ။
- အောက်တွင်ဖော်ပြထားသော ms-ဆက်တင်များထဲမှ အက်ပ်များကို ရွေးပြီး ထည့်သွင်းမှုအကွက်တွင် ရိုက်ထည့်ပါ။
- Next ကိုနှိပ်ပါ၊ ဖြတ်လမ်းအမည်တစ်ခုပေးကာ Finish ကိုနှိပ်ပါ။
Windows 10 တွင် ကျွန်ုပ်၏ hard drive အဟောင်းကို မည်သို့ဝင်ရောက်နိုင်မည်နည်း။
ပိုင်ဆိုင်မှုရယူနည်းနှင့် Windows 10 ရှိ ဖိုင်များနှင့် ဖိုင်တွဲများသို့ အပြည့်အဝဝင်ရောက်ခွင့်ရရှိခြင်း။
- File Explorer ကိုဖွင့်ပါ၊ ထို့နောက် သင်ပိုင်ဆိုင်လိုသော ဖိုင် သို့မဟုတ် ဖိုင်တွဲကို ရှာဖွေပါ။
- ဖိုင် သို့မဟုတ် ဖိုဒါကို ညာကလစ်နှိပ်ပါ၊ Properties ကိုနှိပ်ပါ၊ ထို့နောက် လုံခြုံရေးတက်ဘ်ကို နှိပ်ပါ။
- Advanced ခလုတ်ကိုနှိပ်ပါ။
- Select User သို့မဟုတ် Group Window ပေါ်လာပါမည်။
Windows 10 တွင် hard drive တစ်ခုကို မည်သို့စတင်နိုင်မည်နည်း။
ဟာ့ဒ်ဒရိုက်ဗလာကို မှန်ကန်စွာသတ်မှတ်ရန်၊ ဤအဆင့်များကို အသုံးပြုပါ-
- Start ကိုဖွင့်ပါ။
- Disk Management ကိုရှာပြီး အတွေ့အကြုံကိုဖွင့်ရန် အပေါ်ဆုံးရလဒ်ကို နှိပ်ပါ။
- “Unknown” နှင့် “Not Initialized” အဖြစ်သတ်မှတ်ထားသော hard drive ကို right-click နှိပ်ပြီး Initialize Disk ကိုရွေးချယ်ပါ။
- စတင်ရန် disk ကိုစစ်ဆေးပါ။
- အခန်းကန့်စတိုင်ကို ရွေးပါ
- OK ခလုတ်ကိုနှိပ်ပါ။
Windows 10 တွင် ကျွန်ုပ်၏ USB drive ကို မည်သို့ရှာရမည်နည်း။
Windows 10 တွင်ဖွင့်မရသော USB Flash Drive ကိုဝင်ရောက်ရန် အထွေထွေနည်းလမ်းများ
- “This PC” ပေါ်တွင် right click နှိပ်ပြီး “Manage” ကိုရွေးချယ်ပါ။
- ဤတွင်၊ USB drive ကိုရှာပါ၊ ညာဖက်ကလစ်နှိပ်ပြီး “Change Drive Letter and Paths” ကိုရွေးချယ်ပါ။
- “Add” ခလုတ်ကို နှိပ်ပါ၊ C:\USB ကဲ့သို့သော USB drive တွင် ဝင်ရောက်အသုံးပြုနိုင်မည့် တည်နေရာကို ထည့်သွင်းပါ။
ကျွန်ုပ်၏စက်ကုဒ် Windows 10 ကို မည်သို့ရှာရမည်နည်း။
Command Prompt ဖြင့် Windows 10 တွင် သင်၏ MAC လိပ်စာကို မည်သို့ရှာရမည်နည်း။
- command prompt ကိုဖွင့်ပါ။
- ipconfig /all လို့ရိုက်ထည့်ပြီး Enter ခေါက်ပါ။
- သင့် adapter ၏ရုပ်ပိုင်းဆိုင်ရာလိပ်စာကိုရှာပါ။
- Taskbar တွင် "ကွန်ရက်အခြေအနေနှင့် လုပ်ဆောင်စရာများကိုကြည့်ပါ" ကိုရှာပြီး ၎င်းကိုနှိပ်ပါ။ (
- သင့်ကွန်ရက်ချိတ်ဆက်မှုကို နှိပ်ပါ။
- "အသေးစိတ်အချက်များ" ခလုတ်ကိုနှိပ်ပါ။
Windows 10 တွင် ကျွန်ုပ်၏ IP လိပ်စာကို မည်သို့ရှာရမည်နည်း။
command prompt ကိုအသုံးမပြုဘဲ Windows 10 တွင် IP လိပ်စာကိုရှာဖွေရန်-
- Start အိုင်ကွန်ကို နှိပ်ပြီး ဆက်တင်များကို ရွေးချယ်ပါ။
- Network & Internet အိုင်ကွန်ကို နှိပ်ပါ။
- ကြိုးတပ်ချိတ်ဆက်မှုတစ်ခု၏ IP လိပ်စာကိုကြည့်ရှုရန် ဘယ်ဘက်မီနူးအကန့်ရှိ Ethernet ကိုရွေးချယ်ပြီး သင့်ကွန်ရက်ချိတ်ဆက်မှုကို ရွေးချယ်ပါ၊ သင်၏ IP လိပ်စာသည် “IPv4 လိပ်စာ” ဘေးတွင် ပေါ်လာမည်ဖြစ်သည်။
Windows 10 အတွက် ကျွန်ုပ်၏အသုံးပြုသူအမည်နှင့် စကားဝှက်ကို မည်သို့ရှာရမည်နည်း။
Start Menu ကိုဖွင့်ပြီး Settings ကိုနှိပ်ပါ။ Settings အက်ပ်ဖွင့်ပြီးသည်နှင့် အကောင့်များပေါ်တွင် နှိပ်ပြီးနောက် သင့်အကောင့်ကို နှိပ်ပါ။ ဤတွင်၊ အပြာရောင်ဖြင့် Manage my Microsoft account link ကိုတွေ့ရပါမည်။
ကျွန်ုပ်၏ PC တွင် ကျွန်ုပ်၏ကွန်ပြူတာကို ဘယ်မှာရှာရမည်နည်း။
ကွန်ပြူတာအိုင်ကွန်ကို ဒက်စ်တော့ပေါ်တွင် တင်ရန်၊ စတင်ရန် ခလုတ်ကို နှိပ်ပါ၊ ထို့နောက် “ကွန်ပျူတာ” ပေါ်တွင် ညာဖက်ကလစ်နှိပ်ပါ။ မီနူးရှိ “Show on Desktop” ကိုနှိပ်ပါ၊ သင်၏ကွန်ပြူတာအိုင်ကွန်သည် ဒက်စ်တော့ပေါ်တွင် ပေါ်လာလိမ့်မည်။
ကျွန်ုပ်၏ကွန်ပြူတာဖြတ်လမ်းကို မည်သို့ဖွင့်ရမည်နည်း။
Windows ကီးကို ဖိထားပြီး ကီးဘုတ်ပေါ်ရှိ D ကို နှိပ်၍ PC ကို ဒက်စတော့သို့ ချက်ချင်းပြောင်းစေပြီး ဖွင့်ထားသော ဝင်းဒိုးအားလုံးကို လျှော့ချပါ။ ဖွင့်ထားသော ဝင်းဒိုးအားလုံးကို ပြန်ယူရန် တူညီသောဖြတ်လမ်းကို အသုံးပြုပါ။ ကျွန်ုပ်၏ကွန်ပျူတာ သို့မဟုတ် Recycle Bin သို့မဟုတ် သင့် desktop ရှိ မည်သည့်ဖိုင်တွဲကိုမဆို ဝင်ရောက်ရန် Windows ကီး+D ဖြတ်လမ်းကို သင်အသုံးပြုနိုင်သည်။
အမြန်ဝင်ရောက်ခြင်းအစား ကျွန်ုပ်၏ကွန်ပျူတာကို မည်သို့ဖွင့်ရမည်နည်း။
မူရင်း Explorer စာမျက်နှာကို ဤ PC သို့ပြောင်းရန်၊ ဤအဆင့်များကို လိုက်နာပါ-
- Explorer ၀ င်းဒိုးအသစ်ကိုဖွင့်ပါ။
- ဖဲကြိုးရှိ View ကိုနှိပ်ပါ။
- Options ကိုနှိပ်ပါ။
- General အောက်ရှိ “Open File Explorer to:” ဘေးတွင် “This PC” ကို ရွေးပါ။
- OK ကိုကလစ်နှိပ်ပါ။
“ Flickr” ဆောင်းပါးမှဓာတ်ပုံ https://www.flickr.com/photos/osde-info/20032359750

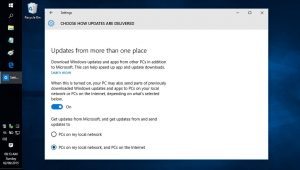
 Rename ကိုရွေးပါ။
Rename ကိုရွေးပါ။