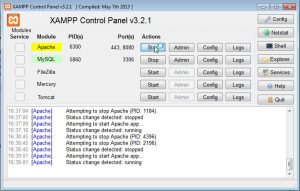Windows 10 တွင် Control Panel ကိုစတင်ရန် အနည်းငယ်နှေးကွေးသောနည်းလမ်းမှာ Start Menu မှ ၎င်းကိုလုပ်ဆောင်ခြင်းဖြစ်သည်။
Start ခလုတ်ကို နှိပ်ပါ သို့မဟုတ် နှိပ်ပြီး Start Menu တွင် Windows System ဖိုဒါသို့ အောက်သို့ဆင်းပါ။
အဲဒီမှာ Control Panel ဖြတ်လမ်းကိုတွေ့လိမ့်မယ်။
Windows 10 တွင် ဆက်တင်များကို မည်သို့ဝင်ရောက်နိုင်မည်နည်း။
နည်းလမ်း 1: Start Menu တွင် ၎င်းကိုဖွင့်ပါ။ Start Menu ကိုချဲ့ထွင်ရန် Desktop ပေါ်ရှိ ဘယ်ဘက်အောက်အောက် Start ခလုတ်ကို နှိပ်ပါ၊ ထို့နောက် ၎င်းရှိ ဆက်တင်များကို ရွေးချယ်ပါ။ ဆက်တင်များကိုဝင်ရောက်ရန် ကီးဘုတ်ပေါ်ရှိ Windows+I ကိုနှိပ်ပါ။ အလုပ်ဘားပေါ်ရှိ ရှာဖွေရေးဘောက်စ်ကို နှိပ်ပါ၊ ၎င်းတွင် ဆက်တင်ကို ထည့်သွင်းပြီး ရလဒ်များတွင် ဆက်တင်များကို ရွေးချယ်ပါ။
Windows 10 တွင် ကီးဘုတ်ဖြင့် Control Panel ကို မည်သို့ဖွင့်ရမည်နည်း။
Start Menu ကိုဖွင့်ရန် ဘယ်ဘက်အောက်ခြေရှိ Start ခလုတ်ကို နှိပ်ပါ၊ ရှာဖွေမှုအကွက်တွင် ထိန်းချုပ် panel ကိုရိုက်ထည့်ပြီး ရလဒ်များတွင် Control Panel ကိုရွေးချယ်ပါ။ နည်းလမ်း 2- Quick Access Menu မှ ထိန်းချုပ်မှုအကန့်ကို ဝင်ရောက်ပါ။ Quick Access Menu ကိုဖွင့်ရန် Window+X ကို နှိပ်ပါ သို့မဟုတ် ညာဘက်အောက်ထောင့်ကို နှိပ်ပါ၊ ထို့နောက် ၎င်းရှိ Control Panel ကို ရွေးပါ။
control panel ကိုဘယ်မှာရှာရနိုင်မလဲ။
စခရင်၏ညာဘက်အစွန်းမှအထဲသို့ ပွတ်ဆွဲပါ၊ Search ကိုနှိပ်ပါ၊ (သို့မဟုတ် အကယ်၍ သင်သည် မောက်စ်ကိုအသုံးပြုနေပါက၊ မျက်နှာပြင်၏ညာဘက်အပေါ်ထောင့်ကို ညွှန်ပြပါ၊ မောက်စ်ညွှန်ပြချက်ကို အောက်သို့ရွှေ့ပါ၊ ထို့နောက် Search ကိုနှိပ်ပါ) တွင် Control Panel ကိုထည့်သွင်းပါ။ ရှာဖွေရေးအကွက်ကို နှိပ်ပါ၊ ထို့နောက် ထိန်းချုပ်မှု panel ကို နှိပ်ပါ။ Start ခလုတ်ကိုနှိပ်ပါ၊ ထို့နောက် Control Panel ကိုနှိပ်ပါ။
Windows 10 တွင် ဂန္တဝင်ပုံစံကို မည်သို့ရရှိနိုင်မည်နည်း။
ဆန့်ကျင်ဘက်လုပ်ပါ။
- Start ခလုတ်ကို နှိပ်ပြီး Settings command ကို နှိပ်ပါ။
- ဆက်တင်များဝင်းဒိုးတွင်၊ စိတ်ကြိုက်ပြင်ဆင်ခြင်းအတွက် ဆက်တင်ကို နှိပ်ပါ။
- စိတ်ကြိုက်ပြင်ဆင်ခြင်း ဝင်းဒိုးတွင်၊ Start အတွက် ရွေးစရာကို နှိပ်ပါ။
- စခရင်၏ညာဘက်အကန့်တွင်၊ "စခရင်အပြည့်သုံးရန်" အတွက် ဆက်တင်ကို ဖွင့်ပါမည်။
Windows 10 ရှိ ဆက်တင်များအက်ပ်သည် အဘယ်မှာရှိသနည်း။
ယခု ကျွန်ုပ်တို့သည် Settings အက်ပ်သည် မည်ကဲ့သို့ဖြစ်သည်ကို သိရှိပြီးပါက ၎င်းကို စတင်ရန် နည်းလမ်းအားလုံးကို ကြည့်ကြပါစို့။
- Start Menu ကို အသုံးပြု၍ Settings ကိုဖွင့်ပါ။
- ကီးဘုတ်ပေါ်ရှိ Windows + I ခလုတ်များကို အသုံးပြု၍ ဆက်တင်များကို ဖွင့်ပါ။
- WinX ပါဝါအသုံးပြုသူ၏မီနူးကို အသုံးပြု၍ ဆက်တင်များကိုဝင်ရောက်ပါ။
- လုပ်ဆောင်ချက်စင်တာကို အသုံးပြု၍ Windows 10 ဆက်တင်များကို ဖွင့်ပါ။
- ဆက်တင်များအက်ပ်ကိုဖွင့်ရန် ရှာဖွေမှုကို အသုံးပြုပါ။
Windows 10 တွင် Start Menu ကို မည်သို့ဖွင့်ရမည်နည်း။
Windows 10 တွင် Start Menu အတွက် မျက်နှာပြင်အပြည့်မုဒ်ကို မည်သို့ဖွင့်ရမည်နည်း။
- Start Menu ခလုတ်ကိုနှိပ်ပါ။ ၎င်းသည် ဘယ်ဘက်အောက်ခြေထောင့်ရှိ Windows အိုင်ကွန်ဖြစ်သည်။
- Settings ကိုနှိပ်ပါ။
- Personalization ကိုနှိပ်ပါ။
- Start ကိုနှိပ်ပါ။
- Use Start full screen heading အောက်ရှိ ခလုတ်ကို နှိပ်ပါ။
Windows 10 မှာ Control Panel အဟောင်းကို ဘယ်လိုရှာရမလဲ။
Windows 10 တွင်၊ Taskbar ရှိ ရှာဖွေရေးအကွက်အတွင်းကို နှိပ်ပါ သို့မဟုတ် နှိပ်ပါ။ ထို့နောက် “control panel” ကိုရိုက်ထည့်ပြီး “Control Panel” ရှာဖွေမှုရလဒ်ကို နှိပ်ပါ။ Windows 7 တွင်၊ Start Menu ကိုဖွင့်ပြီး search box တွင် "control panel" ကိုရိုက်ထည့်ပါ။ ထို့နောက် ရလဒ်များ၏ ပရိုဂရမ်များစာရင်းရှိ Control Panel ဖြတ်လမ်းကို နှိပ်ပါ။
ထိန်းချုပ်မှု panel ကို စီမံခန့်ခွဲသူ Windows 10 အဖြစ် မည်သို့ဖွင့်ရမည်နည်း။
Windows 10 တွင် စီမံခန့်ခွဲသူအဖြစ် ပရိုဂရမ်များကို မည်သို့လုပ်ဆောင်ရမည်နည်း။
- သင်အရင်ကလိုပါပဲ အက်ပ်များအားလုံးအောက်ရှိ Start Menu တွင် အက်ပ်ကိုရှာပါ။
- More menu အတွင်းမှ Open file location ကိုနှိပ်ပါ။
- ပရိုဂရမ်ပေါ်တွင် right click နှိပ်ပြီး Properties ကိုရွေးချယ်ပါ။
- ပုံသေဖြစ်သည့် Shortcut tab အတွင်းရှိ Advanced ကိုနှိပ်ပါ။
ကီးဘုတ်ကနေ Control Panel ကို ဘယ်လိုဖွင့်ရမလဲ။
ကျေးဇူးတင်စွာဖြင့်၊ သင့်အား Control Panel သို့ အမြန်ဝင်ရောက်ခွင့်ပေးမည့် ကီးဘုတ်ဖြတ်လမ်းသုံးခုရှိသည်။
- Windows ကီးနှင့် X ခလုတ်။ ၎င်းသည် စခရင်၏ ညာဘက်အောက်ထောင့်ရှိ မီနူးတစ်ခုကို ဖွင့်ပေးမည်ဖြစ်ပြီး ၎င်း၏ရွေးချယ်စရာများထဲမှ Control Panel ကို ဖော်ပြထားပါသည်။
- Windows-I
- run command window ကိုဖွင့်ပြီး Control Panel ကိုဝင်ရန် Windows-R ။
ထိန်းချုပ်အကန့်ကိုဖွင့်ရန် ဖြတ်လမ်းခလုတ်ကဘာလဲ။
ဥပမာအားဖြင့်၊ ကျွန်ုပ်သည် ဤဖြတ်လမ်းလင့်ခ်တွင် စာလုံး "c" ကို သတ်မှတ်ပေးခဲ့ပြီး ရလဒ်အနေဖြင့် Ctrl + Alt + C ကိုနှိပ်သောအခါ၊ ၎င်းသည် ကျွန်ုပ်အတွက် Control Panel ကိုဖွင့်ပေးပါသည်။ Windows 7 နှင့်အထက်တွင်၊ သင်သည် Windows ကီးကို အမြဲတမ်းနှိပ်နိုင်ပြီး ထိန်းချုပ်မှုစတင်ရန်နှင့် Control Panel ကိုဖွင့်ရန် Enter နှိပ်နိုင်သည်။
Windows 10 မှာ Start ခလုတ်က ဘယ်မှာလဲ။
Windows 10 ရှိ Start ခလုတ်သည် Windows လိုဂိုကို ပြသသည့် သေးငယ်သည့် ခလုတ်ဖြစ်ပြီး Taskbar ၏ ဘယ်ဘက်စွန်းတွင် အမြဲတမ်းပြသထားသည်။ Start menu သို့မဟုတ် Start screen ကိုပြသရန် Windows 10 ရှိ Start ခလုတ်ကို နှိပ်နိုင်သည်။
Computer Control Panel ဆိုတာ ဘာလဲ
Control Panel သည် စနစ်ဆက်တင်များကို ကြည့်ရှုခြင်းနှင့် ပြောင်းလဲခြင်းတို့ကို ပံ့ပိုးပေးသည့် Microsoft Windows ၏ အစိတ်အပိုင်းတစ်ခုဖြစ်သည်။ ၎င်းတွင် ဟာ့ဒ်ဝဲနှင့် ဆော့ဖ်ဝဲလ်ကို ထည့်သွင်းခြင်း သို့မဟုတ် ဖယ်ရှားခြင်း၊ အသုံးပြုသူအကောင့်များကို ထိန်းချုပ်ခြင်း၊ ဝင်ရောက်နိုင်မှုရွေးချယ်ခွင့်များကို ပြောင်းလဲခြင်းနှင့် ကွန်ရက်ဆက်တင်များကို ဝင်ရောက်အသုံးပြုခြင်းတို့ ပါဝင်သည်။
Windows 10 ကို 7 နဲ့တူအောင် လုပ်လို့ရပါသလား။
ခေါင်းစဉ်ဘားများရှိ ပွင့်လင်းမြင်သာသောလေခွင်းအကျိုးသက်ရောက်မှုကို သင်ပြန်မရနိုင်သော်လည်း၊ ၎င်းတို့အား ကောင်းသော Windows 7 အပြာရောင်ကို ပြသနိုင်သည်။ ဒါကတော့ ဘယ်လိုလဲ။ Desktop ပေါ်တွင် Right Click နှိပ်ပြီး Personalization ကို ရွေးချယ်ပါ။ စိတ်ကြိုက်အရောင်ကို ရွေးချယ်လိုပါက ပိတ်ရန် "ကျွန်ုပ်၏နောက်ခံမှ လေယူလေသိမ်းအရောင်ကို အလိုအလျောက်ရွေးပါ" ကို အဖွင့်အပိတ်လုပ်ပါ။
Windows 10 တွင် Classic Start Menu ကို မည်သို့ရယူရမည်နည်း။
ထို dialog box သို့ ပြန်သွားလိုပါက Start ခလုတ်ကို right-click နှိပ်ပြီး Settings ကို ရွေးချယ်ပါ။ ဤနေရာတွင် သင်သည် သင်ရွေးချယ်သည့် မီနူးဒီဇိုင်းသုံးခုကို ရွေးချယ်နိုင်လိမ့်မည်- "Classic style" သည် ရှာဖွေမှုအကွက်မှလွဲ၍ (Windows 10 တွင် တစ်ခုရှိသည်ဖြစ်သောကြောင့် အမှန်တကယ်မလိုအပ်ပါ) "Classic style" သည် XP ကို အကြိုပုံရသည်။
ကျွန်ုပ်၏ desktop ကို Windows 10 တွင် မည်သို့ပြန်ရမည်နည်း။
Windows desktop အိုင်ကွန်အဟောင်းများကို ဘယ်လိုပြန်ယူမလဲ။
- ပွင့်လင်း Settings များ။
- Personalization ကိုနှိပ်ပါ။
- Themes ကိုနှိပ်ပါ။
- Desktop အိုင်ကွန်များ ဆက်တင်များ လင့်ခ်ကို နှိပ်ပါ။
- ကွန်ပျူတာ (ဤ PC)၊ အသုံးပြုသူ၏ဖိုင်များ၊ ကွန်ရက်၊ Recycle Bin နှင့် Control Panel အပါအဝင် ဒက်စ်တော့ပေါ်တွင် သင်မြင်လိုသည့် အိုင်ကွန်တစ်ခုစီကို စစ်ဆေးပါ။
- Apply ကိုကလစ်နှိပ်ပါ။
- OK ကိုကလစ်နှိပ်ပါ။
Windows 10 ဆက်တင်များကို မည်သို့ပြုပြင်ရမည်နည်း။
Start Menu ကိုဖွင့်ပါ၊ ပါဝါအိုင်ကွန်ကို နှိပ်ပါ၊ Shift ခလုတ်ကို နှိပ်ပြီး မီနူးမှ ပြန်လည်စတင်မည်ကို ရွေးချယ်ပါ။ ရွေးချယ်စရာသုံးမျိုးဖြင့် သင်တင်ပြပါမည်။ ပြဿနာဖြေရှင်းခြင်း > ဤ PC ကို ပြန်လည်သတ်မှတ်ခြင်း > အရာအားလုံးကို ဖယ်ရှားရန် ကိုရွေးချယ်ပါ။ ရှေ့ဆက်ရန် Windows 10 တပ်ဆင်မှုမီဒီယာကို ထည့်သွင်းရန် သင့်အား တောင်းဆိုနိုင်သည်၊ ထို့ကြောင့် ၎င်းကို အဆင်သင့်ရှိရန် သေချာစေပါ။
Where is settings on my PC?
PC ဆက်တင်များကိုဖွင့်ရန်။ စခရင်၏ညာဘက်အစွန်းမှအထဲသို့ ပွတ်ဆွဲပါ၊ Search ကိုနှိပ်ပါ၊ (သို့မဟုတ် အကယ်၍ သင်သည် မောက်စ်ကိုအသုံးပြုနေပါက၊ စခရင်၏ ညာဘက်အပေါ်ထောင့်သို့ ညွှန်ပြပါ၊ မောက်စ်ညွှန်ပြချက်ကို အောက်သို့ရွှေ့ပါ၊ ထို့နောက် Search ကိုနှိပ်ပါ)၊ PC ဆက်တင်များတွင် ထည့်သွင်းပါ ရှာဖွေရေးအကွက်ကို နှိပ်ပါ၊ ထို့နောက် PC ဆက်တင်များကို နှိပ်ပါ။
Windows 10 တွင် Run command ကို မည်သို့ဖွင့်ရမည်နည်း။
Windows 10 Taskbar ရှိ Search သို့မဟုတ် Cortana အိုင်ကွန်ကို နှိပ်ပြီး “Run” ဟု ရိုက်ထည့်ပါ။ စာရင်း၏ထိပ်တွင် Run command ကိုတွေ့ရပါမည်။ အထက်ဖော်ပြပါ နည်းလမ်းနှစ်ခုအနက်မှ တစ်ခုမှတစ်ဆင့် Run command icon ကိုတွေ့ပြီးသည်နှင့် ၎င်းပေါ်တွင် right-click နှိပ်ပြီး Pin to Start ကိုရွေးချယ်ပါ။ သင်၏ Start Menu တွင် "Run" ဟု အညွှန်းတပ်ထားသော အကွက်အသစ်တစ်ခု ပေါ်လာပါမည်။
Windows 10 တွင် Start Menu ကို ဘာကြောင့် မဖွင့်နိုင်တာလဲ။
Windows 10 ကို အပ်ဒိတ်လုပ်ပါ။ ဆက်တင်များကိုဖွင့်ရန် အရိုးရှင်းဆုံးနည်းလမ်းမှာ သင့်ကီးဘုတ်ပေါ်ရှိ Windows ကီး (Ctrl ၏ညာဘက်ရှိ) ကိုဖိထားပြီး i ကိုနှိပ်ပါ။ အကြောင်းတစ်ခုခုကြောင့် ၎င်းသည် အလုပ်မလုပ်ပါက (Start Menu ကို အသုံးမပြုနိုင်ပါ) သင်သည် Windows ကီးကို ကိုင်ထားပြီး Run command ကိုစတင်မည့် R ကိုနှိပ်နိုင်သည်။
Windows 10 တွင် Start Menu ကို မည်သို့ပြန်လည်ရယူရမည်နည်း။
Windows 10 တွင် Start Menu Layout ကို ပြန်လည်ရယူပါ။
- Registry Editor အက်ပ်ကိုဖွင့်ပါ။
- အောက်ပါ Registry key ကိုသွားပါ။
- ဘယ်ဘက်ရှိ DefaultAccount key ပေါ်တွင် right-click နှိပ်ပြီး context menu ရှိ “Delete” ကိုရွေးချယ်ပါ။
- File Explorer ဖြင့် သင်၏ Start menu တည်နေရာ အရန်ဖိုင်များနှင့်အတူ ဖိုင်တွဲသို့ သွားပါ။
Windows 10 တွင် ပရိုဂရမ်အားလုံးကို မည်သို့မြင်ရမည်နည်း။
Start ကိုရွေးချယ်ပါ၊ Word သို့မဟုတ် Excel ကဲ့သို့သော အပလီကေးရှင်းအမည်ကို ရှာဖွေရန် ပရိုဂရမ်များနှင့် ဖိုင်များအကွက်တွင် ရိုက်ထည့်ပါ။ ရှာဖွေမှုရလဒ်များတွင် စတင်ရန် အပလီကေးရှင်းကို နှိပ်ပါ။ သင့်အပလီကေးရှင်းများအားလုံး၏စာရင်းကိုကြည့်ရှုရန် Start > All Programs ကိုရွေးချယ်ပါ။ Microsoft Office အဖွဲ့ကို ကြည့်ရန် အောက်သို့ဆင်းရန် လိုအပ်နိုင်သည်။
Windows 10 တွင် Device Manager ကို စီမံခန့်ခွဲသူအဖြစ် မည်သို့ဖွင့်ရမည်နည်း။
Device Manager ကိုဖွင့်ရန်၊ သင်သည် ပထမဆုံး Run dialog box ကိုဖွင့်ရန်လိုအပ်သည်။ အကယ်၍ သင်သည် Windows 10 အသုံးပြုသူဖြစ်ပါက၊ သင်သည် နည်းလမ်းများစွာဖြင့် Run ကိုဖွင့်နိုင်သည်။ Start ခလုတ်ကို right-click နှိပ်ပြီး contextual menu မှ "Run" ကိုရွေးချယ်နိုင်သည်။ ကီးဘုတ်ပေါ်ရှိ Windows ကီး + R ခလုတ်များကို နှိပ်ပါ သို့မဟုတ်၊ Search တွင် “run” လို့ရိုက်ပြီး “Run” ရလဒ်ကို နှိပ်ပါ။
Windows 10 တွင် စီမံခန့်ခွဲသူမုဒ်သို့ မည်သို့ရောက်ရှိနိုင်မည်နည်း။
နည်းလမ်း 2 – Admin Tools မှ
- Windows Run dialog box ပေါ်လာစေရန် “R” ကိုနှိပ်စဉ် Windows Key ကို ကိုင်ထားပါ။
- “lusrmgr.msc” လို့ရိုက်ထည့်ပြီး Enter ခေါက်ပါ။
- "အသုံးပြုသူများ" ကိုဖွင့်ပါ။
- "စီမံခန့်ခွဲသူ" ကိုရွေးချယ်ပါ။
- အလိုရှိသောအတိုင်း "အကောင့်ပိတ်ထားသည်" ကို အမှန်ခြစ်ဖြုတ်ပါ သို့မဟုတ် စစ်ဆေးပါ။
- “OK” ကိုရွေးပါ။
Windows 10 တွင် စီမံခန့်ခွဲသူအခွင့်အရေးများကို မည်သို့ဖွင့်ရမည်နည်း။
အဆင့် 1: Start menu ကိုဖွင့်ပြီး အက်ပ်များအားလုံး ကိုနှိပ်ပါ။ စီမံခန့်ခွဲသူမုဒ်တွင် အမြဲလည်ပတ်လိုသော ပရိုဂရမ်ကို ရှာပြီး ဖြတ်လမ်းပေါ်တွင် ညာဖက်ကလစ်နှိပ်ပါ။ ပေါ်လာသော မီနူးတွင် Open file location ကိုနှိပ်ပါ။ ဒက်စ်တော့ပရိုဂရမ်များ (မူရင်း Windows 10 အက်ပ်များမဟုတ်) သာလျှင် ဤရွေးချယ်ခွင့်ရှိပါမည်။
control panel ကို စီမံခန့်ခွဲသူအဖြစ် ဘယ်လိုဖွင့်ရမလဲ။
အောက်ပါအတိုင်းလုပ်ဆောင်ခြင်းဖြင့် သင်သည် Control Panel ကို စီမံခန့်ခွဲသူအဖြစ် လုပ်ဆောင်နိုင်သင့်သည်-
- C:\Windows\System32\control.exe သို့ ဖြတ်လမ်းတစ်ခု ဖန်တီးပါ။
- သင်ပြုလုပ်ထားသည့် ဖြတ်လမ်းကို ညာကလစ်နှိပ်ပြီး Properties ကိုနှိပ်ပါ၊ ထို့နောက် Advanced ခလုတ်ကို နှိပ်ပါ။
- Run As Administrator အတွက် အကွက်ကို အမှန်ခြစ်ပါ။
ထိန်းချုပ်စင်တာကို ဘယ်လိုဖွင့်ရမလဲ။
Control Center ကိုဖွင့်ပါ။ မည်သည့်မျက်နှာပြင်၏အောက်ခြေအစွန်းမှအပေါ်သို့ ပွတ်ဆွဲပါ။ iPhone X သို့မဟုတ် နောက်ပိုင်း သို့မဟုတ် iOS 12 သို့မဟုတ် နောက်ပိုင်းတွင်ရှိသော iPad တွင်၊ စခရင်၏အပေါ်ဘက်ညာဘက်ထောင့်မှ အောက်သို့ပွတ်ဆွဲပါ။
What are the F keys on a computer?
F1 မှ F12 ဟု တံဆိပ်တပ်ထားသော ကွန်ပျူတာကီးဘုတ်ပေါ်ရှိ လုပ်ဆောင်ချက်သော့များ သို့မဟုတ် F-ကီးများသည် လည်ပတ်မှုစနစ်မှ သတ်မှတ်ထားသော အထူးလုပ်ဆောင်ချက်တစ်ခု သို့မဟုတ် လက်ရှိလုပ်ဆောင်နေသည့် ပရိုဂရမ်တစ်ခုမှ သော့များဖြစ်သည်။ ၎င်းတို့ကို Alt သို့မဟုတ် Ctrl ခလုတ်များဖြင့် ပေါင်းစပ်နိုင်သည်။
Windows 10 တွင် စီမံခန့်ခွဲသူအခွင့်အရေးများကို မည်သို့ပြန်လည်ရယူရမည်နည်း။
ရွေးချယ်မှု 1- Windows 10 တွင် ဆုံးရှုံးသွားသော စီမံခန့်ခွဲသူအခွင့်အရေးများကို ဘေးကင်းသောမုဒ်ဖြင့် ပြန်လည်ရယူပါ။ အဆင့် 1- စီမံခန့်ခွဲသူအခွင့်အရေးများ ဆုံးရှုံးသွားသော သင်၏ လက်ရှိ စီမံခန့်ခွဲသူ အကောင့်သို့ ဝင်ရောက်ပါ။ အဆင့် 2: PC Settings panel ကိုဖွင့်ပြီး အကောင့်များကို ရွေးချယ်ပါ။ အဆင့် 3- မိသားစုနှင့် အခြားအသုံးပြုသူများကို ရွေးပါ၊ ထို့နောက် ဤ PC သို့ အခြားတစ်ယောက်ယောက်ကို ထည့်ပါ ကိုနှိပ်ပါ။
Windows 10 တွင် မိမိကိုယ်ကို စီမံခန့်ခွဲသူဖြစ်အောင် မည်သို့လုပ်မည်နည်း။
3. သုံးစွဲသူအကောင့်များပေါ်တွင် အသုံးပြုသူအကောင့်အမျိုးအစားကို ပြောင်းပါ။
- run command ကိုဖွင့်ရန် Windows key + R keyboard shortcut ကိုသုံးပါ၊ netplwiz ကိုရိုက်ပြီး Enter နှိပ်ပါ။
- အသုံးပြုသူအကောင့်ကိုရွေးချယ်ပြီး Properties ခလုတ်ကိုနှိပ်ပါ။
- Group Membership tab ကိုနှိပ်ပါ။
- အကောင့်အမျိုးအစားကို ရွေးပါ- Standard User သို့မဟုတ် Administrator။
- OK ကိုကလစ်နှိပ်ပါ။
Windows 10 တွင် local administrator အကောင့်ကို မည်သို့သော့ဖွင့်ရမည်နည်း။
Windows 10 တွင် Local Account ကို လော့ခ်ဖွင့်ပါ။
- Run ကိုဖွင့်ရန် Win+R ခလုတ်များကို နှိပ်ပါ၊ Run ထဲသို့ lusrmgr.msc ဟုရိုက်ထည့်ပြီး Local Users နှင့် Groups ကိုဖွင့်ရန် OK ကိုနှိပ်/အသာပုတ်ပါ။
- Local Users and Groups ၏ ဘယ်ဘက်အကန့်ရှိ သုံးစွဲသူများပေါ်တွင် နှိပ်/အသာပုတ်ပါ။ (
- သင်လော့ခ်ဖွင့်လိုသော ဒေသတွင်းအကောင့်၏အမည် (ဥပမာ- Brink2”) ကို ညာကလစ် သို့မဟုတ် နှိပ်၍ ဖိထားပြီး Properties ကိုနှိပ်ပါ။ (
“Ybierling” ၏ ဆောင်းပါးတွင် ဓာတ်ပုံ၊ https://www.ybierling.com/en/blog-web-phpmyadminimportsqlfile