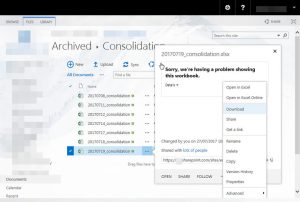Windows 10၊ 8 နှင့် 7 တွင် AppData ဖိုဒါကိုဖွင့်ရန်-
- File Explorer/Windows Explorer ကိုဖွင့်ပါ။
- လိပ်စာဘားတွင် %AppData% ဟုရိုက်ထည့်ပြီး enter နှိပ်ပါ။
- လိုအပ်သောဖိုင်တွဲသို့ သွားပါ (Roaming သို့မဟုတ် Local)
ကျွန်ုပ်၏ AppData ဖိုဒါကို မည်သို့ဝင်ရောက်နိုင်မည်နည်း။
AppData ဖိုင်တွဲကို မမြင်ရဘူးလား။
- Windows Explorer သို့သွားပါ။
- C: drive ကိုဖွင့်ပါ။
- မီနူးဘားပေါ်ရှိ Organize ကိုနှိပ်ပါ။
- ဖိုင်တွဲနှင့် ရှာဖွေမှုရွေးချယ်စရာများကို ရွေးပါ။
- View tab ကို ရွေးပါ။
- Files and Folders > Hidden files and folders အောက်တွင်၊ ဝှက်ထားသောဖိုင်များ၊ ဖိုင်တွဲများနှင့် drives များကိုပြသရန် ရွေးချယ်မှုကို ရွေးပါ။
- OK ကိုကလစ်နှိပ်ပါ။
Windows 10 တွင် AppData local temp ကို ဘယ်လိုရှာရမလဲ။
Folder ထဲကိုဝင်နိုင်တဲ့ နည်းလမ်းအချို့ရှိပါတယ်။ မြန်ဆန်လွယ်ကူသောနည်းလမ်းမှာ Start သို့မဟုတ် Windows 10 ရှိ Cortana ရှာဖွေမှုအိုင်ကွန်ကို နှိပ်ရန်၊ %appdata% ဟုရိုက်ထည့်ကာ သင့်အား AppData > Roaming သို့ ခေါ်ဆောင်သွားမည့် ထိပ်တန်းရှာဖွေမှုရလဒ်ကို ရွေးချယ်ပါ။
command prompt မှ AppData ကို ဘယ်လိုဖွင့်ရမလဲ။
ဒေသတွင်း appdata ဖိုင်တွဲကိုဖွင့်ရန်၊ Run window မှ %localappdata% ကို run ရန် လိုအပ်သည်။ roaming appdata ဖိုင်တွဲကိုဖွင့်ရန် %appdata% အမိန့်ကို သုံးနိုင်သည်။ Windows XP တွင်၊ သင်သည် appdata ဖိုင်တွဲကိုဖွင့်ရန် run window တွင် %appdata% အမိန့်ကို run ရန် လိုအပ်သည်။ XP တွင် local နှင့် romaing data အတွက် သီးခြား folder မရှိပါ။
Windows 10 ရှိ AppData ဖိုဒါကို ဘယ်လိုပြောင်းရမလဲ။
2 အဖြေများ
- စီမံခန့်ခွဲရေးဆိုင်ရာအခွင့်ထူးများဖြင့် cmd window ကိုဖွင့်ပါ။
- c:\Users\username\appdata သို့သွားပါ။
- အောက်ပါ command ကို execute: mklink /d local d:\appdata\local. d:\appdata\local ကို သင် appdata သို့ရွှေ့သည့်အမှန်တကယ်လမ်းကြောင်းဖြင့် အစားထိုးပါ။
Windows 10 AppData ဖိုဒါကို ဖျက်နိုင်ပါသလား။
သင်သည် ဖိုင်တွဲရှိ မည်သည့်အရာကိုမဆို ဘေးကင်းစွာ ဖယ်ရှားနိုင်သော်လည်း သင်အသုံးပြုနေသော အရာများကို ဖျက်နိုင်မည်မဟုတ်ပေ။ C:\Windows > Temp မှ ဖိုင်များနှင့် ဖိုင်တွဲများကို ဖျက်ရန် ဘေးကင်းသော နေရာများ။ C:\Users > အသုံးပြုသူအမည် > AppData > Local > Temp.
AppData ဖိုဒါကို ဖျက်လို့ရပါသလား။
AppData ဖိုဒါတွင် ကွန်ပြူတာရှိ အပလီကေးရှင်းများနှင့် ပတ်သက်သော ဒေတာများ ရှိပါမည်။ ၎င်း၏ အကြောင်းအရာများကို ဖျက်လိုက်လျှင် ဒေတာများ ဆုံးရှုံးသွားမည်ဖြစ်ပြီး အချို့သော အပလီကေးရှင်းများကိုလည်း သင်အသုံးပြုနိုင်မည်မဟုတ်ပေ။ အပလီကေးရှင်းများသည် ၎င်းတို့၏ အသုံးပြုသူ၏ သီးခြားဖိုင်များနှင့် ဆက်တင်များကို ထိုနေရာတွင် သိမ်းဆည်းထားကာ ၎င်းတို့ကို ဖျက်လိုက်ခြင်းဖြင့် မရှိမဖြစ်ဒေတာများ ဆုံးရှုံးသွားနိုင်သည်။
AppData စက်တွင်းအပူချိန်ကို ဖျက်နိုင်ပါသလား။
: ဒီလိုလုပ်ဖို့
- ပရိုဂရမ်အားလုံးကို ထွက်လိုက်ပါ။
- Run window ကိုတက်လာစေရန် ကီးဘုတ်ပေါ်ရှိ WINDOWS-R ကိုနှိပ်ပါ။
- %TMP% ဟုရိုက်ထည့်ပြီး OK ကိုနှိပ်ပါ။
- ပေါ်လာသော ဖိုင်တွဲ၏ အကြောင်းအရာများကို ဖျက်ပါ။
AppData ပြည်တွင်း Microsoft ကို ဖျက်နိုင်ပါသလား။
c:\Users\User\AppData\Local\Microsoft အတွင်းရှိ ဖိုင်များကို ဖျက်နိုင်ပါသလား။ "Local" ရှိ မည်သည့်အရာကိုမဆို ဖျက်နိုင်သည်။ သို့သော် ထိုသို့ပြုလုပ်ခြင်းဖြင့် အပလီကေးရှင်းများအတွက် ဆက်တင်များကို ဖျက်နိုင်ပြီး ထပ်မံဖန်တီးရန် လိုအပ်မည်ဖြစ်သည်။ Local သည် အပလီကေးရှင်းများအတွက် ဒေတာ cache အတွက် အများအားဖြင့် အသုံးပြုသည်။
AppData ဒေသတွင်း temp ဖိုင်တွဲ ဘယ်မှာလဲ။
“C:\Windows\” directory တွင်တွေ့ရသော ပထမဆုံး "Temp" ဖိုဒါသည် စနစ်ဖိုင်တွဲဖြစ်ပြီး ယာယီဖိုင်များကို သိမ်းဆည်းရန်အတွက် Windows မှ အသုံးပြုပါသည်။ ဒုတိယ “Temp” ဖိုဒါကို Windows XP နှင့် ယခင်ဗားရှင်းများတွင် “%USERPROFILE%\AppData\Local\” လမ်းညွှန်တွင် သိမ်းဆည်းထားသည်။
AppData Local ကို ဘယ်လိုဖွင့်ရမလဲ။
Windows 10၊ 8 နှင့် 7 တွင် AppData ဖိုဒါကိုဖွင့်ရန်-
- File Explorer/Windows Explorer ကိုဖွင့်ပါ။
- လိပ်စာဘားတွင် %AppData% ဟုရိုက်ထည့်ပြီး enter နှိပ်ပါ။
- လိုအပ်သောဖိုင်တွဲသို့ သွားပါ (Roaming သို့မဟုတ် Local)
ဖိုဒါတစ်ခုတွင် command prompt window တစ်ခုကို မည်သို့ဖွင့်ရမည်နည်း။
File Explorer တွင်၊ Shift ခလုတ်ကို နှိပ်ပြီး ဖိထားပါ၊ ထို့နောက် ညာဖက်ကလစ် သို့မဟုတ် နှိပ်ပြီး ထိုနေရာတွင် သင် command prompt ကိုဖွင့်လိုသော ဖိုင်တွဲ သို့မဟုတ် drive ပေါ်တွင် နှိပ်ပြီး Open Command Prompt Here ရွေးချယ်မှုကို နှိပ်/နှိပ်ပါ။
Command prompt ကနေ Windows Explorer ကို ဘယ်လိုဖွင့်ရမလဲ။
စလိုက်ကြစို့ :
- သင်၏ကီးဘုတ်ပေါ်တွင် Win + E ကိုနှိပ်ပါ။
- Taskbar ပေါ်ရှိ File Explorer ဖြတ်လမ်းကို အသုံးပြုပါ။
- Cortana ၏ရှာဖွေမှုကိုသုံးပါ။
- WinX မီနူးမှ File Explorer ဖြတ်လမ်းကို အသုံးပြုပါ။
- Start Menu မှ File Explorer ဖြတ်လမ်းကို အသုံးပြုပါ။
- explorer.exe ကိုဖွင့်ပါ။
- ဖြတ်လမ်းလင့်ခ်တစ်ခုကို ဖန်တီးပြီး ၎င်းကို သင့်ဒက်စ်တော့တွင် ပင်ထိုးပါ။
- Command Prompt သို့မဟုတ် Powershell ကိုသုံးပါ။
AppData ကို အခြား drive တစ်ခုသို့ ရွှေ့နိုင်ပါသလား။
ကံမကောင်းစွာဖြင့် သင်သည် AppData ဖိုဒါကို အခြား drive သို့ ရွှေ့၍မရပါ။ AppData ဖိုင်တွဲကို အခြားဒရိုက်တစ်ခုသို့ ရွှေ့ခြင်းသည် စနစ်တည်ငြိမ်မှုကို ဖြစ်စေနိုင်သည်။ စနစ်ဖိုင်တွဲများကို ဖျောက်ထားရန်နှင့် ထည့်သွင်းထားသည့်အက်ပ်များကိုကြည့်ရှုရန် ဖိုဒါ၏ခွင့်ပြုချက်ကို ရယူရန်လိုအပ်သည်။ WindowsApps ဖိုဒါကို အခြားဒရိုက်တစ်ခုသို့ ရွှေ့ရန်လည်း မထောက်ခံပါ။
Windows 10 ရှိ Users ဖိုဒါကို ဘယ်လိုရွှေ့ရမလဲ။
Windows 10 တွင် အသုံးပြုသူ ဖိုင်တွဲများ၏ တည်နေရာကို ပြောင်းလဲနည်း
- File Explorer ကိုဖွင့်ပါ။
- မဖွင့်ပါက Quick Access ကိုနှိပ်ပါ။
- ၎င်းကိုရွေးချယ်ရန် သင်ပြောင်းလဲလိုသော အသုံးပြုသူဖိုင်တွဲကို နှိပ်ပါ။
- ဖဲကြိုးပေါ်ရှိ ပင်မစာမျက်နှာကို နှိပ်ပါ။
- Open section တွင် Properties ကိုနှိပ်ပါ။
- Folder Properties ဝင်းဒိုးတွင် Location tab ကို နှိပ်ပါ။
- Move ကိုနှိပ်ပါ။
- ဤဖိုင်တွဲအတွက် သင်အသုံးပြုလိုသော တည်နေရာအသစ်သို့ ကြည့်ရှုပါ။
Windows 10 ကို HDD မှ SSD သို့ မည်သို့ရွှေ့ရမည်နည်း။
Windows 10 တွင် SSD မှ HDD သို့ ဖိုင်များကို အဆင့်ဆင့် ရွှေ့နည်း။
- မှတ်စု:
- ဤပရိုဂရမ်ကို ထည့်သွင်းပြီး စတင်လိုက်ပါ။
- SSD မှ HDD သို့ လွှဲပြောင်းလိုသော ဖိုင်များနှင့် ဖိုင်တွဲများကို ထည့်ရန် Add Folder ကိုနှိပ်ပါ။
- သင်သိမ်းဆည်းလိုသည့် ဦးတည်ရာတည်နေရာလမ်းကြောင်းကို ရွေးချယ်ရန် နှိပ်ပါ။
- Start Sync ကိုနှိပ်ပါ။
- သိကောင်းစရာများ:
Windows 10 မှ မည်သည့်ဖိုင်တွဲများကို ဖျက်နိုင်သနည်း။
စနစ်ဖိုင်များကို ဖျက်ခြင်း။
- File Explorer ကိုဖွင့်ပါ။
- "ဤ PC" တွင် နေရာလွတ်မရှိသော drive ကို right-click နှိပ်ပြီး Properties ကိုရွေးချယ်ပါ။
- Disk Cleanup ခလုတ်ကို နှိပ်ပါ။
- Cleanup system files ခလုတ်ကို နှိပ်ပါ။
- နေရာလွတ်ကင်းစေရန် သင်ဖျက်လိုသောဖိုင်များကို ရွေးပါ-
- OK ခလုတ်ကိုနှိပ်ပါ။
- Delete Files ခလုတ်ကို နှိပ်ပါ။
AppData ကို ဘယ်လိုရှင်းရမလဲ။
Android 6.0 Marshmallow တွင် အက်ပ်ကက်ရှ်နှင့် အက်ပ်ဒေတာကို မည်ကဲ့သို့ရှင်းလင်းနည်း
- အဆင့် 1: ဆက်တင်များ မီနူးသို့ ဦးတည်ပါ။
- အဆင့် 2- မီနူးရှိ အက်ပ်များ (သို့မဟုတ် သင့်စက်ပေါ် မူတည်၍) အက်ပ်များကို ရှာပါ၊ ထို့နောက် သင် cache သို့မဟုတ် ဒေတာကို ရှင်းပစ်လိုသော အက်ပ်ကို ရှာဖွေပါ။
- အဆင့် 3- Storage ပေါ်တွင် နှိပ်ပြီး ကက်ရှ်နှင့် အက်ပ်ဒေတာကို ရှင်းလင်းရန်အတွက် ခလုတ်များကို ရနိုင်ပါမည် (အထက်ပုံတွင်ဖော်ပြထားသည်)။
Windows 10 ရှိ AppData ဖိုဒါဆိုတာဘာလဲ။
သင့် Windows 10 PC တွင် သင်ထည့်သွင်းသည့် ပရိုဂရမ်တိုင်းနီးပါးသည် AppData ဖိုဒါတွင် ၎င်း၏ကိုယ်ပိုင်ဖိုင်တွဲကို ဖန်တီးပြီး ၎င်း၏ဆက်စပ်အချက်အလက်များအားလုံးကို ထိုနေရာတွင် သိမ်းဆည်းထားသည်။ AppData သို့မဟုတ် Application data သည် အသုံးပြုသူဒေတာနှင့် ဆက်တင်များကို ဖျက်ခြင်းနှင့် ခြယ်လှယ်ခြင်းမှ ကာကွယ်ပေးသည့် Windows 10 ရှိ ဝှက်ထားသောဖိုင်တွဲတစ်ခုဖြစ်သည်။
နေရာလွတ်များလာစေရန် Windows 10 မှဘာကိုဖျက်နိုင်သနည်း။
Windows 10 တွင် drive နေရာလွတ်လုပ်ပါ။
- စတင်ရန် ခလုတ်ကို ရွေးပါ၊ ထို့နောက် ဆက်တင်များ > စနစ် > သိုလှောင်ခန်းကို ရွေးပါ။
- သိုလှောင်မှုသဘောအရ၊ ယခု Free up space ကိုရွေးချယ်ပါ။
- Windows သည် သင့် PC တွင် မည်သည့်ဖိုင်များနှင့် အက်ပ်များ နေရာအများဆုံးယူနေလဲဆိုတာ ဆုံးဖြတ်ရန် အချိန်အနည်းငယ်ကြာပါမည်။
- သင်ဖျက်လိုသည့်အရာအားလုံးကို ရွေးပါ၊ ထို့နောက် ဖိုင်များကို ဖယ်ရှားမည်ကို ရွေးချယ်ပါ။
AppData ဖိုဒါကို ဘယ်မှာရှာရနိုင်မလဲ။
Windows Start မျက်နှာပြင်ပေါ်ရှိ “Search” အိုင်ကွန်ကို နှိပ်ပါ။ “%appdata%” ဟုရိုက်ထည့်ပြီး “Enter” ကိုနှိပ်ပါ။ ၎င်းသည် File Explorer ကိုဖွင့်ပြီး သင့်အား AppData Roaming ဖိုင်တွဲခွဲများသို့ တိုက်ရိုက်ခေါ်ဆောင်သွားမည်ဖြစ်သည်။ တစ်နည်းအားဖြင့် သင်သည် desktop ပေါ်ရှိ မည်သည့်ဖိုင်တွဲကိုမဆို ဖွင့်နိုင်ပြီး ထိပ်ရှိ Navigation bar တွင် ၎င်းကို ရိုက်ထည့်နိုင်ပါသည်။
AppData roaming ကို ဖျက်ရန် ဘေးကင်းပါသလား။
အိုကေ၊ AppData\Roaming ဖိုဒါသည် ပုံမှန်အားဖြင့် သင့်ထည့်သွင်းထားသည့် အပလီကေးရှင်းများစွာအတွက် ဆက်တင်များ၊ ယာယီနှင့် ကက်ရှ်ဖိုင်များ ပါရှိသောကြောင့် ၎င်းတွင် ရှင်းရှင်းလင်းလင်း (နှင့် ဖြစ်နိုင်ချေ မရနိုင်ပါ) ကို ဖျက်ပစ်မည်မဟုတ်ပါ။
Temp တွင် အရာအားလုံးကို ဖျက်နိုင်ပါသလား။
ယေဘူယျအားဖြင့်၊ Temp folder အတွင်းရှိ မည်သည့်အရာကိုမဆို ဖျက်ရန် ဘေးကင်းပါသည်။ တစ်ခါတစ်ရံတွင် သင်သည် “ဖိုင်ကို အသုံးပြုနေသောကြောင့် ဖျက်၍မရပါ” ဟူသော မက်ဆေ့ချ်ကို သင်ရနိုင်သော်လည်း ထိုဖိုင်များကို ကျော်သွားနိုင်သည်။ လုံခြုံရေးအတွက်၊ ကွန်ပျူတာကို ပြန်ဖွင့်ပြီးတာနဲ့ သင့် Temp directory ကို ဖျက်လိုက်ပါ။
Temp ဖိုင်တွေက ကွန်ပျူတာကို နှေးကွေးစေသလား။
ကက်ရှ်များသည် အရာခပ်သိမ်းကို ပိုမိုမြန်ဆန်လွယ်ကူစေရန် ကူညီပေးသော်လည်း၊ သင်၏ ကက်ရှ်တွင် များလွန်းခြင်းကြောင့် သင့်ကွန်ပျူတာကို နှေးကွေးသွားစေနိုင်သည်။ ယာယီအင်တာနက်ဖိုင်တွေအတွက်လည်း အလားတူပါပဲ။ အကယ်၍ သင်သည် ဝဘ်ရှာဖွေမှုအများအပြားပြုလုပ်ပါက၊ ၎င်းသည် သင့်ကွန်ပျူတာနှေးကွေးရခြင်း၏ အဓိကအကြောင်းရင်းဖြစ်နိုင်သည်။
Temp folder အတွင်းရှိ ကျွန်ုပ်၏ ဖျက်လိုက်သောဖိုင်များကို မည်သို့ ပြန်လည်ရယူနိုင်မည်နည်း။
နည်းလမ်း #3- PSD ဖိုင်များကို temp ဖိုင်များမှ ပြန်လည်ရယူပါ-
- သင်၏ hard drive ကိုနှိပ်ပြီးဖွင့်ပါ။
- “စာရွက်စာတမ်းများနှင့် ဆက်တင်များ” ကို ရွေးပါ
- သင့်အသုံးပြုသူအမည်ဖြင့် တံဆိပ်တပ်ထားသော ဖိုင်တွဲကို ရှာဖွေပြီး “Local Settings < Temp” ကို ရွေးပါ။
- “Photoshop” ဖြင့် တံဆိပ်တပ်ထားသော ဖိုင်များကို ရှာဖွေပြီး Photoshop တွင် ဖွင့်ပါ။
- တိုးချဲ့မှုကို .temp မှ .psd သို့ပြောင်းပြီး ဖိုင်များကို သိမ်းဆည်းပါ။
သတ်ပြီးရင် Windows Explorer ကို ဘယ်လိုစရမလဲ။
Windows Explorer ကို ပြန်လည်စတင်ပါ။ ယခု၊ Windows explorer တစ်ဖန်စတင်ရန်၊ သင်လည်း Task manager ကိုအသုံးပြုရမည်ဖြစ်ပါသည်။ Task manager ကိုဖွင့်ထားပြီးဖြစ်သင့်သည် (သင်မတွေ့ပါက Ctrl+Shift+Esc ကိုထပ်မံနှိပ်ပါ)၊ window ၏ထိပ်ရှိ “File” ကိုနှိပ်ရုံပါပဲ။ မီနူးမှ “New Task (Run)” ကို နှိပ်ပြီး နောက်ဝင်းဒိုးတွင် “explorer” ဟု ရိုက်ထည့်ပါ။
Windows 10 တွင် ကျွန်ုပ်၏ဖိုင်များကို မည်သို့ရှာရမည်နည်း။
သင်၏ Windows 10 PC ရှိ သင့်ဖိုင်များဆီသို့ အမြန်နည်းလမ်းမှာ Cortana ၏ ရှာဖွေမှုအင်္ဂါရပ်ကို အသုံးပြုခြင်းဖြင့် ဖြစ်သည်။ ဟုတ်ပါတယ်၊ သင်သည် File Explorer ကိုသုံး၍ ဖိုင်တွဲများစွာကို ရှာဖွေကြည့်ရှုနိုင်သော်လည်း ရှာဖွေခြင်းသည် ပိုမိုမြန်ဆန်ပေမည်။ Cortana သည် အကူအညီ၊ အက်ပ်များ၊ ဖိုင်များနှင့် ဆက်တင်များကို ရှာဖွေရန် သင်၏ PC နှင့် ဝဘ်ကို taskbar မှ ရှာဖွေနိုင်သည်။
Windows 10 တွင် Windows Explorer ကို အဘယ်အရာကို ခေါ်သနည်း။
တနည်းအားဖြင့် Windows Explorer သို့မဟုတ် Explorer ဟုရည်ညွှန်းပြီး File Explorer သည် Windows 95 မှစတင်၍ Microsoft Windows ဗားရှင်းတိုင်းတွင်တွေ့ရသော ဖိုင်ဘရောက်ဆာတစ်ခုဖြစ်သည်။ ၎င်းကို သင့်ကွန်ပျူတာရှိ drives များ၊ ဖိုဒါများနှင့် ဖိုင်များကို လမ်းညွှန်ရန်အသုံးပြုသည်။ အောက်ပါပုံသည် Windows 10 တွင် File Explorer ကိုပြသထားသည်။
“International SAP & Web Consulting” ဆောင်းပါးထဲက ဓာတ်ပုံ https://www.ybierling.com/ig/blog-officeproductivity-sharepointcouldntopentheworkbook