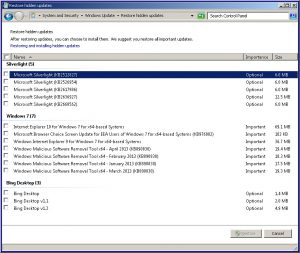Windows 10 Start menu တွင် Bing ရှာဖွေမှုကို မည်သို့ပိတ်မည်နည်း။
- Start ခလုတ်ကိုနှိပ်ပါ။
- Search အကွက်တွင် Cortana ဟုရိုက်ထည့်ပါ။
- Cortana & Search ဆက်တင်များကို နှိပ်ပါ။
- Cortana အောက်ရှိ ခလုတ်ကို နှိပ်ခြင်းဖြင့် မီနူး၏ထိပ်ရှိ အကြံပြုချက်များ၊ သတိပေးချက်များ၊ သတိပေးချက်များနှင့် အခြားအရာများကို ပေးစွမ်းနိုင်ပြီး ၎င်းကို ပိတ်သွားစေရန်။
- Search အွန်လိုင်းအောက်ရှိ ခလုတ်ကို နှိပ်ပြီး ဝဘ်ရလဒ်များ ပိတ်သွားစေရန် ပြုလုပ်ပါ။
Bing ရှာဖွေရေးအင်ဂျင်ကို Windows 10 မှ မည်သို့ဖျက်မည်နည်း။
Windows 10 ကို သင်စိတ်ဝင်စားမှု အလွန်တန်ဖိုးထားသည်။
- Bing ကို ရှာဖွေမှုဘားမှ ဖယ်ရှားရန် အဆင့်များ- Search တွင် “Cortana & Search Settings” ကို ရိုက်ထည့်ပြီး enter နှိပ်ပါ။
- Browser မှ Bing ကိုဖယ်ရှားရန်အဆင့်များ။ Internet Explorer ကိုဖွင့်ပြီး Gear icon ကိုနှိပ်ပါ။ 'Manage add-ons' option ကိုနှိပ်ပါ။
ကျွန်ုပ်၏ PC တွင် Bing ကိုမည်သို့ဖယ်ရှားရမည်နည်း။
Control Panel ၏ Add/Remove Programs applet (Windows 7 ရှိ Programs and Features ဟုခေါ်သည်) မှတဆင့် ၎င်းကို ဖြုတ်နိုင်သည်။ Start ကိုနှိပ်ပါ (Start၊ ထို့နောက် Run၊ XP) တွင် appwiz.cpl ဟုရိုက်ပြီး ENTER ကိုနှိပ်ပါ။ Bing Bar ကိုရှာပြီး ရွေးပါ၊ Uninstall ကိုနှိပ်ပါ၊ နှင့် လမ်းညွှန်ချက်များကို လိုက်နာပါ။
Windows 10 တွင် Bing မှ Google သို့ မည်သို့ပြောင်းရမည်နည်း။
Windows 10 အကြံပြုချက်- Edge ရှိ မူရင်းရှာဖွေရေးအင်ဂျင်ကို ဘယ်လိုပြောင်းမလဲ။
- Google.com သို့ သွားပါ။
- ဘရောက်ဆာဝင်းဒိုး၏ အပေါ်ညာဘက်ထောင့်ရှိ အစက်သုံးစက်ကို နှိပ်ပါ၊ ထို့နောက် 'ဆက်တင်များ' ကို နှိပ်ပါ။
- အောက်ဘက်သို့ဆင်းပြီး 'View Advanced Settings' ကိုနှိပ်ပါ။
- 'လိပ်စာဘားတွင်ရှာဖွေရန်' ကိုတွေ့သည်အထိ အောက်သို့ဆင်းပါ၊ ၎င်းကိုနှိပ်ပြီး 'Add New' ကိုရွေးချယ်ပါ။
- ထို့နောက် Google ကိုနှိပ်ပြီး 'Add as default' ကိုရွေးချယ်ပါ။
Bing Bar ကို Windows 10 မှ မည်သို့ဖယ်ရှားရမည်နည်း။
ခြေလှမ်းများ
- သင့်မောက်စ်ကို သင့်စခရင်၏ ဘယ်ဘက်အောက်ခြေသို့ ရွှေ့ပြီး Windows အိုင်ကွန်ကို တစ်ကြိမ်နှိပ်ပါ။
- ထို့နောက် "Settings" ကိုနှိပ်ပါ။
- သင်၏ "ဆက်တင်များ" ဝင်းဒိုးကိုဖွင့်ပြီးသည်နှင့် "စနစ်" ကိုရွေးချယ်ပါ။
- “အက်ပ်များနှင့် ဝန်ဆောင်မှုများ” ကို ရွေးပါ
- ပထမအကွက်သည် ကျွန်ုပ်တို့ရှိရမည့်နေရာဖြစ်သည်၊ ထို့ကြောင့် "အက်ပ်အမည်ကိုရိုက်ထည့်ပါ" ဟုပြောသည့်နေရာကိုနှိပ်ပါ။
- "Bing" ဟုရိုက်ပါ
- "Bing Desktop" ကိုနှိပ်ပါ။
Windows 10 ရှိ ကျွန်ုပ်၏ Start menu မှ Bing ကို မည်သို့ဖယ်ရှားရမည်နည်း။
Windows 10 Start menu တွင် Bing ရှာဖွေမှုကို မည်သို့ပိတ်မည်နည်း။
- Start ခလုတ်ကိုနှိပ်ပါ။
- Search အကွက်တွင် Cortana ဟုရိုက်ထည့်ပါ။
- Cortana & Search ဆက်တင်များကို နှိပ်ပါ။
- Cortana အောက်ရှိ ခလုတ်ကို နှိပ်ခြင်းဖြင့် မီနူး၏ထိပ်ရှိ အကြံပြုချက်များ၊ သတိပေးချက်များ၊ သတိပေးချက်များနှင့် အခြားအရာများကို ပေးစွမ်းနိုင်ပြီး ၎င်းကို ပိတ်သွားစေရန်။
- Search အွန်လိုင်းအောက်ရှိ ခလုတ်ကို နှိပ်ပြီး ဝဘ်ရလဒ်များ ပိတ်သွားစေရန် ပြုလုပ်ပါ။
တဘ်အသစ်တွင် Bing မဖွင့်ရန် မည်သို့တားဆီးနိုင်မည်နည်း။
က) မောက်စ်ကို ညာဘက်အောက်ခြေထောင့်သို့ ဆွဲချပြီး ရှာဖွေမှုကို နှိပ်ပါ။ b) 'Settings' ကို နှိပ်ပြီး 'Internet Options' ကို ရိုက်ထည့်ပါ။ ဂ) General Tab အောက်တွင် Tabs ခလုတ်ကို နှိပ်ပါ။ ဃ) "တဘ်အသစ်တစ်ခုဖွင့်သောအခါ၊ ဖွင့်ပါ" အတွက် အောက်သို့ဆင်းရန် ရွေးချယ်မှုမှ "ဗလာစာမျက်နှာ" ကိုရွေးချယ်ပါ။
Bing မှ Google သို့ မည်သို့ပြောင်းရမည်နည်း။
Edge သည် Bing ကို မူရင်းဘရောက်ဆာအဖြစ် သတ်မှတ်သည်။ ၎င်းကို Google သို့ပြောင်းလိုပါက သင့်ဘရောက်ဆာ၏အပေါ်ဘက်ညာဘက်ထောင့်ရှိ အစက်သုံးစက်ကို ဦးစွာနှိပ်ပါ။ မီနူးတွင်၊ အဆင့်မြင့် ဆက်တင်များကို ရွေးချယ်ပါ။ လိပ်စာဘားရှိ Search အောက်ရှိ Change search engine ခလုတ်ကို ရွေးပါ။
Google ရှိ Bing ကို ဘယ်လိုဖယ်ရှားရမလဲ။
ခြေလှမ်းများ
- Google Chrome ကိုဖွင့်ပါ။
- ⋮ ကိုနှိပ်ပါ။ ၎င်းသည် browser ၏အပေါ်ဘက်ညာဘက်ထောင့်တွင်ဖြစ်သည်။
- Settings ကိုနှိပ်ပါ။
- ပင်မခလုတ်ကို ပြရန် အောက်သို့ဆင်းပါ။ ၎င်းသည် မီနူး၏ "ပုံပန်းသဏ္ဍာန်" ကဏ္ဍတွင် ရှိနေသည်။
- အောက်ကိုဆင်းပြီး ကလစ်နှိပ်ပါ။
- Bing မှလွဲ၍ မည်သည့် Search Engine ကိုမဆို နှိပ်ပါ။
- Manage search engines ကိုနှိပ်ပါ။
- Bing ၏ညာဘက်ရှိ ⋮ ကိုနှိပ်ပါ။
Bing Redirect Virus ကို ဘယ်လိုဖယ်ရှားရမလဲ။
အမြန် menu:
- bing.com ဆိုတာဘာလဲ။
- Control Panel ကို အသုံးပြု၍ မလိုလားအပ်သော ဖြစ်နိုင်ချေရှိသော အပလီကေးရှင်းများကို ဖယ်ရှားပါ။
- Internet Explorer မှ bing.com ပြန်ညွှန်းခြင်းကို ဖယ်ရှားပါ။
- Google Chrome မှ bing.com လမ်းကြောင်းပြန်ညွှန်ခြင်းကို ဖယ်ရှားပါ။
- Mozilla Firefox မှ bing.com ပင်မစာမျက်နှာနှင့် မူရင်းရှာဖွေရေးအင်ဂျင်ကို ဖယ်ရှားပါ။
- Safari မှ bing.com ပြန်ညွှန်းခြင်းကို ဖယ်ရှားပါ။
Microsoft edge ပေါ်ရှိ Bing ကို ဘယ်လိုဖယ်ရှားရမလဲ။
Edge ဝဘ်ဘရောက်ဆာမှ Bing ကိုဖယ်ရှားရန် Edge ရှိ-
- အပေါ်ညာဘက်ထောင့်ရှိ ဘဲဥ ၃လုံးကို နှိပ်ပါ။
- View Advanced Settings ကိုနှိပ်ပါ။
- Change Search Engine ကိုနှိပ်ပါ။
- Set as Default ကိုနှိပ်ပါ။
Bing မှ Google Edge သို့ မည်သို့ပြောင်းရမည်နည်း။
Microsoft Edge ရှိ မူရင်းရှာဖွေရေးအင်ဂျင်ကို ပြောင်းပါ။
- Microsoft Edge တွင် သင်အလိုရှိသော ရှာဖွေရေးအင်ဂျင်၏ ဝဘ်ဆိုက်သို့ သွားပါ။
- ဆက်တင်များနှင့် အခြားအရာများ > ဆက်တင်များ > အဆင့်မြင့်ကို ရွေးပါ။
- လိပ်စာဘားရှာဖွေမှုသို့ အောက်သို့ဆင်းပြီး ရှာဖွေမှုဝန်ဆောင်မှုပေးသူကို ပြောင်းရန် ကိုရွေးချယ်ပါ။
- စာရင်းထဲတွင် သင်နှစ်သက်သော ရှာဖွေရေးအင်ဂျင်ကို ရွေးပါ၊ ထို့နောက် သတ်မှတ်ပုံသေအဖြစ် သတ်မှတ်မည်ကို ရွေးချယ်ပါ။
Cortana ၏ မူရင်းရှာဖွေရေးအင်ဂျင်ကို ကျွန်ုပ်ပြောင်းလဲနိုင်ပါသလား။
သိသာထင်ရှားသောအကြောင်းပြချက်များအတွက် Microsoft သည် Cortana ၏မူလရှာဖွေရေးအင်ဂျင်ကိုပြောင်းရန်မလွယ်ကူပါ — Cortana ၏အဆင်ပြေလိုပါက Bing ကိုအသုံးပြုရန်သင်လိုအပ်မည်ဖြစ်သည်။ သင်သည် အမှန်တကယ်အားဖြင့် Cortana ကို Google — သို့မဟုတ် DuckDuckGo သို့မဟုတ် Yahoo — Chrometana ဟုခေါ်သော Google Chrome တိုးချဲ့မှုဖြင့် Bing အစား Google ကို အသုံးပြုရန် အတင်းအကျပ် လုပ်နိုင်သည် ။
Bing Windows 10 ဆိုတာဘာလဲ။
ပုံမှန်အားဖြင့် Windows 10 သည် Bing ရှာဖွေမှုမှ ရလဒ်များကို ပေးဆောင်ရန်အတွက် Start Menu တွင် သင်ရှာဖွေသမျှအားလုံးကို ၎င်းတို့၏ဆာဗာများသို့ ပေးပို့သည်— ထို့ကြောင့် သင်သည် သင့်ကိုယ်ပိုင် PC ၏ Start Menu တွင် မည်သည့်အရာကိုမျှ သီးသန့်မရိုက်ထားကြောင်း သေချာပါစေ။ သို့မဟုတ်၊ Start Menu တွင် Bing ပေါင်းစပ်မှုကို ပိတ်နိုင်သည်။
Bing Toolbar ကို ဘယ်လိုဖယ်ရှားရမလဲ။
Bing Bar ကို သင့်ကွန်ပျူတာမှ လုံးလုံးလျားလျား ဖယ်ရှားလိုပါက ဤအဆင့်များကို လုပ်ဆောင်ပါ-
- မည်သည့်ဘရောက်ဆာဝင်းဒိုးကိုမဆိုပိတ်ပါ။
- Taskbar ရှိ Windows အိုင်ကွန်ကို နှိပ်ပါ၊ ထို့နောက် Control Panel ကို နှိပ်ပါ။
- ပရိုဂရမ်များ ပေါင်းထည့်ရန် သို့မဟုတ် ဖယ်ရှားမည်ကို နှိပ်ပါ။
- Bing Bar ကိုရှာပြီး ရွေးချယ်ပါ။
- Uninstall ခလုတ်ကိုနှိပ်ပါ။
Windows 10 တွင် Start Menu ကို ဘယ်လိုပိတ်ရမလဲ။
Windows 10 တွင် မျက်နှာပြင်အပြည့် Start screen ကို ဘယ်လိုဖယ်ရှားရမလဲ
- ပွင့်လင်း Settings များ။
- Personalization ကို ရွေးပါ။
- Start ကဏ္ဍကို ရွေးချယ်ပါ။
- မျက်နှာပြင်အပြည့်အသုံးပြုမှု စတင်ရန် ရွေးချယ်မှုကို ပိတ်ပါ။
- အသုံးအများဆုံးနှင့် လတ်တလောထည့်သွင်းထားသော အပလီကေးရှင်းများကို ပြသခြင်းကဲ့သို့သော အခြားရွေးချယ်စရာများကို မှတ်သားထားပါ။ Start Menu တွင် ပေါ်လာသည့် ဖိုင်တွဲများကိုလည်း သင် configure လုပ်နိုင်ပါသည်။
Chrome တွင် Bing Redirect ကို မည်သို့ဖယ်ရှားရမည်နည်း။
Bing ကို Chrome မှဖယ်ရှားရန် (ဟုတ်ပါတယ်၊ သင်သည်သင်၏ရှာဖွေရေးအင်ဂျင်ကိုဗိုင်းရပ်စ်တစ်ခုမှပြန်ပေးဆွဲခံရသည်ဟုသင်ထင်မှသာပြုလုပ်သင့်သည်) အောက်ပါအဆင့်များကိုလိုက်နာပါ။ သံသယဖြစ်ဖွယ်ဘရောက်ဆာ အပိုပရိုဂရမ်များနှင့် တိုးချဲ့မှုများအားလုံးကို ဖယ်ရှားကြောင်း သေချာပါစေ။ ဤတွင်၊ Bing လမ်းကြောင်းလွှဲခြင်းနှင့် အခြား အန္တရာယ်ရှိသော ပလပ်အင်များကို ရွေးပြီး ဤအရာများကို ဖျက်ရန် အမှိုက်ပုံးကို ရွေးချယ်ပါ။
Windows 10 မှာ Start Menu ကို ဘယ်လိုပြောင်းရမလဲ။
Windows 10 တွင် Start Menu အတွက် မျက်နှာပြင်အပြည့်မုဒ်ကို မည်သို့ဖွင့်ရမည်နည်း။
- Start Menu ခလုတ်ကိုနှိပ်ပါ။ ၎င်းသည် ဘယ်ဘက်အောက်ခြေထောင့်ရှိ Windows အိုင်ကွန်ဖြစ်သည်။
- Settings ကိုနှိပ်ပါ။
- Personalization ကိုနှိပ်ပါ။
- Start ကိုနှိပ်ပါ။
- Use Start full screen heading အောက်ရှိ ခလုတ်ကို နှိပ်ပါ။
Bing ကို Microsoft edge မှ မည်သို့ဖယ်ရှားရမည်နည်း။
Bing သည် Microsoft Edge နှင့်အလုပ်လုပ်ရန်ဒီဇိုင်းဖြစ်ပြီး ဖယ်ရှား၍မရပါ။
ပြန်စာများ (၁)
- Microsoft Edge ကိုဖွင့်ပါ။
- ဝင်းဒိုး၏အပေါ်ဘက်ညာဘက်ရှိ “” အိုင်ကွန်ကို နှိပ်ပြီး ဆက်တင်များကို ရွေးချယ်ပါ။
- View advanced settings ကို ရွေးပါ။
- Change search engine ကို ရွေးပါ။
- မတူညီသော ရှာဖွေရေးအင်ဂျင်ကို ရွေးချယ်ပြီး မူရင်းအဖြစ် သတ်မှတ်ပါ။
တက်ဘ်ရှာဖွေမှုအသစ်ကို ဘယ်လိုဖယ်ရှားရမလဲ။
ဤနေရာတွင်၊ New Tab Search နှင့် အခြားသော အန္တရာယ်ရှိသော ပလပ်အင်များကို ရွေးပြီး ဤအရာများကို ဖျက်ရန် အမှိုက်ပုံးကို ရွေးချယ်ပါ။ မီနူးအိုင်ကွန်ကို ထပ်မံနှိပ်ပြီး ရှာဖွေမှုကဏ္ဍအောက်ရှိ ဆက်တင်များ → ရှာဖွေရေးအင်ဂျင်များကို စီမံပါ ကိုရွေးချယ်ပါ။ ဤလုပ်ဆောင်ချက်ကို အတည်ပြုရန် ပြန်လည်သတ်မှတ်ရန် နှိပ်ပြီး တက်ဘ်ရှာဖွေမှုအသစ်ကို ဖယ်ရှားခြင်းကို အပြီးသတ်ပါ။
Internet Explorer ရှိ Bing အကြံပြုထားသောဆိုက်များကို မည်သို့ဖယ်ရှားရမည်နည်း။
က) Internet Explorer စာမျက်နှာကိုဖွင့်ပါ။ ဃ) အဆင့်မြင့်တက်ဘ်ကို နှိပ်ပြီးနောက် “အကြံပြုထားသောဆိုက်များကို ဖွင့်ပါ” သို့ အောက်သို့ဆင်းကာ ၎င်းကိုပိတ်ရန် အကွက်ကို အမှန်ခြစ်ဖြုတ်ပါ။ အကြံပြုထားသောဆိုဒ်များကို သင့်စိတ်ကြိုက်ဘားမှ ဖျက်လိုလျှင်။ အကြံပြုထားသောဆိုက်များပေါ်တွင် right click နှိပ်ပြီး Delete ကိုနှိပ်ပါ။
Internet Explorer တွင် တက်ဘ်အသစ်တစ်ခုကို ကျွန်ုပ်ဖွင့်သောအခါ ၎င်းသည် MSN သို့ ရောက်သွားပါသလား။
Internet Explorer ကိုဖွင့်ပါ၊ Tools အိုင်ကွန်ကိုနှိပ်ပါ (သို့မဟုတ် Ctrl-X ကိုနှိပ်ပါ)၊ ထို့နောက် Internet Options ကိုနှိပ်ပါ။ 2. General tab တွင် Tabs ကဏ္ဍကိုရှာပါ၊ ထို့နောက် အဆိုပါကဏ္ဍအတွင်းရှိ ဆက်တင်များခလုတ်ကို နှိပ်ပါ။ ဆက်တင်များ ဒိုင်ယာလော့ခ်ကို အလယ်တည့်တည့်တွင် “တက်ဘ်အသစ်တစ်ခုဖွင့်သည့်အခါ၊ ဖွင့်ပါ-”—နှင့် ၎င်း၏အောက်ရှိ ဆွဲချမီနူးတစ်ခုဟုခေါ်သည့် ရွေးချယ်မှုတစ်ခု ရှိပါသည်။
Bing သည် ဘရောက်ဆာကို အဘယ်ကြောင့် သိမ်းပိုက်သနည်း။
၎င်းမဟုတ်ပါက သင့်စိတ်ကြိုက်ရွေးချယ်မှုများကို သာလွန်စေသော Bing Bar ကို ထည့်သွင်းထားနိုင်သည်။ Bing ဆက်လက်ရှိနေပါက Control Panel ရှိ Internet Options သို့သွားပြီး Programs > Manage Add Ons > Search Providers ကိုရွေးချယ်ပြီး Bing တွင် စာရင်းသွင်းထားလျှင် ၎င်းကို နှိပ်ပြီး Remove သို့မဟုတ် သင်နှစ်သက်သော search Engine သို့ မူလပုံစံကို ပြန်ပြောင်းပါ။
ကျွန်ုပ်၏ဘရောက်ဆာကို Bing သို့ ပြန်ညွှန်းခြင်းမှ မည်သို့တားဆီးနိုင်မည်နည်း။
#2 Bing redirects များကိုဖယ်ရှားရန် Safari ရွေးချယ်မှုများကို ပြန်လည်သတ်မှတ်ပါ။
- Safari > Preferences ကို နှိပ်ပါ။
- အပေါ်ဘက်ရှိ Extensions tab ကိုနှိပ်ပါ။
- ဆက်စပ်ရရှိထားသော မည်သည့် malware မဆို ဤနေရာတွင် ဘရောက်ဆာ တိုးချဲ့မှုအဖြစ် ပေါ်လာနိုင်ပါသည်။
- တိုးချဲ့မှုဘေးရှိ Uninstall ခလုတ်ကိုနှိပ်ခြင်းဖြင့် မကြာသေးမီက ဘရောက်ဆာ extension များကို ဖြုတ်လိုက်ပါ။
Bing com ကို ဘယ်လိုဖယ်ရှားရမလဲ။
Bing ကို ဘယ်လို ဖြုတ်ပြီး Google ကို ပြန်သွားမလဲ။
- Internet Explorer ကိုဖွင့်ပြီး "Tools" ကိုရွေးချယ်ပါ၊ သင့်မီနူးပြိုကျပါက ဂီယာသင်္ကေတအဖြစ်မြင်နိုင်သည်။ ရနိုင်သောရွေးချယ်မှုများမှ "အပိုပရိုဂရမ်များကိုစီမံရန်" ကိုရွေးချယ်ပါ။
- "Show" drop-down menu မှ "All Add-Ons" ကိုရွေးချယ်ပါ။
- “Google” ပေါ်တွင် right-click နှိပ်ပြီး “Set as Default” ကို ရွေးပါ။
- ထည့်သွင်းပါက Bing Toolbar ကို ဖယ်ရှားပါ။
Cortana ၏အမည်ကို ပြောင်းလဲနိုင်ပါသလား။
Cortana ကို အမည်ပြောင်းပါ။ MyCortana အက်ပ်သည် အသုံးပြုသူများအား Windows 10 တွင် Cortana အမည်ပြောင်းရန် ခွင့်ပြုသည်။ သင်လုပ်ဆောင်ရန်မှာ အက်ပ်ကို ဒေါင်းလုဒ်လုပ်ပြီး လုပ်ဆောင်ရန်ဖြစ်သည်။ ဤနည်းဖြင့် သင်သည် “Hey Cortana” အသံအမိန့်ကို “Dear မှ တစ်ခုခုသို့ ပြောင်းခြင်းဖြင့် Cortana အတွေ့အကြုံကို စိတ်ကြိုက်ပြင်ဆင်နိုင်သည်။ "" "Hello Genius" သို့မဟုတ် သင်စဉ်းစားနိုင်သည့်အရာများအထိ။
Cortana ကိုသုံးပြီး Bing ကို Google ကို ဘယ်လိုပြောင်းရမလဲ။
မတူညီသောရှာဖွေရေးအင်ဂျင်ကိုအသုံးပြုရန် Cortana အား မည်သို့တွန်းအားပေးမည်နည်း။
- Cortana ရှာဖွေမှုဘားတွင် ဆက်တင်များကို ရိုက်ထည့်ပြီး Enter ခေါက်ပါ။
- System ကိုရွေးပါ။
- မူရင်းအက်ပ်များကို ရွေးပါ။
- ဝဘ်ဘရောက်ဆာသို့သွားပါ၊ Microsoft Edge ကိုနှိပ်ပြီး Firefox သို့မဟုတ် Chrome သို့ပြောင်းပါ။
- Chrometana တိုးချဲ့မှုကို ဒေါင်းလုဒ်လုပ်ပြီး ထည့်သွင်းပါ။
- ထည့်သွင်းပြီးနောက် ပေါ်လာသည့်စာရင်းမှ သင်နှစ်သက်သော ရှာဖွေရေးအင်ဂျင်ကို ရွေးချယ်ပါ။
Windows ရှာဖွေရေးအင်ဂျင်ကို ဘယ်လိုပြောင်းရမလဲ။
- သင့်စက်၏ဘရောက်ဆာကိုအသုံးပြု၍ google.com သို့သွားပါ။
- ညာဘက်အပေါ်ရှိ More actions () Settings ကိုနှိပ်ပါ။
- "အဆင့်မြင့်ဆက်တင်များ" ကဏ္ဍတွင်၊ View Advanced settings ကိုနှိပ်ပါ။
- “လိပ်စာဘားဖြင့်ရှာဖွေရန်” အောက်တွင် Change ကိုနှိပ်ပါ။
- Google Search ကို မူရင်းအတိုင်း သတ်မှတ်မည်ကို နှိပ်ပါ။
“ Flickr” ဆောင်းပါးမှဓာတ်ပုံ https://www.flickr.com/photos/osde-info/8691557871