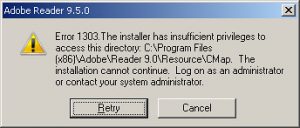Windows တွင် Built-in Administrator အကောင့်ကိုဖွင့်ပါ။
ပထမဦးစွာ သင်သည် စီမံခန့်ခွဲသူမုဒ်တွင် ညာဖက်ကလစ်နှိပ်ပြီး “Run as administrator” ကိုရွေးချယ်ခြင်းဖြင့် (သို့မဟုတ် ရှာဖွေရေးအကွက်မှ Ctrl+Shift+Enter ဖြတ်လမ်းကိုသုံးပါ)။
Windows 7 တွင် စီမံခန့်ခွဲရေးဆိုင်ရာ အခွင့်ထူးများကို မည်သို့ရယူရမည်နည်း။
Windows (XP, Vista) ၏ ဗားရှင်းအဟောင်းများတွင် Local Administrators များကို အောက်ပါအတိုင်း လုပ်ဆောင်ခြင်းဖြင့် ထည့်သွင်းနိုင်သည်-
- My Computer ကို Right Click နှိပ်ပါ (အခွင့်ထူးများရှိပါက)
- Manage ကိုရွေးပါ။
- System Tools > Local Users and Groups > Groups* မှတဆင့် လမ်းညွှန်ပါ
- ညာဘက်ခြမ်းက Administrators ကို Right Click နှိပ်ပါ။
- Properties ကိုရွေးချယ်ပါ။
- Add ကိုနှိပ်ပါ။
Windows 7 တွင် Administrator အကောင့်ကို မည်သို့ဖွင့်ရမည်နည်း။
ရှာဖွေမှုရလဒ်များစာရင်းတွင်၊ Command Prompt ကိုညာကလစ်နှိပ်ပါ၊ ပြီးနောက် Run as Administrator ကိုနှိပ်ပါ။ User Account Control မှသတိပေးခံရသောအခါ Continue ကိုနှိပ်ပါ။ command prompt တွင်၊ net user administrator /active:yes ဟုရိုက်ထည့်ပြီး Enter နှိပ်ပါ။ net user administrator ကို ရိုက်ထည့်ပါ။ ပြီးလျှင် Enter နှိပ်ပါ။
Windows 7 တွင် cmd ကို အသုံးပြု၍ မိမိကိုယ်ကို စီမံခန့်ခွဲသူဖြစ်အောင် မည်သို့လုပ်မည်နည်း။
၆။ Command Prompt ကိုသုံးပါ
- သင့်ပင်မစခရင်မှ Run box ကိုဖွင့်ပါ – Wind + R ကီးဘုတ်ခလုတ်များကို နှိပ်ပါ။
- cmd လို့ရိုက်ထည့်ပြီး enter နှိပ်ပါ။
- CMD ဝင်းဒိုးတွင် “net user administrator /active:yes” ဟု ရိုက်ထည့်ပါ။
- ဒါပဲ။ “net user administrator /active:no” ကိုရိုက်ပြီး လုပ်ဆောင်ချက်ကို ပြန်ပြောင်းနိုင်ပါတယ်။
Windows ကို စီမံခန့်ခွဲသူအဖြစ် မည်သို့လုပ်ဆောင်ရမည်နည်း။
စီမံခန့်ခွဲသူအဖြစ် ပရိုဂရမ်တစ်ခုကို အပြီးတိုင်လုပ်ဆောင်ပါ။
- သင်လုပ်ဆောင်လိုသော ပရိုဂရမ်၏ ပရိုဂရမ်ဖိုင်တွဲသို့ သွားပါ။
- ပရိုဂရမ်အိုင်ကွန် (.exe ဖိုင်) ကို ညာဖက်ကလစ်နှိပ်ပါ။
- Properties ကို ရွေးပါ။
- လိုက်ဖက်ညီမှုတက်ဘ်တွင်၊ စီမံခန့်ခွဲသူရွေးချယ်မှုအဖြစ် ဤပရိုဂရမ်ကို လည်ပတ်ရန် ရွေးချယ်ပါ။
- OK ကိုကလစ်နှိပ်ပါ။
- အသုံးပြုသူအကောင့် ထိန်းချုပ်ရေးအမှာစာတွေ့ပါက လက်ခံပါ။
Windows 7 တွင် Administrator Mode သို့ မည်သို့ဝင်ရောက်နိုင်မည်နည်း။
Windows တွင် Built-in Administrator အကောင့်ကိုဖွင့်ပါ။ ပထမဦးစွာ သင်သည် စီမံခန့်ခွဲသူမုဒ်တွင် ညာဖက်ကလစ်နှိပ်ပြီး "Run as administrator" ကိုရွေးချယ်ခြင်းဖြင့် (သို့မဟုတ် ရှာဖွေရေးအကွက်မှ Ctrl+Shift+Enter ဖြတ်လမ်းကိုသုံးပါ)။ ၎င်းသည် Windows ဗားရှင်းအားလုံးတွင် အလားတူအလုပ်လုပ်ကြောင်း သတိပြုပါ။
Windows 7 boot disk တွင် Administrator အကောင့်ကို မည်သို့ဖွင့်ရမည်နည်း။
CMD ဖြင့် Windows 7 တွင် စီမံခန့်ခွဲသူအကောင့်ကို ဖွင့်ပါ။
- 1.2 ပါဝါဖွင့်သောအခါ၊ BIOS boot key F2 (DEL သို့မဟုတ် အခြား) ကို PC BIOS (UEFI) ဆက်တင်များထဲသို့ ရောက်သည်အထိ ထပ်ခါတလဲလဲ နှိပ်ပါ။
- 1.3 Boot မီနူးသို့သွားပါ၊ CD သို့မဟုတ် USB အခွေကို ရွေးပါ (လိုအပ်ပါက၊ ၎င်းကို ပထမရွေးချယ်မှုတွင် သတ်မှတ်ပါ)၊ F10 ကိုနှိပ်ပါ၊ အပြောင်းအလဲများကို သိမ်းဆည်းပါ၊ BISO ဆက်တင်မှ ထွက်ပြီး ကွန်ပျူတာကို ပြန်လည်စတင်ပါ။
လော့ဂ်အင်မ၀င်ဘဲ Windows 7 တွင် တည်ဆောက်ထားသည့် စီမံခန့်ခွဲသူအကောင့်ကို မည်သို့ဖွင့်နိုင်မည်နည်း။
နည်းလမ်း 1- Command Prompt ဖြင့် Built-it Administrator အကောင့်ကို ဖွင့်ပါ။
- အဆင့် 1- သင်၏ PC ကိုဖွင့်ပြီး Advanced Boot Option ကိုဖွင့်ရန် သင့်ကွန်ပျူတာပေါ်တွင် F8 လုပ်ဆောင်ချက်ကီးကို ဆက်နှိပ်ပါ။
- အဆင့် 2- ရွေးချယ်စရာများတစ်လျှောက် သွားလာရန် မြှားများကို အသုံးပြုပြီး “Safe Mode with Command Prompt” ကို ရွေးချယ်ပြီး Enter နှိပ်ပါ။
Windows 7 Safe Mode တွင် Administrator အကောင့်ကို မည်သို့ဖွင့်ရမည်နည်း။
1. သင့်ကွန်ပြူတာကို ပါဝါဖွင့်ပြီး Advanced Boot Options သို့ဝင်ရောက်ရန် "F8" ကိုနှိပ်ပါ၊ ထို့နောက် Command Prompt ဖြင့် Safe Mode ကိုရွေးချယ်ပါ။ 2. သင်သည် Administrator cmd ဝင်းဒိုးတစ်ခုဖြင့် အနက်ရောင် desktop တစ်ခုကို ထည့်သွင်းရမည်ဖြစ်ပြီး၊ "net user administrator /active:yes" ဟု ရိုက်ထည့်ပြီး Enter နှိပ်ပါ (အက်ဒမင် cmd ဝင်းဒိုး မပေါ်ပါက၊ Option 2 ကို စမ်းကြည့်ပါ)။
စကားဝှက်မပါဘဲ Windows 7 တွင် စီမံခန့်ခွဲသူအကောင့်ကို မည်သို့သတ်မှတ်ရမည်နည်း။
လျှို့ဝှက်စီမံခန့်ခွဲသူအကောင့်ကို အသုံးပြုပါ။
- သင့်ကွန်ပျူတာကို စတင်ပါ (သို့မဟုတ်) ပြန်လည်စတင်ပြီး F8 ကို ထပ်ခါတလဲလဲ နှိပ်ပါ။
- ပေါ်လာသည့် မီနူးမှ Safe Mode ကို ရွေးပါ။
- အသုံးပြုသူအမည် (မြို့တော် A ကို မှတ်သားပါ) တွင် “စီမံခန့်ခွဲသူ” ကို သော့ခတ်ပြီး စကားဝှက်ကို ကွက်လပ်ထားပါ။
- သင်သည် Safe Mode သို့ဝင်ရောက်သင့်သည်။
- Control Panel သို့သွားပါ၊ ထို့နောက် အသုံးပြုသူအကောင့်များ။
CMD ကို အသုံးပြု၍ Windows 7 တွင် စီမံခန့်ခွဲသူအကောင့်ကို မည်သို့ဖန်တီးရမည်နည်း။
ဤသည်မှာ Windows ကွန်ပြူတာတွင် စီမံခန့်ခွဲသူအကောင့်အသစ်တစ်ခုဖန်တီးနည်းအတွက် အမြန်သင်ခန်းစာတစ်ခုဖြစ်သည်။
- အဆင့် 1 Windows XP တွင် CMD Prompt ကိုဖွင့်ပါ၊ Start ခလုတ်ကိုနှိပ်ပါ၊ ထို့နောက် Run ကိုဖွင့်ပါ၊ “cmd” ဟုရိုက်ထည့်ကာ OK ကိုနှိပ်ပါ။
- အဆင့် 2 အသုံးပြုသူအမည်နှင့် စကားဝှက်ကို ထည့်ပါ။ ယခု၊ command prompt window တွင်၊ ရိုက်ထည့်ပါ။
- အဆင့် 3 စီမံခန့်ခွဲသူအဖြစ်ထည့်ပါ။
- 25 မှတ်ချက်များ။
ကျွန်ုပ်သည် သင်္ဘောပေါ်တွင် စီမံခန့်ခွဲသူဖြစ်အောင် မည်သို့ပြုလုပ်ရမည်နည်း။
ARK တွင် စီမံခန့်ခွဲသူထံ အကောင့်တစ်ခုကို မြှင့်တင်ရန်အတွက် အောက်ပါအဆင့်များသည် လိုအပ်သည်- Survival Evolved Gameserver-
- ARK စတင်ပါ- Survival Evolved ။
- သင့်ဂိမ်းဆာဗာသို့ ချိတ်ဆက်ပါ။
- “TAB” ခလုတ်ကို နှိပ်ခြင်းဖြင့် ဂိမ်းအတွင်းရှိ ကွန်ဆိုးလ်ကို ဖွင့်ပါ။
- enablecheats ADMINPASSWORD ကိုရိုက်ထည့်ပြီး enter နှိပ်ပါ။
စီမံခန့်ခွဲသူအဖြစ် မည်သို့ဝင်ရောက်ရမည်နည်း။
စီမံခန့်ခွဲသူအဖြစ် မည်သို့ဝင်ရောက်ရမည်နည်း။
- ကြိုဆိုရေးမျက်နှာပြင်တွင် သင့်အကောင့်အတွက် အသုံးပြုသူအမည်နှင့် စကားဝှက်ကို ရိုက်ထည့်ပါ။
- Start ခလုတ်ကိုနှိပ်ခြင်းဖြင့် အသုံးပြုသူအကောင့်များကိုဖွင့်ပါ။ Control Panel ကိုနှိပ်ပါ၊ အသုံးပြုသူအကောင့်များကိုနှိပ်ပါ၊ အသုံးပြုသူအကောင့်များကိုနှိပ်ပါ၊ ထို့နောက် Manage User Accounts ကိုနှိပ်ပါ။ .
စကားဝှက်မပါဘဲ စီမံခန့်ခွဲသူအဖြစ် မည်သို့လုပ်ဆောင်ရမည်နည်း။
ထိုသို့လုပ်ဆောင်ရန်၊ Start Menu တွင် Command Prompt ကိုရှာဖွေပြီး Command Prompt ဖြတ်လမ်းကို ညာဖက်ကလစ်နှိပ်ပြီး Run as administrator ကိုရွေးချယ်ပါ။ စကားဝှက်မရှိသော်လည်း စီမံခန့်ခွဲသူအသုံးပြုသူအကောင့်ကို ယခုဖွင့်ထားသည်။ စကားဝှက်တစ်ခုသတ်မှတ်ရန်၊ ထိန်းချုပ်မှုအကန့်ကိုဖွင့်ပါ၊ အသုံးပြုသူအကောင့်များနှင့် မိသားစုဘေးကင်းရေးကိုရွေးချယ်ပြီး အသုံးပြုသူအကောင့်များကို ရွေးချယ်ပါ။
စီမံခန့်ခွဲသူအဖြစ် မည်သို့ထည့်သွင်းရမည်နည်း။
စီမံခန့်ခွဲသူမုဒ်ကို အသုံးပြု၍ MSI ပက်ကေ့ခ်ျကို မည်သို့ထည့်သွင်းရန် အတင်းအကြပ်လုပ်နည်း
- စီမံခန့်ခွဲသူအဖြစ် ပရိုဂရမ်တစ်ခုကို ထည့်သွင်းရန် လိုအပ်သောအခါတွင် သင်သည် .exe ဖိုင်ကို right-click နှိပ်ပြီး Run as administrator ကို ရွေးချယ်နိုင်သည်။
- MSI ပက်ကေ့ဂျ်များအတွက် ဆက်စပ်မီနူးတွင် စီမံခန့်ခွဲသူအဖြစ် ထည့်သွင်းရန် ရွေးချယ်မှုကို ထည့်သွင်းရန် Windows 8.1 ကို အသုံးပြုနေပါက၊ Start ခလုတ်ပေါ်တွင် ညာဖက်ကလစ်နှိပ်ပြီး ကွန်မန်းမီနူးမှ Run ကို ရွေးချယ်ပါ။
Windows 7 တွင် ကျွန်ုပ်၏ စီမံခန့်ခွဲသူ စကားဝှက်ကို မည်သို့ရှာရမည်နည်း။
Windows 6 တွင် ယခင် Administrator စကားဝှက်ကို ရယူရန် နည်းလမ်း 7 ခု
- လက်ရှိ စကားဝှက်ဖြင့် သင်၏ Windows 7 PC သို့ လော့ဂ်အင်ဝင်ပါ၊ Start Menu ကို နှိပ်ပါ၊ ရှာဖွေမှု ဘောက်စ်တွင် “netplwiz” ဟု ရိုက်ထည့်ပြီး အသုံးပြုသူ အကောင့်များ ဒိုင်ယာလော့ဂ်ကို ဖွင့်ရန် ၎င်းကို နှိပ်ပါ။
- အသုံးပြုသူအကောင့်များ ဒိုင်ယာလော့ဂ်တွင်၊ သင်၏ စီမံခန့်ခွဲသူ အကောင့်ကို ရွေးချယ်ပြီး “အသုံးပြုသူများသည် ဤကွန်ပျူတာကို အသုံးပြုရန်အတွက် အသုံးပြုသူအမည်နှင့် စကားဝှက်ကို ထည့်သွင်းရမည်” ဘေးရှိ အမှန်ခြစ်ကို ဖြုတ်ပါ။
ပုံမှန်အသုံးပြုသူတွင် စီမံခန့်ခွဲသူအကောင့်ကို မည်သို့ဖွင့်ရမည်နည်း။
ဤသည်မှာ Netplwiz utility ကို အသုံးပြု၍ စံအသုံးပြုသူအား စီမံခန့်ခွဲသူဖြစ်စေရန် နည်းလမ်းဖြစ်သည် ။
- Run box ကိုဖွင့်ရန် Windows key + R ကိုနှိပ်ပါ။
- "အသုံးပြုသူများသည် ဤကွန်ပျူတာကိုအသုံးပြုရန် အသုံးပြုသူအမည်နှင့် စကားဝှက်ကို ထည့်သွင်းရမည်" အကွက်ကို စစ်ဆေးပါ၊ သင်အကောင့်အမျိုးအစားကို ပြောင်းလဲလိုသော အသုံးပြုသူအမည်ကို ရွေးချယ်ပြီး Properties ကိုနှိပ်ပါ။
Windows 7 တွင် ကျွန်ုပ်၏ စီမံခန့်ခွဲသူ စကားဝှက်ကို မည်သို့ ပြန်လည်ရယူရမည်နည်း။
ရွေးချယ်မှု 1- စီမံခန့်ခွဲသူမှတစ်ဆင့် Safe Mode တွင် Windows 7 စကားဝှက်ကို ပြန်လည်သတ်မှတ်ပါ။
- သင်၏ Windows 7 PC သို့မဟုတ် လက်ပ်တော့ကို စတင်ပါ သို့မဟုတ် ပြန်လည်စတင်ပါ။
- Windows Advanced Options Menu မျက်နှာပြင်ပေါ်လာသည်အထိ F8 ကို ထပ်ခါတလဲလဲ နှိပ်ပါ။
- လာမည့်စခရင်တွင် Safe Mode ကိုရွေးချယ်ပါ၊ ထို့နောက် Enter ကိုနှိပ်ပါ။
- လော့ဂ်အင်စခရင်ကိုမြင်သောအခါ စီမံခန့်ခွဲသူအကောင့်ဖြင့် Windows 7 ကို လော့ဂ်အင်ဝင်ပါ။
Window 7 လော့ခ်ချသောအခါတွင် စီမံခန့်ခွဲသူအကောင့်ကို မည်သို့ဖွင့်ရမည်နည်း။
Windows 7 စီမံခန့်ခွဲသူအကောင့်ကို လော့ခ်ချပြီး စကားဝှက်မေ့သွားသောအခါ၊ သင်သည် စကားဝှက်ကို အမိန့်ပေးစနစ်ဖြင့် ကျော်ဖြတ်ရန် ကြိုးစားနိုင်သည်။
- “Safe Mode” သို့ဝင်ရောက်ရန် သင့်ကွန်ပျူတာကို F8 ကိုနှိပ်ပြီး ပြန်လည်စတင်ပြီး “Advanced Boot Options” သို့သွားပါ။
- “Safe Mode with Command Prompt” ကိုရွေးချယ်ပြီးနောက် Windows 7 သည် လော့ဂ်အင်စခရင်သို့ စတင်ရောက်ရှိမည်ဖြစ်သည်။
Windows 7 တွင် အသုံးပြုသူအကောင့်ကို မည်သို့ပြန်လည်ရယူရမည်နည်း။
Windows 7 တွင် ပျက်စီးနေသော အသုံးပြုသူပရိုဖိုင်ကို ပြင်ဆင်ပါ။
- အခြားအသုံးပြုမှု သို့မဟုတ် စီမံခန့်ခွဲသူအကောင့်ဖြင့် သင်၏ Windows 7 စနစ်သို့ စတင်ပါ။
- Control Panel ကိုသွားပါ။
- အသုံးပြုသူအကောင့်များ (သို့မဟုတ် အကောင့်များနှင့် မိသားစုလုံခြုံရေး > အသုံးပြုသူအကောင့်များ) သို့ သွားပါ။
- Manage another account ကိုနှိပ်ပါ။
- သင့်ကွန်ပျူတာပေါ်တွင် အကောင့်အသစ်တစ်ခုဖန်တီးရန် အကောင့်အသစ်တစ်ခုဖန်တီးရန် နှိပ်ပါ။
စကားဝှက်မပါဘဲ Windows 7 ကို ဘယ်လိုဝင်ရမလဲ။
အဆင့် 1- သင်၏ Windows 7 ကွန်ပျူတာကို ပြန်လည်စတင်ပြီး Advanced Boot Options သို့ဝင်ရောက်ရန် F8 ကိုနှိပ်၍ ဖိထားပါ။ အဆင့် 2- လာမည့်စခရင်တွင် Command Prompt ဖြင့် Safe Mode ကိုရွေးချယ်ပြီး Enter နှိပ်ပါ။ အဆင့် 3- pop-up command prompt window တွင် net user ကိုရိုက်ထည့်ပြီး Enter ခေါက်ပါ။ ထို့နောက် Windows 7 အသုံးပြုသူအကောင့်အားလုံးကို ဝင်းဒိုးတွင် စာရင်းပြုစုထားမည်ဖြစ်သည်။
သင့်အကောင့်ကို Windows 7 ပိတ်ထားပါက သင်မည်သို့ဖြေရှင်းမည်နည်း။
ဖြေရှင်းချက် 1 – Safe Mode ကိုဝင်ပါ။
- အကောင့်ဝင်ခြင်းစခရင်တွင် ပါဝါခလုတ်ကို နှိပ်ပါ။ Shift ခလုတ်ကို နှိပ်ပြီး မီနူးမှ ပြန်လည်စတင်ရန် ရွေးချယ်ပါ။
- ယခု Troubleshoot > Advanced options > Startup Settings ကို ရွေးပါ။ ယခု Restart ခလုတ်ကိုနှိပ်ပါ။
- သင့်ကွန်ပြူတာ ပြန်လည်စတင်သည်နှင့်၊ ရွေးချယ်စရာများစာရင်းကို သင်ပြသပါလိမ့်မည်။
Command Prompt မှ Windows 7 စကားဝှက်ကို မည်သို့ကျော်ဖြတ်ရမည်နည်း။
နည်းလမ်း 2- လုံခြုံမုဒ်တွင် command prompt ဖြင့် Windows 7 စကားဝှက်ကို ပြန်လည်သတ်မှတ်ပါ။
- အဆင့် 1: ကွန်ပြူတာ စတင်ပြီး F8 ကို နှိပ်ပြီး ကွန်ပျူတာ boot တက်နေချိန်။
- အဆင့် 2: Advanced Boot Options မျက်နှာပြင်ပေါ်လာသောအခါ၊ Command Prompt ဖြင့် Safe Mode ကိုရွေးချယ်ပြီး Enter နှိပ်ပါ။
- အဆင့် 3- default Administrator အခွင့်ထူးများဖြင့် command prompt ကိုဖွင့်ပါ။
စီမံခန့်ခွဲသူစကားဝှက်ကို မည်သို့ကျော်ဖြတ်နိုင်မည်နည်း။
စကားဝှက်တံခါးစောင့်ကို Safe Mode တွင် ကျော်ဖြတ်ပြီး သင်သည် “Start” “Control Panel” နှင့် “User Accounts” သို့သွားနိုင်သည်။ အသုံးပြုသူအကောင့်များအတွင်း၊ စကားဝှက်ကို ဖယ်ရှားရန် သို့မဟုတ် ပြန်လည်သတ်မှတ်ပါ။ အပြောင်းအလဲကို သိမ်းဆည်းပြီး သင့်လျော်သော စနစ်ပြန်လည်စတင်ခြင်းလုပ်ငန်းစဉ် (“စတင်” ပြီးနောက် “ပြန်လည်စတင်ပါ။”)။
Windows 7 တွင် စီမံခန့်ခွဲသူစကားဝှက်ကို မည်သို့ဖယ်ရှားနိုင်မည်နည်း။
စကားဝှက်မပါဘဲ စီမံခန့်ခွဲသူအကောင့် Windows 7 ကိုဖျက်ရန် သင်ဖျက်လိုသော စီမံခန့်ခွဲသူအကောင့်အသစ်ဖြင့် အကောင့်ဝင်ပါ။ စတင်ရန် လမ်းညွှန်ပြီး cmd.exe ကို ရှာဖွေပါ။ Administrator အဖြစ် Run ရန် Right Click နှိပ်ပါ။ “net user administrator/Delete” အမိန့်ဖြင့် Windows 7 စီမံခန့်ခွဲသူအကောင့်ကို ဖျက်ပါ။
disabled administrator အကောင့်ကို ဘယ်လိုပြင်ရမလဲ။
စီမံခန့်ခွဲသူအကောင့်ကို ဖွင့်ရန်၊ ဤအဆင့်များကို လိုက်နာပါ-
- ကွန်ရက်ပံ့ပိုးမှုဖြင့် သင့်ကွန်ပျူတာကို Safe မုဒ်သို့ စတင်ပါ။
- စီမံခန့်ခွဲသူအဖြစ် ဝင်ရောက်ပါ။
- Start ကိုနှိပ်ပါ၊ Run ကိုနှိပ်ပါ၊ cmd လို့ရိုက်ပြီး Enter နှိပ်ပါ။
- command prompt တွင်၊ အောက်ပါ command ကိုရိုက်ပါ၊ ထို့နောက် Enter ကိုနှိပ်ပါ။
- သင့်ကွန်ပျူတာကို Restart ချလိုက်ပါ။
disabled administrator အကောင့်သို့ ကျွန်ုပ်မည်ကဲ့သို့ ဝင်ရောက်ရမည်နည်း။
ဤအကောင့်ကိုဖွင့်ရန်၊ မြင့်မားသော Command Prompt ဝင်းဒိုးကိုဖွင့်ပြီး အမိန့်နှစ်ခုထုတ်ပါ။ ပထမဦးစွာ net user administrator /active:yes ဟုရိုက်ထည့်ပြီး Enter နှိပ်ပါ။ ထို့နောက် net user administrator ကိုရိုက်ထည့်ပါ။ ဘယ်မှာလဲ။ ဤအကောင့်အတွက် သင်အသုံးပြုလိုသော အမှန်တကယ် စကားဝှက်ဖြစ်ပါသည်။
ကျွန်ုပ်၏အကောင့်ကိုပိတ်ထားပါက ကျွန်ုပ်ဘာလုပ်မည်နည်း။
ဒါကို ကွန်ပျူတာမှာ လုပ်ပါ။
- အယူခံတင်သွင်းရန် နှိပ်ပါ။ ဤလင့်ခ်သည် ကဏ္ဍ၏အောက်ခြေနားရှိ “သင့်အကောင့်ကို မှားယွင်းစွာပိတ်ထားသည်ဟု သင်ထင်ပါက၊ ကျေးဇူးပြု၍” ဟူသော စာသား၏ညာဘက်ဖြစ်သည်။
- သင့်အီးမေးလ်လိပ်စာ သို့မဟုတ် ဖုန်းနံပါတ်ကို ထည့်ပါ။
- သင့်နာမည်ထည့်ပါ
- သင့် ID ပုံတစ်ပုံကို အပ်လုဒ်လုပ်ပါ။
- သင့်အယူခံဝင်မှုအတွက် အသေးစိတ်အချက်အလက်များကို ထည့်ပါ။
- Send ကိုနှိပ်ပါ။
“ Flickr” ဆောင်းပါးမှဓာတ်ပုံ https://www.flickr.com/photos/osde-info/8713372992