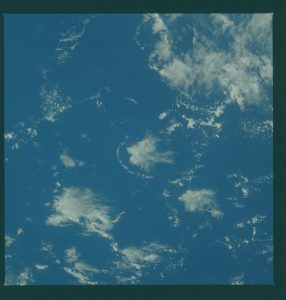နည်းလမ်း 1 Windows 8 ကိုထည့်သွင်းရန်အတွက် Hard Drive ကိုဖော်မတ်ခြင်း။
- အရေးကြီးဒေတာကို အရန်သိမ်းပါ။
- သင်၏ Windows 8 DVD ကိုထည့်ပါ။
- သင့်ကွန်ပျူတာကို Restart ချလိုက်ပါ။
- Windows မဖွင့်မီ သင့်ကွန်ပျူတာ၏ BIOS မီနူးကို ဖွင့်ပါ။
- သင်၏ BIOS ရှိ BOOT မီနူးကိုဖွင့်ပါ။
- သင်၏ DVD drive ကို အဓိက drive အဖြစ် သတ်မှတ်ပါ။
- သင်၏ပြောင်းလဲမှုများကိုသိမ်းဆည်းပြီး BIOS မှထွက်ပါ။
Windows 8 နဲ့ hard drive ကို ဘယ်လို format လုပ်ရမလဲ။
“Windows + R” ကိုနှိပ်ပြီး “diskmgmt.msc” ကိုရိုက်ခြင်းဖြင့် Windows 8 Disk Management ကိုဖွင့်ပါ။ hard drive partition ကို right click (ဒီမှာ D) နဲ့ drop-down menu ထဲက “Format…” ကိုရွေးပါ။ ပေါ်လာသောဝင်းဒိုးတွင်၊ သင်သည် အပိုင်းလိုက်အညွှန်းတစ်ခုကို ရိုက်ထည့်နိုင်ပြီး NTFS သို့မဟုတ် FAT32 ဖိုင်စနစ်ကို ရွေးချယ်ကာ အစုအဝေးအရွယ်အစားကို ပြောင်းလဲနိုင်သည်။
Windows 8 ကို အသစ်တဖန် install လုပ်နည်း။
Installation သန့်ရှင်းရေး
- Windows 8 DVD သို့မဟုတ် USB ဒရိုက်ကို ထည့်သွင်းပြီး သင့်ကွန်ပျူတာကို ပြန်လည်စတင်ပါ။
- “မည်သည့်သော့ကို နှိပ်ပါ…” ဟူသော မက်ဆေ့ချ်ကို သတိပြုပြီး သော့ကို နှိပ်ပါ။
- ဘာသာစကားနှင့် အချိန်ဆိုလိုသည်မှာ သင့်စိတ်ကြိုက်ရွေးချယ်မှုများ၊ ထို့နောက် "Next" ကိုနှိပ်ပြီး "Install Now" ကိုနှိပ်ပါ။
- သင်၏ 25 ဂဏန်းထုတ်ကုန်ကီးကို ထည့်ပါ။
ကျွန်ုပ်၏ HP လက်ပ်တော့ Windows 8 ကို မည်သို့ပြုပြင်ပြောင်းလဲရမည်နည်း။
ဒီလိုလုပ်ဖို့၊ ရွေးချယ်မှုတစ်ခုမျက်နှာပြင်ကိုဖွင့်ဖို့လိုအပ်ပါတယ်။
- သင့်ကွန်ပျူတာကို စတင်ပြီး F11 ခလုတ်ကို ထပ်ခါတလဲလဲ နှိပ်ပါ။
- ရွေးချယ်မှု မျက်နှာပြင်ပေါ်တွင်၊ ပြဿနာဖြေရှင်းခြင်း ကိုနှိပ်ပါ။
- Reset your PC ကိုနှိပ်ပါ။
- သင်၏ PC မျက်နှာပြင်ကို ပြန်လည်သတ်မှတ်ခြင်းတွင် Next ကိုနှိပ်ပါ။
- ဖွင့်ထားသည့် မည်သည့်စခရင်ကိုမဆို ဖတ်ပြီး တုံ့ပြန်ပါ။
- Windows သည် သင့်ကွန်ပျူတာကို ပြန်လည်သတ်မှတ်ချိန်တွင် စောင့်ပါ။
ကျွန်ုပ်၏ကွန်ပျူတာကို မည်ကဲ့သို့ အပြည့်အ၀ဖော်မတ်လုပ်မည်နည်း။
ကွန်ပျူတာကို Format ချနည်း
- Windows ကို ပုံမှန်အတိုင်း စတင်နိုင်ရန် သင့်ကွန်ပျူတာကို ဖွင့်ပါ၊ Windows 7 တပ်ဆင်မှု disc သို့မဟုတ် USB flash drive ကိုထည့်ပါ၊ ထို့နောက် သင့်ကွန်ပြူတာကို ပိတ်လိုက်ပါ။
- သင့်ကွန်ပျူတာကို Restart ချလိုက်ပါ။
- တောင်းဆိုလာသောအခါ ခလုတ်တစ်ခုခုကို နှိပ်ပါ၊ ထို့နောက် ပေါ်လာသည့် ညွှန်ကြားချက်များကို လိုက်နာပါ။
Windows 8 ကို စက်ရုံဆက်တင်များသို့ မည်သို့ပြန်ဆိုရမည်နည်း။
Windows 8 လက်ပ်တော့ သို့မဟုတ် PC ကို စက်ရုံထုတ် ပုံသေဆက်တင်များသို့ မည်သို့ပြန်ယူရမည်နည်း။
- “Change PC settings” ကိုနှိပ်ပါ။
- [General] ကိုနှိပ်ပြီး [Remove everything and reinstall Windows] ကိုရွေးပါ။
- လည်ပတ်မှုစနစ်သည် “Windows 8.1” ဖြစ်ပါက၊ ကျေးဇူးပြု၍ “အပ်ဒိတ်နှင့် ပြန်လည်ရယူခြင်း” ကိုနှိပ်ပါ၊ ထို့နောက် [အရာအားလုံးကို ဖယ်ရှားပြီး Windows ပြန်လည်ထည့်သွင်းခြင်း] ကိုရွေးချယ်ပါ။
- [Next] ကိုနှိပ်ပါ။
ကျွန်ုပ်၏ hard drive Windows 8 ကို မည်သို့ရှင်းလင်းရမည်နည်း။
Windows 8 တွင် သင့် hard drive ကို သန့်ရှင်းစေပြီး Windows 8 ကို ပြန်လည်ထည့်သွင်းရန် အောက်ပါအဆင့်များကို လိုက်နာပါ-
- စတင်မျက်နှာပြင်မှ Charms bar ကိုခေါ်ပါ၊ ဆက်တင်များကိုရွေးချယ်ပါ၊ ထို့နောက် Change PC Settings လင့်ခ်ကိုရွေးချယ်ပါ။
- အထွေထွေ အမျိုးအစားကို နှိပ်ပါ၊ အရာအားလုံးကို ဖယ်ရှားပြီး Windows ကို ပြန်လည်ထည့်သွင်းသည့်ကဏ္ဍကို ရှာပါ၊ ထို့နောက် စတင်ရန် ခလုတ်ကို နှိပ်ပါ။
ထုတ်ကုန်ကီးမပါဘဲ Windows 8.1 ကို မည်သို့ထည့်သွင်းရမည်နည်း။
Windows 8.1 စနစ်ထည့်သွင်းမှုတွင် ထုတ်ကုန်ကီးထည့်သွင်းမှုကို ကျော်ပါ။
- အကယ်၍ သင်သည် USB drive ကိုအသုံးပြု၍ Windows 8.1 ကိုထည့်သွင်းမည်ဆိုပါက၊ တပ်ဆင်မှုဖိုင်များကို USB သို့လွှဲပြောင်းပြီးနောက် အဆင့် 2 သို့ဆက်လက်လုပ်ဆောင်ပါ။
- /sources ဖိုင်တွဲသို့ ကြည့်ရှုပါ။
- ei.cfg ဖိုင်ကို ရှာပြီး Notepad သို့မဟုတ် Notepad++ (နှစ်သက်ရာ) ကဲ့သို့သော စာသားတည်းဖြတ်မှုတွင် ဖွင့်ပါ။
Window 8 ကို ဘယ်လို install လုပ်ရမလဲ။
- Windows 8 DVD သို့မဟုတ် USB Memory ကီးကို သင့်စနစ်ထဲသို့ ထည့်သွင်းပြီး သင့်ကွန်ပျူတာကို ပြန်လည်စတင်ပါ။
- မီနူးပေါ်လာသောအခါ၊ ဥပမာ၊ မှစတင်ရန်သင့်လျော်သောကိရိယာကိုရွေးချယ်ပါ။
- Windows 8 သို့မဟုတ် Windows 10 Setup ပေါ်လာသည်။
- ထည့်သွင်းရန် ဘာသာစကား၊ အချိန်နှင့် ငွေကြေးဖော်မတ်နှင့် ကီးဘုတ် သို့မဟုတ် ထည့်သွင်းသည့်နည်းလမ်းကို ရွေးချယ်ပြီး Next ကို ရွေးချယ်ပါ။
- Install Now ကိုရွေးချယ်ပါ။
Windows 8 ကို ထည့်သွင်းခြင်းသည် အရာအားလုံးကို ဖျက်မည်လား။
သန့်ရှင်းသော ထည့်သွင်းမှုကို သင်ရွေးချယ်ပါက၊ ၎င်းသည် သင့်ဖိုင်များကို ဖယ်ရှားမည်ဖြစ်သည်။ စိတ်ကြိုက်ထည့်သွင်းမှုတစ်ခုကို ရွေးချယ်ပါက၊ ၎င်းသည် သင်၏ကိုယ်ရေးကိုယ်တာဖိုင်များနှင့် Windows 10 တပ်ဆင်မှုကို Windows.old ဟုခေါ်သော ဖိုင်တွဲတစ်ခုတွင် သိမ်းဆည်းမည်ဖြစ်သည်။ ထို့နောက် Windows 8 ကို ထည့်သွင်းပြီးပါက ၎င်းတို့ကို ပြင်ပ hard drive မှ ပြန်လည်ကူးယူပါ။
USB Windows 8 ကိုအသုံးပြု၍ ကျွန်ုပ်၏လက်ပ်တော့ပ်ကို မည်သို့ဖော်မတ်လုပ်ရမည်နည်း။
- အဆင့် 1- သင့်ကွန်ပျူတာပေါ်တွင် Windows 8 Developer Preview ISO ပုံကို တပ်ဆင်ပါ။ ပထမအဆင့်အနေနဲ့ သင့်ကွန်ပြူတာမှာ ISO ပုံကို တပ်ဆင်ပါ။
- အဆင့် 2: USB flash drive ကို format လုပ်ပါ။
- အဆင့် 3: USB flash drive ကို bootable လုပ်ပါ။
- အဆင့် 4: Windows 8 ဖိုင်များကို USB flash drive ပေါ်သို့ကော်ပီကူးပါ။
- အဆင့် 5: bootable flash drive မှ Windows 8 ကို install လုပ်ပါ။
Windows 8 တွင် စနစ်ပြန်လည်ရယူခြင်းအား ကျွန်ုပ်မည်ကဲ့သို့လုပ်ဆောင်ရမည်နည်း။
Windows 8 Recovery Environment မှ System Restore ကိုအသုံးပြုနည်း
- ယခု Advanced startup options များဟု တံဆိပ်တပ်ထားသော ရွေးစရာကို ကလစ်နှိပ်ပြီး အထွေထွေ PC ဆက်တင်များ မျက်နှာပြင်သို့ ရောက်သွားပါလိမ့်မည်။
- ယခု Restart ခလုတ်ကို နှိပ်ပြီး Windows 8 သည် သင့်ကွန်ပြူတာကို ပြန်လည်စတင်ပြီး Advanced Startup options menu သို့ တိုက်ရိုက်သွားပါမည်။
HP ကွန်ပျူတာကို စက်ရုံဆက်တင်များသို့ သင်မည်ကဲ့သို့ ပြန်လည်ရယူမည်နည်း။
Windows Recovery Environment ကိုဖွင့်ရန် အောက်ပါနည်းလမ်းများထဲမှ တစ်ခုကို အသုံးပြုပါ။
- သင့်ကွန်ပြူတာကို ပြန်လည်စတင်ပြီး F11 ခလုတ်ကို ချက်ချင်းအကြိမ်ကြိမ် နှိပ်ပါ။ ရွေးချယ်မှုတစ်ခု မျက်နှာပြင်သည် ပွင့်လာပါသည်။
- Start ကိုနှိပ်ပါ။ Shift ခလုတ်ကို ဖိထားပြီး Power ကိုနှိပ်ပြီး Restart ကိုရွေးချယ်ပါ။
ကျွန်ုပ်၏လက်ပ်တော့ကို မည်သို့ လုံးလုံးဖော်မတ်နိုင်မည်နည်း။
ဖြေရှင်းချက် 4. Windows ထည့်သွင်းခြင်း USB/CD မပါပဲ Laptop ကို Format ချပါ။
- သင့်ကွန်ပျူတာကို စတင်ပါ၊ ထို့နောက် Windows မဖွင့်မီ F8 သို့မဟုတ် F11 ကိုနှိပ်ပါ။
- System Recovery သို့ဝင်ရောက်ရန် "Next" ကိုနှိပ်ပါ။ ရွေးချယ်စရာနှစ်ခုရှိသည်။
- အသုံးဝင်မှုသည် ဖော်မတ်ချခြင်းကို အပြီးသတ်ပြီး သင့်လက်ပ်တော့ကို ပြန်လည်စတင်ပါမည်။ နောက်ဆုံးအချိန်အထိ စိတ်ရှည်ရှည်နဲ့ စောင့်ပါ။
ရောင်းဖို့ ကွန်ပြူတာတစ်လုံးကို ဘယ်လိုရှင်းမလဲ။
သင်၏ Windows 8.1 PC ကို ပြန်လည်သတ်မှတ်ပါ။
- PC ဆက်တင်များကိုဖွင့်ပါ။
- Update and Recovery ကိုနှိပ်ပါ။
- Recovery ကိုနှိပ်ပါ။
- “အရာအားလုံးကို ဖယ်ရှားပြီး Windows 10 ကို ပြန်လည်ထည့်သွင်းပါ” အောက်တွင်၊ စတင်ရန် ခလုတ်ကို နှိပ်ပါ။
- Next ခလုတ်ကိုနှိပ်ပါ။
- သင့်စက်ပေါ်ရှိ အရာအားလုံးကို ဖျက်ပစ်ပြီး Windows 8.1 ၏ မိတ္တူဖြင့် အသစ်စတင်ရန် အပြည့်အ၀ သန့်ရှင်းရေးလုပ်ရန် ရွေးချယ်မှုကို နှိပ်ပါ။
လက်ပ်တော့ကို စက်ရုံဆက်တင်များသို့ မည်သို့ပြန်ယူရမည်နည်း။
သင်၏ PC ကိုပြန်လည်သတ်မှတ်ရန်
- မျက်နှာပြင်၏ ညာဘက်အစွန်းမှ ပွတ်ဆွဲပါ၊ ဆက်တင်များကို နှိပ်ပါ၊ ထို့နောက် ပီစီဆက်တင်များကို ပြောင်းလဲပါ ကိုနှိပ်ပါ။
- အပ်ဒိတ်နှင့် ပြန်လည်ရယူခြင်းကို နှိပ်ပါ သို့မဟုတ် နှိပ်ပါ၊ ထို့နောက် ပြန်လည်ရယူခြင်းကို နှိပ်ပါ သို့မဟုတ် နှိပ်ပါ။
- အရာအားလုံးကိုဖယ်ရှားပြီး Windows ကိုပြန်လည်ထည့်သွင်းခြင်းအောက်တွင်၊ ကိုနှိပ်ပါ သို့မဟုတ် စတင်ခြင်း ကိုနှိပ်ပါ။
- မျက်နှာပြင်ပေါ်ရှိညွှန်ကြားချက်များကိုလိုက်နာပါ။
Factory Reset ကိုဘယ်လိုလုပ်ရမလဲ။
Recovery Mode တွင် Android ကို Factory Reset လုပ်ပါ။
- သင့်ရဲ့ဖုန်းကိုပိတ်ထားပါ။
- Volume down ခလုတ်ကို ဖိထားပြီး ဖုန်းကိုဖွင့်သည်အထိ ပါဝါခလုတ်ကို ဖိထားပါ။
- Start ဟူသော စကားလုံးကို တွေ့ရမည်ဖြစ်ပြီး၊ ထို့နောက် Recovery mode ကို မီးမောင်းထိုးပြသည်အထိ Volume down ကို နှိပ်ရပါမည်။
- ယခုအခါ ပြန်လည်ရယူခြင်းမုဒ်ကို စတင်ရန် ပါဝါခလုတ်ကို နှိပ်ပါ။
ဒစ်မပါဘဲ ကျွန်ုပ်၏ windows 8 စကားဝှက်ကို မည်သို့ပြန်လည်သတ်မှတ်မည်နည်း။
Windows 8 တွင် လော့ခ်ချထားသော ပင်မစီမံခန့်ခွဲသူ အသုံးပြုသူအမည်ကို ရွေးချယ်ပါ။ ထို့နောက် “Reset Password” ကိုနှိပ်ပြီး မျက်နှာပြင်မှ စကားဝှက်ကို ရှင်းလင်းသည်အထိ စောင့်ပါ။ ပြီးသောအခါ USB flash drive ကိုထုတ်ပြီး "Reboot" ကိုနှိပ်ပါ။ သင့်ကွန်ပြူတာဖွင့်ထားသင့်ပြီး ၎င်းသည် သင့်အား မည်သည့်စကားဝှက်မှမပါဘဲ သင့် PC အတွင်းသို့ ဝင်ရောက်နိုင်စေမည်ဖြစ်သည်။
Windows 8 စကားဝှက်မေ့သွားပါက ကျွန်ုပ်၏ကွန်ပြူတာအတွင်းသို့ မည်သို့ဝင်ရောက်နိုင်မည်နည်း။
Windows 8 ကို အစဦးဆုံးဝင်ရောက်သည့်မျက်နှာပြင်မှပင် သင်ပြန်လည်စတင်ချိန်တွင် Shift ခလုတ်ကို အောက်သို့ဖိထားခြင်းဖြင့် စတင်ပါ။ Advanced Startup Options (ASO) မီနူးထဲသို့ စတင်ဝင်ရောက်သည်နှင့် Troubleshoot၊ Advanced Options နှင့် UEFI Firmware Settings ကိုနှိပ်ပါ။
Windows 8 ကွန်ပြူတာကို ဘယ်လိုပုံစံပြောင်းမလဲ။
Windows 8 - စနစ်ကို စက်ရုံထုတ် ပုံသေဆက်တင်များသို့ မည်သို့ပြန်လည်ရယူမည်နည်း။
- “Change PC settings” ကိုနှိပ်ပါ။
- [General] ကိုနှိပ်ပြီး [Remove everything and reinstall Windows] ကိုရွေးပါ။
- လည်ပတ်မှုစနစ်သည် “Windows 8.1” ဖြစ်ပါက၊ ကျေးဇူးပြု၍ “အပ်ဒိတ်နှင့် ပြန်လည်ရယူခြင်း” ကိုနှိပ်ပါ၊ ထို့နောက် [အရာအားလုံးကို ဖယ်ရှားပြီး Windows ပြန်လည်ထည့်သွင်းခြင်း] ကိုရွေးချယ်ပါ။
- [Next] ကိုနှိပ်ပါ။
- သင်ဖယ်ရှားလိုသော drives များကိုရွေးချယ်ပါ။
ပြန်လည်အသုံးပြုရန်အတွက် ကျွန်ုပ်၏ hard drive ကို မည်သို့ရှင်းလင်းရမည်နည်း။
ပြန်သုံးဖို့အတွက် Hard Drive ကို ဖျက်နည်း
- “My Computer” ကို right-click နှိပ်ပြီး “Manage” ကိုနှိပ်ပြီး Computer Management applet ကိုဖွင့်ပါ။
- ဘယ်ဘက်အကန့်ရှိ “Disk Management” ကိုနှိပ်ပါ။
- မီနူးမှ "Primary Partition" သို့မဟုတ် "Extended Partition" ကိုရွေးချယ်ပါ။
- ရနိုင်သောရွေးချယ်မှုများမှ လိုချင်သော drive letter ကို သတ်မှတ်ပေးပါ။
- ဟာ့ဒ်ဒရိုက်တွင် ရွေးချယ်နိုင်သော အသံအတိုးအကျယ်အညွှန်းကို သတ်မှတ်ပါ။
ကျွန်ုပ်၏ hard drive ကို ရှင်းလင်းပြီး Windows ကို မည်သို့ ပြန်လည်ထည့်သွင်းရမည်နည်း။
Windows ကို 8
- Charms menu ကိုဖွင့်ရန် Window key နှင့် “C” key ကိုနှိပ်ပါ။
- Search option ကိုရွေးပြီး Search text အကွက်တွင် ပြန်လည်ထည့်သွင်းပါ (Enter ကိုမနှိပ်ပါနှင့်)။
- အဆိုပါ Settings option ကိုရွေးချယ်ပါ။
- ဖန်သားပြင်၏ဘယ်ဘက်ခြမ်းရှိ အရာအားလုံးကို ဖယ်ရှားပြီး Windows ကို ပြန်လည်ထည့်သွင်းပါ။
- "သင်၏ PC ကိုပြန်လည်သတ်မှတ်ပါ" မျက်နှာပြင်ပေါ်တွင်၊ Next ကိုနှိပ်ပါ။
Windows 8.1 ကို ပြန်လည်ထည့်သွင်းခြင်းသည် ကျွန်ုပ်၏ဖိုင်များကို ဖျက်မည်လား။
သင်၏ Windows 8.x စနစ်အား ပြန်လည်ဆန်းသစ်ရန် ဆက်တင်များ > အပ်ဒိတ်နှင့် ပြန်လည်ရယူခြင်း > ပြန်လည်ရယူခြင်းသို့ သွားပါ။ ထို့နောက် "သင်၏ PC ကိုသင့်ဖိုင်များကိုမထိခိုက်စေဘဲပြန်လည်စတင်ပါ" အောက်တွင်၊ စတင်ရန်ခလုတ်ကိုနှိပ်ပါ။ သို့မဟုတ် PC Reset ပြုလုပ်လိုပါက “အရာရာကို ဖယ်ရှားပြီး Windows ပြန်လည်ထည့်သွင်းခြင်း” အောက်ရှိ Get Started ခလုတ်ကို နှိပ်ပါ။
ဝင်းဒိုးအသစ်များ ထည့်သွင်းခြင်းသည် အရာအားလုံးကို ဖျက်ပစ်ပါသလား။
၎င်းသည် သင့်ဒေတာကို လုံးဝမထိခိုက်စေပါ၊ (Windows) ဗားရှင်းအသစ်ကို ယခင် တစ်လုံး၏ထိပ်တွင် ထည့်သွင်းထားသောကြောင့် ၎င်းသည် စနစ်ဖိုင်များနှင့်သာ သက်ဆိုင်ပါသည်။ အသစ်ထည့်သွင်းခြင်းဆိုသည်မှာ သင်သည် hard drive ကို လုံးဝ format လုပ်ပြီး သင်၏ operating system ကို အစမှ ပြန်လည်ထည့်သွင်းခြင်းဖြစ်သည်။ ဒီလိုဆိုရင် မင်း အရာအားလုံး ဆုံးရှုံးသွားလိမ့်မယ်။
Windows 8 ကို ဘယ်လိုဖြုတ်ရမလဲ။
method ကို 2
- စတင်ရန်၊ Start Context Menu ကိုဝင်ရောက်ပါ- Windows 8- Start Screen ၏ ပုံငယ်တစ်ခုပေါ်လာသည်အထိ စခရင်၏ဘယ်ဘက်အောက်ခြေရှိ ကာဆာကို နှိပ်ပါ၊ ထို့နောက် Start Context Menu ကိုဖွင့်ရန် အိုင်ကွန်ပေါ်တွင် ညာဖက်ကလစ်နှိပ်ပါ။ ပရိုဂရမ်များနှင့် အင်္ဂါရပ်များကို ရွေးချယ်ပါ။
- အပလီကေးရှင်းတစ်ခုကို ရွေးပြီး ဖယ်ရှားရန် Uninstall ကိုနှိပ်ပါ။
ကျွန်ုပ်၏ Windows 8.1 လည်ပတ်မှုစနစ်ကို မည်သို့ပြန်လည်ရယူရမည်နည်း။
သင်၏ PC ကိုပြန်လည်သတ်မှတ်ရန်
- မျက်နှာပြင်၏ ညာဘက်အစွန်းမှ ပွတ်ဆွဲပါ၊ ဆက်တင်များကို နှိပ်ပါ၊ ထို့နောက် ပီစီဆက်တင်များကို ပြောင်းလဲပါ ကိုနှိပ်ပါ။
- အပ်ဒိတ်နှင့် ပြန်လည်ရယူခြင်းကို နှိပ်ပါ သို့မဟုတ် နှိပ်ပါ၊ ထို့နောက် ပြန်လည်ရယူခြင်းကို နှိပ်ပါ သို့မဟုတ် နှိပ်ပါ။
- အရာအားလုံးကိုဖယ်ရှားပြီး Windows ကိုပြန်လည်ထည့်သွင်းခြင်းအောက်တွင်၊ ကိုနှိပ်ပါ သို့မဟုတ် စတင်ခြင်း ကိုနှိပ်ပါ။
- မျက်နှာပြင်ပေါ်ရှိညွှန်ကြားချက်များကိုလိုက်နာပါ။
Windows 8 တွင် boot menu ကိုမည်သို့ရနိုင်မည်နည်း။
Boot Menu သို့ဝင်ရောက်ရန်-
- Windows Key-C ကို နှိပ်ခြင်းဖြင့် သို့မဟုတ် သင့်စခရင်၏ ညာဘက်အစွန်းမှ ပွတ်ဆွဲခြင်းဖြင့် Charms Bar ကိုဖွင့်ပါ။
- Settings ကိုနှိပ်ပါ။
- Change PC Settings ကိုနှိပ်ပါ။
- General ကိုနှိပ်ပါ။
- အောက်ဘက်သို့ဆင်းပြီး Advanced Startup ကိုနှိပ်ပါ၊ ထို့နောက် Restart Now ကိုနှိပ်ပါ။
- Use A Device ကိုနှိပ်ပါ။
- Boot Menu ကိုနှိပ်ပါ။
Windows 8 အတွက် boot disk ကို ဘယ်လိုဖန်တီးရမလဲ။
Windows 7 အတွက် boot disk ဖန်တီးပါ။
- တပ်ဆင်မှုဒစ် (DVD သို့မဟုတ် USB flash drive) ကိုထည့်ပါ။
- သင့်ကွန်ပျူတာကို Restart ချလိုက်ပါ။
- အချက်ပြသောအခါ၊ ဒစ်မှစတင်ရန် မည်သည့်ခလုတ်ကိုမဆိုနှိပ်ပါ။
- သင့်ဘာသာစကား စိတ်ကြိုက်ရွေးချယ်ပါ။
- Next ကိုနှိပ်ပါ။
- Repair your computer ကိုနှိပ်ပါ။
“ Picryl” ၏ဆောင်းပါး၌ဓာတ်ပုံ https://picryl.com/media/s08-46-915-sts-008-earth-observations-taken-during-sts-8-mission-ef61bb