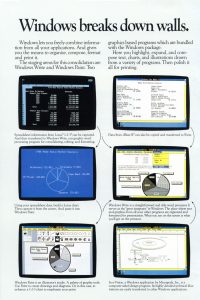တပ်ဆင်ခြင်း CD/DVD မပါပဲ ပြန်ယူပါ။
- PC ကိုစတင်ပါ။
- သင့်မော်နီတာပေါ်တွင် Windows Vista လိုဂိုမပေါ်မီ F8 ခလုတ်ကို နှိပ်ပြီး ကိုင်ထားပါ။
- Advanced Boot Options တွင်၊ Command Prompt ဖြင့် Safe mode ကိုရွေးချယ်ပါ။
- စာနယ်ဇင်းရိုက်ထည့်ပါ။
- Command Prompt ကိုရရှိနိုင်သောအခါ၊ အောက်ပါ command ကိုရိုက်ထည့်ပါ - rstrui.exe ။
- စာနယ်ဇင်းရိုက်ထည့်ပါ။
CD မပါဘဲ ကျွန်ုပ်၏ လက်ပ်တော့ Windows 7 ကို မည်သို့ဖော်မတ်နိုင်မည်နည်း။
ဖြေရှင်းချက် 4. Windows ထည့်သွင်းခြင်း USB/CD မပါပဲ Laptop ကို Format ချပါ။
- သင့်ကွန်ပျူတာကို စတင်ပါ၊ ထို့နောက် Windows မဖွင့်မီ F8 သို့မဟုတ် F11 ကိုနှိပ်ပါ။
- System Recovery သို့ဝင်ရောက်ရန် "Next" ကိုနှိပ်ပါ။ ရွေးချယ်စရာနှစ်ခုရှိသည်။
- အသုံးဝင်မှုသည် ဖော်မတ်ချခြင်းကို အပြီးသတ်ပြီး သင့်လက်ပ်တော့ကို ပြန်လည်စတင်ပါမည်။ နောက်ဆုံးအချိန်အထိ စိတ်ရှည်ရှည်နဲ့ စောင့်ပါ။
ကျွန်ုပ်၏ကွန်ပျူတာကို Windows 7 ဖြင့် မည်သို့ဖော်မတ်လုပ်မည်နည်း။
Windows 7 ဖြင့် ကွန်ပျူတာကို Format ချနည်း
- Windows ကို ပုံမှန်အတိုင်း စတင်နိုင်ရန် သင့်ကွန်ပျူတာကို ဖွင့်ပါ၊ Windows 7 တပ်ဆင်မှု disc သို့မဟုတ် USB flash drive ကိုထည့်ပါ၊ ထို့နောက် သင့်ကွန်ပြူတာကို ပိတ်လိုက်ပါ။
- သင့်ကွန်ပျူတာကို Restart ချလိုက်ပါ။
- တောင်းဆိုလာသောအခါ ခလုတ်တစ်ခုခုကို နှိပ်ပါ၊ ထို့နောက် ပေါ်လာသည့် ညွှန်ကြားချက်များကို လိုက်နာပါ။
ကျွန်ုပ်၏ကွန်ပြူတာ windows 7 ရှိ အရာအားလုံးကို ကျွန်ုပ်မည်သို့ဖျက်မည်နည်း။
Charms menu ကိုဖွင့်ရန် Window key နှင့် “C” key ကိုနှိပ်ပါ။ Search option ကိုရွေးပြီး Search text အကွက်တွင် ပြန်လည်ထည့်သွင်းပါ (Enter ကိုမနှိပ်ပါနှင့်)။ ဖန်သားပြင်၏ဘယ်ဘက်ခြမ်းရှိ အရာအားလုံးကို ဖယ်ရှားပြီး Windows ကို ပြန်လည်ထည့်သွင်းပါ။ "သင်၏ PC ကိုပြန်လည်သတ်မှတ်ပါ" မျက်နှာပြင်ပေါ်တွင်၊ Next ကိုနှိပ်ပါ။
CD မပါဘဲ ကျွန်ုပ်၏ Toshiba လက်ပ်တော့ Windows 7 ကို စက်ရုံထုတ် မည်သို့ ပြန်လည်သတ်မှတ်ရမည်နည်း။
ကွန်ပျူတာ/တက်ဘလက်ကို ပါဝါဖွင့်ထားစဉ် ကီးဘုတ်ရှိ 0 (သုည) ခလုတ်ကို နှိပ်ပြီး ဖိထားပါ။ ပြန်လည်ရယူရေးသတိပေးချက်မျက်နှာပြင်ပေါ်လာသောအခါ ၎င်းကို လွှတ်ပေးပါ။ ပြန်လည်ရယူခြင်းလုပ်ငန်းစဉ်သည် Operating Systems ရွေးချယ်မှုတစ်ခု ကမ်းလှမ်းပါက၊ သင့်အတွက် သင့်လျော်သောတစ်ခုကို ရွေးချယ်ပါ။
ကျွန်ုပ်၏ Dell ကွန်ပျူတာကို စက်ရုံဆက်တင်များ windows 7 သို့ မည်သို့ပြန်လည်သတ်မှတ်မည်နည်း။
- သင့်ကွန်ပျူတာကို Restart ချလိုက်ပါ။
- သင့်ကွန်ပြူတာ ပြန်လည်စတင်ချိန်တွင် Advanced Boot Options မီနူးကိုဖွင့်ရန် Dell လိုဂိုမပေါ်မီ တစ်စက္ကန့်လျှင် F8 ကီးကို နှိပ်ပါ။
- Repair Your Computer ကိုရွေးချယ်ရန် မြှားခလုတ်များကိုအသုံးပြုကာ Enter နှိပ်ပါ။
- သင်၏ ဘာသာစကား ဆက်တင်များကို ရွေးချယ်ပြီး Next ကို နှိပ်ပါ။
- စီမံခန့်ခွဲသူအဖြစ် ဝင်ရောက်ပြီး OK ကိုနှိပ်ပါ။
ရောင်းဖို့ ကွန်ပြူတာတစ်လုံးကို ဘယ်လိုရှင်းမလဲ။
သင်၏ Windows 8.1 PC ကို ပြန်လည်သတ်မှတ်ပါ။
- PC ဆက်တင်များကိုဖွင့်ပါ။
- Update and Recovery ကိုနှိပ်ပါ။
- Recovery ကိုနှိပ်ပါ။
- “အရာအားလုံးကို ဖယ်ရှားပြီး Windows 10 ကို ပြန်လည်ထည့်သွင်းပါ” အောက်တွင်၊ စတင်ရန် ခလုတ်ကို နှိပ်ပါ။
- Next ခလုတ်ကိုနှိပ်ပါ။
- သင့်စက်ပေါ်ရှိ အရာအားလုံးကို ဖျက်ပစ်ပြီး Windows 8.1 ၏ မိတ္တူဖြင့် အသစ်စတင်ရန် အပြည့်အ၀ သန့်ရှင်းရေးလုပ်ရန် ရွေးချယ်မှုကို နှိပ်ပါ။
ဒစ်မပါဘဲ windows 7 ကို ဘယ်လိုပုံစံပြောင်းမလဲ။
၎င်းကိုဝင်ရောက်ရန်၊ ဤညွှန်ကြားချက်များကို လိုက်နာပါ-
- ကွန်ပျူတာကိုဖွင့်ပါ။
- F8 ကို နှိပ်ပြီး သင့်စနစ်က Windows Advanced Boot Options ထဲသို့ စတင်ဝင်ရောက်သည်အထိ ဖိထားပါ။
- Repair Cour Computer ကို ရွေးပါ။
- ကီးဘုတ်လက်ကွက်တစ်ခုကိုရွေးပါ။
- Next ကိုနှိပ်ပါ။
- စီမံခန့်ခွဲရေးအသုံးပြုသူအဖြစ် အကောင့်ဝင်ပါ။
- OK ကိုကလစ်နှိပ်ပါ။
- System Recovery Options ဝင်းဒိုးတွင်၊ Startup Repair ကိုရွေးချယ်ပါ။
command prompt windows 7 ကို အသုံးပြု၍ ကျွန်ုပ်၏ hard drive ကို မည်သို့ format လုပ်ရမည်နည်း။
Command Prompt ကို အသုံးပြု၍ Hard Drive ကို Format ချနည်း
- အဆင့် 1: စီမံခန့်ခွဲသူအဖြစ် Command Prompt ကိုဖွင့်ပါ။ command prompt ကိုဖွင့်ခြင်း။
- အဆင့် 2: Diskpart ကိုသုံးပါ။ diskpart ကိုအသုံးပြုခြင်း။
- အဆင့် 3: List Disk ကို ရိုက်ထည့်ပါ။ စာရင်းဒစ်ကိုအသုံးပြုခြင်း။
- အဆင့် 4: ဖော်မတ်လုပ်ရန် Drive ကိုရွေးချယ်ပါ။ Drive တစ်ခုကို ဖော်မတ်လုပ်ခြင်း။
- အဆင့် 5: Disk ကိုရှင်းလင်းပါ။
- အဆင့် 6- Partition Primary ကိုဖန်တီးပါ။
- အဆင့် 7: Drive ကို format လုပ်ပါ။
- အဆင့် 8- Drive Letter ကို သတ်မှတ်ပါ။
Windows 7 ကို ပြုပြင်တပ်ဆင်နည်း
installation disc ကိုအသုံးပြုခြင်း။
- Windows 7 တပ်ဆင်ခြင်း DVD ကို စတင်ပါ။
- “CD သို့မဟုတ် DVD မှစတင်ရန်သော့ကိုနှိပ်ပါ…” မက်ဆေ့ချ်တွင်၊ DVD မှစတင်ရန်မည်သည့်သော့ကိုနှိပ်ပါ။
- Install Windows မျက်နှာပြင်တွင် ဘာသာစကား၊ အချိန်နှင့် ကီးဘုတ်ကို ရွေးချယ်ပါ။
- Next ကိုနှိပ်ပါ။
- Repair your computer ကိုနှိပ်ပါ သို့မဟုတ် R ကိုနှိပ်ပါ။
- System Recovery Options ကို ယခုရရှိနိုင်ပါပြီ။
ကျွန်ုပ်၏ကွန်ပျူတာရှိ အရာအားလုံးကို မည်သို့ဖျက်နိုင်မည်နည်း။
သင်၏ကိုယ်ရေးကိုယ်တာဖိုင်များကိုသာ ထိန်းသိမ်းရန် သို့မဟုတ် သင်လိုအပ်သည့်အပေါ်မူတည်၍ အရာအားလုံးကို ဖျက်ပစ်ရန် သင်ရွေးချယ်နိုင်သည်။ Start > Settings > Update & Security > Recovery သို့သွားပါ၊ စတင်ရန်ကိုနှိပ်ပြီး သင့်လျော်သောရွေးချယ်မှုကို ရွေးချယ်ပါ။ ထို့နောက် Windows 10 ကို စက်ရုံထုတ်အခြေအနေသို့ ပြန်လည်ရယူရန် စခရင်ပေါ်ရှိ ညွှန်ကြားချက်များကို လိုက်နာပါ။
Windows 7 ကိုမရောင်းမီ ကျွန်ုပ်၏လက်ပ်တော့ကို မည်သို့ရှင်းလင်းရမည်နည်း။
Control Panel သို့သွားပါ၊ 'Windows ကိုပြန်လည်ထည့်သွင်းပါ' ဟုရိုက်ထည့်ပြီး Recovery menu တွင်၊ Advanced recovery method ကိုရွေးချယ်ပြီးနောက် ပြန်လည်ထည့်သွင်းသည့် Windows option ကိုနှိပ်ပါ။ သင့် PC ကို ဦးစွာ မိတ္တူကူးရန် သင့်အား သတိပေးပါလိမ့်မည်။
ကျွန်ုပ်၏ကွန်ပျူတာရှိ harddrive ကို မည်သို့ရှင်းလင်းရမည်နည်း။
ကွန်ပျူတာ hard drive ကိုရှင်းလင်းရန် 5 အဆင့်
- အဆင့် 1- သင်၏ hard-drive ဒေတာကို အရန်သိမ်းပါ။
- အဆင့် 2: သင့်ကွန်ပြူတာမှ ဖိုင်များကို မဖျက်ပါနှင့်။
- အဆင့် 3- သင့် drive ကိုရှင်းလင်းရန် ပရိုဂရမ်ကိုသုံးပါ။
- အဆင့် 4- သင်၏ hard drive ကို ရုပ်ပိုင်းဆိုင်ရာ ရှင်းလင်းပါ။
- အဆင့် 5: လည်ပတ်မှုစနစ်အသစ်တစ်ခုကို တပ်ဆင်ပါ။
ကျွန်ုပ်၏ Toshiba ဂြိုလ်တုလက်ပ်တော့ကို မည်သို့ပုံစံပြောင်းရမည်နည်း။
Advanced Boot Options သို့သွားရန် Toshiba လိုဂိုစခရင်မှပေါ်လာသောအခါ "F8" ကိုနှိပ်ပါ။ boot menu ကိုမဝင်ရောက်မီ Satellite သည် Windows သို့စတင်ပါကလက်ပ်တော့ကိုပြန်လည်စတင်ရန် "Ctrl-Alt-Del" ကိုနှိပ်ပါ။ အဆင့် 1 ကိုပြန်လုပ်ပါ။ "Repair Your Computer" ကိုရွေးချယ်ပြီး System Recovery Options ကိုဖွင့်ရန် "Enter" ကိုနှိပ်ပါ။
Laptop တွင် Factory Reset လုပ်နည်း
သင်၏ PC ကိုပြန်လည်သတ်မှတ်ရန်
- မျက်နှာပြင်၏ ညာဘက်အစွန်းမှ ပွတ်ဆွဲပါ၊ ဆက်တင်များကို နှိပ်ပါ၊ ထို့နောက် ပီစီဆက်တင်များကို ပြောင်းလဲပါ ကိုနှိပ်ပါ။
- အပ်ဒိတ်နှင့် ပြန်လည်ရယူခြင်းကို နှိပ်ပါ သို့မဟုတ် နှိပ်ပါ၊ ထို့နောက် ပြန်လည်ရယူခြင်းကို နှိပ်ပါ သို့မဟုတ် နှိပ်ပါ။
- အရာအားလုံးကိုဖယ်ရှားပြီး Windows ကိုပြန်လည်ထည့်သွင်းခြင်းအောက်တွင်၊ ကိုနှိပ်ပါ သို့မဟုတ် စတင်ခြင်း ကိုနှိပ်ပါ။
- မျက်နှာပြင်ပေါ်ရှိညွှန်ကြားချက်များကိုလိုက်နာပါ။
ကျွန်ုပ်၏ Toshiba လက်ပ်တော့အား စက်ရုံဆက်တင်များသို့ မည်သို့ပြန်ယူနိုင်မည်နည်း။
ပထမဆုံး သင်၏ Toshiba laptop ကို restart လုပ်ပါ။ သင့်ကွန်ပျူတာ၏ hard drive utility screen သို့ခေါ်ဆောင်ရန် "F1၊" "0" သို့မဟုတ် "F8" ကိုနှိပ်ပါ။ သင်ပိုင်ဆိုင်သည့် Toshiba ကွန်ပျူတာ မော်ဒယ်ပေါ်မူတည်ပြီး သော့ချက် ကွဲပြားသည်။ စနစ်ပြန်လည်ရယူခြင်းရှိ ရွေးချယ်စရာများစာရင်းမှ “မူလစက်ရုံရုပ်ပုံပြန်လည်ရယူရန်” ကိုရွေးချယ်ပါ။
ကျွန်ုပ်၏ Dell ကွန်ပြူတာကို CD မပါဘဲ စက်ရုံဆက်တင်များ windows 7 သို့ မည်သို့ပြန်ယူရမည်နည်း။
စခရင်ပေါ်တွင် Dell လိုဂိုပေါ်လာသောအခါ၊ Advanced Boot Options မီနူးကိုဖွင့်ရန် F8 ကို အကြိမ်ပေါင်းများစွာနှိပ်ပါ။မှတ်ချက်- Advanced Boot Options မီနူး မဖွင့်ပါက၊ Windows အကောင့်ဝင်ရန် အချက်ပြမှုကို စောင့်ပါ။ ထို့နောက် ကွန်ပျူတာကို ပြန်လည်စတင်ပြီး ထပ်စမ်းကြည့်ပါ။ Repair Your Computer ကိုရွေးချယ်ပြီး Enter နှိပ်ရန် Arrow ခလုတ်များကို အသုံးပြုပါ။
ကျွန်ုပ်၏ Dell ကွန်ပျူတာကို Windows 7 စကားဝှက်မပါဘဲ စက်ရုံဆက်တင်များသို့ မည်သို့ပြန်လည်သတ်မှတ်ရမည်နည်း။
1. သင်၏ Dell PC ကို ပြန်လည်စတင်ပြီး Advanced Boot Options မီနူး မျက်နှာပြင်ပေါ်တွင် ပေါ်လာသည်အထိ F8 ကီးကို ထပ်ခါတလဲလဲ နှိပ်ပါ။
ကျွန်ုပ်၏ Dell ကွန်ပြူတာကို စက်ရုံဆက်တင်များသို့ မည်သို့ရှင်းလင်းရမည်နည်း။
စခရင်ပေါ်တွင် Dell လိုဂိုပေါ်လာသည်နှင့် "Advanced Boot Options" menu ကိုတွေ့သည်အထိ F8 ခလုတ်ကို ထပ်ခါတလဲလဲ နှိပ်ပါ။ “Repair your computer” ကိုရွေးပြီး Enter နှိပ်ပါ။ System Recovery Options မျက်နှာပြင် ပွင့်လာပါသည်။ သင်၏ကီးဘုတ်အပြင်အဆင်ကိုရွေးချယ်ပါ၊ ထို့နောက် Next ကိုနှိပ်ပါ။
ကျွန်ုပ်၏ကွန်ပျူတာမှ ကိုယ်ရေးကိုယ်တာအချက်အလက်များအားလုံးကို ကျွန်ုပ်မည်သို့ဖျက်မည်နည်း။
Control Panel သို့ပြန်သွားပြီး “Add or Remove User Accounts” ကိုနှိပ်ပါ။ သင့်အသုံးပြုသူအကောင့်ကို နှိပ်ပါ၊ ထို့နောက် “အကောင့်ဖျက်မည်” ကိုနှိပ်ပါ။ “Delete files” ကိုနှိပ်ပြီး “Delete Account” ကိုနှိပ်ပါ။ ၎င်းသည် နောက်ပြန်လှည့်၍မရသော လုပ်ငန်းစဉ်ဖြစ်ပြီး သင်၏ကိုယ်ရေးကိုယ်တာဖိုင်များနှင့် အချက်အလက်များကို ဖျက်ပစ်လိုက်ပါသည်။
ပြန်လည်အသုံးပြုရန်အတွက် ကျွန်ုပ်၏ hard drive ကို မည်သို့ရှင်းလင်းရမည်နည်း။
ပြန်သုံးဖို့အတွက် Hard Drive ကို ဖျက်နည်း
- “My Computer” ကို right-click နှိပ်ပြီး “Manage” ကိုနှိပ်ပြီး Computer Management applet ကိုဖွင့်ပါ။
- ဘယ်ဘက်အကန့်ရှိ “Disk Management” ကိုနှိပ်ပါ။
- မီနူးမှ "Primary Partition" သို့မဟုတ် "Extended Partition" ကိုရွေးချယ်ပါ။
- ရနိုင်သောရွေးချယ်မှုများမှ လိုချင်သော drive letter ကို သတ်မှတ်ပေးပါ။
- ဟာ့ဒ်ဒရိုက်တွင် ရွေးချယ်နိုင်သော အသံအတိုးအကျယ်အညွှန်းကို သတ်မှတ်ပါ။
ကျွန်ုပ်၏ကွန်ပြူတာ၏ မမ်မိုရီကို မည်သို့ရှင်းလင်းရမည်နည်း။
မလိုအပ်သောဖိုင်များနှင့် ပရိုဂရမ်များကို ဖျက်ကာ Windows Disk Cleanup utility ကို run ခြင်းဖြင့် နေရာလွတ်ကို သင်ရရှိနိုင်ပါသည်။
- ဖိုင်ကြီးများကို ဖျက်ပါ။ Windows “Start” ခလုတ်ကိုနှိပ်ပြီး “Documents” ကိုရွေးချယ်ပါ။
- အသုံးမပြုသော ပရိုဂရမ်များကို ဖျက်ပါ။ Windows "Start" ခလုတ်ကိုနှိပ်ပြီး "Control Panel" ကိုရွေးချယ်ပါ။
- Disk Cleanup ကိုသုံးပါ။
Command Prompt မှ Windows 7 ကို မည်သို့ထည့်သွင်းရမည်နည်း။
USB Flash Drive မှ Windows 10 ကို ထည့်သွင်းပါ။
- အနည်းဆုံး 4gb အရွယ်အစားရှိ usb drive ကိုထည့်ပါ။
- စီမံခန့်ခွဲသူအဖြစ် အမိန့်ပေးစာတစ်ခုကို ဖွင့်ပါ။ Windows Key ကိုနှိပ်ပါ၊ cmd လို့ရိုက်ပြီး Ctrl+Shift+Enter ကိုနှိပ်ပါ။
- diskpart ကိုဖွင့်ပါ။
- စာရင်းဒစ်ကိုဖွင့်ပါ။
- select disk # ကို run ခြင်းဖြင့်သင်၏ flash drive ကိုရွေးချယ်ပါ။
- သန့်ရှင်းရေးလုပ်ပါ။
- partition တစ်ခုဖန်တီးပါ။
- အခန်းကန့်အသစ်ကို ရွေးပါ။
What is Format command in CMD?
Updated January 07, 2019. The format command is a Command Prompt command used to format a specified partition on a hard drive (internal or external), flash drive, or floppy disk to a specified file system. You can also format drives without using a command.
ကျွန်ုပ်၏ internal hard drive ကို မည်သို့ format လုပ်မည်နည်း။
Disk Management ကို အသုံးပြု၍ partition တစ်ခုကို format လုပ်ရန်၊ ဤအဆင့်များကို အသုံးပြုပါ-
- Start ကိုဖွင့်ပါ။
- Disk Management ကိုရှာပြီး အတွေ့အကြုံကိုဖွင့်ရန် အပေါ်ဆုံးရလဒ်ကို နှိပ်ပါ။
- ဟာ့ဒ်ဒရိုက်အသစ်ကို ညာကလစ်နှိပ်ပြီး ဖော်မတ်ရွေးချယ်မှုကို ရွေးချယ်ပါ။
- “တန်ဖိုးတံဆိပ်” အကွက်တွင်၊ Drive အတွက် ဖော်ပြချက်အမည်ကို ရိုက်ထည့်ပါ။
Windows 7 ကို boot မတက်အောင် ဘယ်လိုပြင်ရမလဲ။
ပြင်ဆင်ခြင်း #2- နောက်ဆုံးသိထားသော ကောင်းမွန်သောဖွဲ့စည်းမှုသို့ စတင်ပါ။
- သင့်ကွန်ပျူတာကို Restart ချလိုက်ပါ။
- Boot ရွေးစရာများစာရင်းကို သင်မတွေ့မချင်း F8 ကို ထပ်ခါတလဲလဲ နှိပ်ပါ။
- နောက်ဆုံးသိထားသော ကောင်းမွန်သော ဖွဲ့စည်းမှုပုံစံ (အဆင့်မြင့်) ကို ရွေးပါ
- Enter နှိပ်ပြီး boot တက်ရန် စောင့်ပါ။
Windows 7 ကို ပြန်လည်ထည့်သွင်းခြင်းသည် အရာအားလုံးကို ဖျက်မည်လား။
ပြန်လည်ထည့်သွင်းစဉ်တွင် သင်၏ partitions များကို ဖော်မတ်/ဖျက်ရန် ပြတ်သားစွာ မရွေးချယ်ထားသရွေ့ သင့်ဖိုင်များသည် ထိုနေရာတွင် ရှိနေမည်ဖြစ်ပြီး၊ windows စနစ်ဟောင်းကို သင့်မူလစနစ်ဒရိုက်တွင် old.windows ဖိုင်တွဲအောက်တွင် ထားရှိမည်ဖြစ်သည်။
ဖိုင်တွေကို မဖျက်ဘဲ windows 7 ကို ဘယ်လို ပုံစံပြောင်းမလဲ။
Windows 7 ကို ပြန်လည်ထည့်သွင်းရန် လိုအပ်ပါက သင့်ဖိုင်များကို ပြင်ပသိုလှောင်မှုသို့ အရန်ကူးရန် Safe Mode တွင် စတင်ကြည့်ပါ။
- ကွန်ပျူတာကို Restart ချလိုက်ပါ။
- Windows မဝင်မီ ပထမဆုံးဖွင့်သောအခါ F8 ခလုတ်ကို ထပ်ခါတလဲလဲ နှိပ်ပါ။
- Advanced Boot Options မီနူးရှိ ကွန်ရက်ချိတ်ဆက်မှုဖြင့် လုံခြုံသောမုဒ်ကို ရွေးချယ်ပြီး Enter နှိပ်ပါ။
“ Wikimedia Commons” မှဆောင်းပါး၌ဓာတ်ပုံ https://commons.wikimedia.org/wiki/File:Microsoft_Windows_1.0_page4.jpg