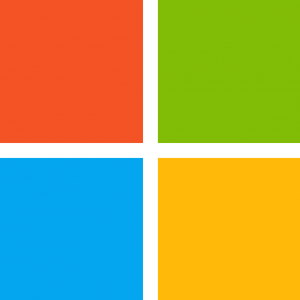fat32 ကို ဘယ်လို format လုပ်ရမလဲ။
နည်းလမ်း 1 Windows (Drives 32 GB နှင့် အသေးစား)
- သင်သိမ်းဆည်းလိုသော drive တွင် မည်သည့်အရာကိုမဆို အရန်သိမ်းပါ။
- ကွန်ပျူတာ/ဤ PC ဝင်းဒိုးကိုဖွင့်ပါ။
- သင်၏ USB drive ပေါ်တွင် right-click နှိပ်ပြီး "Format" ကိုရွေးချယ်ပါ။
- "ဖိုင်စနစ်" မီနူးမှ "FAT32" ကိုရွေးချယ်ပါ။
- USB သည် ညံ့ဖျင်းစွာ လုပ်ဆောင်နေပါက “အမြန်ဖော်မတ်လုပ်ဆောင်ပါ” ကို အမှန်ခြစ်ဖြုတ်ပါ။
- Drive ကို တံဆိပ်တစ်ခုပေးပါ။
exFAT မှ fat32 သို့ ဘယ်လိုပြောင်းရမလဲ။
CMD အခြားနည်းလမ်းကို အသုံးပြု၍ exFAT သို့ FAT32 သို့ပြောင်းပါ။
- သင်၏ USB flash drive သို့မဟုတ် hard drive ကို အလုပ်လုပ်သော ကွန်ပျူတာနှင့် ချိတ်ဆက်ပြီး သင့်စက်မှ တွေ့ရှိနိုင်သည်ကို သေချာပါစေ။
- AOMEI Partition Assistant ကို ဒေါင်းလုဒ်လုပ်၊ ထည့်သွင်းပြီး ဖွင့်ပါ။
- drop-down menu တွင် FAT32 ကိုရွေးချယ်ပါ။
- သင်၏လုပ်ဆောင်ချက်ကိုအတည်ပြုပါ။
ကျွန်ုပ်၏ USB ကို fat32 သို့ ဖော်မတ်လုပ်ထားခြင်း ရှိ၊ မရှိ မည်သို့သိနိုင်မည်နည်း။
flash drive ကို Windows PC တွင် ချိတ်ပြီး My Computer ပေါ်တွင် right click နှိပ်ပြီး Manage ကို ဘယ်ဘက်ကလစ်နှိပ်ပါ။ Manage Drives ကို ဘယ်ဘက် ကလစ် နှိပ်ပြီး Flash Drive မှာ ဖော်ပြထားတဲ့အတိုင်း တွေ့ရပါလိမ့်မယ်။ ၎င်းကို FAT32 သို့မဟုတ် NTFS အဖြစ် ဖော်မတ်လုပ်ထားခြင်း ရှိမရှိ ပြသမည်ဖြစ်သည်။ အသစ်ဝယ်ယူသောအခါတွင် flash drive များနီးပါးကို FAT32 ဖော်မတ်လုပ်ထားသည်။
32GB SD ကတ်ကို fat32 သို့ မည်သို့ဖော်မတ်လုပ်မည်နည်း။
အဆင့် 4: SD ကတ်ကို Format ချပါ။
- Format window တွင် မှန်ကန်သော File System ကို ရွေးချယ်ထားကြောင်း သေချာပါစေ။ ၎င်းကို 32GB SD ကတ်များအတွက် FAT32 နှင့် 64GB SD ကတ်များအတွက် EXFAT ဟု သတ်မှတ်သင့်သည်။
- အမြန်ဖော်မတ်ကို ရွေးပါ။
- Start ကိုကလစ်နှိပ်ပါ။
- ဖော်မတ်ချခြင်းပြီးသည်နှင့်၊ သင်သည် ဝင်းဒိုးကို ပိတ်နိုင်သည်။
1tb ဖိုင်ကို fat32 သို့ မည်သို့ဖော်မတ်လုပ်မည်နည်း။
အရေးကြီးတဲ့အရာအားလုံးကို အရင် Backup လုပ်ပါ။ သင့်တွင် Fat32 သို့ hard drive ကို format လုပ်ရန် နည်းလမ်းနှစ်ခုရှိသည်။ Disk Management ကိုဖွင့်ပါ၊ သင်ဖော်မတ်လုပ်လိုသော drive ကို right-click နှိပ်ပြီး "Format" ကိုရွေးချယ်ပါ။ သို့သော် drop-down menu ရှိ "FAT32" သည် pitched-on drive ၏အရွယ်အစား 32GB ထက်ကြီးပါက မမှန်ပါ။
ကြီးမားသော USB ကို fat32 သို့ မည်သို့ဖော်မတ်လုပ်မည်နည်း။
"FAT32 ဖော်မတ်" ဝင်းဒိုးတွင်၊ ဖော်မတ်လုပ်ရန် drive ကိုရွေးချယ်ပြီး သင်ပြုလုပ်လိုပါက အသံအတိုးအကျယ်အညွှန်းကို ရိုက်ထည့်ပါ။ “Quick Format” option ကိုရွေးချယ်ပြီး “Start” ခလုတ်ကိုနှိပ်ပါ။ Drive ပေါ်ရှိ ဒေတာအားလုံး ပျောက်ဆုံးသွားမည်ကို သတိပေးရန် ဝင်းဒိုးတစ်ခု ပေါ်လာပါသည်။ drive ကို format လုပ်ရန် "OK" ကိုနှိပ်ပါ။
ကျွန်ုပ်၏ USB ကို exFAT မှ fat32 သို့ မည်သို့ပြောင်းရမည်နည်း။
Windows built-in ပရိုဂရမ် Disk Management သည် သင့်အား USB flash drive၊ ပြင်ပ hard drive နှင့် SD ကတ်ကို exFAT မှ FAT32 သို့မဟုတ် NTFS သို့ format လုပ်ရန် ကူညီပေးနိုင်သည်။ 1. သင်၏ မန်မိုရီချောင်း (ဒီမှာ SD ကတ်) ကို သင့်ကွန်ပြူတာတွင် ချိတ်ပါ၊ ၎င်းကို တွေ့ရှိနိုင်ကြောင်း သေချာပါစေ။ Windows Disk Management ကိုဖွင့်ပါ၊ SD ကတ်ကို right click နှိပ်ပြီး Format ကိုရွေးချယ်ပါ။
128gb flash drive ကို fat32 သို့ format ချနိုင်ပါသလား။
၎င်းသည် Windows disk စီမံခန့်ခွဲမှုတူးလ်၏ ဖော်မတ်ကန့်သတ်ချက်ကို ကောင်းစွာကျော်ဖြတ်နိုင်ပြီး yoiur 128GB USB flash drive ကို အတားအဆီးမရှိဘဲ FAT32 သို့ အလွယ်တကူ format ချနိုင်ရန် ကူညီပေးပါသည်။ အဆင့် 2- ဝင်းဒိုးအသစ်တွင်၊ Partition အညွှန်းကိုရိုက်ထည့်ပါ၊ FAT32 ဖိုင်စနစ်ကိုရွေးချယ်ပြီး သင့်လိုအပ်ချက်အရ အစုအဝေးအရွယ်အစားကို သတ်မှတ်ပြီးနောက် “OK” ကိုနှိပ်ပါ။
exFAT ဖော်မတ်ဆိုတာ ဘာလဲ။
exFAT (Extended File Allocation Table) သည် Microsoft မှ 2006 ခုနှစ်တွင် မိတ်ဆက်ခဲ့ပြီး USB flash drive နှင့် SD ကတ်များကဲ့သို့သော flash memory အတွက် အကောင်းဆုံးပြုလုပ်ထားသော ဖိုင်စနစ်တစ်ခုဖြစ်သည်။
ကျွန်ုပ်၏ SD ကတ်ကို fat32 သို့ မည်သို့ဖော်မတ်လုပ်မည်နည်း။
Windows ကိုအသုံးပြုသူများအဘို့:
- SD ကတ်ကို သင့်ကွန်ပျူတာထဲသို့ ထည့်ပါ။
- သင်သိမ်းထားလိုသော SD ကတ်မှ အရေးကြီးဖိုင်များကို အရန်သိမ်းပါ။
- FAT32 ဖော်မတ်တူးလ်ကို ဤနေရာတွင် ဒေါင်းလုဒ်လုပ်ပါ။
- သင်ယခုဒေါင်းလုဒ်လုပ်ထားသော GUI ဖော်မတ်တူးလ်ကိုဖွင့်ပါ။
- သင်ဖော်မတ်လုပ်လိုသော drive ကိုရွေးချယ်ပါ (SD ကတ်တွင် ပလပ်ထိုးထားသည့် မှန်ကန်သောပြင်ပ drive ကိုရွေးချယ်ရန်သေချာစေပါ)
64gb SD ကတ်ကို fat32 သို့ ဖော်မတ်လုပ်နိုင်ပါသလား။
ကံကောင်းစွာဖြင့်၊ သင်သည် သင်၏ 64GB SD ကတ် သို့မဟုတ် USB flash drive ကို Windows built-in utility ဖြင့် FAT32 သို့ ဖော်မတ်မလုပ်နိုင်သောအခါ၊ သင်သည် သင့်ကိုယ်သင် ကူညီရန် အစွမ်းထက်သော ပြင်ပအဖွဲ့အစည်း FAT 32 ဖော်မတ်တူးလ်ကို အသုံးပြုနိုင်သည်။
SanDisk USB ကို fat32 သို့ မည်သို့ဖော်မတ်လုပ်ရမည်နည်း။
64GB SanDisk USB ကို FAT32 သို့ အဆင့်ဆင့် ဖော်မတ်ပါ။
- AOMEI Partition Assistant Standard ကို ထည့်သွင်းပြီး လုပ်ဆောင်ပါ။ 64GB USB ကိုရှာပါ၊ ၎င်းပေါ်ရှိ အခန်းကန့်ကို ညာဖက်ကလစ်နှိပ်ပြီး “Format Partition” ကိုရွေးချယ်ပါ။
- သေးငယ်သောဝင်းဒိုးတစ်ခုပေါ်လာလိမ့်မည်။ drop-down file system menu တွင် FAT32 ကိုရွေးချယ်ပြီး "OK" ကိုနှိပ်ပါ။
- သင်သည် ပင်မ ကွန်ဆိုးလ်သို့ ပြန်သွားပါမည်။
Exfat က fat32 ဖော်မတ်နဲ့ အတူတူပဲလား။
FAT32 သည် USB flash drive များနှင့် အခြားသော ပြင်ပ drives များသို့ အများအပြား တန်းဆင်းထားသည့် ဖိုင်စနစ်ဟောင်းတစ်ခုဖြစ်သည်။ Windows သည် ၎င်း၏ system drive အတွက် NTFS ကိုအသုံးပြုပြီး အခြား internal drives များအတွက်လည်း သင့်လျော်ပါသည်။ exFAT သည် FAT32 အတွက် ခေတ်မီသော အစားထိုးတစ်ခုဖြစ်ပြီး NTFS ထက် စက်ပစ္စည်း အများအပြားက ၎င်းကို ပံ့ပိုးပေးသည် — FAT32 လောက် မပျံ့နှံ့သော်လည်း၊
ကျွန်ုပ်၏ hard drive ကို fat32 သို့ မည်သို့ပြောင်းရမည်နည်း။
USB Drive ဖော်မတ်ကို NTFS မှ FAT32 သို့ မည်သို့ပြောင်းလဲနိုင်မည်နည်း။
- [Computer] ကို right click နှိပ်ပြီး [Manage.] ကိုနှိပ်ပါ။
- [Disk Management] ကိုနှိပ်ပါ
- သင်၏ USB Drive ကိုရွေးချယ်ပါ၊ မောက်စ်ကိုညာကလစ်နှိပ်ပြီး [Format] ကိုရွေးချယ်ပါ။ [Yes] ကိုနှိပ်ပါ။
- Drive ကို အမည်ပေးပြီး ဖိုင်စနစ်အား [FAT32] အဖြစ် ရွေးချယ်ပါ။
- [OK] ကိုနှိပ်ပါ။ [OK] ကိုနှိပ်ပါ။
- ဖော်မတ်သည် FAT32 ကိုတွေ့နိုင်သည်။
NTFS သည် fat32 နှင့် တူညီပါသလား။
FAT32 သည် drive ဖော်မတ်နှစ်ခု၏ အဟောင်းဖြစ်သည်။ FAT32 သည် 1977 ခုနှစ်တွင် Microsoft မှဖန်တီးခဲ့သော FAT (File Allocation Table) ဖိုင်စနစ်၏ အသုံးအများဆုံးဗားရှင်းဖြစ်သည်။ NTFS (New Technology Files System) သည် အသစ်သော drive ဖော်မတ်ဖြစ်သည်။
128gb SD ကတ်ကို fat32 သို့ ဖော်မတ်လုပ်နိုင်ပါသလား။
EaseUS ဖော်မတ်တူးလ်ဖြင့် 128GB SD ကတ်ကို FAT32 သို့ ဖော်မတ်လုပ်ပါ။ အဆင့် 2- ဝင်းဒိုးအသစ်တွင်၊ Partition အညွှန်းကိုရိုက်ထည့်ပါ၊ FAT32 ဖိုင်စနစ်ကိုရွေးချယ်ပြီး သင့်လိုအပ်ချက်အရ အစုအဝေးအရွယ်အစားကို သတ်မှတ်ပြီးနောက် “OK” ကိုနှိပ်ပါ။
ကျွန်ုပ်၏ USB ကို NTFS မှ fat32 သို့ မည်သို့ပြောင်းရမည်နည်း။
NTFS ကို FAT32 ပြင်ပ Hard Drive သို့ ပြောင်းပါ။
- သင်၏ ပြင်ပ hard drive ကို ကွန်ပျူတာနှင့် ချိတ်ဆက်ပါ။ ပြီးလျှင် “My Computer” ကို right click နှိပ်ပြီး Disk Management ကိုဖွင့်ရန် “Manage” ကိုရွေးပါ။
- ပစ်မှတ်အခန်းကန့်ကို Right Click နှိပ်ပြီး "Format" ကိုရွေးချယ်ပါ။
ဘယ် ntfs သို့မဟုတ် fat32 က ပိုကောင်းလဲ။
FAT32 သည် 4GB အရွယ်အစားအထိ ဖိုင်တစ်ခုချင်းစီကိုသာ ပံ့ပိုးပေးပြီး ပမာဏ 2TB အထိ ပမာဏကို ပံ့ပိုးပေးပါသည်။ သင့်တွင် 3TB drive တစ်ခုရှိလျှင် ၎င်းကို FAT32 partition တစ်ခုတည်းအဖြစ် ဖော်မတ်မရနိုင်ပါ။ NTFS တွင် သီအိုရီပိုင်း ကန့်သတ်ချက်များ များစွာရှိသည်။ FAT32 သည် ဂျာနယ်ထုတ်သည့် ဖိုင်စနစ်မဟုတ်ပါ၊ ဆိုလိုသည်မှာ ဖိုင်စနစ် အကျင့်ပျက်ခြစားမှုမှာ ပိုမိုလွယ်ကူစွာ ဖြစ်ပွားနိုင်သည်။
exFAT ကို ဂျာနယ်ထုတ်ပါသလား။
exFAT တွင် ဖိုင်စနစ်အဆင့် ကုဒ်ဝှက်ခြင်း သို့မဟုတ် ချုံ့ခြင်း ပံ့ပိုးမှု မရှိပါ၊ ၎င်းမတိုင်မီ FAT32 ကဲ့သို့ exFAT ဖိုင်စနစ်တွင် ထည့်သွင်းထားသော ဂျာနယ်မရှိပါ။ ဆိုလိုသည်မှာ NTFS သို့မဟုတ် HFS+ ထက် ဒေတာဆုံးရှုံးနိုင်ခြေ ပိုများသည်။ exFAT ကို HFS+ volume လိုအပ်သည့် OS X ရှိ Time Machine မှလည်း မပံ့ပိုးပါ။
Windows 10 သည် exFAT ကို ပံ့ပိုးပေးပါသလား။
ExFAT၊ Windows နှင့် Mac တို့တွင်လည်း တွဲဖက်အသုံးပြုနိုင်သည်။ FAT32 နှင့် နှိုင်းယှဉ်ပါက exFAT သည် FAT32 ၏ ကန့်သတ်ချက်များ မရှိပါ။ ထို့ကြောင့်၊ အသုံးပြုသူအများအပြားသည် Windows နှင့် Mac နှစ်ခုလုံးတွင် တွဲဖက်အသုံးပြုနိုင်ရန် exFAT ဖိုင်စနစ်ကို နှစ်သက်ကြသည်။ သို့သော်၊ ဇာတ်လမ်းကပြောသည့်အတိုင်း Windows သည် ပုံမှန်အားဖြင့် Mac-format လုပ်ထားသော drives များကို ဖတ်နိုင်မည်မဟုတ်ပေ။
HFS+ က exFAT ထက် ပိုကောင်းသလား။
Disk ဖော်မတ်နှစ်မျိုးဖြစ်သော ExFAT နှင့် HFS+ တို့ကို ရွေးချယ်နိုင်သည်။ ExFAT သည် Windows နှင့် Mac OS X နှစ်မျိုးလုံးနှင့် တွဲဖက်အသုံးပြုနိုင်သည်။ ExFAT သည် သင် Mac နှင့် Windows ပလပ်ဖောင်းနှစ်ခုလုံးတွင် အလုပ်လုပ်နေသည်မှာ ကောင်းပါတယ်။ HFS+ သည် မူရင်း Mac OS ဖော်မတ်ဖြစ်ပြီး Macs များတွင် ပိုမိုမြင့်မားသော စွမ်းဆောင်ရည်ကို ခွင့်ပြုထားပြီး HFS+ သည် ဂျာနယ်ထုတ်ခြင်းကို ပံ့ပိုးပေးသောကြောင့် အမှားအယွင်းကာကွယ်မှု ကောင်းမွန်ပါသည်။
“ Wikipédia” မှဆောင်းပါး၌ဓာတ်ပုံ https://fr.m.wikipedia.org/wiki/Fichier:M_box.svg