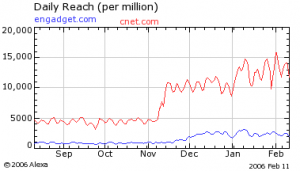သင်၏ Windows 10 စနစ်တွင် ပျက်စီးနေသော မှတ်ပုံတင်ခြင်းကို ပြုပြင်ရန် ကြိုးပမ်းမည့် အလိုအလျောက် ပြုပြင်ခြင်းကို လုပ်ဆောင်ရန်၊ ဤအဆင့်များကို လိုက်နာပါ-
- Settings panel ကိုဖွင့်ပါ။
- Update & Security သို့သွားပါ။
- Recovery tab တွင် Advanced Startup -> Restart now ကိုနှိပ်ပါ။
- ရွေးချယ်မှု မျက်နှာပြင်တွင်၊ ပြဿနာဖြေရှင်းခြင်း ကိုနှိပ်ပါ။
ပျက်ဆီးနေသော မှတ်ပုံတင်ပစ္စည်းများကို အဘယ်အရာက ဖြစ်စေသနည်း။
မိဘမဲ့သော့များ၊ မှတ်ပုံတင်ရှိအပေါက်များ၊ သော့များပွားခြင်း၊ မှားယွင်းပိတ်ပစ်ခြင်းစသည့်အချက်များသည် Windows registry အမှားအယွင်းများနှင့် ကွန်ပျူတာအတွင်းရှိ အခြားချို့ယွင်းချက်များနောက်ကွယ်တွင် အဓိကအကြောင်းရင်းများဖြစ်သည်။ 2) Orphan သော့များ – ကွန်ပျူတာအတွင်း ဆော့ဖ်ဝဲလ် သို့မဟုတ် ဟာ့ဒ်ဝဲကို ထည့်သွင်းသည့်အခါတိုင်း၊ စာရင်းသွင်းမှုအများအပြားကို မှတ်ပုံတင်ခြင်းတွင် ပြုလုပ်ပါသည်။
ပျက်စီးနေသော မှတ်ပုံတင်ခြင်းဆိုသည်မှာ အဘယ်နည်း။
registry cleaner သည် Microsoft Windows လည်ပတ်မှုစနစ်အတွက် ဒီဇိုင်းထုတ်ထားသော ပြင်ပအဖွဲ့အစည်းဆော့ဖ်ဝဲ utility အမျိုးအစားတစ်ခုဖြစ်ပြီး၊ ၎င်း၏ရည်ရွယ်ချက်မှာ Windows registry မှ ထပ်နေသောအရာများကို ဖယ်ရှားရန်ဖြစ်သည်။ Malware နှင့် scareware များသည် ဤအမျိုးအစား၏ utilities များနှင့် မကြာခဏဆက်စပ်နေသောကြောင့် ပြဿနာကို ထပ်မံဖုံးကွယ်ထားခြင်းဖြစ်သည်။
ပျက်နေသော မှတ်ပုံတင်ပစ္စည်းများကို သင်မည်သို့ရှင်းလင်းမည်နည်း။
Windows 10 ၏ registry ကို မည်ကဲ့သို့ လုံခြုံစွာ သန့်ရှင်းရေးလုပ်နည်း
- ပရိုဂရမ်ကို ထည့်သွင်းပါ။ ပထမဦးစွာ Registry Cleaner အက်ပ်ကို ထည့်သွင်းပါ။
- သတိထားပါ။ နောက်ထပ်မလုပ်ဆောင်မီ၊ System Restore point ကိုယူပါ- Search box တွင် 'system' ဟုရိုက်ထည့်ပြီး 'ပြန်လည်ရယူသည့်အမှတ်ကို ဖန်တီးပါ' ကိုနှိပ်ပါ။
- ကြိုတင်စကင်န်စစ်ဆေးရန်စာရင်း။
- ရလဒ်များ ခြုံငုံသုံးသပ်ချက်။
- နက်နက်နဲနဲ စူးစမ်းပါ။
- အားလုံးကို ရွေးပြီး ပြုပြင်ပါ။
- ရွေးချယ်တတ်ပါစေ။
- Registry keys ကိုရှာပါ။
Registry error များကို မည်သို့ပြုပြင်မည်နည်း။
Registry Errors များကို ပြင်ဆင်ခြင်း ပထမဦးစွာ၊ “Control Panel -> System -> Advanced System Settings” သို့သွားကာ၊ ထို့နောက် “System Protection” တက်ဘ်ကို နှိပ်ပြီး “Create” ကိုရွေးချယ်ခြင်းဖြင့် စနစ်ပြန်လည်ရယူသည့်အချက်ကို ဖန်တီးပါ။ ထို့နောက်၊ သင်သည် သင်၏ မှတ်ပုံတင်ခြင်းကို အရန်သိမ်းလိုလိမ့်မည်။ Win + R ကိုနှိပ်ပါ၊ ထို့နောက် Run Box တွင် regedit လို့ရိုက်ထည့်ပြီး Enter ခေါက်ပါ။
ပျက်စီးနေသော ဖြတ်လမ်းများကား အဘယ်နည်း။
အကယ်၍ သင်သည် ပရိုဂရမ်များကို ဖျက်လိုက်ခြင်း သို့မဟုတ် ဖြုတ်လိုက်ခြင်း ၊ ဖျက်လိုက်သော စာညှပ်များ၊ ဖိုင်များ သို့မဟုတ် ဖိုင်တွဲများကို အခြားတစ်နေရာသို့ ရွှေ့ထားပါက၊ တစ်ကြိမ်မှ တရားဝင်သော ဖြတ်လမ်းများသည် ယခု မရှိသော ဖိုင်များကို ညွှန်ပြနိုင်သည်။ ထိုသို့သောဖြတ်လမ်းများကို ဆိုးသည် သို့မဟုတ် အကျုံးမဝင်သော သို့မဟုတ် ပျက်စီးနေသောဖြတ်လမ်းများဟုခေါ်ပြီး ၎င်းတို့ကို သင်ဖယ်ရှားသင့်သည်။
What are registry items?
Windows Registry သည် Microsoft Windows လည်ပတ်မှုစနစ်အတွက် အဆင့်နိမ့်ဆက်တင်များကို သိမ်းဆည်းထားသည့် အထက်တန်းဒေတာဘေ့စ်တစ်ခုဖြစ်ပြီး မှတ်ပုံတင်ခြင်းအား အသုံးပြုရန်ရွေးချယ်သည့် အပလီကေးရှင်းများအတွက် ဖြစ်သည်။ kernel၊ စက်ပစ္စည်းဒရိုက်ဗာများ၊ ဝန်ဆောင်မှုများ၊ လုံခြုံရေးအကောင့်များမန်နေဂျာနှင့် အသုံးပြုသူကြားခံတို့သည် မှတ်ပုံတင်ခြင်းကို အသုံးပြုနိုင်သည်။
ကျွန်ုပ်၏ မှတ်ပုံတင်ခြင်းကို ရှင်းလင်းရန် လိုအပ်ပါသလား။
မှတ်ပုံတင်ခြင်း သန့်ရှင်းရေးပရိုဂရမ်သည် ကူညီပေးနိုင်သော်လည်း ပိုမိုကြီးမားသော ပံ့ပိုးကူညီမှုဆိုင်ရာအချက်များသည် မကြာခဏဆိုသလို ကစားနေပါသည်။ အကယ်၍ သင်၏ မှတ်ပုံတင်ခြင်း၏ အရေးပါသော အစိတ်အပိုင်းကို ထိခိုက်သွားပါက၊ registry သန့်ရှင်းရေး ပရိုဂရမ်များသည် လုံးဝ အသုံးမဝင်တော့ပါ။ ယေဘူယျအားဖြင့် အဖြေက ရိုးရိုးရှင်းရှင်း "မဟုတ်ဘူး"။
Windows 10 တွင် Scanreg EXE ကိုမည်သို့လုပ်ဆောင်နိုင်မည်နည်း။
Windows 10 တွင် System File Checker ကိုအသုံးပြုခြင်း။
- Taskbar ရှိ search box တွင် Command Prompt ကိုရိုက်ထည့်ပါ။ ရှာဖွေမှုရလဒ်များမှ (သို့မဟုတ်ညာဖက်ကလစ်နှိပ်ပါ) Command Prompt (Desktop အက်ပ်) ကိုနှိပ်၍ ဖိထားပြီး စီမံခန့်ခွဲသူအဖြစ် Run ကိုရွေးချယ်ပါ။
- DISM.exe /Online /Cleanup-image /Restorehealth (“/” တစ်ခုစီ၏ရှေ့တွင် နေရာလွတ်ကို မှတ်သားထားပါ)။
- sfc /scannow ကိုရိုက်ထည့်ပါ (“sfc” နှင့် “/” ကြားရှိနေရာကို မှတ်သားပါ။
Windows 10 အတွက် အကောင်းဆုံး registry cleaner ကဘာလဲ။
ယခု၊ အခမဲ့ registry cleaner 10 ဦးစီနှင့် ကျွန်ုပ်တို့ တွေ့ကြုံခဲ့ရသည့်အရာများကို အတိုချုံးဖော်ပြလိုက်ကြပါစို့။
- Ccleaner။
- Wise Registry Cleaner ။
- Registry Cleaner ကိုအသုံးပြုခြင်း။
- JV16 PowerTools
- AVG PC TuneUp
- Auslogics Registry Cleaner
- Registry Cleaner လေးပါ။
- JetClean ။
ကျွန်ုပ်၏ မှတ်ပုံတင်ခြင်းအား ကျွန်ုပ်ကိုယ်တိုင် မည်သို့ရှင်းလင်းရမည်နည်း။
အပိုင်း 4 Registry ကိုရှင်းလင်းခြင်း။
- “HKEY_LOCAL_MACHINE” ဖိုင်တွဲကို ချဲ့ပါ။ ကိုနှိပ်ပါ။
- “ဆော့ဖ်ဝဲ” ဖိုင်တွဲကို ချဲ့ပါ။
- အသုံးမပြုသောပရိုဂရမ်အတွက် ဖိုင်တွဲကိုရှာပါ။
- ဖိုဒါကို ညာကလစ်နှိပ်ပါ။
- Delete ကိုနှိပ်ပါ။
- Yes ကိုနှိပ်ပါ။
- သင်မှတ်မိသော အခြားပရိုဂရမ်များအတွက် ဤလုပ်ငန်းစဉ်ကို ပြန်လုပ်ပါ။
- Registry ကိုပိတ်ပြီး သင့်ကွန်ပျူတာကို ပြန်လည်စတင်ပါ။
အကောင်းဆုံးအခမဲ့ registry cleaner ကဘာလဲ။
ဤသည်မှာ Microsoft Windows အတွက် ထိပ်တန်း အခမဲ့ registry cleaners 10 ခု၏ စာရင်းဖြစ်သည်။
- CCleaner | Registry Cleaner Tool
- Wise Registry Cleaner ။ | Registry Cleaner Tool
- Auslogics Registry Cleaner |
- Glarysoft Registry ပြုပြင်ခြင်း။ |
- SlimCleaner အခမဲ့။ |
- လွယ်ကူသောသန့်ရှင်းရေး။ |
- Argente Registry Cleaner |
- အခမဲ့ Registry Cleaner ကိုအသုံးပြုခြင်း။ |
CCleaner သည် registry အမှားများကို ပြင်ပေးပါသလား။
Registry သန့်ရှင်းရေး။ ဆော့ဖ်ဝဲလ်နှင့် အပ်ဒိတ်များကို ထည့်သွင်းခြင်း၊ အဆင့်မြှင့်ခြင်းနှင့် ဖြုတ်လိုက်ခြင်းတို့ကြောင့် အချိန်ကြာလာသည်နှင့်အမျှ၊ Registry တွင် ပျောက်ဆုံးနေသော သို့မဟုတ် ပျက်နေသောအရာများ ရှုပ်ပွသွားနိုင်သည်။ CCleaner သည် သင့်အား Registry ကို ရှင်းလင်းရန် ကူညီပေးနိုင်ပြီး အမှားအယွင်းများ နည်းပါးလာမည်ဖြစ်သည်။ Registry လည်း ပိုမြန်ပါလိမ့်မယ်။
Registry error များကို အခမဲ့ ဘယ်လိုပြင်ရမလဲ။
- သင့်စနစ်ကို ပြုပြင်ပါ။ Windows တပ်ဆင်မှုဒစ်ကို လိုအပ်နေပါသည်။
- SFC စကင်န်ကိုဖွင့်ပါ။ ထို့အပြင်၊ System File Checker ကိုဖွင့်ရန် သင်ရွေးချယ်နိုင်သည်-
- Registry cleaner ကို install လုပ်ပါ။ ၎င်းသည် အလုပ်မလုပ်ပါက၊ သင်သည် registry software ကိုလည်း သုံးနိုင်သည်။
- သင့်စနစ်ကို ပြန်လည်စတင်ပါ။
- DISM command ကို run ပါ။
- သင်၏ Registry ကိုရှင်းလင်းပါ။
ChkDsk သည် registry အမှားများကို ပြင်ပေးပါသလား။
ChkDsk နောက်ထပ် အမွေအနှစ်ကိရိယာဖြစ်သည့် Check Disk (ChkDsk နှင့် ChkNTFS) သည် အမှားအယွင်းများအတွက် ကွန်ပျူတာ၏ ဟာ့ဒ်ဒရိုက်များကို စကင်န်ဖတ်ပြီး ၎င်းတို့ကို ပြင်ဆင်ပေးမည်ဖြစ်သည်။ ကိရိယာသည် ဟာ့ဒ်ဝဲအဆင့်နိမ့်သောအဆင့်တွင် လုပ်ဆောင်နေပြီး ပြဿနာများကို ဖြေရှင်းပါက ဒစ်ကို သီးသန့်ဝင်ရောက်ခွင့်ရှိရန် လိုအပ်သောကြောင့် ဤကိရိယာသည် စီမံခန့်ခွဲရေးဆိုင်ရာအထောက်အထားများ လိုအပ်ပါသည်။
Windows 10 တွင် Registry ကို မည်သို့ တည်းဖြတ်ရမည်နည်း။
Windows 10 တွင် Registry Editor ကိုမည်သို့ဖွင့်ရမည်နည်း
- taskbar ရှိ search box တွင် regedit ဟုရိုက်ထည့်ပါ။ ထို့နောက် Registry Editor (Desktop app) အတွက်ထိပ်တန်းရလဒ်ကိုရွေးပါ။
- Start ခလုတ်ကိုဖိ။ (သို့) ညာကလစ် နှိပ်၍ Run ကိုရွေးချယ်ပါ။ regedit ကို Open: box မှာရိုက်ထည့်ပြီး OK ကိုရွေးပါ။
How do I fix broken Windows 10 shortcuts?
0:34
2:36
အကြံပြုထားသည့်အပိုင်း 103 စက္ကန့်
How to fix corrupted/broken shortcuts (WINDOWS) – YouTube
YouTube ကို
အကြံပြုထားသောအပိုင်းကို စတင်ပါ။
အကြံပြုထားသောအပိုင်း၏အဆုံး
မမှန်ကန်သောဖြတ်လမ်းများကား အဘယ်နည်း။
မမှန်ကန်သောဖြတ်လမ်းများ။ ထိုဖိုင်ကို နောက်ပိုင်းတွင် ဖျက်လိုက် သို့မဟုတ် ရွှေ့လိုက်သောအခါ၊ Norton WinDoctor မှ မမှန်ကန်သော ဖြတ်လမ်းအမှားတစ်ခုကို ကျွန်ုပ်ရရှိသည်။ ဤမမှန်ကန်သောဖြတ်လမ်းများအားလုံးကို အဆက်မပြတ်ဖျက်ရန်မှာ နာကျင်မှုတစ်ခုဖြစ်သည်။
ဖြတ်လမ်းများကို ဘယ်လိုပြင်ရမလဲ။
cmd ရိုက်ထည့်ပါ။ သင့်စက်ပစ္စည်း (Memory Card၊ Pen Drive စသည်ဖြင့်) ကိုရွေးချယ်ပါ del *.lnk ဟုရိုက်ပါ။ attrib -h -r -s /s /d Drive Letter:*.* ရိုက်ထည့်ပါ။
Windows 10 တွင် registry ကို မည်သို့ဝင်ရောက်နိုင်မည်နည်း။
Windows 10 ရှိ မှတ်ပုံတင်အယ်ဒီတာကို ဝင်ရောက်ရန် Cortana ရှာဖွေမှုဘားတွင် regedit ကို ရိုက်ထည့်ပါ။ regedit option ကို right click နှိပ်ပြီး "Open as administrator" ကိုရွေးချယ်ပါ။ တနည်းအားဖြင့် Run Dialog box ကိုဖွင့်ပေးသော Windows key + R key ကိုနှိပ်နိုင်သည်။
မှတ်ပုံတင်စာရင်းဆိုတာ ဘာလဲ။
သတို့သမီးမှတ်ပုံတင်ခြင်း သို့မဟုတ် မင်္ဂလာစာရင်းသွင်းခြင်းဆိုသည်မှာ စေ့စပ်ထားသောစုံတွဲများအား မင်္ဂလာပွဲဧည့်သည်များထံ လက်ဆောင်ပေးလိုသောဆန္ဒများအကြောင်း ဆက်သွယ်ရာတွင် ကူညီပေးသည့် ဝဘ်ဆိုက် သို့မဟုတ် လက်လီစတိုးမှ ပံ့ပိုးပေးသည့် ဝန်ဆောင်မှုတစ်ခုဖြစ်သည်။ စတိုးစတော့စတော့မှ ပစ္စည်းများကို ရွေးချယ်ခြင်း၊ လင်မယားနှစ်ဦးသည် လိုချင်သောပစ္စည်းများကို စာရင်းပြုစုပြီး ဤစာရင်းကို ရွေးချယ်ထားသော ကုန်သည်ထံ ဖိုင်တင်ပါ။
Registry ရဲ့ လုပ်ဆောင်ချက်တွေက ဘာတွေလဲ။
1.1 မှတ်ပုံတင်ရုံးသည် အဖွဲ့အစည်းတစ်ခု၏ လုပ်ငန်းဆောင်တာများကို ကောင်းမွန်စွာလုပ်ဆောင်နိုင်စေသည့် ဆက်သွယ်ရေးလမ်းကြောင်းအားလုံးကို ထိန်းချုပ်ရန်အတွက် တာဝန်ရှိပါသည်။ 1.2 မှတ်ပုံတင်ရုံးသည် စည်ပင်သာယာရေးအဖွဲ့မှ ထုတ်လုပ်ပြီး/သို့မဟုတ် လက်ခံရရှိသော မှတ်တမ်းများအားလုံးကို သိမ်းဆည်းသည်။
Is it safe to use CCleaner on Windows 10?
The good news is that you actually don’t need CCleaner—Windows 10 has most of its functionality built-in, and you can install other tools for the rest.
Windows 10 တွင် registry ကို မည်သို့ optimize လုပ်မည်နည်း။
သင်၏ Windows 10 အတွေ့အကြုံကို အကောင်းဆုံးဖြစ်အောင် အသုံးဝင်သော Windows 10 Registry Hacks
- Startup တွင်အသေးစိတ်အချက်အလက်များကိုပြသပါ။
- Taskbar တွင် Last Active Window ကိုဖွင့်ပါ။
- လျှော့ချရန် Shake ကို ပိတ်ပါ။
- သင့်ကိုယ်ပိုင်အက်ပ်များကို ဆက်စပ်မီနူးတွင် ထည့်ပါ။
- Windows အက်ပ်များနှင့် ဆက်တင်များကို "အမှောင်မုဒ်" သို့ ပြောင်းပါ
- Windows 10 Action Center Sidebar ကို ဖယ်ရှားပါ။
အကောင်းဆုံး registry ပြုပြင်ရေးဆော့ဖ်ဝဲကဘာလဲ။
အကောင်းဆုံး Registry ပြုပြင်ရေးဆော့ဖ်ဝဲ 2018
- Ashampoo WinOptimizer 15။ 40% ချွေတာ
- CCleaner Pro ကျွန်ုပ်တို့၏ အဆင့်သတ်မှတ်ချက်- သုံးစွဲသူ ၁၀ ဦး၏ အဆင့်သတ်မှတ်ချက်- (၄.၅/၅)
- အဆင့်မြင့် စနစ် ပိုမိုကောင်းမွန်အောင် လုပ်ဆောင်ခြင်း v3. ကျွန်ုပ်တို့၏အဆင့်သတ်မှတ်ချက်- 9.4 အသုံးပြုသူအဆင့်သတ်မှတ်ချက်- (10/4.5) မှ 5
- အဆင့်မြင့် SystemCare Pro။
- Fixit Utilities 15 ပရော်ဖက်ရှင်နယ်။
- Registry လွယ်ကူသည်။
- Advanced Registry Optimizer
Windows 10 တွင် Registry ကို မည်သို့ Backup လုပ်မည်နည်း။
Windows 10 တွင် Registry သော့များ အရန်ကူးနည်း
- Start ကိုဖွင့်ပါ။
- regedit ကိုရှာပါ၊ အပေါ်ဆုံးရလဒ်ကို right-click နှိပ်ပြီး Run as administrator option ကိုရွေးချယ်ပါ။
- သင် အရန်ကူးလိုသော ဆက်တင်များ၏ တည်နေရာသို့ သွားပါ။
- သင်အရန်ကူးလိုသောကီးကို ရွေးပါ။
- ဖိုင်မီနူးကို နှိပ်ပြီး တင်ပို့မှု ရွေးချယ်မှုကို ရွေးချယ်ပါ။
Windows 10 ရှိ registry မှ ပရိုဂရမ်တစ်ခုကို မည်သို့ဖယ်ရှားရမည်နည်း။
“Windows Key + R” ကိုနှိပ်ပြီး Run Box မှာ regedit လို့ရိုက်ထည့်ပါ။ 2. သင်သည် registry တည်းဖြတ်သူတွင် ရှိနေသည်နှင့်၊ HKEY_USERS/.DEFAULT/Software သို့သွားပါ၊ ထို့နောက် သင်ဖယ်ရှားလိုသော ပရိုဂရမ်နှင့် သက်ဆိုင်သည့် မည်သည့်ဖိုင်တွဲများ သို့မဟုတ် ဖိုင်အမည်များကို ရှာဖွေကာ ၎င်းတို့အား ညာဖက်ကလစ်နှိပ်ပြီး ဖျက်မည်ကို နှိပ်ခြင်းဖြင့် ၎င်းတို့ကို ဖျက်လိုက်ပါ။
Windows 10 တွင် စနစ်အချက်အလက်များကို ကျွန်ုပ်မည်သို့ပြောင်းလဲနိုင်မည်နည်း။
Windows တွင် OEM အချက်အလက်ကို ထည့်ပါ သို့မဟုတ် ပြောင်းလဲပါ။
- သင့် PC သည် OEM ထုတ်ကုန်တစ်ခုဖြစ်ပါက ၎င်းသည် ထုတ်လုပ်သူအမည်နှင့် ပံ့ပိုးမှုအချက်အလက်များကို ရရှိမည်ဖြစ်သည်။
- ထို့နောက်၊ Edit String ဝင်းဒိုးကိုဖွင့်ရန် တန်ဖိုးပေါ်တွင် နှစ်ချက်နှိပ်ပြီး သင့်စိတ်ကြိုက်အချက်အလက်များကို Value Data အကွက်ထဲသို့ ထည့်ပါ။
- ထို့နောက် Control Panel ကိုဖွင့်ပြီး 'System' ကဏ္ဍကိုကြည့်ပါ။
- စိတ်ကြိုက်လိုဂိုပုံတစ်ပုံကိုပင် ရွေးချယ်နိုင်သည်။
“Gary Stein” ၏ ဆောင်းပါးတွင် ဓာတ်ပုံ၊ http://garysteinblog.blogspot.com/2006/02/