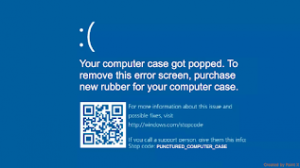သေခြင်းတရားရဲ့ အပြာရောင်မျက်နှာပြင်ကို ဘယ်လိုဖယ်ရှားရမလဲ။
သင့်တွင် Startup Repair ကို စနစ်တွင် ကြိုတင်ထည့်သွင်းထားပါက-
- စီဒီ၊ DVD သို့မဟုတ် USB များကို စနစ်မှ ဖယ်ရှားပါ။
- သင့်ကွန်ပျူတာကို Restart ချလိုက်ပါ။
- သင့်ကွန်ပြူတာစတင်ဖွင့်သည်နှင့်အမျှ F8 ကိုနှိပ်ပြီးဖိထားပါ၊ သို့သော် Windows 7 လိုဂိုမပေါ်မီ။
- Advanced Boot Options မျက်နှာပြင်တွင် မြှားခလုတ်များကို အသုံးပြု၍ သင့်ကွန်ပြူတာကို ပြုပြင်ခြင်း ကိုရွေးချယ်ပြီး Enter ကိုနှိပ်ပါ။
Windows 10 တွင် အပြာရောင်စခရင်ကို မည်သို့ပြုပြင်မည်နည်း။
Windows တွင် လုံခြုံသောမုဒ်ကို မည်သို့အသုံးပြုရမည်နည်း။
- ဆက်တင်များ > အပ်ဒိတ်နှင့် ပြန်လည်ရယူခြင်း > ပြန်လည်ရယူခြင်းသို့ သွားပါ။
- Advanced Startup အောက်တွင် Restart Now ကိုနှိပ်ပါ။ Advanced Startup ရွေးချယ်စရာများ မျက်နှာပြင် ပေါ်လာရန်အတွက် စောင့်ပါ။
- Troubleshoot ကိုနှိပ်ပါ။
- နောက်မျက်နှာပြင်တွင်၊ Startup Settings ကိုနှိပ်ပါ။ Safe Mode သို့စတင်ရန် Restart ကိုနှိပ်ပါ။
အပြာရောင်စခရင် Death Windows 10 ကို ဘယ်လိုတွန်းရမလဲ။
အသစ်ဖန်တီးထားသော CrashOnCtrlScroll DWORD ကို နှစ်ချက်နှိပ်ပြီး တန်ဖိုးဒေတာကို 0 မှ 1 သို့ပြောင်းပါ။ ပြောင်းလဲမှုများကို အသုံးပြုရန် Ok ကိုနှိပ်ပြီး စနစ်ပြန်လည်စတင်ပါ။ ပြန်လည်စတင်ပြီးနောက်၊ ညာဘက်အဝေးဆုံး Ctrl Key ကိုဖိထားပြီး Scroll Lock ခလုတ်ကို နှစ်ကြိမ်နှိပ်ခြင်းဖြင့် သင်သည် အပြာရောင်စခရင်ကို တွန်းအားပေးနိုင်ပါသည်။
အပြာရောင်စခရင်ကို ဘယ်လိုပြင်မလဲ။
အမှားအယွင်းကို ရပ်တန့်ရန် လုံခြုံမုဒ်ကို အသုံးပြုခြင်း။
- Advanced Startup option ကို နှိပ်ပါ။
- Troubleshoot option ကိုနှိပ်ပါ။
- Advanced options ကိုနှိပ်ပါ။
- Startup Settings option ကို နှိပ်ပါ။
- Restart ခလုတ်ကိုနှိပ်ပါ။
- သင့်ကွန်ပြူတာ ပြန်လည်စတင်ပြီးနောက်၊ Safe Mode ကိုဖွင့်ရန် ရွေးချယ်မှုကို ရွေးချယ်ရန် F4 (သို့မဟုတ် 4) ကိုနှိပ်ပါ။
အပြာရောင်စခရင်က Death Windows 10 ကိုဘာတွေကဖြစ်စေတာလဲ။
အပြာရောင်စခရင်များသည် ယေဘူယျအားဖြင့် သင့်ကွန်ပျူတာ၏ ဟာ့ဒ်ဝဲဆိုင်ရာ ပြဿနာများ သို့မဟုတ် ၎င်း၏ ဟာ့ဒ်ဝဲဒရိုက်ဗာဆော့ဖ်ဝဲနှင့် ပြဿနာများကြောင့် ဖြစ်ရသည်။ Windows တွင် “STOP Error” ကိုကြုံတွေ့ရသောအခါတွင် အပြာရောင်စခရင်သည် ဖြစ်ပေါ်သည်။ ဤအရေးကြီးသော ချို့ယွင်းချက်သည် Windows ကို ပျက်စီးစေပြီး အလုပ်မလုပ်တော့ပါ။ ထိုအချိန်တွင် Windows လုပ်နိုင်သည့်တစ်ခုတည်းသောအရာမှာ PC ကို restart ချခြင်းဖြစ်သည်။
အပြာရောင်မျက်နှာပြင်ဟာ သေခြင်းတရားက ဆိုးသလား။
zyrrahXD သည် Blue Screen of Death သည် PC ကို ဆိုးရွားစွာ ပျက်စီးစေခြင်း ရှိ၊ မရှိ Windows ဖိုရမ်ကို မေးမြန်းခဲ့သည်။ BSoD သည် ဟာ့ဒ်ဝဲပြဿနာတစ်ခု၏ လက္ခဏာတစ်ခု ဖြစ်နိုင်သည်။ ထိုအခြေအနေမျိုးတွင်၊ ၎င်းသည် Error ကိုယ်တိုင်က ပြဿနာကို ဖြစ်စေသည်ဟု ထင်နိုင်သည်။ BSoD သည် သင့် hardware ကို မထိခိုက်စေသော်လည်း ၎င်းသည် သင့်တစ်နေ့တာကို ပျက်စီးစေနိုင်သည်။
ဘာကြောင့် အပြာရောင်စခရင် Windows 10 ကို ငါ ဆက်ရယူနေရတာလဲ။
အပြာရောင်စခရင်များသည် Windows kernel တွင် အဆင့်နိမ့်ဆော့ဖ်ဝဲလ်အသုံးပြုသည့် ဟာ့ဒ်ဝဲပြဿနာများနှင့် ပြဿနာများကြောင့် ဖြစ်ပေါ်လာခြင်းဖြစ်သည်။ Windows သည် “STOP Error” ကိုကြုံတွေ့ရသောအခါတွင် အပြာရောင်စခရင်သည် ဖြစ်ပေါ်သည်။ ဤအရေးကြီးသော ချို့ယွင်းချက်သည် Windows ကို ပျက်စီးစေပြီး အလုပ်မလုပ်တော့ပါ။ Windows လုပ်နိုင်တာက ကွန်ပြူတာကို ရပ်ပြီး restart ချလိုက်ပါ။
Why do I get blue screen Windows 10?
Blue Screen of Death while working on Windows 10. The causes can again be a Windows Update, a device driver update or a recently installed hardware. To make sure the updates are the reason, use the method explained above to isolate problem update and then block it. If the hardware is still listed there, uninstall it.
အပြာရောင် ဖန်သားပြင်ကို ဘာကြောင့် သေစေတာလဲ။
BSoD များသည် ညံ့ဖျင်းသော စက်ပစ္စည်းဒရိုင်ဘာများ သို့မဟုတ် မမ်မိုရီချို့ယွင်းခြင်း၊ ပါဝါထောက်ပံ့မှုပြဿနာများ၊ အစိတ်အပိုင်းများ အပူလွန်ကဲခြင်း သို့မဟုတ် ၎င်း၏သတ်မှတ်ချက်ကန့်သတ်ချက်ထက်ကျော်လွန်လုပ်ဆောင်နေသည့် ဟာ့ဒ်ဝဲများ ချို့ယွင်းခြင်းကြောင့် ဖြစ်ပေါ်လာနိုင်သည်။ Windows 9x ခေတ်တွင်၊ လည်ပတ်မှုစနစ် kernel ရှိ မကိုက်ညီသော DLLs သို့မဟုတ် bug များသည် BSoD များကို ဖြစ်စေနိုင်သည်။
Blue Screen of Death ကို ပြုပြင်နိုင်ပါသလား။
STOP Error ဟုလည်းခေါ်သော Blue Screen of Death (BSOD) သည် ပြဿနာတစ်ခုအလွန်ပြင်းထန်သောအခါ Windows သည် လုံးဝရပ်တန့်သွားရမည်ဖြစ်သည်။ Blue Screen of Death သည် များသောအားဖြင့် ဟာ့ဒ်ဝဲ သို့မဟုတ် ဒရိုက်ဘာနှင့် သက်ဆိုင်သည်။ BSOD အများစုသည် Blue Screen of Death ၏ မူလဇစ်မြစ်ကို ရှာဖွေရာတွင် ကူညီပေးနိုင်သည့် STOP ကုဒ်ကို ပြသသည်။
Windows 10 တွင် SFC ကို မည်သို့လုပ်ဆောင်ရမည်နည်း။
Windows 10 တွင် System File Checker ကိုအသုံးပြုခြင်း။
- Taskbar ရှိ search box တွင် Command Prompt ကိုရိုက်ထည့်ပါ။ ရှာဖွေမှုရလဒ်များမှ (သို့မဟုတ်ညာဖက်ကလစ်နှိပ်ပါ) Command Prompt (Desktop အက်ပ်) ကိုနှိပ်၍ ဖိထားပြီး စီမံခန့်ခွဲသူအဖြစ် Run ကိုရွေးချယ်ပါ။
- DISM.exe /Online /Cleanup-image /Restorehealth (“/” တစ်ခုစီ၏ရှေ့တွင် နေရာလွတ်ကို မှတ်သားထားပါ)။
- sfc /scannow ကိုရိုက်ထည့်ပါ (“sfc” နှင့် “/” ကြားရှိနေရာကို မှတ်သားပါ။
How do I crash my computer on purpose?
- Here Are Top 3 Ways To Crash A Computer.
- Steps To Crash A Computer :
- Method ကို 1 ။
- Step 1 : Go To Start Menu .
- Step 2 : Click On Run.
- Step 3 : Type ” Regedit ” in the run dialog box.
- Step 4 : Click OK. Now you will be taken to a registry editor.
- Step 5 : Under the ” My computer ” option you will find the following folders:
ဘယ်လို အရေးကြီးတဲ့ ဖြစ်စဉ်တွေ သေဆုံးခဲ့လဲ။
အရေးကြီးသော စနစ်လုပ်ငန်းစဉ်တစ်ခု လုပ်ဆောင်ရန် ပျက်ကွက်သောအခါ၊ လည်ပတ်မှုစနစ်သည် သင်၏ Windows ကွန်ပျူတာတွင် ပြသထားသည့် အရေးကြီးသော လုပ်ငန်းစဉ် Died Stop Error 0x000000EF သို့မဟုတ် အပြာရောင်စခရင်ဖြင့် ပျက်စီးသွားမည်ဖြစ်သည်။ Windows 10/8/7 ကဲ့သို့သော Windows လည်ပတ်မှုစနစ်အား လည်ပတ်ရန် လိုအပ်သည့် လုပ်ငန်းစဉ်သည် အကြောင်းရင်းအချို့ကြောင့် ရုတ်တရက် ပြီးဆုံးသွားခြင်းကြောင့်ဖြစ်သည်။
Blue Screen of Death သည် ဖိုင်များကို ဖျက်ပါသလား။
သင့် PC တွင် blue screen of death error ရှိပါက အနားယူပါ။ ဖိုင်များမဆုံးရှုံးစေဘဲ Windows တွင် BSOD ပြဿနာကို ကူညီဖြေရှင်းရန် ထိရောက်သောဖြေရှင်းနည်း 4 ခုရှိသည်။ သင့်ကွန်ပြူတာသည် boot မလုပ်နိုင်ဘဲ စနစ်အပ်ဒိတ်လုပ်ပြီးနောက်တွင် အပြာရောင်မျက်နှာပြင်ဖြင့် သင့်အား ပြသပါ။
အပြာရောင်စခရင်ကို ဘယ်လိုခွဲခြမ်းစိတ်ဖြာနိုင်မလဲ။
BSOD Crash Dump ကို ခွဲခြမ်းစိတ်ဖြာနည်း
- အပြာရောင်စကရင်များ သေဆုံးရခြင်းသည် အကြောင်းရင်းများစွာကြောင့် ဖြစ်နိုင်သည်။
- အဆင့် 2: SDK အတွက် Setup ကိုဖွင့်ပါ။
- အဆင့် 3: Installer ကိုစောင့်ပါ။
- အဆင့် 4: WinDbg ကိုဖွင့်ပါ။
- အဆင့် 5: Symbol Path ကို သတ်မှတ်ပါ။
- အဆင့် 6- Symbols File Path ကို ထည့်သွင်းပါ။
- အဆင့် 7: Workspace ကို သိမ်းဆည်းပါ။
- အဆင့် 8: Crash Dump ကိုဖွင့်ပါ။
Windows 10 မှာ အပြာရောင်ကို ဘယ်လိုဖယ်ရှားရမလဲ။
ဤသည်မှာ အဆင့်ဆင့်လုပ်ဆောင်ရန် လိုအပ်သည်-
- Desktop ပေါ်တွင် right-click နှိပ်ပြီး Display settings ကိုဖွင့်ပါ။
- Night Light ကိုဖွင့်ပြီး Night Light ဆက်တင်များကို နှိပ်ပါ။
- အပြာရောင်အလင်းတန်းတည်ရှိမှုကို လျှော့ချရန် သင်နှစ်သက်ရာကို လိုက်လျောညီထွေဖြစ်စေရန် ဆလိုက်ဒါကို အသုံးပြုပါ။
ပျက်စီးသွားတဲ့ Windows 10 ကို ဘယ်လိုပြင်ရမလဲ။
ဖြေရှင်းချက် 1 – Safe Mode ကိုဝင်ပါ။
- အလိုအလျောက်ပြုပြင်ခြင်းလုပ်ငန်းစဉ်ကိုစတင်ရန် boot sequence အတွင်း သင့် PC ကို အကြိမ်အနည်းငယ် ပြန်လည်စတင်ပါ။
- Troubleshoot > Advanced options > Startup settings ကို ရွေးပြီး Restart ခလုတ်ကို နှိပ်ပါ။
- သင့် PC ပြန်လည်စတင်သည်နှင့် သင့်လျော်သောခလုတ်ကိုနှိပ်ခြင်းဖြင့် ကွန်ရက်ချိတ်ဆက်ခြင်းနှင့်အတူ Safe Mode ကိုရွေးချယ်ပါ။
သေမင်း၏အပြာရောင်မျက်နှာပြင်ကို ငါဘယ်လိုရနိုင်မလဲ။
အန္တရာယ်ကင်းပြီး စစ်မှန်သော အပြာရောင် မျက်နှာပြင်တစ်ခု ဖန်တီးရန် (BSOD)၊ Taskbar ကို ညာကလစ်နှိပ်ပါ၊ လုပ်ငန်းစတင်ခြင်းမန်နေဂျာကို နှိပ်ပါ၊ လုပ်ငန်းစဉ် တက်ဘ်များကို နှိပ်ပါ၊ သုံးစွဲသူအားလုံးမှ ပြသသည့် လုပ်ငန်းစဉ်များကို နှိပ်ပါ၊ csrss.exe ကို ညာကလစ်နှိပ်ပြီး အဆုံးလုပ်ငန်းစဉ်ကို နှိပ်ပါ။ မသိမ်းဆည်းရသေးသောဒေတာကို စွန့်ပစ်ပြီး ပိတ်ခြင်းအား စစ်ဆေးပြီးနောက် ပိတ်ခြင်းအား နှိပ်ပါ။ သင်၏ PC ကိုပြန်လည်စတင်ပြီး၎င်းသည်ပုံမှန်ပြန်ဖြစ်သည်။
ကုဒ်အရေးပါတဲ့ လုပ်ငန်းစဉ်တွေ ရပ်တန့်သွားတာက ဘာလဲ။
Windows 10 Stop Code အရေးပါသော လုပ်ငန်းစဉ် ကွယ်လွန်သွားပါသည်။ Critical_Process_Died သည် ၎င်း၏ ချို့ယွင်းချက်စစ်ဆေးသည့် အမှားကုဒ် 0x000000EF သို့မဟုတ် အပြာရောင်စခရင် အမှားဖြင့် သေဆုံးနေသည့် အရေးကြီးသော စနစ်လုပ်ငန်းစဉ်ကို ရည်ညွှန်းသည်။ အရေးကြီးသောစနစ်လုပ်ငန်းစဉ်တစ်ခု ကောင်းစွာမလည်ပတ်နိုင်ပါက၊ လည်ပတ်မှုစနစ်တွင် ပြဿနာအချို့ရှိလိမ့်မည်။
Blue Screen သည် မကောင်းသော hard drive ကို ဆိုလိုပါသလား။
ရုတ်တရက် ပြန်လည်စတင်ခြင်းသည် hard drive ချို့ယွင်းခြင်း၏ လက္ခဏာတစ်ခုဖြစ်သည်။ သေခြင်းတရား၏ အပြာရောင်စခရင်ကဲ့သို့ပင်၊ သင့်ကွန်ပြူတာမျက်နှာပြင်သည် အပြာရောင်ပြောင်းသွားသောအခါ၊ အေးခဲပြီး ပြန်လည်စတင်ရန် လိုအပ်နိုင်သည်။ ဟာ့ဒ်ဒရိုက် ချို့ယွင်းမှု၏ ပြင်းထန်သော လက္ခဏာတစ်ရပ်မှာ သင်ဖိုင်များကို ဝင်ရောက်ကြည့်ရှုရန် ကြိုးပမ်းနေချိန်တွင် ကွန်ပျူတာ ပျက်ကျခြင်း ဖြစ်သည်။
Windows 10 ပြဿနာများကို ကျွန်ုပ်မည်ကဲ့သို့ အဖြေရှာရမည်နည်း။
Windows 10 ဖြင့် fix-it tool ကိုသုံးပါ။
- Start > Settings > Update & Security > Troubleshoot ကိုရွေးချယ်ပါ၊ သို့မဟုတ် ဤအကြောင်းအရာ၏အဆုံးတွင် ပြဿနာဖြေရှင်းခြင်းဖြတ်လမ်းကိုရှာပါ ကိုရွေးချယ်ပါ။
- သင်လုပ်ဆောင်လိုသော ပြဿနာဖြေရှင်းခြင်းအမျိုးအစားကို ရွေးပါ၊ ထို့နောက် ပြဿနာဖြေရှင်းသူအား လုပ်ဆောင်ရန်ကို ရွေးချယ်ပါ။
- ပြဿနာဖြေရှင်းသူအား လုပ်ဆောင်ခွင့်ပြုပြီးနောက် မျက်နှာပြင်ပေါ်ရှိ မည်သည့်မေးခွန်းများကိုမဆို ဖြေပါ။
Can a bad power supply cause blue screens?
In Windows-based desktops, the infamous “Blue Screen of Death” (BSoD) can be another sign of a bad power supply. An inadequate power supply can cause system instability such as no boot, random reboots, or hangs.
ပျက်သွားတဲ့ ကွန်ပျူတာကို ဘယ်လိုပြင်မလဲ။
Windows တွင်ပျက်နေသောကွန်ပျူတာကိုဘယ်လိုပြင်မလဲ။
- သင်၏ချိတ်ဆက်မှုများကိုစစ်ဆေးပါ။ စနစ်က တုံ့ပြန်မှု ရပ်သွားပါက၊ လိုအပ်သော ချိတ်ဆက်မှုများ အားလုံး အလုပ်လုပ်နေသေးကြောင်း သေချာပါစေ။
- Safe Mode ကိုသုံးပါ။
- နောက်ဆုံးသိထားသော ကောင်းမွန်သော ဖွဲ့စည်းမှုပုံစံကို အသုံးပြုပါ။
- System Restore လုပ်ပါ။
- System Recovery လုပ်ပါ။
- Boot Disks ကိုသုံးပါ။
- Antivirus Rescue CD များကို စမ်းသုံးကြည့်ပါ။
- Data Recovery Software ကိုသုံးပါ။
အမည်းရောင်မျက်နှာပြင်ကိုသေစေသောအကြောင်းရင်းကားအဘယ်နည်း။
လုံခြုံရေးအပ်ဒိတ်သည် ပြဿနာဖြစ်စေသည်မဟုတ်ကြောင်း၊ ၎င်းသည် malware နှင့် ဆက်စပ်မှုရှိနိုင်သည်ဟု Microsoft မှ သတင်းထုတ်ပြန်ခဲ့သည်။ အခြားကိစ္စများတွင်၊ အနက်ရောင်စခရင်ကို Blue Screen of Death ဖြင့်အစားထိုးခဲ့သည်။ Black Screen of Death သည် ကွန်ပျူတာ အပူလွန်ကဲခြင်း၏ အချို့သော အစိတ်အပိုင်းများကြောင့်လည်း ဖြစ်နိုင်ပါသည်။
“ Wikimedia Commons” မှဆောင်းပါး၌ဓာတ်ပုံ https://commons.wikimedia.org/wiki/File:Inflatable_Computer_Shell_Blue_Screen_of_Death_(Windows_10).png