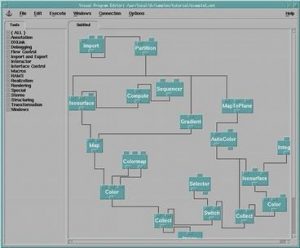Direct X Diagnostic (DXDIAG) ကိရိယာကို အသုံးပြုပါ-
- Windows 7 နှင့် Vista တွင်၊ Start ခလုတ်ကိုနှိပ်ပါ၊ ရှာဖွေမှုဘားတွင် dxdiag ကိုရိုက်ပါ၊ ထို့နောက် Enter ကိုနှိပ်ပါ။ XP တွင်၊ Start menu မှ Run ကိုရွေးချယ်ပါ။ dxdiag ကိုရိုက်ပြီး OK ကိုနှိပ်ပါ။
- DXDIAG panel ပွင့်လာပါမည်။ Display tab ကိုနှိပ်ပါ။
ကျွန်ုပ်၏ဂရပ်ဖစ်ကတ်အချက်အလက် Windows 7 ကို မည်သည့်နေရာတွင် ရှာတွေ့နိုင်မည်နည်း။
သင်၏ဂရပ်ဖစ်ကတ်ကိုရှာဖွေရန် အလွယ်ကူဆုံးနည်းလမ်းမှာ DirectX Diagnostic Tool ကို run ရန်ဖြစ်သည်။
- Start ကိုကလစ်နှိပ်ပါ။
- Start menu တွင် Run ကိုနှိပ်ပါ။
- Open box တွင်“ quotation mark မပါဘဲ” dxdiag ဟုရိုက်ပါ၊ ပြီးနောက် OK ကိုနှိပ်ပါ။
- DirectX Diagnostic Tool ပွင့်လာသည်။
ကျွန်ုပ်၏ဂရပ်ဖစ်ကတ်အချက်အလက်ကို ဘယ်မှာရှာရမည်နည်း။
ကွန်ပျူတာတွင် မည်သည့်ကတ်ရှိသည်ကို သင်မသိပါက၊ Control Panel မှတစ်ဆင့် သင်ရှာဖွေနိုင်သည့် Windows Display ဆက်တင်များတွင် သင့်ဂရပ်ဖစ်ကတ်အမည်အတိအကျကို ရရှိနိုင်ပါသည်။ ဤအချက်အလက်များကိုရရှိရန် Microsoft ၏ DirectX အဖြေရှာရေးကိရိယာကိုလည်း သင်လုပ်ဆောင်နိုင်သည်- Start menu မှ Run dialog box ကိုဖွင့်ပါ။ dxdiag ကိုရိုက်ထည့်ပါ။
မည်သည့်ဂရပ်ဖစ်ကတ်သည် ကျွန်ုပ်၏ PC နှင့် တွဲဖက်အသုံးပြုနိုင်သနည်း။
PC အများအပြားတွင်၊ motherboard ပေါ်တွင် expansion slots အနည်းငယ်ရှိလိမ့်မည်။ ပုံမှန်အားဖြင့် ၎င်းတို့အားလုံးသည် PCI Express ဖြစ်ကြပြီး ဂရပ်ဖစ်ကတ်အတွက် PCI Express x16 slot တစ်ခု လိုအပ်သည်။ ဂရပ်ဖစ်ကတ်တစ်ခုအတွက် အထက်-အကျဆုံးတစ်ခုကို အသုံးပြုတာက အဖြစ်အများဆုံးဖြစ်ပေမယ့်၊ သင်က nVidia SLI သို့မဟုတ် AMD Crossfire စနစ်ထည့်သွင်းမှုမှာ ကတ်နှစ်ကတ်နဲ့ အံဝင်ခွင်ကျဖြစ်တယ်ဆိုရင် နှစ်ခုစလုံးကို လိုအပ်ပါလိမ့်မယ်။
ကျွန်ုပ်၏ဂရပ်ဖစ်ကတ် windows 7 Nvidia ကို မည်သို့စစ်ဆေးနိုင်မည်နည်း။
Desktop ကို Right Click နှိပ်ပြီး NVIDIA Control Panel ကိုဖွင့်ပါ။ ဘယ်ဘက်အောက်ခြေထောင့်ရှိ System Information ကိုနှိပ်ပါ။ Display tab တွင် သင်၏ GPU ကို Components ကော်လံတွင် ဖော်ပြထားပါသည်။
NVIDIA driver ကိုမတပ်ဆင်ပါက၊
- Windows Control Panel တွင် Device Manager ကိုဖွင့်ပါ။
- Display Adapter ကိုဖွင့်ပါ။
- ပြထားသည့် GeForce သည် သင်၏ GPU ဖြစ်လိမ့်မည်။
ကျွန်ုပ်၏ဂရပ်ဖစ်ကတ်ဒရိုက်ဘာ windows 7 ကို မည်သို့စစ်ဆေးနိုင်မည်နည်း။
ဂရပ်ဖစ် ဟာ့ဒ်ဝဲ ထုတ်လုပ်သူနှင့် မော်ဒယ်ကို ခွဲခြားသတ်မှတ်ပါ။
- Start ကိုရွေးချယ်ပါ၊ Search text box တွင် dxdiag ကိုရိုက်ပါ၊ ထို့နောက် Enter ကိုနှိပ်ပါ။
- DirectX Diagnostic Tool တွင် Display တက်ဘ် (သို့မဟုတ် Display 1 တက်ဘ်) ကို ရွေးပါ။
- စက်ပစ္စည်းကဏ္ဍ၏ အမည်အကွက်တွင် အချက်အလက်ကို မှတ်သားပါ။
ကျွန်ုပ်၏ဂရပ်ဖစ်ကတ်မှတ်ဉာဏ် Windows 7 ကို မည်သို့စစ်ဆေးနိုင်မည်နည်း။
Windows ကို 8
- Control Panel ကိုဖွင့်ပါ။
- Display ကိုရွေးချယ်ပါ။
- Screen Resolution ကို ရွေးပါ။
- အဆင့်မြင့် ဆက်တင်များကို ရွေးပါ။
- Adapter တက်ဘ်ကို ရွေးပါ။ သင့်စနစ်တွင် စုစုပေါင်းရရှိနိုင်သော ဂရပ်ဖစ်မှတ်ဉာဏ်နှင့် သီးခြားဗီဒီယိုမှတ်ဉာဏ် မည်မျှရရှိနိုင်သည်ကို သင်တွေ့ရပါမည်။
Windows 7 တွင် ကျွန်ုပ်၏ ဂရပ်ဖစ်ကတ်ကို သင်မည်ကဲ့သို့ စစ်ဆေးနိုင်မည်နည်း။
သင့်စနစ်တွင် အထူးဂရပ်ဖစ်ကတ်တစ်ခု ထည့်သွင်းထားပြီး သင့်ကွန်ပြူတာတွင် ဂရပ်ဖစ်ကတ် မန်မိုရီမည်မျှရှိသည်ကို သိရှိလိုပါက Control Panel > Display > Screen Resolution ကိုဖွင့်ပါ။ Advanced Setting ကိုနှိပ်ပါ။ Adapter tab အောက်တွင်၊ Total Available Graphics Memory နှင့် Dedicated Video memory ကို တွေ့ရပါမည်။
Intel HD Graphics 520 သည် ကောင်းမွန်ပါသလား။
Intel HD 520 သည် လူကြိုက်များသော Core i6-5U နှင့် i6200-7U ကဲ့သို့သော 6500th Generation Intel Core U-series “Skylake” CPU များတွင် ပေါင်းစပ်ထားသော ဂရပ်ဖစ်ပရိုဆက်ဆာတစ်ခုဖြစ်သည်။
Intel HD 520 ၏သတ်မှတ်ချက်များ။
| GPU ကိုအမည် | Intel HD 520 ဂရပ်ဖစ် |
|---|---|
| 3D Mark 11 (စွမ်းဆောင်ရည်မုဒ်) ရမှတ် | 1050 |
နောက်ထပ် ၇ တန်း
ကျွန်ုပ်၏လက်ပ်တော့ပ်တွင် မည်သည့်ဂရပ်ဖစ်ကတ်ပါရှိသည်ကို ကျွန်ုပ်မည်သို့သိနိုင်မည်နည်း။
Window+R ကို နှိပ်ပြီး run window တက်လာပါမယ်။ ယခု devmgmt.msc တွင် Expand Display adapters ကဏ္ဍကို ရိုက်ထည့်ပြီး သင်၏ ဂရပ်ဖစ်ကတ် မော်ဒယ်ကို မြင်ရပါမည်။ တနည်းအားဖြင့် drivers များကို install လုပ်ထားသည်ဟုပြောသောကြောင့်၊ သင်သည် desktop ပေါ်တွင် right click နှိပ်ပြီး Graphic Properties option ကိုရွေးချယ်ပြီး ကိုယ်တိုင်စစ်ဆေးနိုင်ပါသည်။
ကျွန်ုပ်၏ PC အတွက် အကောင်းဆုံး ဂရပ်ဖစ်ကတ်ကား အဘယ်နည်း။
- Nvidia GeForce RTX 2080 Ti 4K၊ ray tracing နှင့် အခြားအရာအားလုံးအတွက် အမြန်ဆုံး ဂရပ်ဖစ်ကတ်။
- Nvidia GeForce RTX 2080။ ပိုကျိုးကြောင်းဆီလျော်သောစျေးနှုန်းဖြင့် ဒုတိယအမြန်ဆုံး GPU။
- Nvidia GeForce RTX 2070
- Nvidia GeForce RTX 2060
- AMD Radeon RX Vega 56 8GB ။
- GeForce GTX 1660 Ti 6GB ။
- Nvidia GeForce GTX 1660 6GB ။
- AMD Radeon RX 590
အကောင်းဆုံး PCI Express x16 ဂရပ်ဖစ်ကတ်က ဘာလဲ။
PCI Express x16 ဂရပ်ဖစ်ကတ်
- MSI Gaming GeForce GT 710 2GB GDRR3 64-bit HDCP ပံ့ပိုးမှု DirectX 12 OpenGL 4.5 Single Fan Low Profile ဂရပ်ဖစ်ကတ် (GT 710 2GD3 LP)
- Gigabyte Geforce GTX 1050 Windforce OC 2GB GDDR5 128 Bit PCI-E ဂရပ်ဖစ်ကတ် (GV-N1050WF2OC-2GD)
AMD ဂရပ်ဖစ်ကတ်များသည် Intel ပရိုဆက်ဆာများနှင့် အလုပ်လုပ်ပါသလား။
မားသားဘုတ်တွင် x16 pcie အပေါက်ရှိသရွေ့ Nvidia နှင့် amd gpu နှစ်ခုလုံးသည် intel/amd မားသားဘုတ်များတွင် အလုပ်လုပ်မည်ဖြစ်သောကြောင့် Gpu သည် မတူညီသောအကြောင်းအရာတစ်ခုဖြစ်သည်။ လက်ပ်တော့များတွင် ပုံမှန်အားဖြင့် gpu နှင့် cpu ၏ "မိုဘိုင်း" ဗားရှင်းများ ရှိသော်လည်း အပူချိန်နည်းပြီး ပါဝါဆွဲအား နည်းသွားကာ ၎င်းတို့သည်လည်း သေးငယ်ပါသည်။
ကျွန်ုပ်တွင် Windows 7 ရှိသည့် ဂရပ်ဖစ်ကတ်ကို မည်သို့ရှာဖွေနိုင်မည်နည်း။
Direct X Diagnostic (DXDIAG) ကိရိယာကို အသုံးပြုပါ-
- Windows 7 နှင့် Vista တွင်၊ Start ခလုတ်ကိုနှိပ်ပါ၊ ရှာဖွေမှုဘားတွင် dxdiag ကိုရိုက်ပါ၊ ထို့နောက် Enter ကိုနှိပ်ပါ။ XP တွင်၊ Start menu မှ Run ကိုရွေးချယ်ပါ။ dxdiag ကိုရိုက်ပြီး OK ကိုနှိပ်ပါ။
- DXDIAG panel ပွင့်လာပါမည်။ Display tab ကိုနှိပ်ပါ။
ကျွန်ုပ်၏ Nvidia ဂရပ်ဖစ်ကတ်ကို ဘာကြောင့် ရှာမတွေ့တာလဲ။
၎င်းသည် အများအားဖြင့် သဟဇာတမဖြစ်သော ဒရိုက်ဗာများကြောင့် ဖြစ်တတ်သောကြောင့် ၎င်းတို့ကို အပ်ဒိတ်လုပ်ရန် သေချာစေပါ။ သင့်ဂရပ်ဖစ်ကတ်ကို BIOS တွင် ရှာမတွေ့ပါက၊ သင့်ဂရပ်ဖစ်ကတ်ကို ကောင်းမွန်စွာ ချိတ်ဆက်မထားခြင်းကြောင့် ဖြစ်နိုင်သည်။ Nvidia ဂရပ်ဖစ်ကတ်ကို အသုံးမပြုခြင်း - ဤသည်မှာ အသုံးပြုသူများအစီရင်ခံထားသော နောက်ထပ်အဖြစ်များသော ပြဿနာတစ်ခုဖြစ်သည်။
ဘယ်ဂရပ်ဖစ်ကတ်ကို သုံးနေတယ်ဆိုတာ ဘယ်လိုသိနိုင်မလဲ။
မည်သည့်ဂရပ်ဖစ်ကတ်ကို အသုံးပြုထားသည်ကို ကျွန်ုပ် မည်သို့မြင်နိုင်မည်နည်း။
- Start ကိုနှိပ်ပြီး Control Panel ကိုနှိပ်ပါ။ ဝင်းဒိုး၏ဘယ်ဘက်ခြမ်းမှ Classic View ကိုရွေးချယ်ပါ။
- NVIDIA Control Panel ကို နှစ်ချက်နှိပ်ပါ။
- Notification Area ရှိ View နှင့် နောက် Display GPU လုပ်ဆောင်ချက် အိုင်ကွန်ကို နှိပ်ပါ။
- အသိပေးချက်ဧရိယာရှိ အိုင်ကွန်အသစ်ကို နှိပ်ပါ။
Windows 7 တွင် ကျွန်ုပ်၏ ဂရပ်ဖစ်ကတ်ကို မည်သို့ပြုပြင်မည်နည်း။
- ပြင်ဆင်ခြင်း # 1- နောက်ဆုံးပေါ် motherboard chipset drivers ကို install လုပ်ပါ။
- ပြင်ဆင်ခြင်း # 2- သင်၏ display driver အဟောင်းများကို ဖြုတ်ပြီး နောက်ဆုံးပေါ် display drivers ကို ထည့်သွင်းပါ။
- ဖြေရှင်းချက် #3- သင့်အသံစနစ်ကို ပိတ်ပါ။
- ပြင်ဆင်ခြင်း #4- သင်၏ AGP port ကို နှေးကွေးစေပါ။
- ဖြေရှင်းချက် #5- သင့်ကွန်ပြူတာထဲသို့ လေမှုတ်သွင်းရန် စားပွဲပန်ကာကို တပ်ဆင်ပါ။
- နံပါတ် 6 ကိုဖြေရှင်းပါ- သင့်ဗီဒီယိုကတ်ကို အောက်ကို ချိန်ထားပါ။
- နံပါတ် 7- ရုပ်ပိုင်းဆိုင်ရာ စစ်ဆေးမှုများ ပြုလုပ်ပါ။
Windows 7 တွင် ကျွန်ုပ်၏ ဂရပ်ဖစ်ကတ်ကို မည်သို့ဖွင့်နိုင်မည်နည်း။
Start → Control Panel → Hardware နှင့် Sound → Device Manager ကိုရွေးချယ်ပါ။ Device Manager သည် PC တွင် ထည့်သွင်းထားသော အစိတ်အပိုင်းတစ်ခုစီ၏ အချက်အလက်များကို သိမ်းဆည်းထားသည်။ Display Adapters ဘေးရှိ အပေါင်းလက္ခဏာကို နှိပ်ပါ၊ သင်ထည့်သွင်းထားသည့် ဂရပ်ဖစ်ကတ်ကို ညာဖက်ကလစ်နှိပ်ပါ၊ ထို့နောက် Properties ကို ရွေးပါ။ ဤကတ်အတွက် စနစ်ဆက်တင်များကို သင်တွေ့မြင်ရသည်။
ကျွန်ုပ်၏ ဂရပ်ဖစ်ကတ် Windows 7 ကို မည်သို့ အပ်ဒိတ်လုပ်မည်နည်း။
ခြေလှမ်းများ
- ဖွင့်ပါ။ ။
- ရှာဖွေရေးဘားကိုနှိပ်ပါ။ ၎င်းသည် Start menu ၏အောက်ခြေတွင်ရှိသည်။
- Device Manager ကိုရှာပါ။
- Device Manager ကိုနှိပ်ပါ။
- “Display Adapter” ခေါင်းစီးကို ချဲ့ပါ။
- သင့်ဗီဒီယိုကတ်အမည်ကို ညာဖက်ကလစ်နှိပ်ပါ။
- Update Driver Software ကိုနှိပ်ပါ။
- အပ်ဒိတ်ဒရိုင်ဘာဆော့ဖ်ဝဲအတွက် အလိုအလျောက်ရှာဖွေမည် ကိုနှိပ်ပါ။
Windows 7 မှာ ကွန်ပြူတာ specs တွေကို ဘယ်လိုစစ်ဆေးမလဲ။
Windows XP ကို
- သင်၏ desktop ပေါ်တွင် "My Computer" သင်္ကေတကိုရှာပါ။
- အကြောင်းအရာမီနူးကိုဖွင့်ရန် အိုင်ကွန်ကို ညာကလစ်နှိပ်ပြီး “Properties” ရွေးချယ်မှုကို ရွေးချယ်ပါ။ Windows 10၊ 8၊ 7၊ Vista၊ သို့မဟုတ် XP တွင် သင့်ကွန်ပြူတာ၏ နည်းပညာပိုင်းဆိုင်ရာ သတ်မှတ်ချက်များကို စစ်ဆေးရန် အထက်တွင်ဖော်ပြထားသည့် နှစ်သက်ရာနည်းလမ်းကို ရွေးချယ်ပါ။
ကျွန်ုပ်၏ဂရပ်ဖစ်ကတ်သည် အလုပ်လုပ်ပါသလား။
Windows ၏ Control Panel ကိုဖွင့်ပါ၊ “System and Security” ကိုနှိပ်ပြီး “Device Manager” ကိုနှိပ်ပါ။ “Display Adapters” ကဏ္ဍကိုဖွင့်ပါ၊ သင့်ဂရပ်ဖစ်ကတ်အမည်ကို နှစ်ချက်နှိပ်ပြီး “စက်ပစ္စည်းအခြေအနေ” အောက်တွင်ရှိသည့် မည်သည့်အချက်အလက်ကိုမဆို ရှာဖွေပါ။ ဤဧရိယာသည် ပုံမှန်အားဖြင့် "ဤစက်ပစ္စည်းသည် ကောင်းမွန်စွာအလုပ်လုပ်နေသည်" ဟုပြောပါမည်။
ဂိမ်းဆော့ဖို့အတွက် ဂရပ်ဖစ်မှတ်ဉာဏ် ဘယ်လောက်လိုသလဲ။
ယေဘူယျအားဖြင့်ပြောရလျှင်၊ 1080p ဂိမ်းအတွက်၊ ဗီဒီယိုမမ်မိုရီ 2GB သည် လုံလောက်သောအနိမ့်ဆုံးဖြစ်သော်လည်း 4GB သည် များစွာပိုမိုကောင်းမွန်သည်။ ယခုအချိန်တွင် $300 အောက်ကတ်များတွင်၊ 1GB မှ 8GB အထိ ဂရပ်ဖစ်မမ်မိုရီကို တွေ့ရပါမည်။ 1080p ဂိမ်းအတွက် သော့ကတ်အချို့သည် 3GB/6GB နှင့် 4GB/8GB မျိုးကွဲများ ရှိသည်။
Intel HD Graphics 520 သည် GTA 5 ကိုသုံးနိုင်ပါသလား။
ဟုတ်ကဲ့၊ သင်သည် INTEL HD ဂရပ်ဖစ် 520 တွင် GTA V ကို သုံးနိုင်သည်။
Intel HD Graphics 520 သည် FIFA 18 ကို သုံးနိုင်ပါသလား။
Intel HD Graphics 18 တွင် FIFA 520 ကို ကစားနိုင်ပါသလား။ RAM၊ ပရိုဆက်ဆာ စသည်တို့ကဲ့သို့သော သင့်စနစ်၏ အခြားအင်္ဂါရပ်များကို သင်မဖော်ပြထားပါ။ သို့သော်၊ Intel HD Graphics 520 စီးရီးတွင် RAM 5-7 GB ဝန်းကျင်ရှိသော i4 နှင့် i8 စီးရီးမှတ်စုစာအုပ်များပါရှိသောကြောင့် YES သင်သည် FIFA 18 ကိုဖွင့်နိုင်သည်။ သင်၏ fps နိမ့်သည် RAM 4 GB ပါသော ဆက်တင်များသည် 15-25 ဝန်းကျင်ရှိမည်ဖြစ်သည်။
Intel HD Graphics 520 သည် 4000 ထက် ပိုကောင်းပါသလား။
အလုံးစုံ ဂိမ်းကစားခြင်းဆိုင်ရာ စွမ်းဆောင်ရည်အရ၊ Intel HD Graphics 520 Mobile ၏ ဂရပ်ဖစ်စွမ်းရည်များသည် Intel HD Graphics 4000 Mobile ထက် သိသိသာသာ ကောင်းမွန်ပါသည်။ ဂရပ်ဖစ် 4000 တွင် 350 MHz ပိုမြင့်သော core နာရီအမြန်နှုန်းရှိသော်လည်း Graphics 4 ထက် Render Output ယူနစ် 520 ခု ပိုနည်းသည်။
ကျွန်ုပ်၏လက်ပ်တော့ပ်တွင် မည်သည့်ဂရပ်ဖစ်ကတ်ရှိသည်ကို သင်မည်သို့သိနိုင်သနည်း။
ကျွန်ုပ်၏ကွန်ပျူတာအတွင်းရှိမည်သည့်ဂရပ်ဖစ်ကဒ်ကိုကျွန်ုပ်ရှာဖွေနိုင်မည်နည်း။
- Start ကိုကလစ်နှိပ်ပါ။
- Start menu တွင် Run ကိုနှိပ်ပါ။
- Open box တွင်“ quotation mark မပါဘဲ” dxdiag ဟုရိုက်ပါ၊ ပြီးနောက် OK ကိုနှိပ်ပါ။
- အဆိုပါ DirectX Diagnostic Tool ကိုဖွင့်လှစ်။ Display tab ကိုနှိပ်ပါ။
- Display tab တွင်သင်၏ဂရပ်ဖစ်ကဒ်နှင့်ပတ်သက်သောသတင်းအချက်အလက်များကိုကိရိယာကဏ္inတွင်ပြသည်။
သင့် CPU ပျက်နေသလား ဘယ်လိုသိနိုင်မလဲ။
မင်းရဲ့ CPU ပျက်နေသလား ဘယ်လိုပြောရမလဲ
- PC သည် ချက်ချင်းစတင်ပြီး ပိတ်ပါသည်။ အကယ်၍ သင်သည်သင်၏ PC ကိုဖွင့်ပြီးဖွင့်သည်နှင့်တပြိုင်နက်၎င်းသည်ထပ်မံပိတ်သွားပါက၎င်းသည် CPU ချို့ယွင်းမှု၏လက္ခဏာတစ်ခုဖြစ်နိုင်သည်။
- စနစ် Bootup ပြဿနာများ။
- System Freezes ၊
- သေမင်း၏အပြာရောင်မျက်နှာပြင်။
- အပူ။
- နိဂုံး။
ကျွန်ုပ်၏ laptop တွင် ဂရပ်ဖစ်ကတ်ကို ထည့်နိုင်ပါသလား။
ကိစ္စအများစုတွင်၊ လက်ပ်တော့၏ဂရပ်ဖစ်ကတ်ကို အဆင့်မြှင့်ရန် မဖြစ်နိုင်ပါ။ လက်ပ်တော့အများစုတွင် ဂရပ်ဖစ်ပေါင်းစပ်ထားသော ဂရပ်ဖစ်ပါရှိသည်၊ ဆိုလိုသည်မှာ GPU (ဂရပ်ဖစ်လုပ်ဆောင်ခြင်းယူနစ်) သည် မားသားဘုတ်နှင့် အမြဲတမ်းချိတ်ဆက်ထားပြီး၊ ၎င်းသည် desktop PC တွင်ရှိသကဲ့သို့ ဖယ်ရှား၍မရပါ။
Windows 7 တွင် ကျွန်ုပ်၏ ဂရပ်ဖစ်ကတ်ကို မည်သို့ ပြန်လည်သတ်မှတ်ရမည်နည်း။
Windows ရှိ ဂရပ်ဖစ်အစုအဝေးကို ပြန်လည်သတ်မှတ်ရန် Win + Ctrl + Shift + B ကိုနှိပ်ပါ။
အကယ်၍ မည်သူမဆို ရိုးရှင်းသောအဖြေကို ရှာဖွေနေသေးပါက Windows 7 တွင် အောက်ပါအတိုင်းဖြစ်သည် ။
- Device Manager ကိုဖွင့်ပါ။
- မျက်နှာပြင် အဒက်တာများကို ချဲ့ပါ။
- ဂရပ်ဖစ်ကတ်ပေါ်တွင် right click နှိပ်ပြီး Disable ကိုရွေးချယ်ပါ။
- မျက်နှာပြင်ပြန်တက်လာသည်အထိ စောင့်ပြီး Enable ဖြင့် အဆင့် 3 ကို ပြန်လုပ်ပါ။
ကျွန်ုပ်၏ဒက်စ်တော့ရှိ ဂရပ်ဖစ်ကတ်ကို မည်သို့အစားထိုးနိုင်မည်နည်း။
အဆင့် 3- သင့်ဂရပ်ဖစ်ကတ်ကို အစားထိုးပါ။
- ဝက်အူပေါက်များကို ဖြုတ်ပါ။ ပုံမှန်အားဖြင့်၊ ဂရပ်ဖစ်ကတ်သည် မားသားဘုတ်ရှိ PCI-e အပေါက်တွင် ပလပ်ထိုးရုံသာမကဘဲ case ၏နောက်ဘက်တွင် ဝက်အူဖြင့်လည်း လုံခြုံစေပါသည်။
- ပါဝါချိတ်ဆက်ကိရိယာများကို ပလပ်ဖြုတ်ပါ။ ဂရပ်ဖစ်ကတ် ပိုအားကောင်းလေ၊ ပါဝါပို၍ အလုပ်လုပ်ရန် လိုအပ်ပါသည်။
- ပလပ်ထိုး၊ ပလပ်ထိုးပါ။
ဂရပ်ဖစ်ကတ်ဒရိုက်ဗာကို ဘယ်လိုထည့်သွင်းရမလဲ။
ဂရပ်ဖစ်ကတ်ဒရိုက်ဗာကို ထည့်သွင်းနည်း
- PCI သို့မဟုတ် သင့်ဒက်စတော့ရှိ အခြားချဲ့ထွင်မှုအကွက်များထဲမှ ဂရပ်ဖစ်ကတ်ကို ထည့်သွင်းခြင်းဖြင့် သင့်စနစ်တွင် ကတ်အသစ်ကို ထည့်သွင်းပါ။
- သင်၏ကွန်ပျူတာကိုဖွင့်ပြီးနောက် "Start" menu ကိုနှိပ်ပါ။
- Start menu မျက်နှာပြင်မှ "Control Panel" ကိုနှိပ်ပါ။
- Control Panel ဝင်းဒိုးပေါ်ရှိ “Add New Hardware” ကို နှိပ်ပါ။
ကျွန်ုပ်၏ PC သည် FIFA 18 ကို ကစားနိုင်ပါသလား။
FIFA 18 အတွက် အနည်းဆုံးလိုအပ်ချက်များသည် သင့်တွင် အနည်းဆုံး GeForce GTX 460 သို့မဟုတ် Radeon R7 260 ဂရပ်ဖစ်ကတ်နှင့် Core i3-2100 ပရိုဆက်ဆာရှိရန် တောင်းဆိုပါသည်။ The Journey ပြန်လာမည်ဖြစ်ကြောင်း EA မှ အတည်ပြုခဲ့ပြီး အသေးစိတ်အချက်အလက်များမှာ ပါးလွှာနေသော်လည်း FIFA 18 သည် ဂရပ်ဖစ်၊ ရူပဗေဒနှင့် အထွေထွေဂိမ်းများတွင် ပုံမှန်နှစ်အလိုက် အဆင့်မြှင့်တင်မှုများကို သေချာပေါက် ယူဆောင်လာမည်ဖြစ်သည်။
“Dave Pape” ၏ ဆောင်းပါးတွင် ဓာတ်ပုံ၊ http://resumbrae.com/ub/dms423_f05/02/