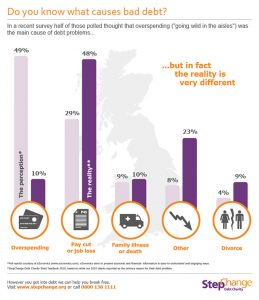ဤအချက်အလက်ကိုရရှိရန် Microsoft ၏ DirectX အဖြေရှာရေးကိရိယာကိုလည်း သင်အသုံးပြုနိုင်သည်-
- Start menu မှ Run dialog box ကိုဖွင့်ပါ။
- dxdiag ကိုရိုက်ထည့်ပါ။
- ဂရပ်ဖစ်ကတ်အချက်အလက်ကိုရှာရန် ဖွင့်ထားသည့် ဒိုင်ယာလော့ဂ်၏ Display tab ကိုနှိပ်ပါ။
ကျွန်ုပ်၏ဂရပ်ဖစ်ကတ် Specifications Windows 10 ကို ကျွန်ုပ်မည်ကဲ့သို့ရှာဖွေနိုင်မည်နည်း။
A. Windows 10 ကွန်ပြူတာတွင် ရှာဖွေရန်နည်းလမ်းတစ်ခုမှာ desktop ဧရိယာပေါ်တွင် right-click နှိပ်ပြီး Display Settings ကိုရွေးချယ်ခြင်းဖြင့်ဖြစ်သည်။ Display Settings ဘောက်စ်တွင်၊ Advanced Display Settings ကိုရွေးချယ်ပြီး Display Adapter properties ကို ရွေးချယ်ပါ။
ငါ့မှာ ဘာဂရပ်ဖစ်ကတ် ရှိလဲ။
သင့်ဂရပ်ဖစ်ကတ်ကိုရှာရန် အလွယ်ကူဆုံးနည်းလမ်းမှာ DirectX Diagnostic Tool ကိုဖွင့်ရန်ဖြစ်သည်- Start ကိုနှိပ်ပါ။ Start Menu တွင် Run ကိုနှိပ်ပါ။ Open box တွင် “dxdiag” (quotation marks မပါဘဲ) ကိုရိုက်ထည့်ပြီး OK ကိုနှိပ်ပါ။
ကျွန်ုပ်၏လက်ပ်တော့ပ်တွင် မည်သည့်ဂရပ်ဖစ်ကတ်ပါရှိသည်ကို ကျွန်ုပ်မည်သို့သိနိုင်မည်နည်း။
Window+R ကို နှိပ်ပြီး run window တက်လာပါမယ်။ ယခု devmgmt.msc တွင် Expand Display adapters ကဏ္ဍကို ရိုက်ထည့်ပြီး သင်၏ ဂရပ်ဖစ်ကတ် မော်ဒယ်ကို မြင်ရပါမည်။ တနည်းအားဖြင့် drivers များကို install လုပ်ထားသည်ဟုပြောသောကြောင့်၊ သင်သည် desktop ပေါ်တွင် right click နှိပ်ပြီး Graphic Properties option ကိုရွေးချယ်ပြီး ကိုယ်တိုင်စစ်ဆေးနိုင်ပါသည်။
ကျွန်ုပ်၏ Nvidia ဂရပ်ဖစ်ကတ် Windows 10 ကို မည်သို့စစ်ဆေးနိုင်မည်နည်း။
Power User Menu ကိုဖွင့်ရန် Windows Key + X ကိုနှိပ်ပြီး ရလဒ်များစာရင်းမှ Device Manager ကိုရွေးချယ်ပါ။ Device Manager ကိုဖွင့်ပြီးသည်နှင့် သင့်ဂရပ်ဖစ်ကတ်ကိုရှာပြီး ၎င်း၏ဂုဏ်သတ္တိများကိုကြည့်ရှုရန် ၎င်းကိုနှစ်ချက်နှိပ်ပါ။ Driver tab ကိုသွားပြီး Enable ခလုတ်ကိုနှိပ်ပါ။ ခလုတ်ပျောက်နေပါက သင့်ဂရပ်ဖစ်ကတ်ကို ဖွင့်ထားသည်ဟု ဆိုလိုသည်။
ကျွန်ုပ်တွင် Windows 10 ရှိသည့် ဂရပ်ဖစ်ကတ်ကို မည်သို့ရှာဖွေနိုင်မည်နည်း။
ဤအချက်အလက်ကိုရရှိရန် Microsoft ၏ DirectX အဖြေရှာရေးကိရိယာကိုလည်း သင်အသုံးပြုနိုင်သည်-
- Start menu မှ Run dialog box ကိုဖွင့်ပါ။
- dxdiag ကိုရိုက်ထည့်ပါ။
- ဂရပ်ဖစ်ကတ်အချက်အလက်ကိုရှာရန် ဖွင့်ထားသည့် ဒိုင်ယာလော့ဂ်၏ Display tab ကိုနှိပ်ပါ။
ကျွန်ုပ်၏ဂရပ်ဖစ်ကတ်မှတ်ဉာဏ် Windows 10 ကို မည်သို့စစ်ဆေးနိုင်မည်နည်း။
Windows ကို 8
- Control Panel ကိုဖွင့်ပါ။
- Display ကိုရွေးချယ်ပါ။
- Screen Resolution ကို ရွေးပါ။
- အဆင့်မြင့် ဆက်တင်များကို ရွေးပါ။
- Adapter တက်ဘ်ကို ရွေးပါ။ သင့်စနစ်တွင် စုစုပေါင်းရရှိနိုင်သော ဂရပ်ဖစ်မှတ်ဉာဏ်နှင့် သီးခြားဗီဒီယိုမှတ်ဉာဏ် မည်မျှရရှိနိုင်သည်ကို သင်တွေ့ရပါမည်။
ကျွန်ုပ်၏ PC တွင် ဂရပ်ဖစ်ကတ်တစ်ခုခုကို ထည့်နိုင်ပါသလား။
PC အများအပြားတွင်၊ motherboard ပေါ်တွင် expansion slots အနည်းငယ်ရှိလိမ့်မည်။ ပုံမှန်အားဖြင့် ၎င်းတို့အားလုံးသည် PCI Express ဖြစ်ကြပြီး ဂရပ်ဖစ်ကတ်အတွက် PCI Express x16 slot တစ်ခု လိုအပ်သည်။ ဂရပ်ဖစ်ကတ်တစ်ခုအတွက် အထက်-အကျဆုံးတစ်ခုကို အသုံးပြုတာက အဖြစ်အများဆုံးဖြစ်ပေမယ့်၊ သင်က nVidia SLI သို့မဟုတ် AMD Crossfire စနစ်ထည့်သွင်းမှုမှာ ကတ်နှစ်ကတ်နဲ့ အံဝင်ခွင်ကျဖြစ်တယ်ဆိုရင် နှစ်ခုစလုံးကို လိုအပ်ပါလိမ့်မယ်။
ဂရပ်ဖစ်ကတ်များတွင် TI သည် အဘယ်အရာကို ဆိုလိုသနည်း။
NVIDIA ဂရပ်ဖစ်ကတ်များရှိ “Ti” သည် “Titanium” ကို ကိုယ်စားပြုပြီး ကတ်သည် မော်ဒယ်နံပါတ်တူမဟုတ်သော Ti ဗားရှင်းထက် ပိုမိုအားကောင်းသည်ဟု ဆိုလိုသည်။
fortnite ကစားရန် မည်သည့်ဂရပ်ဖစ်ကတ် လိုအပ်သနည်း။
အကြံပြုထားသည်
- Nvidia GTX 660 သို့မဟုတ် AMD Radeon HD 7870 နှင့် ညီမျှသော DX11 GPU။
- 2 GB VRAM
- Core i5 2.8 Ghz
- 8 GB ကို RAM က။
- Windows 7/8/10 64-bit ဖြစ်ပါတယ်။
ကျွန်ုပ်၏ HP လက်ပ်တော့တွင် မည်သည့်ဂရပ်ဖစ်ကတ်ပါသည်ကို ကျွန်ုပ်မည်ကဲ့သို့ ရှာဖွေနိုင်မည်နည်း။
သင့်စနစ်တွင် အထူးဂရပ်ဖစ်ကတ်တစ်ခု ထည့်သွင်းထားပြီး သင့်ကွန်ပြူတာတွင် ဂရပ်ဖစ်ကတ် မန်မိုရီမည်မျှရှိသည်ကို သိရှိလိုပါက Control Panel > Display > Screen Resolution ကိုဖွင့်ပါ။ Advanced Setting ကိုနှိပ်ပါ။ Adapter tab အောက်တွင်၊ Total Available Graphics Memory နှင့် Dedicated Video memory ကို တွေ့ရပါမည်။
သင့် CPU ပျက်နေသလား ဘယ်လိုသိနိုင်မလဲ။
မင်းရဲ့ CPU ပျက်နေသလား ဘယ်လိုပြောရမလဲ
- PC သည် ချက်ချင်းစတင်ပြီး ပိတ်ပါသည်။ အကယ်၍ သင်သည်သင်၏ PC ကိုဖွင့်ပြီးဖွင့်သည်နှင့်တပြိုင်နက်၎င်းသည်ထပ်မံပိတ်သွားပါက၎င်းသည် CPU ချို့ယွင်းမှု၏လက္ခဏာတစ်ခုဖြစ်နိုင်သည်။
- စနစ် Bootup ပြဿနာများ။
- System Freezes ၊
- သေမင်း၏အပြာရောင်မျက်နှာပြင်။
- အပူ။
- နိဂုံး။
ကျွန်ုပ်၏ laptop တွင် ဂရပ်ဖစ်ကတ်ကို ထည့်နိုင်ပါသလား။
ကိစ္စအများစုတွင်၊ လက်ပ်တော့၏ဂရပ်ဖစ်ကတ်ကို အဆင့်မြှင့်ရန် မဖြစ်နိုင်ပါ။ လက်ပ်တော့အများစုတွင် ဂရပ်ဖစ်ပေါင်းစပ်ထားသော ဂရပ်ဖစ်ပါရှိသည်၊ ဆိုလိုသည်မှာ GPU (ဂရပ်ဖစ်လုပ်ဆောင်ခြင်းယူနစ်) သည် မားသားဘုတ်နှင့် အမြဲတမ်းချိတ်ဆက်ထားပြီး၊ ၎င်းသည် desktop PC တွင်ရှိသကဲ့သို့ ဖယ်ရှား၍မရပါ။
ကျွန်ုပ်၏ ဂရပ်ဖစ်ကတ် Windows 10 ကို မည်သို့ ပြန်လည်ထည့်သွင်းရမည်နည်း။
Windows 10 တွင် ဂရပ်ဖစ် သို့မဟုတ် ဗီဒီယိုဒရိုက်ဗာကို ပြန်လည်ထည့်သွင်းပါ။
- အဆင့် 1: Taskbar ပေါ်ရှိ Start ခလုတ်ကို Right-click နှိပ်ပြီး Device Manager ကို ဖွင့်ရန် နှိပ်ပါ။
- အဆင့် 2- စက်ပစ္စည်းမန်နေဂျာတွင်၊ သင်၏ဂရပ်ဖစ်၊ ဗီဒီယို သို့မဟုတ် ပြသမှုကတ်ထည့်သွင်းမှုကို ကြည့်ရှုရန် Display adapters ကို ချဲ့ပါ။
Windows 10 တွင် ကျွန်ုပ်၏ ဂရပ်ဖစ်ကတ်ကို မည်သို့ဖွင့်ရမည်နည်း။
Settings ကိုသုံးပြီး အက်ပ်များအတွက် နှစ်သက်ရာ GPU ကို သတ်မှတ်နည်း
- ပွင့်လင်း Settings များ။
- System ကိုနှိပ်ပါ။
- Display ကိုနှိပ်ပါ။
- “များစွာသောပြသမှုများ” အောက်တွင်၊ အဆင့်မြင့်ဂရပ်ဖစ်ဆက်တင်များလင့်ခ်ကိုနှိပ်ပါ။
- drop-down menu ကိုသုံးပြီး သင် configure လုပ်လိုသော အက်ပ်အမျိုးအစားကို ရွေးပါ
ကျွန်ုပ်၏ PC သည် ကျွန်ုပ်၏ ဂရပ်ဖစ်ကတ်ကို အဘယ်ကြောင့် မမှတ်မိသနည်း။
ချို့ယွင်းနေသောကေဘယ်ကြိုးများကို တရားခံမဟုတ်ကြောင်း သေချာစေရန် ဗီဒီယိုကတ်ကြိုးများကို အစားထိုးပါ။ ထို့အပြင်၊ သင့်ဗီဒီယိုကတ်အပေါက် (AGP၊ PCI သို့မဟုတ် PCI-Express) ကို ပိတ်ထားကြောင်း စစ်ဆေးပါ။ BIOS ဆက်တင်များကို သိမ်းဆည်းပြီး ကွန်ပျူတာကို ပြန်လည်စတင်ပါ။ သင့်ဗီဒီယိုကတ်အတွက် နောက်ဆုံးပေါ် စက်ဒရိုက်ဗာများကို ဒေါင်းလုဒ်လုပ်ပြီး ထည့်သွင်းပါ။
Windows 10 တွင် Run dialog box ကို မည်သို့ဖွင့်ရမည်နည်း။
Windows 10 Taskbar ရှိ Search သို့မဟုတ် Cortana အိုင်ကွန်ကို နှိပ်ပြီး “Run” ဟု ရိုက်ထည့်ပါ။ စာရင်း၏ထိပ်တွင် Run command ကိုတွေ့ရပါမည်။ အထက်ဖော်ပြပါ နည်းလမ်းနှစ်ခုအနက်မှ တစ်ခုမှတစ်ဆင့် Run command icon ကိုတွေ့ပြီးသည်နှင့် ၎င်းပေါ်တွင် right-click နှိပ်ပြီး Pin to Start ကိုရွေးချယ်ပါ။ သင်၏ Start Menu တွင် "Run" ဟု အညွှန်းတပ်ထားသော အကွက်အသစ်တစ်ခု ပေါ်လာပါမည်။
Intel HD Graphics 520 သည် ကောင်းမွန်ပါသလား။
Intel HD 520 သည် လူကြိုက်များသော Core i6-5U နှင့် i6200-7U ကဲ့သို့သော 6500th Generation Intel Core U-series “Skylake” CPU များတွင် ပေါင်းစပ်ထားသော ဂရပ်ဖစ်ပရိုဆက်ဆာတစ်ခုဖြစ်သည်။
Intel HD 520 ၏သတ်မှတ်ချက်များ။
| GPU ကိုအမည် | Intel HD 520 ဂရပ်ဖစ် |
|---|---|
| 3D Mark 11 (စွမ်းဆောင်ရည်မုဒ်) ရမှတ် | 1050 |
နောက်ထပ် ၇ တန်း
ငါ့ GPU မအောင်မြင်ရင်ငါဘယ်လိုသိမလဲ။
ရောဂါလက္ခဏာများ
- ကွန်ပျူတာပျက်များ။ မှားယွင်းသွားသော ဂရပ်ဖစ်ကတ်များသည် PC ကို ပျက်စီးသွားစေနိုင်သည်။
- တီထွင်ဖန်တီးခြင်း။ ဂရပ်ဖစ်ကတ်တွင် တစ်ခုခု မှားယွင်းနေသည့်အခါ၊ ထူးထူးဆန်းဆန်း မြင်ကွင်းများပေါ်တွင် ၎င်းကို သင် သတိပြုမိနိုင်သည်။
- အသံကျယ် Fan အသံ။
- ယာဉ်မောင်း Crashes ။
- အနက်ရောင်မျက်နှာပြင်များ။
- အဆိုပါယာဉ်မောင်းကိုပြောင်းလဲပါ။
- ဒါဟာအေး။
- သေချာစွာထိုင်ခုံသေချာအောင်လုပ်ပါ။
“ Flickr” ဆောင်းပါးမှဓာတ်ပုံ https://www.flickr.com/photos/moneyaware/5594224113