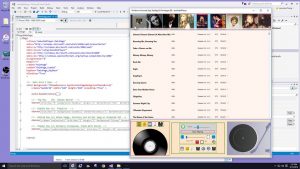Windows 10 ရှိ File Explorer ၏ Title Bar တွင် လမ်းကြောင်းအပြည့်အစုံကို ပြသရန် အဆင့်များ
- Start Menu ကိုဖွင့်ပါ၊ Folder Options ကိုရိုက်ထည့်ပြီး Folder Options ကိုဖွင့်ရန် ၎င်းကိုရွေးချယ်ပါ။
- File Explorer ခေါင်းစဉ်ဘားတွင် ဖွင့်ထားသည့် ဖိုဒါအမည်ကို ပြသလိုပါက View တက်ဘ်သို့ သွားကာ ခေါင်းစဉ်ဘားရှိ Display လမ်းကြောင်းအပြည့်အစုံကို စစ်ဆေးပါ။
ဖိုင်တစ်ခုသို့ လမ်းကြောင်းကို မည်သို့ရှာရမည်နည်း။
Windows Explorer ကိုဖွင့်ပြီး မေးခွန်းရှိ ဓာတ်ပုံ (သို့မဟုတ် စာရွက်စာတမ်း) ကို ရှာပါ။ Shift ခလုတ်ကို ဖိထားပြီး ဓာတ်ပုံကို ညာဖက်ကလစ်နှိပ်ပါ။ ပေါ်လာသည့် ဆက်စပ်မီနူးတွင်၊ လမ်းကြောင်းအဖြစ် ကူးယူခြင်းကို ရှာဖွေပြီး ကလစ်နှိပ်ပါ။ ၎င်းသည် ဖိုင်တည်နေရာကို ကလစ်ဘုတ်သို့ ကူးယူသည်။
ဖြတ်လမ်းတစ်ခုတွင် ဖိုင်လမ်းကြောင်းကို မည်သို့ရှာရမည်နည်း။
ဖြတ်လမ်းမှညွှန်ပြသော မူရင်းဖိုင်၏တည်နေရာကိုကြည့်ရှုရန် ဖြတ်လမ်းလင့်ခ်ကို ညာဖက်ကလစ်နှိပ်ပြီး "ဖိုင်ဖွင့်ရန်တည်နေရာ" ကိုရွေးချယ်ပါ။ Windows သည် folder ကိုဖွင့်ပြီး မူရင်းဖိုင်ကို မီးမောင်းထိုးပြပါမည်။ Windows Explorer ဝင်းဒိုး၏ထိပ်တွင် ဖိုင်တည်ရှိသည့် ဖိုင်တွဲလမ်းကြောင်းကို သင်တွေ့မြင်နိုင်ပါသည်။
ဖိုင်လမ်းကြောင်းကို ဘယ်လိုပို့မလဲ။
ကွန်ရက်ပေါ်ရှိ ဖိုင်/ဖိုင်တွဲများသို့ လမ်းကြောင်းများမျှဝေရန် လွယ်ကူစွာ ဆွဲယူ၍ချပါ။
- အီးမေးလ်ကိုဖန်တီးပါ။
- သင်မျှဝေလိုသော ဖိုင် သို့မဟုတ် ဖိုင်တွဲကို ရှာဖွေရန် Windows Explorer ကို အသုံးပြုပါ။
- ဖိုင်/ဖိုင်တွဲပေါ်တွင် ညာဖက်ကလစ်နှိပ်ပြီး ၎င်းကို (ညာဘက်မောက်စ်ခလုတ်ဖြင့် နှိပ်ထားဆဲ) လမ်းကြောင်းကို ထည့်သွင်းလိုသည့် အီးမေးလ်ရှိ တည်နေရာသို့ ဆွဲယူပါ။
- ညာဘက်ကလစ်ခလုတ်ကို လွှတ်လိုက်ပါ။
မြေပုံဆွဲထားသော drive ၏လမ်းကြောင်းကို မည်သို့ရှာရမည်နည်း။
2 အဖြေများ။ Windows တွင်၊ သင့်တွင် မြေပုံဆွဲထားသော ကွန်ရက်ဒရိုက်များရှိပြီး ၎င်းတို့အတွက် UNC လမ်းကြောင်းကို သင်မသိပါက၊ သင်သည် အမိန့်ပေးစာ (Start → Run → cmd.exe) ကို စတင်နိုင်ပြီး သင်၏မြေပုံထုတ်ထားသော drive များနှင့် ၎င်းတို့၏ UNC ကို စာရင်းပြုစုရန် net use command ကိုသုံးပါ။ လမ်းကြောင်းများ- C:\>net use ချိတ်ဆက်မှုအသစ်များကို မှတ်မိပါမည်။
Windows မှာ လမ်းကြောင်းကို ဘယ်လိုရှာရမလဲ။
Desktop မှ Start ခလုတ်ကို right-click နှိပ်ပြီး System ကိုနှိပ်ပါ။
- စနစ်စခရင် ပေါ်လာပြီးနောက်၊ အဆင့်မြင့် စနစ်ဆက်တင်များကို ရွေးချယ်ပါ။
- ၎င်းသည် System Properties window ကိုဖွင့်လိမ့်မည်။
- System variables ကဏ္ဍအောက်တွင်၊ အောက်သို့ဆင်းပြီး Path variable ကို မီးမောင်းထိုးပြပါ။
Windows 10 တွင် ဖြတ်လမ်းလင့်ခ်တစ်ခု၏ ပစ်မှတ်ကို မည်သို့ရှာဖွေနိုင်မည်နည်း။
ဖြတ်လမ်းတစ်ခုပေါ်တွင် ညာဖက်ကလစ်နှိပ်ပြီး Properties ကိုရွေးချယ်ပါ- မီနူး၏အောက်ခြေတွင် ထိုရွေးချယ်မှုကို သင်တွေ့မြင်နိုင်ပါသည်။ “Properties” ကိုရွေးချယ်ပြီး ဖြတ်လမ်းနှင့်ပတ်သက်သော အထွေထွေအချက်အလက်များကို သင်တွေ့မြင်ရမည်- “ဖိုင်အမျိုးအစား” တွင် ၎င်းသည် ဖြတ်လမ်းတစ်ခုဖြစ်သည် (.lnk၊ ဖိုင်အမည်၏ နောက်ဆက်တွဲကို သိချင်ပါက)။
Word တွင် shortcut ဖိုင်ကို မည်သို့ပြန်လည်ရယူရမည်နည်း။
ဤသည်မှာ Microsoft Office တွင် ပျောက်ဆုံးသွားသော ဖိုင်များကို ပြန်လည်ရယူနည်းဖြစ်သည်။
- Word၊ Excel သို့မဟုတ် PowerPoint ကို ဗလာစာရွက်စာတမ်းတစ်ခုသို့ဖွင့်ပြီး File ကိုနှိပ်ပါ။
- ဘယ်ဘက်ရထားလမ်းရှိ အချက်အလက်ကို နှိပ်ပါ။
- Manage Document ကိုနှိပ်ပါ။
- “မသိမ်းဆည်းရသေးသောစာရွက်စာတမ်းများကို ပြန်လည်ရယူပါ။” ကိုနှိပ်ပါ။
- ဖိုင်ကိုရွေးချယ်ပြီး Open ကိုနှိပ်ပါ။
ဖိုင်တွဲတစ်ခုဖွင့်ရန် ဖြတ်လမ်းကဘာလဲ။
အခြေခံအားဖြင့်၊ သင်လုပ်ရန်လိုအပ်သည်မှာ-
- ၎င်းကို ဖြတ်လမ်းလင့်ခ်အဖြစ် desktop သို့ပေးပို့ရန် Windows Explorer သို့မဟုတ် Start menu မှ ဖိုင်တွဲ သို့မဟုတ် အက်ပ်လီကေးရှင်းပေါ်တွင် ညာဖက်ကလစ်နှိပ်ပါ။
- ထို့နောက် desktop ဖြတ်လမ်း၏ ဂုဏ်သတ္တိများ (ညာဖက်ကလစ် > ဂုဏ်သတ္တိများ) သို့သွား၍ “ဖြတ်လမ်းခလုတ်” အကွက်ကို နှိပ်ပါ။
- သင်အလိုရှိသော သော့တွဲကို နှိပ်ပါ (ဥပမာ၊ Ctrl+Shift+P)
Windows တွင် ဖိုင်လမ်းကြောင်းကို မည်သို့မျှဝေရမည်နည်း။
အမြန်ဆက်တင်များကို အသုံးပြု၍ သင်၏ ဒေသတွင်း ကွန်ရက်တွင် ဖိုင်များကို မျှဝေရန် အောက်ပါတို့ကို လုပ်ဆောင်ပါ-
- File Explorer ကိုဖွင့်ပါ။
- သင်မျှဝေလိုသော ဖိုဒါသို့ သွားပါ။
- ပစ္စည်းကို ညာကလစ်နှိပ်ပြီး Properties ကို ရွေးပါ။
- Properties window တွင် Sharing tab ကို နှိပ်ပါ။
- Share ခလုတ်ကိုနှိပ်ပါ။
အီးမေးလ်ကနေတစ်ဆင့် ဖိုင်လမ်းကြောင်းကို ဘယ်လိုပို့မလဲ။
Outlook အီးမေးလ်ရှိ စာရွက်စာတမ်းတစ်ခုသို့ ဟိုက်ပါလင့်ခ်
- အီးမေးလ်စာအသစ်ကို ဖွင့်ပါ။
- ဝင်းဒိုးတစ်ခုတွင် အီးမေးလ်ကိုပြသရန် ခေါင်းစဉ်ဘားမှ ပြန်လည်ရယူရန် (လိုအပ်ပါက) ကိုနှိပ်ပါ။
- Windows Explorer တွင်၊ ကွန်ရက်ဒရိုက်ကဲ့သို့ ဖိုင်ပါရှိသော မျှဝေထားသောတည်နေရာသို့ သွားပါ။
- ဖိုင်ကို Right Click နှိပ်ပြီး သင့်အီးမေးလ်၏ စာကိုယ်ထဲသို့ ဆွဲယူပါ။
- Create Hyperlink Here ကိုနှိပ်ပါ။
ဖိုင်လမ်းကြောင်းနမူနာကဘာလဲ။
ဥပမာအားဖြင့်၊ ဖိုင်လမ်းကြောင်းသည် D:sources ဖြစ်ပါက၊ လက်ရှိလမ်းညွှန်မှာ C:\Documents\ ဖြစ်ပြီး drive D တွင် နောက်ဆုံးလက်ရှိလမ်းညွှန်မှာ D:\sources\ ဖြစ်ပြီး ရလဒ်မှာ D:\sources\sources ဖြစ်သည်။ လမ်းကြောင်းသည် ခြားနားခြင်းမှလွဲ၍ အခြားအရာတစ်ခုဖြင့် စတင်ပါက၊ လက်ရှိ drive နှင့် လက်ရှိလမ်းညွှန်ကို အသုံးပြုထားသည်။
Windows 10 တွင် network drive တစ်ခု၏လမ်းကြောင်းကိုမည်သို့ရှာဖွေရမည်နည်း။
Windows ကို 10
- Taskbar သို့မဟုတ် Start Menu မှ File Explorer ကိုဖွင့်ပါ၊ သို့မဟုတ် Windows လိုဂိုခလုတ် + E ကိုနှိပ်ပါ။
- ဘယ်ဘက်အကန့်မှ ဤ PC ကို ရွေးပါ။
- Drive စာရင်းတွင်၊ Drive Letter ကို ရွေးပါ။
- ဖိုဒါအကွက်တွင်၊ ဖိုဒါ သို့မဟုတ် ကွန်ပျူတာ၏ လမ်းကြောင်းကို ရိုက်ထည့်ပါ၊ သို့မဟုတ် ဖိုင်တွဲ သို့မဟုတ် ကွန်ပျူတာကို ရှာဖွေရန် Browse ကို ရွေးချယ်ပါ။
- Finish ကိုရွေးပါ။
မြေပုံဆွဲထားသော drive ၏လမ်းကြောင်းကို မည်သို့ကူးယူရမည်နည်း။
resolution
- File Explorer တွင် မျှသုံးဒရိုက်ကိုဖွင့်ပါ။
- မေးခွန်းရှိဖိုင်တွဲသို့သွားပါ။
- ဖိုဒါလမ်းကြောင်း၏ ညာဘက်ခြမ်းရှိ အဖြူရောင်နေရာကို နှိပ်ပါ။
- ဤအချက်အလက်ကို ကူးယူပြီး Notepad တွင် ကူးထည့်ပါ။
- windows key + r ကို တစ်ချိန်တည်း နှိပ်ပါ။
- Run box မှာ cmd လို့ရိုက်ထည့်ပြီး OK ကိုနှိပ်ပါ။
မျှဝေထားသောဖိုင်တွဲတစ်ခု၏ လမ်းကြောင်းကို မည်သို့ရှာရမည်နည်း။
File Explorer ကိုဖွင့်ပြီး Network ကဏ္ဍကိုသွားပါ။ ထိုနေရာတွင်၊ သင့်ကွန်ပျူတာ၏အမည်ကို နှိပ်ပါ သို့မဟုတ် နှိပ်ပါ၊ သင်၏မျှဝေထားသောဖိုင်တွဲများကို ပြသမည်ဖြစ်သည်။ မျှဝေထားသောဖိုင်တွဲတစ်ခု၏ ဂုဏ်သတ္တိများကိုကြည့်ရှုရန်၊ ၎င်းကိုရွေးချယ်ပြီး ဖဲကြိုးပေါ်ရှိ ပင်မတက်ဘ်မှဖွင့်သည့်အပိုင်းရှိ 'Properties' ခလုတ်ကို နှိပ်ပါ သို့မဟုတ် နှိပ်ပါ။
Windows 10 တွင် လမ်းကြောင်းကို မည်သို့သတ်မှတ်ရမည်နည်း။
Windows 10 နှင့် Windows 8
- ရှာဖွေမှုတွင်၊ ရှာဖွေပြီး ရွေးချယ်ပါ- စနစ် (Control Panel)
- အဆင့်မြင့် စနစ်ဆက်တင်များ လင့်ခ်ကို နှိပ်ပါ။
- Environment Variables ကိုနှိပ်ပါ။
- Edit System Variable (သို့မဟုတ် New System Variable) ဝင်းဒိုးတွင်၊ PATH ပတ်ဝန်းကျင် ပြောင်းလဲနိုင်သော တန်ဖိုးကို သတ်မှတ်ပါ။
Windows 10 တွင် လမ်းကြောင်းကို မည်သို့သတ်မှတ်ရမည်နည်း။
Windows 10 တွင် PATH ကိုထည့်ပါ။
- စတင်ရှာဖွေမှုကိုဖွင့်ပါ၊ “env” ဟုရိုက်ထည့်ကာ “စနစ်ပတ်ဝန်းကျင်ပြောင်းလဲမှုများကို တည်းဖြတ်ပါ” ကိုရွေးချယ်ပါ-
- “Environment Variables…” ခလုတ်ကို နှိပ်ပါ။
- “System Variables” ကဏ္ဍ (အောက်ပိုင်းတစ်ဝက်) အောက်တွင် ပထမကော်လံရှိ “Path” ပါသော အတန်းကို ရှာပြီး တည်းဖြတ်မည်ကို နှိပ်ပါ။
- “Edit environment variable” UI ပေါ်လာပါမည်။
Windows 10 တွင် လမ်းကြောင်းကို မည်သို့ကူးယူရမည်နည်း။
Windows 10 တွင်၊ ဖိုင်ရှာဖွေသူရှိ ပင်မတက်ဘ်ဖဲကြိုးဧရိယာသို့ မိတ္တူလမ်းကြောင်းခလုတ်ကို ရွှေ့ထားသည်။ Windows File Explorer ကိုဖွင့်ပြီး သင်မိတ္တူကူးလိုသည့်လမ်းကြောင်းကို ဖိုင်တည်နေရာသို့ ဖြတ်သွားပါ။ သင်ကူးယူလိုသော ဖိုင် သို့မဟုတ် ဖိုင်တွဲကို ရွေးပါ။
ဖြတ်လမ်းဖိုင်ကို ဘယ်လိုပြင်ရမလဲ။
အဆင့်များမှာအောက်ပါအတိုင်းဖြစ်သည် -
- Start ကိုသွားပါ။
- Run ကိုနှိပ်ပါ။
- cmd ရိုက်ပါ။
- သင့်စက်ကို ရွေးပါ (Memory Card၊ Pen Drive စသည်ဖြင့်)
- del *.lnk ဟု ရိုက်ထည့်ပါ။
- attrib -h -r -s /s /d Drive Letter:*.* ရိုက်ထည့်ပါ။
- Enter နှိပ်ပါ။
ဖိုင်ရှာဖွေသူသည် ဝင်းဒိုးအသစ်တစ်ခုဖွင့်တိုင်း မည်ကဲ့သို့ရပ်တန့်နိုင်မည်နည်း။
၎င်းကိုစစ်ဆေးရန်၊ သင်၏ Windows Explorer ကိုဖွင့်ပါ၊ ALT+T သော့တွဲကို နှိပ်ပြီး “ဖိုဒါရွေးချယ်စရာများ…” ကိုရွေးချယ်ပါ။ Folder Options ဝင်းဒိုးတွင်၊ ဖိုင်တွဲများကို ရှာဖွေခြင်းအတွက် တာဝန်ရှိသော ဆက်တင်များကို စစ်ဆေးပါ။ Windows Explorer သည် သီးခြားဝင်းဒိုးများကို အချိန်တိုင်းမဖွင့်စေလိုပါက သင့်တွင် ပထမရွေးချယ်ခွင့်ကို ရွေးချယ်ထားကြောင်း သေချာပါစေ။
ဖိုဒါအသစ်ကို ဘယ်လိုဖွင့်ရမလဲ။
နည်းလမ်း 1- ကီးဘုတ်ဖြတ်လမ်းဖြင့် ဖိုင်တွဲအသစ်တစ်ခုကို ဖန်တီးပါ။
- ဖိုင်တွဲကို ဖန်တီးလိုသည့် တည်နေရာသို့ သွားပါ။
- Ctrl၊ Shift နှင့် N ခလုတ်များကို တစ်ချိန်တည်းတွင် ဖိထားပါ။
- သင်အလိုရှိသော folder name ကိုရိုက်ထည့်ပါ။
- ဖိုင်တွဲကို ဖန်တီးလိုသည့် တည်နေရာသို့ သွားပါ။
- ဖိုဒါတည်နေရာရှိ နေရာလွတ်တစ်ခုပေါ်တွင် ညာဖက်ကလစ်နှိပ်ပါ။
https://www.flickr.com/photos/131411397@N02/25696172622