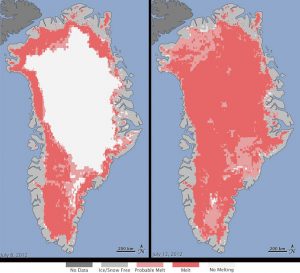Desktop ပေါ်ရှိ ဘယ်ဘက်အောက်ခြေရှိ Start ခလုတ်ကို နှိပ်ပါ၊ ရှာဖွေမှုအကွက်တွင် စက်မန်နေဂျာကို ရိုက်ထည့်ပြီး မီနူးရှိ စက်ပစ္စည်းမန်နေဂျာကို နှိပ်ပါ။
နည်းလမ်း 2- Quick Access Menu မှ Device Manager ကိုဖွင့်ပါ။
မီနူးကိုဖွင့်ရန် Windows+X ကိုနှိပ်ပြီး ၎င်းတွင် Device Manager ကိုရွေးချယ်ပါ။
နည်းလမ်း 3- Control Panel တွင် Device Manager ကိုဝင်ရောက်ပါ။
ကျွန်ုပ်၏ကွန်ပျူတာတွင် Device Manager ကို ဘယ်မှာရှာရမည်နည်း။
Desktop သို့မဟုတ် Start Menu တွင်၊ My Computer ပေါ်တွင် right-click နှိပ်ပြီး Properties ကိုရွေးချယ်ပါ။ System Properties ဝင်းဒိုးတွင်၊ Hardware တက်ဘ်ကို နှိပ်ပါ။ Hardware tab တွင် Device Manager ခလုတ်ကို နှိပ်ပါ။
Windows 10 တွင် ကျွန်ုပ်၏စက်ပစ္စည်းများကို မည်သို့ရှာနိုင်မည်နည်း။
Windows 10 တွင် ရရှိနိုင်သော စက်ပစ္စည်းများကို ကြည့်ရှုရန် အောက်ပါအဆင့်များကို လိုက်နာပါ-
- ပွင့်လင်း Settings များ။
- Devices ကိုနှိပ်ပါ။ စက်များနှင့်ဆက်စပ်သော ဆက်တင်များကို ပြသထားသည်။
- Connected Devices ကိုနှိပ်ပါ။
- ရနိုင်လျှင် Bluetooth ကိုနှိပ်ပါ။
- Printers & Scanners ကိုနှိပ်ပါ။
- ဆက်တင်များကို ပိတ်ပါ။
Windows Device Manager ကို ဘယ်လိုဖွင့်ရမလဲ။
ကိရိယာမန်နေဂျာကိုဖွင့်ပါ
- Windows key ကိုနှိပ်ပြီးကိုင်ထားခြင်းဖြင့်“ Run” dialog box ကိုဖွင့်ပါ။ ထို့နောက် R key (“ Run”) ကိုနှိပ်ပါ။
- devmgmt.msc ဟုရိုက်ပါ။
- OK ကိုနှိပ်ပါ။
ကျွန်ုပ်၏ Microsoft စက်ပစ္စည်းကို မည်သို့ရှာရမည်နည်း။
သင့် Windows စက်ကို ရှာပါ
- ပျောက်ဆုံးသွားသော သို့မဟုတ် အခိုးခံရသော Windows စက်ပစ္စည်းကို သင်အသုံးပြုသည့် Microsoft အကောင့်ဖြင့် account.microsoft.com/devices သို့ ဝင်ရောက်ပါ။
- စာရင်းမှ သင့်စက်ပစ္စည်းကို ရွေးပါ၊ ထို့နောက် ကျွန်ုပ်၏စက်ပစ္စည်းကို ရှာပါကို ရွေးပါ။
- မီးမောင်းထိုးပြထားသော တည်နေရာပါသော မြေပုံကို သင်တွေ့ရပါမည်။
- ဤအတောအတွင်း၊ ကျွန်ုပ်တို့သည် ရှာဖွေမှုအသစ်ကို အလိုအလျောက် စတင်ပါမည်။
Device Manager ကို ဘယ်လိုရှာရမလဲ။
Windows အသိအမှတ်ပြုရန် ငြင်းဆန်သော ဟာ့ဒ်ဝဲအတွက် ယာဉ်မောင်းကို ရှာရန်၊ Device Manager ကိုဖွင့်ပါ (Start menu သို့မဟုတ် Windows 8 Start screen မှ ရှာဖွေမှုတစ်ခုသည် ၎င်းကို lickity-split တက်လာစေသည်)၊ Unknown Device အတွက် စာရင်းကို ညာဖက်ကလစ်နှိပ်ပါ၊ အကြောင်းအရာမှ Properties ကို ရွေးပါ မီနူး၊ ထို့နောက် ထိပ်ရှိ Details tab ကို နှိပ်ပါ။
Windows 10 တွင် Device Manager သို့ မည်သို့ရောက်ရှိနိုင်မည်နည်း။
နည်းလမ်း 1- Start Menu မှဝင်ရောက်ပါ။ Desktop ပေါ်ရှိ ဘယ်ဘက်အောက်ခြေရှိ Start ခလုတ်ကို နှိပ်ပါ၊ ရှာဖွေမှုအကွက်တွင် စက်မန်နေဂျာကို ရိုက်ထည့်ပြီး မီနူးရှိ စက်ပစ္စည်းမန်နေဂျာကို နှိပ်ပါ။ နည်းလမ်း 2- Quick Access Menu မှ Device Manager ကိုဖွင့်ပါ။ မီနူးကိုဖွင့်ရန် Windows+X ကိုနှိပ်ပြီး ၎င်းတွင် Device Manager ကိုရွေးချယ်ပါ။
Windows 10 တွင် USB ကိရိယာများကို ကျွန်ုပ်မည်ကဲ့သို့ ရှာရမည်နည်း။
Windows 10 သည် သင့်ကွန်ပျူတာရှိ USB အပေါက်များကို မမှတ်မိပါက၊ USB Root Hub အတွက် ပါဝါစီမံခန့်ခွဲမှုဆက်တင်များကို သင်စစ်ဆေးလိုပေမည်။
- Device Manager ကိုဖွင့်ပါ၊ Universal Serial Bus ထိန်းချုပ်ကိရိယာများကဏ္ဍသို့သွားပြီး USB Root Hub ကိုရှာပါ။
- USB Root Hub ကို Right Click နှိပ်ပြီး Properties ကို ရွေးပါ။
Windows 10 တွင် စက်ပစ္စည်းတစ်ခုကို မည်သို့ဖွင့်ရမည်နည်း။
Device Manager ကို အသုံးပြု၍ စက်ပစ္စည်းများကို မည်သို့ဖွင့်ရမည်နည်း။
- Start ကိုဖွင့်ပါ။
- စက်ပစ္စည်းမန်နေဂျာကို ရှာပြီး အတွေ့အကြုံကိုဖွင့်ရန် ထိပ်တန်းရလဒ်ကို နှိပ်ပါ။
- သင်ဖွင့်လိုသော စက်ဖြင့် အမျိုးအစားကို ချဲ့ပါ။
- စက်ပစ္စည်းကို ညာကလစ်နှိပ်ပြီး Enable device option ကို ရွေးပါ။
- အတည်ပြုရန် Yes ခလုတ်ကို နှိပ်ပါ။
Windows 10 တွင် disabled စက်ပစ္စည်းများကို မည်သည့်နေရာတွင် ရှာတွေ့နိုင်မည်နည်း။
သင်၏ Windows တွင် မသန်စွမ်းသော စက်ပစ္စည်းများအားလုံးကို ပြသရန်၊ သင့်အကြောင်းကြားချက်ဧရိယာရှိ စပီကာအိုင်ကွန်ပေါ်တွင် ညာဖက်ကလစ်နှိပ်ပြီး အသံဖမ်းစက်များကို ရွေးချယ်ရပါမည်။ နောက်တစ်ခု ပွင့်လာမည့် Sound Properties ဘောက်စ်တွင် မည်သည့်နေရာတွင်မဆို ညာဖက်ကလစ်နှိပ်ပြီး Show Disabled Devices ဟူသော ရွေးချယ်မှုကို ရွေးချယ်ပါ။ ၎င်းသည် disabled စက်ပစ္စည်းများကိုပြသလိမ့်မည်။
Device Manager ကိုဖွင့်ရန် ဖြတ်လမ်းကဘာလဲ။
Windows 10 desktop ပေါ်တွင် Device Manager ဖြတ်လမ်းကို ဖန်တီးရန် အဆင့်များ- အဆင့် 1- Run ကိုဖွင့်ရန် Windows+R ကိုနှိပ်ပါ၊ notepad ဟုရိုက်ပြီး Notepad ကိုဖွင့်ရန် OK ကိုနှိပ်ပါ။ အဆင့် 2- Notepad တွင် devmgmt.msc (ဆိုလိုသည်မှာ Device Manager ၏ run command) ကိုရိုက်ထည့်ပါ။ အဆင့် 3: ဘယ်ဘက်အပေါ်ထောင့်ရှိ File ကိုနှိပ်ပြီး Save As ကိုရွေးချယ်ပါ။
Windows Device Manager ဆိုတာဘာလဲ။
Device Manager သည် Microsoft Windows လည်ပတ်မှုစနစ်များတွင် Control Panel applet တစ်ခုဖြစ်သည်။ ၎င်းသည် အသုံးပြုသူများအား ကွန်ပျူတာနှင့် ချိတ်ဆက်ထားသော ဟာ့ဒ်ဝဲကို ကြည့်ရှုထိန်းချုပ်နိုင်စေပါသည်။ ဟာ့ဒ်ဝဲအပိုင်းတစ်ခု အလုပ်မလုပ်သောအခါ၊ အသုံးပြုသူနှင့် ကိုင်တွယ်ဖြေရှင်းရန် နှောင့်ယှက်နေသော ဟာ့ဒ်ဝဲကို မီးမောင်းထိုးပြထားသည်။ ဟာ့ဒ်ဝဲများစာရင်းကို စံသတ်မှတ်ချက်အမျိုးမျိုးဖြင့် စီစဥ်ထားနိုင်သည်။
Command Prompt Windows 10 တွင် Device Manager ကို မည်သို့ဖွင့်ရမည်နည်း။
အရင်ဆုံး Command Prompt ကိုဖွင့်ရပါမယ်။ အကယ်၍ သင်သည် Windows 10 ကိုအသုံးပြုနေပါက Search တွင် “command prompt” ကိုရိုက်ထည့်ပြီး “Command Prompt” ရလဒ်ကို နှိပ်ပါ။ ယခု “devmgmt.msc” အမိန့်ကို ရိုက်ထည့်ပြီး သင့်ကီးဘုတ်ပေါ်ရှိ Enter ခေါက်ပါ။ Device Manager ကိုဖွင့်ပါမည်။
ပျောက်ဆုံးသွားတဲ့ ကွန်ပျူတာကို ဘယ်လိုရှာရမလဲ။
ပျောက်ဆုံးသွားသော Windows 10 PC သို့မဟုတ် တက်ဘလက်ကို ခြေရာခံနည်း
- စက်၏ Start Menu/Start Screen ကိုဖွင့်ပါ။
- က Settings ကိုရွေးချယ်ပါ။
- အပ်ဒိတ်နှင့် လုံခြုံရေး ရွေးချယ်မှုသို့ သွားပါ။
- “ကျွန်ုပ်၏စက်ပစ္စည်းကိုရှာပါ” ကိုနှိပ်ပါ။ ခြေရာခံကိရိယာကို အတည်ပြုသည့် မက်ဆေ့ချ်ကို သင်တွေ့ရပါမည်။
- သင့်စက်၏အင်္ဂါရပ်ကို ပိတ်ထားသည်။
ကျွန်ုပ်၏ကွန်ပြူတာကို မည်သို့ရှာဖွေရမည်နည်း။
ကွန်ပြူတာအိုင်ကွန်ကို ဒက်စ်တော့ပေါ်တွင် တင်ရန်၊ စတင်ရန် ခလုတ်ကို နှိပ်ပါ၊ ထို့နောက် “ကွန်ပျူတာ” ပေါ်တွင် ညာဖက်ကလစ်နှိပ်ပါ။ မီနူးရှိ “Show on Desktop” ကိုနှိပ်ပါ၊ သင်၏ကွန်ပြူတာအိုင်ကွန်သည် ဒက်စ်တော့ပေါ်တွင် ပေါ်လာလိမ့်မည်။
Microsoft Office ကို ကွန်ပြူတာအသစ်သို့ လွှဲပြောင်းနိုင်ပါသလား။
ဤသည်မှာ သင်၏ Microsoft Office လိုင်စင်ကို အခြားကွန်ပျူတာသို့ လွှဲပြောင်းနည်းအတွက် အမြန်လမ်းညွှန်ဖြစ်ပါသည်- Office ထည့်သွင်းမှုကို သင့်လက်ရှိကွန်ပျူတာမှ ဖြုတ်လိုက်ပါ။ သင့်ကွန်ပျူတာအသစ်သို့ ရွှေ့ပြီး Office ၏ အကန့်အသတ်မရှိ အခမဲ့ အစမ်းသုံးမိတ္တူကို ထည့်သွင်းထားခြင်း မရှိကြောင်း သေချာပါစေ။
Windows 10 တွင် လျှို့ဝှက်ကိရိယာများကို မည်သို့ရှာရမည်နည်း။
Device Manager ကို အသုံးပြု၍ လက်ရှိမဟုတ်သော စက်ပစ္စည်းများကို ပြသပါ။ ထို့နောက် devmgmt.msc ဟုရိုက်ပြီး Device Manager ကိုဖွင့်ရန် Enter ကိုနှိပ်ပါ။ ၎င်းကိုလုပ်ဆောင်ပြီးပါက View tab မှ Show hidden devices ကိုရွေးချယ်ပါ။ နောက်ထပ်စက်ပစ္စည်းအချို့ကို ဤနေရာတွင် စာရင်းသွင်းထားသည်ကို သင်တွေ့ရပါမည်။
Device Manager တွင် အမည်မသိ စက်ပစ္စည်းသည် အဘယ်နည်း။
Windows သည် ဟာ့ဒ်ဝဲအစိတ်အပိုင်းတစ်ခုကို ခွဲခြားသိရှိနိုင်ပြီး ၎င်းအတွက် ဒရိုက်ဗာကို ပံ့ပိုးမပေးနိုင်သောအခါ အမည်မသိစက်ပစ္စည်းများသည် Windows Device Manager တွင် ပေါ်လာပါသည်။ အမည်မသိစက်ပစ္စည်းသည် မသိရုံမျှမက — မှန်ကန်သောဒရိုက်ဗာကို သင်မတပ်ဆင်မချင်း ၎င်းသည် အလုပ်မလုပ်ပါ။ Windows သည် စက်အများစုကို ရှာဖွေဖော်ထုတ်နိုင်ပြီး ၎င်းတို့အတွက် ဒရိုက်ဗာများကို အလိုအလျောက် ဒေါင်းလုဒ်လုပ်နိုင်သည်။
Windows 10 တွင် အမည်မသိစက်ပစ္စည်းတစ်ခုကို မည်သို့ပြုပြင်ရမည်နည်း။
မည်သို့ပင်ဆိုစေကာမူ ပြဿနာကိုဖြေရှင်းရန် Device Manager ကိုဖွင့်ပြီး အမည်မသိစက်ပစ္စည်းကို right-click လုပ်ပါ။ ဆက်စပ်မီနူးမှ အပ်ဒိတ်ဒရိုက်ကို ရွေးချယ်ပြီး အောက်ပါဝင်းဒိုးကို သင်တွေ့ရပါမည်။ 'မွမ်းမံထားသော ဒရိုင်ဘာဆော့ဖ်ဝဲလ်အတွက် အလိုအလျောက်ရှာဖွေပါ' ရွေးစရာကို ရွေးပါ။ ဒါက ကိစ္စတော်တော်များများမှာ လှည့်ကွက်လုပ်သင့်တယ်။
Device Manager ကို စီမံခန့်ခွဲသူအဖြစ် ဘယ်လိုဖွင့်ရမလဲ။
စာရိုက်ပြီးသည်နှင့် Windows ရှာဖွေမှုလုပ်ဆောင်ချက်သည် ပွင့်လာပါမည်။ အကယ်၍ သင်သည် Windows 8 ကိုအသုံးပြုနေပါက ညာဘက်ခြမ်းရှိ “ဆက်တင်များ” ရွေးချယ်မှုကို ရွေးချယ်ပါ။ ရလဒ်စာရင်းတွင် ပေါ်လာသည့် ပရိုဂရမ်ကို ညာဖက်ကလစ်နှိပ်ပြီး ဆက်စပ်မီနူးမှ “စီမံခန့်ခွဲသူအဖြစ် လုပ်ဆောင်ရန်” ကို ရွေးချယ်ပါ။ တောင်းဆိုပါက စီမံခန့်ခွဲရေးအသုံးပြုသူအမည်နှင့် စကားဝှက်ကို ထည့်သွင်းပါ။
Safe Mode မှာ Device Manager ကို ဘယ်လိုစရမလဲ။
Safe Mode တွင်ရှိနေစဉ် Device Manager တွင် configuration ကိုဖွင့်ပြီး တည်းဖြတ်နည်းဆိုင်ရာ ဤညွှန်ကြားချက်များကို လိုက်နာပါ-
- သင်၏ Windows ကို Safe Mode သို့ဖွင့်ပါ။
- Start ကိုကလစ်နှိပ်ပါ။
- Control Panel ကိုနှိပ်ပါ။
- System and Maintenance ကိုနှိပ်ပါ။
- Device Manager ကိုနှိပ်ပါ။
- ထိုသို့လုပ်ဆောင်ရန် တောင်းဆိုပါက စီမံခန့်ခွဲသူ စကားဝှက်ကို ထည့်သွင်းပါ။
Windows 10 တွင် driver များကိုဘယ်မှာရှာရမလဲ။
Windows 10 တွင် ဒရိုက်ဗာများကို အပ်ဒိတ်လုပ်ပါ။
- Taskbar ပေါ်ရှိ ရှာဖွေရေးအကွက်တွင် စက်ပစ္စည်းမန်နေဂျာကိုရိုက်ထည့်ပါ၊ ထို့နောက် စက်ပစ္စည်းမန်နေဂျာကို ရွေးချယ်ပါ။
- စက်များ၏အမည်များကိုကြည့်ရန် အမျိုးအစားတစ်ခုကို ရွေးပါ၊ ထို့နောက် သင်အပ်ဒိတ်လုပ်လိုသည့်တစ်ခုကို ညာဖက်ကလစ် (သို့မဟုတ်) နှိပ်၍ ဖိထားပါ။
- Update Driver ကို ရွေးပါ။
- အပ်ဒိတ်ဒရိုင်ဘာဆော့ဖ်ဝဲလ်အတွက် အလိုအလျောက်ရှာရန်ကို ရွေးပါ။
Windows 10 တွင် disabled sound device ကို မည်သို့ဖွင့်ရမည်နည်း။
- နာရီအနီးရှိ စပီကာအိုင်ကွန်ပေါ်တွင် ညာကလစ်နှိပ်ပါ။
- PLAY BACK DeviceS ကိုနှိပ်ပါ။
- အသံဝင်းဒိုး ပွင့်လာသည်။
- ကွက်လပ်တစ်ခုတွင် ညာဘက်ကလစ်နှိပ်ပါ။
- ပေါ်လာသော ရွေးစရာတစ်ခုက ပိတ်ထားသော စက်ပစ္စည်းများကို ပြပါ၊ ၎င်းကို စစ်ဆေးပါ။
- သင်ပျောက်ဆုံးနေသော စပီကာများ ပေါ်လာသင့်သည်။
- ထိုစက်ပစ္စည်းပေါ်တွင် ညာဖက်ကလစ်နှိပ်ပြီး ၎င်းကိုဖွင့်ပါ၊ ထို့နောက် DEFAULT အဖြစ် သတ်မှတ်ပါ။
- ပြီးပြီ
Device Manager တွင် ပိတ်ထားသော wifi ကို မည်သို့ဖွင့်ရမည်နည်း။
Start ကိုနှိပ်ပါ၊ My Computer ကိုညာကလစ်နှိပ်ပါ၊ Properties ကိုရွေးပါ၊ Hardware tab ကိုနှိပ်ပါ၊ Device Manager ကိုနှိပ်ပါ။ Device Manager တွင် Network Adapters အမျိုးအစားကို ချဲ့ပါ။ အနီရောင်ကြက်ခြေခတ် (X) အမှတ်အသားပါသော adapter ကိုတွေ့ပါက၊ ၎င်းသည် adapter ကိုပိတ်ထားကြောင်းညွှန်ပြသည်။ အဒက်တာကို နှစ်ချက်နှိပ်ပြီး အထွေထွေတက်ဘ်အောက်ရှိ စက်အခြေအနေကို စစ်ဆေးပါ။
Windows 10 တွင် အသံကိရိယာကို မည်သို့ထည့်သွင်းရမည်နည်း။
Windows 10 နှင့် 8 တွင် အသံကိရိယာကို ဖွင့်ပါ။
- အသိပေးချက်ဧရိယာ စပီကာအိုင်ကွန်ကို ညာကလစ်နှိပ်ပါ၊ ထို့နောက် အသံပြဿနာများကို ဖြေရှင်းရန် ရွေးချယ်ပါ။
- သင် ပြဿနာဖြေရှင်းလိုသော စက်ပစ္စည်းကို ရွေးပါ၊ ထို့နောက် ပြဿနာဖြေရှင်းသူ စတင်ရန် Next ကိုနှိပ်ပါ။
- အကြံပြုထားသည့် လုပ်ဆောင်ချက်တစ်ခု ပြသပါက၊ ဤပြင်ဆင်မှုကို အသုံးပြုမည်ကို ရွေးချယ်ပြီး အသံအတွက် စမ်းသပ်ပါ။
Device Manager တွင် လက်မှတ်ထိုးခြင်းသည် ဘာကိုဖော်ပြသနည်း။
စက်ပစ္စည်းတစ်ခုသည် အခြားစက်ပစ္စည်းများအောက်တွင် အာမေဋိတ်အမှတ်အသားပါသော အဝါရောင်စက်ဝိုင်းတစ်ခုရှိသောအခါ၊ ၎င်းသည် စက်ပစ္စည်းသည် အခြားဟာ့ဒ်ဝဲနှင့် ကွဲလွဲနေကြောင်း ညွှန်ပြသည်။ သို့မဟုတ်၊ စက်ပစ္စည်း သို့မဟုတ် ၎င်း၏ဒရိုက်ဗာများကို ကောင်းစွာမတပ်ဆင်ထားကြောင်း ညွှန်ပြနိုင်သည်။ အမှားအယွင်းဖြင့် စက်ပစ္စည်းကို နှစ်ချက်နှိပ်၍ဖွင့်ခြင်းသည် သင့်အား အမှားကုဒ်တစ်ခုပြသသည်။
Device Manager ရှိ disk drive ဆိုတာဘာလဲ။
စက်ပစ္စည်းမန်နေဂျာကို ဟာ့ဒ်ဒစ်ဒရိုက်များ၊ ကီးဘုတ်များ၊ အသံကတ်များ၊ USB စက်ပစ္စည်းများနှင့် အခြားအရာများကဲ့သို့သော ကွန်ပျူတာတွင် ထည့်သွင်းထားသည့် ဟာ့ဒ်ဝဲစက်ပစ္စည်းများကို စီမံခန့်ခွဲရန်အတွက် အသုံးပြုပါသည်။
Devmgmt MSC က ဘယ်မှာလဲ။
JSI အကြံပြုချက် 10418။ Device Manager သို့မဟုတ် Computer Management ဝင်းဒိုးကို သင်ဖွင့်သောအခါတွင် သင်သည် 'MMC ဖိုင်ကို C:\WINDOWS\system32\devmgmt.msc' ကိုဖွင့်၍မရပါ။ သင်သည် Device Manager သို့မဟုတ် Computer Management ဝင်းဒိုးကိုဖွင့်ရန် ကြိုးစားသောအခါ၊ အလားတူ အမှားတစ်ခုကို သင်လက်ခံရရှိသည်- MMC ဖိုင် C:\WINDOWS\system32\devmgmt.msc ကို ဖွင့်၍မရပါ။
“ Flickr” ဆောင်းပါးမှဓာတ်ပုံ https://www.flickr.com/photos/gsfc/7637561868