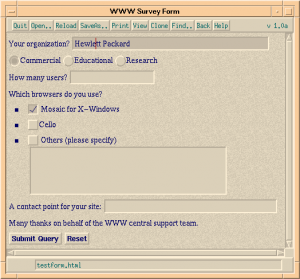Windows 8 ကွန်ပြူတာကို ဘယ်လိုရှင်းမလဲ။
Windows 8 တွင် သင့် hard drive ကို သန့်ရှင်းစေပြီး Windows 8 ကို ပြန်လည်ထည့်သွင်းရန် အောက်ပါအဆင့်များကို လိုက်နာပါ-
- စတင်မျက်နှာပြင်မှ Charms bar ကိုခေါ်ပါ၊ ဆက်တင်များကိုရွေးချယ်ပါ၊ ထို့နောက် Change PC Settings လင့်ခ်ကိုရွေးချယ်ပါ။
- အထွေထွေ အမျိုးအစားကို နှိပ်ပါ၊ အရာအားလုံးကို ဖယ်ရှားပြီး Windows ကို ပြန်လည်ထည့်သွင်းသည့်ကဏ္ဍကို ရှာပါ၊ ထို့နောက် စတင်ရန် ခလုတ်ကို နှိပ်ပါ။
ကျွန်ုပ်၏ HP လက်ပ်တော့အား စက်ရုံဆက်တင်များ Windows 8 သို့ မည်သို့ပြန်ယူရမည်နည်း။
ဒီလိုလုပ်ဖို့၊ ရွေးချယ်မှုတစ်ခုမျက်နှာပြင်ကိုဖွင့်ဖို့လိုအပ်ပါတယ်။
- သင့်ကွန်ပျူတာကို စတင်ပြီး F11 ခလုတ်ကို ထပ်ခါတလဲလဲ နှိပ်ပါ။
- ရွေးချယ်မှု မျက်နှာပြင်ပေါ်တွင်၊ ပြဿနာဖြေရှင်းခြင်း ကိုနှိပ်ပါ။
- Reset your PC ကိုနှိပ်ပါ။
- သင်၏ PC မျက်နှာပြင်ကို ပြန်လည်သတ်မှတ်ခြင်းတွင် Next ကိုနှိပ်ပါ။
- ဖွင့်ထားသည့် မည်သည့်စခရင်ကိုမဆို ဖတ်ပြီး တုံ့ပြန်ပါ။
- Windows သည် သင့်ကွန်ပျူတာကို ပြန်လည်သတ်မှတ်ချိန်တွင် စောင့်ပါ။
ရောင်းဖို့ ကွန်ပြူတာတစ်လုံးကို ဘယ်လိုရှင်းမလဲ။
သင်၏ Windows 8.1 PC ကို ပြန်လည်သတ်မှတ်ပါ။
- PC ဆက်တင်များကိုဖွင့်ပါ။
- Update and Recovery ကိုနှိပ်ပါ။
- Recovery ကိုနှိပ်ပါ။
- “အရာအားလုံးကို ဖယ်ရှားပြီး Windows 10 ကို ပြန်လည်ထည့်သွင်းပါ” အောက်တွင်၊ စတင်ရန် ခလုတ်ကို နှိပ်ပါ။
- Next ခလုတ်ကိုနှိပ်ပါ။
- သင့်စက်ပေါ်ရှိ အရာအားလုံးကို ဖျက်ပစ်ပြီး Windows 8.1 ၏ မိတ္တူဖြင့် အသစ်စတင်ရန် အပြည့်အ၀ သန့်ရှင်းရေးလုပ်ရန် ရွေးချယ်မှုကို နှိပ်ပါ။
Windows ကွန်ပျူတာကို ဘယ်လို reset လုပ်မလဲ။
သင်၏ Windows 10 PC ကိုပြန်လည်သတ်မှတ်နည်း
- ချိန်ညှိချက်များသို့သွားပါ။
- “ Update & security” ကိုရွေးပါ။
- ဘယ်ဘက်အကန့်ရှိ Recovery ကိုနှိပ်ပါ။
- Reset this PC အောက်ရှိ Get Start ကိုနှိပ်ပါ။
- သင်၏ဒေတာဖိုင်များကို နဂိုအတိုင်းထားလိုခြင်းရှိမရှိအပေါ် မူတည်ပြီး “ငါ့ဖိုင်များကို သိမ်းဆည်းပါ” သို့မဟုတ် “အရာအားလုံးကို ဖယ်ရှားရန်” ကိုနှိပ်ပါ။
ကျွန်ုပ်၏ HP Windows 8.1 လက်ပ်တော့ပ်ကို စက်ရုံထုတ် မည်သို့ပြန်လည်သတ်မှတ်ရမည်နည်း။
ဒီလိုလုပ်ဖို့၊ ရွေးချယ်မှုတစ်ခုမျက်နှာပြင်ကိုဖွင့်ဖို့လိုအပ်ပါတယ်။
- သင့်ကွန်ပျူတာကို စတင်ပြီး F11 ခလုတ်ကို ထပ်ခါတလဲလဲ နှိပ်ပါ။
- ရွေးချယ်မှု မျက်နှာပြင်ပေါ်တွင်၊ ပြဿနာဖြေရှင်းခြင်း ကိုနှိပ်ပါ။
- Reset your PC ကိုနှိပ်ပါ။
- သင်၏ PC မျက်နှာပြင်ကို ပြန်လည်သတ်မှတ်ခြင်းတွင် Next ကိုနှိပ်ပါ။
- ဖွင့်ထားသည့် မည်သည့်စခရင်ကိုမဆို ဖတ်ပြီး တုံ့ပြန်ပါ။
- Windows သည် သင့်ကွန်ပျူတာကို ပြန်လည်သတ်မှတ်ချိန်တွင် စောင့်ပါ။
Windows 8 တွင် စနစ်ပြန်လည်ရယူခြင်းအား ကျွန်ုပ်မည်ကဲ့သို့လုပ်ဆောင်ရမည်နည်း။
Windows 8 Recovery Environment မှ System Restore ကိုအသုံးပြုနည်း
- ယခု Advanced startup options များဟု တံဆိပ်တပ်ထားသော ရွေးစရာကို ကလစ်နှိပ်ပြီး အထွေထွေ PC ဆက်တင်များ မျက်နှာပြင်သို့ ရောက်သွားပါလိမ့်မည်။
- ယခု Restart ခလုတ်ကို နှိပ်ပြီး Windows 8 သည် သင့်ကွန်ပြူတာကို ပြန်လည်စတင်ပြီး Advanced Startup options menu သို့ တိုက်ရိုက်သွားပါမည်။
HP ကွန်ပျူတာကို စက်ရုံဆက်တင်များသို့ သင်မည်ကဲ့သို့ ပြန်လည်ရယူမည်နည်း။
Windows Recovery Environment ကိုဖွင့်ရန် အောက်ပါနည်းလမ်းများထဲမှ တစ်ခုကို အသုံးပြုပါ။
- သင့်ကွန်ပြူတာကို ပြန်လည်စတင်ပြီး F11 ခလုတ်ကို ချက်ချင်းအကြိမ်ကြိမ် နှိပ်ပါ။ ရွေးချယ်မှုတစ်ခု မျက်နှာပြင်သည် ပွင့်လာပါသည်။
- Start ကိုနှိပ်ပါ။ Shift ခလုတ်ကို ဖိထားပြီး Power ကိုနှိပ်ပြီး Restart ကိုရွေးချယ်ပါ။
Windows ကို စက်ရုံဆက်တင်များသို့ မည်သို့ပြန်လည်သတ်မှတ်မည်နည်း။
သင်၏ PC ကိုပြန်လည်သတ်မှတ်ရန်
- မျက်နှာပြင်၏ ညာဘက်အစွန်းမှ ပွတ်ဆွဲပါ၊ ဆက်တင်များကို နှိပ်ပါ၊ ထို့နောက် ပီစီဆက်တင်များကို ပြောင်းလဲပါ ကိုနှိပ်ပါ။
- အပ်ဒိတ်နှင့် ပြန်လည်ရယူခြင်းကို နှိပ်ပါ သို့မဟုတ် နှိပ်ပါ၊ ထို့နောက် ပြန်လည်ရယူခြင်းကို နှိပ်ပါ သို့မဟုတ် နှိပ်ပါ။
- အရာအားလုံးကိုဖယ်ရှားပြီး Windows ကိုပြန်လည်ထည့်သွင်းခြင်းအောက်တွင်၊ ကိုနှိပ်ပါ သို့မဟုတ် စတင်ခြင်း ကိုနှိပ်ပါ။
- မျက်နှာပြင်ပေါ်ရှိညွှန်ကြားချက်များကိုလိုက်နာပါ။
စီမံခန့်ခွဲသူစကားဝှက်မပါဘဲ ကျွန်ုပ်၏ HP လက်ပ်တော့ကို စက်ရုံဆက်တင်များသို့ မည်သို့ပြန်လည်သတ်မှတ်မည်နည်း။
HP Laptop ကို Password မပါဘဲ စက်ရုံ ဆက်တင်များ သို့ ပြန်လည်သတ်မှတ်နည်း
- သိကောင်းစရာများ:
- အဆင့် 1- ချိတ်ဆက်ထားသော စက်များနှင့် ကေဘယ်ကြိုးများအားလုံးကို ဖြုတ်လိုက်ပါ။
- အဆင့် 2- HP လက်ပ်တော့ကိုဖွင့်ပါ သို့မဟုတ် ပြန်လည်စတင်ပြီး ရွေးချယ်မှုစခရင်ကို ရွေးချယ်ရန် မျက်နှာပြင်မပေါ်မချင်း F11 ခလုတ်ကို ထပ်ခါတလဲလဲ နှိပ်ပါ။
- အဆင့် 3: ရွေးချယ်မှုတစ်ခုစခရင်တွင်၊ ပြဿနာဖြေရှင်းခြင်းကို နှိပ်ပါ။
Windows 10 ကို ရောင်းဖို့ ကွန်ပျူတာကို ဘယ်လိုရှင်းမလဲ။
Windows 10 တွင် သင့် PC ကိုရှင်းလင်းပြီး 'အသစ်အတိုင်း' အခြေအနေသို့ပြန်လည်ရယူရန် built-in နည်းလမ်းတစ်ခုရှိသည်။ သင်၏ကိုယ်ရေးကိုယ်တာဖိုင်များကိုသာ ထိန်းသိမ်းရန် သို့မဟုတ် သင်လိုအပ်သည့်အပေါ်မူတည်၍ အရာအားလုံးကို ဖျက်ပစ်ရန် သင်ရွေးချယ်နိုင်သည်။ Start > Settings > Update & Security > Recovery သို့သွားပါ၊ Get start ကိုနှိပ်ပြီး သင့်လျော်သောရွေးချယ်မှုကို ရွေးချယ်ပါ။
ပြန်လည်အသုံးပြုရန်အတွက် ကျွန်ုပ်၏ hard drive ကို မည်သို့ရှင်းလင်းရမည်နည်း။
ပြန်သုံးဖို့အတွက် Hard Drive ကို ဖျက်နည်း
- “My Computer” ကို right-click နှိပ်ပြီး “Manage” ကိုနှိပ်ပြီး Computer Management applet ကိုဖွင့်ပါ။
- ဘယ်ဘက်အကန့်ရှိ “Disk Management” ကိုနှိပ်ပါ။
- မီနူးမှ "Primary Partition" သို့မဟုတ် "Extended Partition" ကိုရွေးချယ်ပါ။
- ရနိုင်သောရွေးချယ်မှုများမှ လိုချင်သော drive letter ကို သတ်မှတ်ပေးပါ။
- ဟာ့ဒ်ဒရိုက်တွင် ရွေးချယ်နိုင်သော အသံအတိုးအကျယ်အညွှန်းကို သတ်မှတ်ပါ။
ကျွန်ုပ်၏ကွန်ပျူတာမှ ကိုယ်ရေးကိုယ်တာအချက်အလက်များအားလုံးကို ကျွန်ုပ်မည်သို့ဖျက်မည်နည်း။
Control Panel သို့ပြန်သွားပြီး “Add or Remove User Accounts” ကိုနှိပ်ပါ။ သင့်အသုံးပြုသူအကောင့်ကို နှိပ်ပါ၊ ထို့နောက် “အကောင့်ဖျက်မည်” ကိုနှိပ်ပါ။ “Delete files” ကိုနှိပ်ပြီး “Delete Account” ကိုနှိပ်ပါ။ ၎င်းသည် နောက်ပြန်လှည့်၍မရသော လုပ်ငန်းစဉ်ဖြစ်ပြီး သင်၏ကိုယ်ရေးကိုယ်တာဖိုင်များနှင့် အချက်အလက်များကို ဖျက်ပစ်လိုက်ပါသည်။
Windows ကို မည်သို့ရှင်းလင်းပြီး ပြန်လည်ထည့်သွင်းရမည်နည်း။
Charms menu ကိုဖွင့်ရန် Window key နှင့် “C” key ကိုနှိပ်ပါ။ Search option ကိုရွေးပြီး Search text အကွက်တွင် ပြန်လည်ထည့်သွင်းပါ (Enter ကိုမနှိပ်ပါနှင့်)။ ဖန်သားပြင်၏ဘယ်ဘက်ခြမ်းရှိ အရာအားလုံးကို ဖယ်ရှားပြီး Windows ကို ပြန်လည်ထည့်သွင်းပါ။ "သင်၏ PC ကိုပြန်လည်သတ်မှတ်ပါ" မျက်နှာပြင်ပေါ်တွင်၊ Next ကိုနှိပ်ပါ။
PC ပြန်လည်သတ်မှတ်ခြင်းသည် Windows ကိုဖယ်ရှားပါသလား။
၎င်းသည် သင့် PC တွင်ပါလာသော Windows ဗားရှင်းကို ပြန်လည်ထည့်သွင်းပြီး ကိုယ်ရေးကိုယ်တာဖိုင်များ၊ အက်ပ်များနှင့် သင်ထည့်သွင်းထားသည့် ဒရိုက်ဗာများနှင့် ဆက်တင်များတွင် သင်ပြုလုပ်ထားသည့် အပြောင်းအလဲများကို ဖယ်ရှားမည်ဖြစ်သည်။ Start ခလုတ်ကို ရွေးပါ၊ ထို့နောက် ဆက်တင်များ > အပ်ဒိတ်နှင့် လုံခြုံရေး > ပြန်လည်ရယူခြင်းကို ရွေးပါ။ ဤ PC ကို ပြန်လည်သတ်မှတ်ခြင်းအောက်တွင် စတင်ရန် > စက်ရုံဆက်တင်များကို ပြန်လည်ရယူရန် ကိုရွေးချယ်ပါ။
Factory Reset ကိုဘယ်လိုလုပ်ရမလဲ။
Recovery Mode တွင် Android ကို Factory Reset လုပ်ပါ။
- သင့်ရဲ့ဖုန်းကိုပိတ်ထားပါ။
- Volume down ခလုတ်ကို ဖိထားပြီး ဖုန်းကိုဖွင့်သည်အထိ ပါဝါခလုတ်ကို ဖိထားပါ။
- Start ဟူသော စကားလုံးကို တွေ့ရမည်ဖြစ်ပြီး၊ ထို့နောက် Recovery mode ကို မီးမောင်းထိုးပြသည်အထိ Volume down ကို နှိပ်ရပါမည်။
- ယခုအခါ ပြန်လည်ရယူခြင်းမုဒ်ကို စတင်ရန် ပါဝါခလုတ်ကို နှိပ်ပါ။
ကျွန်ုပ်၏ HP ကွန်ပြူတာကို စက်ရုံထုတ်တွင် မည်သို့ပြန်လည်သတ်မှတ်ရမည်နည်း။
Windows Recovery Environment ကိုဖွင့်ရန် အောက်ပါနည်းလမ်းများထဲမှ တစ်ခုကို အသုံးပြုပါ။
- သင့်ကွန်ပြူတာကို ပြန်လည်စတင်ပြီး F11 ခလုတ်ကို ချက်ချင်းအကြိမ်ကြိမ် နှိပ်ပါ။ ရွေးချယ်မှုတစ်ခု မျက်နှာပြင်သည် ပွင့်လာပါသည်။
- Start ကိုနှိပ်ပါ။ Shift ခလုတ်ကို ဖိထားပြီး Power ကိုနှိပ်ပြီး Restart ကိုရွေးချယ်ပါ။
လက်ပ်တော့တစ်လုံးကို သင်မည်သို့ကျွမ်းကျင်စွာ ပြန်လည်သတ်မှတ်နိုင်သနည်း။
လက်တော့ပ် hard reset
- ဝင်းဒိုးအားလုံးကို ပိတ်ပြီး လက်တော့ပ်ကို ပိတ်ပါ။
- လက်ပ်တော့ကို ပိတ်ထားသည်နှင့်၊ AC adapter (ပါဝါ) ကိုဖြုတ်ပြီး ဘက်ထရီကို ဖြုတ်ပါ။
- ဘက်ထရီကို ဖယ်ရှားပြီး ပါဝါကြိုးကို ဖြုတ်ပြီးနောက်၊ ကွန်ပျူတာကို စက္ကန့် 30 လောက် ပိတ်ထားလိုက်ပြီး ပါဝါခလုတ်ကို 5-10 စက္ကန့်ကြားကာလတွင် ဖိထားပြီး ဖိထားပါ။
How do I restore my HP 2000 notebook PC to factory settings?
Make sure backing up all of your files before restoring the PC/laptop to factory settings. To set your PC/laptop to factory settings, restart the PC/laptop. At the HP welcome screen hit repeatly the F11 key (or Esc key) to launch the recovery process. Follow the instructions provided on the screen.
Windows 8 တွင် boot menu ကိုမည်သို့ရနိုင်မည်နည်း။
Boot Menu သို့ဝင်ရောက်ရန်-
- Windows Key-C ကို နှိပ်ခြင်းဖြင့် သို့မဟုတ် သင့်စခရင်၏ ညာဘက်အစွန်းမှ ပွတ်ဆွဲခြင်းဖြင့် Charms Bar ကိုဖွင့်ပါ။
- Settings ကိုနှိပ်ပါ။
- Change PC Settings ကိုနှိပ်ပါ။
- General ကိုနှိပ်ပါ။
- အောက်ဘက်သို့ဆင်းပြီး Advanced Startup ကိုနှိပ်ပါ၊ ထို့နောက် Restart Now ကိုနှိပ်ပါ။
- Use A Device ကိုနှိပ်ပါ။
- Boot Menu ကိုနှိပ်ပါ။
Windows 8 တွင် အပြာရောင်စခရင်ကို မည်သို့ပြုပြင်မည်နည်း။
အကြံပြုချက် #2- မည်သည့် driver အသစ်ကိုမဆို ဖြုတ်လိုက်ပါ။
- သင့်ကွန်ပျူတာကို Restart ချလိုက်ပါ။
- F8 ခလုတ် (သို့မဟုတ် Shift နှင့် F8) ကိုနှိပ်ပါ။
- Repair your computer ကိုနှိပ်ပါ။
- Troubleshoot ကိုနှိပ်ပါ၊ ထို့နောက် Advanced ရွေးချယ်မှုများ၊ ထို့နောက် Windows Startup Settings ကိုနှိပ်ပါ။
- Restart ကိုနှိပ်ပါ။
- Advanced Boot Options တွင် Safe Mode ကိုရွေးချယ်ပြီး Enter ခေါက်ပါ။
Windows မစတင်ပါက system restore ကိုမည်သို့လုပ်ဆောင်ရမည်နည်း။
Windows မစတင်နိုင်သောကြောင့်၊ Safe Mode မှ System Restore ကိုဖွင့်နိုင်သည်-
- PC ကိုစတင်ပြီး Advanced Boot Options မီနူးပေါ်လာသည်အထိ F8 ခလုတ်ကို ထပ်ခါတလဲလဲ နှိပ်ပါ။
- Command Prompt ဖြင့် Safe Mode ကို ရွေးပါ။
- စာနယ်ဇင်းရိုက်ထည့်ပါ။
- rstrui.exe ကို ရိုက်ထည့်ပါ။
- စာနယ်ဇင်းရိုက်ထည့်ပါ။
- ပြန်လည်ရယူသည့်အချက်ကို ရွေးချယ်ရန် wizard ညွှန်ကြားချက်များကို လိုက်နာပါ။
စကားဝှက်မပါဘဲ ကျွန်ုပ်၏လက်ပ်တော့အား စက်ရုံဆက်တင်များသို့ မည်သို့ပြန်ယူရမည်နည်း။
စခရင်ပေါ်တွင် Dell လိုဂိုပေါ်လာသည်နှင့် "Advanced Boot Options" menu ကိုတွေ့သည်အထိ F8 ခလုတ်ကို ထပ်ခါတလဲလဲ နှိပ်ပါ။ “Repair your computer” ကိုရွေးပြီး Enter နှိပ်ပါ။ System Recovery Options မျက်နှာပြင် ပွင့်လာပါသည်။ သင်၏ကီးဘုတ်အပြင်အဆင်ကိုရွေးချယ်ပါ၊ ထို့နောက် Next ကိုနှိပ်ပါ။
ကျွန်ုပ်၏ HP ကွန်ပျူတာကို မည်သို့ရှင်းလင်းရမည်နည်း။
ဒီလိုလုပ်ဖို့၊ ရွေးချယ်မှုတစ်ခုမျက်နှာပြင်ကိုဖွင့်ဖို့လိုအပ်ပါတယ်။
- သင့်ကွန်ပျူတာကို စတင်ပြီး F11 ခလုတ်ကို ထပ်ခါတလဲလဲ နှိပ်ပါ။
- ရွေးချယ်မှု မျက်နှာပြင်ပေါ်တွင်၊ ပြဿနာဖြေရှင်းခြင်း ကိုနှိပ်ပါ။
- Reset your PC ကိုနှိပ်ပါ။
- သင်၏ PC မျက်နှာပြင်ကို ပြန်လည်သတ်မှတ်ခြင်းတွင် Next ကိုနှိပ်ပါ။
- ဖွင့်ထားသည့် မည်သည့်စခရင်ကိုမဆို ဖတ်ပြီး တုံ့ပြန်ပါ။
- Windows သည် သင့်ကွန်ပျူတာကို ပြန်လည်သတ်မှတ်ချိန်တွင် စောင့်ပါ။
ကျွန်ုပ်၏ HP လက်တော့ပ်တွင် hard reset ကိုမည်သို့ပြုလုပ်ရမည်နည်း။
သင်၏ HP လက်ပ်တော့ကိုဖွင့်ပါ၊ ထို့နောက် ရွေးချယ်မှုတစ်ခုမျက်နှာပြင်ပေါ်လာသည်အထိ F11 ခလုတ်ကို ထပ်ခါတလဲလဲ နှိပ်ပါ။ ရွေးချယ်ခွင့်တစ်ခုကို ရွေးပါ၊ ကျွန်ုပ်၏ဖိုင်များကို သိမ်းဆည်းပါ သို့မဟုတ် အရာအားလုံးကို ဖယ်ရှားပါ။ သင့်ဒေတာကို သိမ်းဆည်းလိုပါက Keep my files ကိုနှိပ်ပါ၊ ထို့နောက် Reset ကိုနှိပ်ပါ။ ထို့နောက် သင့်ကွန်ပျူတာသည် လည်ပတ်မှုစနစ်ကို ပြန်လည်ထည့်သွင်းပြီး ပြန်လည်စတင်မည်ဖြစ်သည်။
https://commons.wikimedia.org/wiki/File:Arena_Form.png