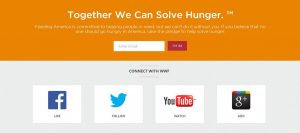Windows 8.1 စတင်မျက်နှာပြင်တွင် “Shift + Restart” ကိုသုံးပါ။
Windows 8 သို့မဟုတ် 8.1 သည် ၎င်း၏ Start မျက်နှာပြင်ပေါ်တွင် အနည်းငယ် ကလစ် သို့မဟုတ် နှိပ်ရုံဖြင့် Safe Mode ကို ဖွင့်နိုင်သည်။
Start screen သို့ ဦးတည်ပြီး သင့်ကီးဘုတ်ပေါ်ရှိ SHIFT ခလုတ်ကို နှိပ်ပြီး ဖိထားပါ။
ထို့နောက် SHIFT ကို ကိုင်ထားစဉ်၊ ပါဝါခလုတ်ကို နှိပ်/အသာပုတ်ပြီး ပြန်လည်စတင်ရန် ရွေးချယ်မှုကို ပြန်လည်စတင်ပါ။
ကျွန်ုပ်၏ကွန်ပျူတာကို လုံခြုံသောမုဒ်တွင် မည်သို့စတင်နိုင်မည်နည်း။
Networking ဖြင့် Windows 7 / Vista / XP ကို Safe Mode ဖြင့်ဖွင့်ပါ
- ကွန်ပျူတာကိုဖွင့်သို့မဟုတ်ပြန်လည်ဖွင့်ပြီးနောက်ချက်ချင်း (များသောအားဖြင့်သင့်ကွန်ပျူတာအသံမြည်သံကိုကြားပြီးနောက်), 8 စက္ကန့်ပိုင်းအတွင်း F1 ခလုတ်ကိုနှိပ်ပါ။
- သင့်ကွန်ပျူတာသည်ဟာ့ဒ်ဝဲအချက်အလက်များကိုဖော်ပြပြီးမှတ်ဉာဏ်စမ်းသပ်မှုတစ်ခုပြုလုပ်ပြီးနောက် Advanced Boot Options မီနူးပေါ်လာလိမ့်မည်။
ကျွန်ုပ်၏ Lenovo Windows 8.1 ကို Safe Mode တွင် မည်သို့စတင်နိုင်မည်နည်း။
Windows key + R ကိုနှိပ်ပါ (သင် PC ကို reboot လုပ်တိုင်း လုံခြုံသောမုဒ်သို့ Windows စတင်ရန် အတင်းအကျပ်)
- Windows Key + R ကို နှိပ်ပါ။
- dialog box တွင် "msconfig" ဟုရိုက်ထည့်ပါ။
- Boot တက်ဘ်ကို ရွေးပါ။
- Safe Boot option ကိုရွေးပြီး Apply ကိုနှိပ်ပါ။
- System Configuration ဝင်းဒိုး ပေါ်လာသောအခါ ပြောင်းလဲမှုများကို ကျင့်သုံးရန် ပြန်လည်စတင်ရန် ရွေးချယ်ပါ။
command prompt မှ Safe Mode သို့ မည်သို့ရောက်ရှိနိုင်မည်နည်း။
Command Prompt ဖြင့် သင့်ကွန်ပျူတာကို Safe Mode တွင် စတင်ပါ။ ကွန်ပြူတာစတင်သည့်လုပ်ငန်းစဉ်အတွင်း၊ Windows Advanced Options မီနူးပေါ်လာသည်အထိ သင့်ကီးဘုတ်ပေါ် F8 ခလုတ်ကို အကြိမ်ပေါင်းများစွာ နှိပ်ပါ၊ ထို့နောက် စာရင်းထဲမှ Safe mode with Command Prompt ကိုရွေးချယ်ပြီး ENTER ကိုနှိပ်ပါ။ ၂။
ကျွန်ုပ်၏ Dell Windows 8.1 ကို Safe Mode တွင် မည်သို့စတင်နိုင်မည်နည်း။
ကွန်ရက်ချိတ်ဆက်ခြင်းဖြင့် ကျွန်ုပ်၏ကွန်ပျူတာကို Safe Mode တွင် မည်သို့စတင်နိုင်မည်နည်း။
- ကွန်ပြူတာကို လုံးဝပိတ်လိုက်ခြင်းဖြင့် စတင်လိုက်ပါ။
- ပါဝါခလုတ်ကိုနှိပ်ပါ။
- Advanced Boot Menu ပေါ်လာသည်အထိ ချက်ချင်းပင် F8 ခလုတ်ကို တစ်စက္ကန့်တစ်ကြိမ် နှိပ်ပါ။
- Safe Mode ကို Networking ဖြင့် မီးမောင်းထိုးပြရန် Up Arrow သို့မဟုတ် Down Arrow ခလုတ်ကို နှိပ်ပြီးနောက် Enter နှိပ်ပါ။
Safe Mode ကို ဘယ်လိုသွားရမလဲ။
အောက်ပါတို့မှတစ်ခုကိုလုပ်ပါ -
- သင့်ကွန်ပြူတာတွင် လည်ပတ်မှုစနစ်တစ်ခုတည်းကို ထည့်သွင်းထားပါက၊ သင့်ကွန်ပြူတာ ပြန်လည်စတင်ချိန်တွင် F8 ခလုတ်ကို နှိပ်၍ ကိုင်ထားပါ။
- သင့်ကွန်ပြူတာတွင် လည်ပတ်မှုစနစ်တစ်ခုထက်ပိုပါက၊ သင်ဘေးကင်းသောမုဒ်တွင်စတင်လိုသောလည်ပတ်မှုစနစ်အား မီးမောင်းထိုးပြရန် မြှားခလုတ်များကိုအသုံးပြုကာ F8 ကိုနှိပ်ပါ။
Windows 10 ကို လုံခြုံသောမုဒ်သို့ မည်သို့ရနိုင်မည်နည်း။
Safe Mode တွင် Windows 10 ကို ပြန်လည်စတင်ပါ။
- [Shift] ကိုနှိပ်ပါ သင်သည် အထက်တွင်ဖော်ပြထားသည့် ပါဝါရွေးချယ်စရာများထဲမှ တစ်ခုခုကို ဝင်ရောက်နိုင်လျှင်၊ သင်ပြန်လည်စတင်ရန် နှိပ်သည့်အခါ ကီးဘုတ်ပေါ်ရှိ [Shift] ခလုတ်ကို ဖိထားခြင်းဖြင့် သင်သည် Safe Mode တွင် ပြန်လည်စတင်နိုင်သည်။
- Start Menu ကိုအသုံးပြုခြင်း။
- ဒါပေမယ့် စောင့်ပါ၊ နောက်ထပ်ရှိသေးတယ်...
- [F8] ကိုနှိပ်ခြင်းဖြင့်
ကျွန်ုပ်၏ Windows 8 ကို မည်သို့ပြန်ယူနိုင်မည်နည်း။
Windows 8 လက်ပ်တော့ သို့မဟုတ် PC ကို စက်ရုံထုတ် ပုံသေဆက်တင်များသို့ မည်သို့ပြန်ယူရမည်နည်း။
- “Change PC settings” ကိုနှိပ်ပါ။
- [General] ကိုနှိပ်ပြီး [Remove everything and reinstall Windows] ကိုရွေးပါ။
- လည်ပတ်မှုစနစ်သည် “Windows 8.1” ဖြစ်ပါက၊ ကျေးဇူးပြု၍ “အပ်ဒိတ်နှင့် ပြန်လည်ရယူခြင်း” ကိုနှိပ်ပါ၊ ထို့နောက် [အရာအားလုံးကို ဖယ်ရှားပြီး Windows ပြန်လည်ထည့်သွင်းခြင်း] ကိုရွေးချယ်ပါ။
- [Next] ကိုနှိပ်ပါ။
ကျွန်ုပ်၏ HP လက်ပ်တော့ကို လုံခြုံသောမုဒ် Windows 8 တွင် မည်သို့စတင်နိုင်မည်နည်း။
Command Prompt ကို အသုံးပြု၍ Safe Mode တွင် Windows ကိုဖွင့်ပါ။
- သင့်ကွန်ပျူတာကိုဖွင့်ပြီး Startup Menu မဖွင့်မချင်း esc ခလုတ်ကို ထပ်ခါတလဲလဲ နှိပ်ပါ။
- F11 ကိုနှိပ်ခြင်းဖြင့် System Recovery ကိုစတင်ပါ။
- ရွေးချယ်မှုတစ်ခုအား မျက်နှာပြင်တွင် ဖော်ပြသည်။
- Advanced options ကို နှိပ်ပါ။
- Command Prompt ဝင်းဒိုးကိုဖွင့်ရန် Command Prompt ကိုနှိပ်ပါ။
ဒစ်မပါဘဲ ကျွန်ုပ်၏ windows 8 စကားဝှက်ကို မည်သို့ပြန်လည်သတ်မှတ်မည်နည်း။
Windows 8 တွင် လော့ခ်ချထားသော ပင်မစီမံခန့်ခွဲသူ အသုံးပြုသူအမည်ကို ရွေးချယ်ပါ။ ထို့နောက် “Reset Password” ကိုနှိပ်ပြီး မျက်နှာပြင်မှ စကားဝှက်ကို ရှင်းလင်းသည်အထိ စောင့်ပါ။ ပြီးသောအခါ USB flash drive ကိုထုတ်ပြီး "Reboot" ကိုနှိပ်ပါ။ သင့်ကွန်ပြူတာဖွင့်ထားသင့်ပြီး ၎င်းသည် သင့်အား မည်သည့်စကားဝှက်မှမပါဘဲ သင့် PC အတွင်းသို့ ဝင်ရောက်နိုင်စေမည်ဖြစ်သည်။
command prompt ကနေ Safe Mode ကို ဘယ်လိုစရမလဲ။
တိုတိုပြောရရင်၊ “အဆင့်မြင့်ရွေးချယ်စရာများ -> စတင်ခြင်းဆက်တင်များ -> ပြန်လည်စတင်ခြင်း” သို့သွားပါ။ ထို့နောက် Safe Mode တွင်စတင်ရန် သင့်ကီးဘုတ်ပေါ်ရှိ 4 သို့မဟုတ် F4 ကိုနှိပ်ပါ၊ 5 သို့မဟုတ် F5 ကိုနှိပ်ပါ “Safe Mode with Networking” သို့စတင်ရန် သို့မဟုတ် “Command Prompt with Safe Mode” သို့သွားရန် 6 သို့မဟုတ် F6 ကိုနှိပ်ပါ။
ကျွန်ုပ်၏ HP ကို လုံခြုံသောမုဒ်တွင် မည်သို့စတင်နိုင်မည်နည်း။
ကွန်ပြူတာပိတ်ထားသောအခါတွင် Windows 7 ကို Safe Mode တွင်စတင်ရန် အောက်ပါအဆင့်များကိုသုံးပါ-
- ကွန်ပြူတာကိုဖွင့်ပြီး ချက်ချင်း F8 ကီးကို ထပ်ခါထပ်ခါ နှိပ်ပါ။
- Windows Advanced Options Menu မှ Safe Mode ကိုရွေးချယ်ရန် မြှားခလုတ်များကိုအသုံးပြုပြီး ENTER ကိုနှိပ်ပါ။
Safe Mode ကဘာလဲ။
Safe mode သည် ကွန်ပျူတာလည်ပတ်မှုစနစ် (OS) ၏ အဖြေရှာမုဒ်တစ်ခုဖြစ်သည်။ ၎င်းသည် အပလီကေးရှင်းဆော့ဖ်ဝဲလ်ဖြင့် လုပ်ဆောင်မှုပုံစံကိုလည်း ရည်ညွှန်းနိုင်သည်။ Windows တွင်၊ လုံခြုံသောမုဒ်သည် မရှိမဖြစ်လိုအပ်သော စနစ်ပရိုဂရမ်များနှင့် ဝန်ဆောင်မှုများကို boot တက်ချိန်တွင်သာ ခွင့်ပြုပါသည်။ လည်ပတ်မှုစနစ်အတွင်း ပြဿနာအားလုံးမဟုတ်ပါက လုံခြုံသောမုဒ်သည် အများစုကို ကူညီဖြေရှင်းရန် ရည်ရွယ်ပါသည်။
Dell ကွန်ပြူတာကို သင်ဘယ်လိုစလုပ်မလဲ။
ပါဝါခလုတ်ကို 15-20 စက္ကန့်ကြာ ဖိထားပြီး ကျန်ရှိသောပါဝါကို ဖယ်ရှားပါ။ AC adapter သို့မဟုတ် ပါဝါကြိုးနှင့် ဘက်ထရီ ( Dell လက်ပ်တော့ PC များအတွက်) ချိတ်ဆက်ပါ။ သင့် Dell PC သည် လည်ပတ်မှုစနစ်သို့ ပါဝါဖွင့်ခြင်း သို့မဟုတ် မဖွင့်ရသေးပါက၊ သင့် Dell PC တွင် တွေ့ကြုံနေရသည့် လက္ခဏာများအပေါ် အခြေခံ၍ အောက်ပါလမ်းညွှန်ချက်ကို လိုက်နာပါ။
f8 မပါဘဲ အဆင့်မြင့် boot options ကို ဘယ်လို ရနိုင်မလဲ။
“အဆင့်မြင့် Boot ရွေးစရာများ” မီနူးကို ဝင်ရောက်ခြင်း။
- သင့် PC ကို အပြည့်အ၀ ပါဝါချပြီး ၎င်းသည် လုံးဝရပ်တန့်သွားကြောင်း သေချာပါစေ။
- သင့်ကွန်ပြူတာရှိ ပါဝါခလုတ်ကို နှိပ်ပြီး ထုတ်လုပ်သူ၏ လိုဂိုပါသည့် မျက်နှာပြင်ကို ပြီးအောင်စောင့်ပါ။
- လိုဂိုစခရင်မှ ပျောက်သွားသည်နှင့် တပြိုင်နက် သင့်ကီးဘုတ်ရှိ F8 ခလုတ်ကို (မနှိပ်ဘဲ ဖိထားရန်) ထပ်ခါတလဲလဲ စတင်ပါ။
Safe Mode ကို ဘယ်လိုဖွင့်ရမလဲ။
ဖွင့်ပြီး လုံခြုံသောမုဒ်ကို အသုံးပြုပါ။
- device ကိုပိတ်ထားပါ။
- ပါဝါခလုတ်ကိုဖိ။ ဖိထားပါ။
- Samsung Galaxy Avant မျက်နှာပြင်ပေါ်တွင်ပေါ်လာသောအခါ-
- စက်ပစ္စည်းကို ပြန်လည်စတင်ခြင်း မပြီးမချင်း Volume down key ကို ဆက်လက်ကိုင်ထားပါ။
- Safe Mode ကို ဘယ်ဘက်အောက်ခြေထောင့်မှာ တွေ့တဲ့အခါ အသံအတိုးအကျယ်ခလုတ်ကို လွှတ်လိုက်ပါ။
- ပြဿနာဖြစ်စေသောအက်ပ်များကို ဖြုတ်ပါ-
ကျွန်ုပ်၏ဖုန်းသည် အဘယ်ကြောင့် ဘေးကင်းသောမုဒ်တွင် ပိတ်မိနေသနည်း။
ကူညီကြပါ! ကျွန်ုပ်၏ Android သည် Safe Mode တွင် ပိတ်နေသည်။
- ပါဝါ လုံးဝပိတ်ပါ။ “ပါဝါ” ခလုတ်ကို နှိပ်ကာ ပါဝါပိတ်ပြီးနောက် “ပါဝါပိတ်” ကို ရွေးချယ်ပါ။
- ပိတ်နေသောခလုတ်များကိုစစ်ဆေးပါ။ ဤသည်မှာ Safe Mode တွင် ပိတ်မိရခြင်း၏ အဖြစ်အများဆုံး အကြောင်းရင်းဖြစ်ပါသည်။
- ဘက်ထရီဆွဲခြင်း (ဖြစ်နိုင်လျှင်)
- မကြာသေးမီက ထည့်သွင်းထားသည့်အက်ပ်များကို ဖြုတ်ပါ။
- ကက်ရှ် အပိုင်းကို ရှင်းလင်းပါ (Dalvik Cache)
- Factory Reset လုပ်ပါ။
Safe Mode သည် Windows 10 တွင် အဘယ်အရာလုပ်ဆောင်သနည်း။
သင့် PC ကို Windows 10 တွင် ဘေးကင်းသောမုဒ်တွင် စတင်ပါ။ ကန့်သတ်ဖိုင်များနှင့် ဒရိုက်ဗာများကို အသုံးပြုကာ လုံခြုံသောမုဒ်သည် အခြေခံအခြေအနေတစ်ခုဖြင့် Windows ကို စတင်သည်။ ဘေးကင်းသောမုဒ်တွင် ပြဿနာတစ်ခုမဖြစ်ပွားပါက၊ ၎င်းသည် မူရင်းဆက်တင်များနှင့် အခြေခံစက်ပစ္စည်းဒရိုက်ဗာများသည် ပြဿနာမဖြစ်စေကြောင်း ဆိုလိုသည်။ ဆက်တင်များကိုဖွင့်ရန် သင့်ကီးဘုတ်ရှိ Windows လိုဂိုခလုတ် + I ကိုနှိပ်ပါ။
လုံခြုံသောမုဒ်တွင် Windows 8 ကို မည်သို့ပြန်လည်စတင်ရမည်နည်း။
Windows 8 သို့မဟုတ် 8.1 သည် ၎င်း၏ Start မျက်နှာပြင်ပေါ်တွင် အနည်းငယ် ကလစ် သို့မဟုတ် နှိပ်ရုံဖြင့် Safe Mode ကို ဖွင့်နိုင်သည်။ Start screen သို့ ဦးတည်ပြီး သင့်ကီးဘုတ်ပေါ်ရှိ SHIFT ခလုတ်ကို နှိပ်ပြီး ဖိထားပါ။ ထို့နောက် SHIFT ကို ကိုင်ထားစဉ်၊ ပါဝါခလုတ်ကို နှိပ်/အသာပုတ်ပြီး ပြန်လည်စတင်ရန် ရွေးချယ်မှုကို ပြန်လည်စတင်ပါ။
Windows 10 တွင် Startup ပြုပြင်ခြင်းသည် အဘယ်အရာလုပ်ဆောင်သနည်း။
Startup Repair သည် Windows စတင်ခြင်းမှ ဟန့်တားနိုင်သည့် အချို့သော စနစ်ပြဿနာများကို ဖြေရှင်းပေးနိုင်သည့် Windows ပြန်လည်ရယူရေးကိရိယာတစ်ခုဖြစ်သည်။ Startup Repair သည် ပြဿနာအတွက် သင့် PC ကို စကင်န်ဖတ်ပြီး သင့် PC ကို မှန်ကန်စွာ စတင်နိုင်စေရန် ၎င်းကို ပြုပြင်ရန် ကြိုးစားသည်။ Startup Repair သည် Advanced Startup ရွေးချယ်စရာများရှိ ပြန်လည်ရယူရေးကိရိယာများထဲမှတစ်ခုဖြစ်သည်။
Windows 8 တွင် စကားဝှက်ကို မည်သို့ ကျော်ဖြတ်ရမည်နည်း။
Windows 8 လော့ဂ်အင်စခရင်ကို ကျော်ဖြတ်နည်း
- စတင်မျက်နှာပြင်မှ netplwiz ဟုရိုက်ပါ။
- User Accounts Control Panel တွင် အလိုအလျောက်ဝင်ရောက်ရန် သင်အသုံးပြုလိုသောအကောင့်ကို ရွေးချယ်ပါ။
- "အသုံးပြုသူများသည် ဤကွန်ပြူတာအသုံးပြုရန်အတွက် အသုံးပြုသူအမည်နှင့် စကားဝှက်ကို ထည့်သွင်းရပါမည်" ဟူသော အကောင့်အပေါ်ရှိ check-box ကို နှိပ်ပါ။
- သင့်စကားဝှက်ကို တစ်ကြိမ်ထည့်ပြီးနောက် ၎င်းကို အတည်ပြုရန် ဒုတိယအကြိမ်။
Command Prompt မှ Windows 8 စကားဝှက်ကို မည်သို့ကျော်ဖြတ်ရမည်နည်း။
Windows 8 စကားဝှက်ကို ပြန်လည်သတ်မှတ်နည်း
- Advanced Startup Options ကို ဝင်သုံးပါ။
- Troubleshoot ကို ရွေးပါ၊ ထို့နောက် Advanced options နှင့် နောက်ဆုံးတွင် Command Prompt ကို ရွေးပါ။
- Command Prompt တွင် အောက်ပါ command ကို ရိုက်ထည့်ပါ။
- ယခုဤအမိန့်ကိုရိုက်ပါ၊ ထို့နောက် Enter ဖြင့်နောက်တဖန်။
- အဆင့် 1 တွင် သင်ဖွင့်ထားခဲ့သော flash drive သို့မဟုတ် disc များကို ဖယ်ရှားပြီးနောက် သင့်ကွန်ပျူတာကို ပြန်လည်စတင်ပါ။
Windows 8 စကားဝှက်မေ့သွားပါက ကျွန်ုပ်၏ကွန်ပြူတာအတွင်းသို့ မည်သို့ဝင်ရောက်နိုင်မည်နည်း။
Windows 8 ကို အစဦးဆုံးဝင်ရောက်သည့်မျက်နှာပြင်မှပင် သင်ပြန်လည်စတင်ချိန်တွင် Shift ခလုတ်ကို အောက်သို့ဖိထားခြင်းဖြင့် စတင်ပါ။ Advanced Startup Options (ASO) မီနူးထဲသို့ စတင်ဝင်ရောက်သည်နှင့် Troubleshoot၊ Advanced Options နှင့် UEFI Firmware Settings ကိုနှိပ်ပါ။
Safe Mode ကို ဘယ်အချိန်မှာ သုံးသင့်လဲ။
Safe Mode သည် Windows ၏ ပုံမှန်လည်ပတ်မှုကို အနှောင့်အယှက်ဖြစ်စေသော စနစ်အရေးပါသော ပြဿနာတစ်ခုရှိသည့်အခါ Windows တင်ရန် အထူးနည်းလမ်းဖြစ်သည်။ Safe Mode ၏ ရည်ရွယ်ချက်မှာ သင်သည် Windows ကို ပြဿနာရှာရန်နှင့် ၎င်းကို မှန်ကန်စွာ လုပ်ဆောင်နိုင်ခြင်း မရှိသည့်အရာကို ဆုံးဖြတ်ရန် ကြိုးစားရန်ဖြစ်သည်။
Safe Mode တွင် Boot တက်နိုင်သော်လည်း ပုံမှန်မဟုတ်ပါလား။
အလုပ်အချို့လုပ်ဆောင်ရန် Safe Mode တွင် သင်စတင်ရန်လိုအပ်နိုင်သော်လည်း တစ်ခါတစ်ရံတွင် သင်သည် ပုံမှန်စတင်ခြင်းသို့ ဆက်တင်များကိုပြောင်းလဲသောအခါတွင် သင့် Windows သည် Safe Mode သို့ အလိုအလျောက်စတင်နိုင်သည်။ “Windows + R” ခလုတ်ကို နှိပ်ပြီး အကွက်တွင် “msconfig” (ကိုးကားခြင်းမရှိဘဲ) ဟု ရိုက်ထည့်ကာ Windows စနစ်ဖွဲ့စည်းပုံကို ဖွင့်ရန် Enter နှိပ်ပါ။
လုံခြုံသောမုဒ်သည် ဖိုင်များကို ဖျက်မလား။
Safe mode သည် ဒေတာဖျက်ခြင်းနှင့် ပတ်သက်မှု မရှိပါ။ Safe mode သည် စတင်ခြင်းမှ မလိုအပ်သော လုပ်ငန်းဆောင်တာများအားလုံးကို disable လုပ်ပြီး startup items များကို disable လုပ်ပါသည်။ Safe mode သည် အများအားဖြင့် သင်ကြုံတွေ့ရနိုင်သည့် အမှားအယွင်းများကို ဖြေရှင်းရန်အတွက် ဖြစ်သည်။ မည်သည့်အရာကိုမျှ မဖျက်ပါက ဘေးကင်းသောမုဒ်သည် သင့်ဒေတာအတွက် ဘာမှလုပ်ဆောင်မည်မဟုတ်ပါ။
Safe Mode တွင်သာ စတင်နိုင်ပါသလား။
သို့သော်၊ သင်သည် Safe Mode သို့ ကိုယ်တိုင်စတင်ဝင်ရောက်နိုင်သည်- Windows 7 နှင့် အထက်တွင်- ကွန်ပျူတာ စတင်ဖွင့်နေချိန်တွင် F8 ခလုတ်ကို နှိပ်ပါ (ကနဦး BIOS မျက်နှာပြင်ပြီးနောက်၊ သို့သော် Windows တင်ခြင်းစခရင်မတိုင်မီ)၊ ထို့နောက် ပေါ်လာသည့် မီနူးရှိ Safe Mode ကို ရွေးပါ။ .
Safe Mode တွင်သာ စတင်သည့် ကွန်ပျူတာကို သင်မည်သို့ ပြုပြင်မည်နည်း။
က) သင့်ကွန်ပျူတာကို ပြန်လည်စတင်ပြီး သင့်ကီးဘုတ်ပေါ်ရှိ F8 ခလုတ်ကို စတင်နှိပ်ပါ။ အများအပြားလည်ပတ်မှုစနစ်များသို့ booting ပြုလုပ်ရန် စီစဉ်ထားသော ကွန်ပျူတာတွင်၊ Boot Menu ပေါ်လာသောအခါ F8 ခလုတ်ကို နှိပ်နိုင်သည်။ b) Windows Advanced Boot Menu Options တွင် Repair your Computer ကိုရွေးချယ်ရန် မြှားခလုတ်များကိုအသုံးပြုပြီး ENTER ကိုနှိပ်ပါ။
Safe Mode တွင် System Restore ကို မည်သို့ပြုလုပ်ရမည်နည်း။
Safe Mode တွင် System Restore ကိုဖွင့်ရန်၊ ဤအဆင့်များကို လိုက်နာပါ-
- သင်၏ကွန်ပျူတာကိုဖွင့်ပါ။
- သင့်စခရင်ပေါ်တွင် Windows လိုဂိုမပေါ်မီ F8 ခလုတ်ကို နှိပ်ပါ။
- Advanced Boot Options တွင်၊ Command Prompt ဖြင့် Safe Mode ကိုရွေးချယ်ပါ။
- စာနယ်ဇင်းရိုက်ထည့်ပါ။
- rstrui.exe ကို ရိုက်ထည့်ပါ။
- စာနယ်ဇင်းရိုက်ထည့်ပါ။
“ Flickr” ဆောင်းပါးမှဓာတ်ပုံ https://www.flickr.com/photos/nonprofitorgs/20480241682