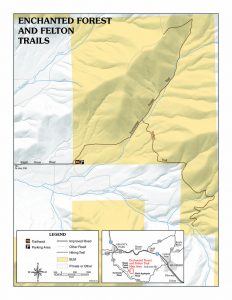Safe Mode မှာ PC ကို ဘယ်လိုစရမလဲ။
Networking ဖြင့် Windows 7 / Vista / XP ကို Safe Mode ဖြင့်ဖွင့်ပါ
- ကွန်ပျူတာကိုဖွင့်သို့မဟုတ်ပြန်လည်ဖွင့်ပြီးနောက်ချက်ချင်း (များသောအားဖြင့်သင့်ကွန်ပျူတာအသံမြည်သံကိုကြားပြီးနောက်), 8 စက္ကန့်ပိုင်းအတွင်း F1 ခလုတ်ကိုနှိပ်ပါ။
- သင့်ကွန်ပျူတာသည်ဟာ့ဒ်ဝဲအချက်အလက်များကိုဖော်ပြပြီးမှတ်ဉာဏ်စမ်းသပ်မှုတစ်ခုပြုလုပ်ပြီးနောက် Advanced Boot Options မီနူးပေါ်လာလိမ့်မည်။
Windows 10 ကို လုံခြုံသောမုဒ်သို့ မည်သို့ရနိုင်မည်နည်း။
Safe Mode တွင် Windows 10 ကို ပြန်လည်စတင်ပါ။
- [Shift] ကိုနှိပ်ပါ သင်သည် အထက်တွင်ဖော်ပြထားသည့် ပါဝါရွေးချယ်စရာများထဲမှ တစ်ခုခုကို ဝင်ရောက်နိုင်လျှင်၊ သင်ပြန်လည်စတင်ရန် နှိပ်သည့်အခါ ကီးဘုတ်ပေါ်ရှိ [Shift] ခလုတ်ကို ဖိထားခြင်းဖြင့် သင်သည် Safe Mode တွင် ပြန်လည်စတင်နိုင်သည်။
- Start Menu ကိုအသုံးပြုခြင်း။
- ဒါပေမယ့် စောင့်ပါ၊ နောက်ထပ်ရှိသေးတယ်...
- [F8] ကိုနှိပ်ခြင်းဖြင့်
ကျွန်ုပ်၏ HP လက်ပ်တော့ကို Safe Mode Windows 10 တွင် မည်သို့စတင်နိုင်မည်နည်း။
Command Prompt ကို အသုံးပြု၍ Safe Mode တွင် Windows ကိုဖွင့်ပါ။
- သင့်ကွန်ပျူတာကိုဖွင့်ပြီး Startup Menu မဖွင့်မချင်း esc ခလုတ်ကို ထပ်ခါတလဲလဲ နှိပ်ပါ။
- F11 ကိုနှိပ်ခြင်းဖြင့် System Recovery ကိုစတင်ပါ။
- ရွေးချယ်မှုတစ်ခုအား မျက်နှာပြင်တွင် ဖော်ပြသည်။
- Advanced options ကို နှိပ်ပါ။
- Command Prompt ဝင်းဒိုးကိုဖွင့်ရန် Command Prompt ကိုနှိပ်ပါ။
command prompt မှ Safe Mode သို့ မည်သို့ရောက်ရှိနိုင်မည်နည်း။
Command Prompt ဖြင့် သင့်ကွန်ပျူတာကို Safe Mode တွင် စတင်ပါ။ ကွန်ပြူတာစတင်သည့်လုပ်ငန်းစဉ်အတွင်း၊ Windows Advanced Options မီနူးပေါ်လာသည်အထိ သင့်ကီးဘုတ်ပေါ်တွင် F8 ခလုတ်ကို အကြိမ်ပေါင်းများစွာ နှိပ်ပြီးနောက် စာရင်းထဲမှ Safe mode with Command Prompt ကိုရွေးချယ်ပြီး ENTER ကိုနှိပ်ပါ။
Safe Mode သည် Windows 10 တွင် အဘယ်အရာလုပ်ဆောင်သနည်း။
သင့် PC ကို Windows 10 တွင် ဘေးကင်းသောမုဒ်တွင် စတင်ပါ။ ကန့်သတ်ဖိုင်များနှင့် ဒရိုက်ဗာများကို အသုံးပြုကာ လုံခြုံသောမုဒ်သည် အခြေခံအခြေအနေတစ်ခုဖြင့် Windows ကို စတင်သည်။ ဘေးကင်းသောမုဒ်တွင် ပြဿနာတစ်ခုမဖြစ်ပွားပါက၊ ၎င်းသည် မူရင်းဆက်တင်များနှင့် အခြေခံစက်ပစ္စည်းဒရိုက်ဗာများသည် ပြဿနာမဖြစ်စေကြောင်း ဆိုလိုသည်။ ဆက်တင်များကိုဖွင့်ရန် သင့်ကီးဘုတ်ရှိ Windows လိုဂိုခလုတ် + I ကိုနှိပ်ပါ။
Windows 10 တွင် Startup ပြုပြင်ခြင်းသည် အဘယ်အရာလုပ်ဆောင်သနည်း။
Startup Repair သည် Windows စတင်ခြင်းမှ ဟန့်တားနိုင်သည့် အချို့သော စနစ်ပြဿနာများကို ဖြေရှင်းပေးနိုင်သည့် Windows ပြန်လည်ရယူရေးကိရိယာတစ်ခုဖြစ်သည်။ Startup Repair သည် ပြဿနာအတွက် သင့် PC ကို စကင်န်ဖတ်ပြီး သင့် PC ကို မှန်ကန်စွာ စတင်နိုင်စေရန် ၎င်းကို ပြုပြင်ရန် ကြိုးစားသည်။ Startup Repair သည် Advanced Startup ရွေးချယ်စရာများရှိ ပြန်လည်ရယူရေးကိရိယာများထဲမှတစ်ခုဖြစ်သည်။
Windows 10 ကို 7 နဲ့တူအောင်ဘယ်လိုလုပ်မလဲ။
Windows 10 ကို ဘယ်လိုပုံစံနဲ့ Windows 7 နဲ့ ပိုတူအောင်လုပ်မလဲ။
- Classic Shell ဖြင့် Windows 7 ကဲ့သို့သော Start Menu ကို ရယူပါ။
- File Explorer ကိုကြည့်ရှုပြီး Windows Explorer ကဲ့သို့လုပ်ဆောင်ပါ။
- Window Title Bars တွင် အရောင်ထည့်ပါ။
- Cortana Box နှင့် Task View Button ကို Taskbar မှ ဖယ်ရှားပါ။
- ကြော်ငြာမပါဘဲ Solitaire နှင့် Minesweeper ကဲ့သို့သော ဂိမ်းများကို ကစားပါ။
- လော့ခ်ချမျက်နှာပြင်ကို ပိတ်ပါ (Windows 10 Enterprise တွင်)
Windows 10 ရှိ လော့ဂ်အင်စခရင်ကို ဘယ်လိုကျော်ဖြတ်ရမလဲ။
နည်းလမ်း 1- netplwiz ဖြင့် Windows 10 အကောင့်ဝင်ခြင်းစခရင်ကို ကျော်ပါ။
- Run box ကိုဖွင့်ရန် Win + R ကိုနှိပ်ပြီး "netplwiz" ကိုရိုက်ထည့်ပါ။
- “အသုံးပြုသူသည် ကွန်ပြူတာအသုံးပြုရန်အတွက် အသုံးပြုသူအမည်နှင့် စကားဝှက်ကို ထည့်သွင်းရမည်” ကို အမှန်ခြစ်ဖြုတ်ပါ။
- Apply ကိုနှိပ်ပြီး ပေါ်လာသော ဒိုင်ယာလော့ခ် ပေါ်လာပါက၊ အသုံးပြုသူအကောင့်ကို အတည်ပြုပြီး ၎င်း၏ စကားဝှက်ကို ထည့်သွင်းပါ။
Windows 10 တွင် Safe Mode မှ မည်သို့ထွက်ရမည်နည်း။
Safe Mode မှထွက်ရန် Run command ကိုဖွင့်ခြင်းဖြင့် System Configuration tool ကိုဖွင့်ပါ။ ကီးဘုတ်ဖြတ်လမ်းမှာ - Windows ကီး + R) နှင့် msconfig ကိုရိုက်ထည့်ကာ Ok။ Boot တက်ဘ်ကို တို့ပါ သို့မဟုတ် နှိပ်ပါ၊ Safe boot box ကို အမှန်ခြစ်ဖြုတ်ပါ၊ Apply ကိုနှိပ်ပါ၊ ထို့နောက် Ok ကိုနှိပ်ပါ။ သင့်စက်ကို ပြန်လည်စတင်ခြင်းဖြင့် Windows 10 Safe Mode မှ ထွက်ပါမည်။
ကျွန်ုပ်၏ HP လက်ပ်တော့အား ဘေးကင်းသောမုဒ်တွင် မည်သို့စတင်နိုင်မည်နည်း။
Safe Mode တွင် စတင်ပါ။ စက်စတင်ဖွင့်လှစ်သည်နှင့်တပြိုင်နက် ကီးဘုတ်၏ထိပ်ဆုံးအတန်းရှိ “F8” ခလုတ်ကို ဆက်တိုက်နှိပ်ပါ။ "Safe Mode" ကိုရွေးချယ်ရန် "Down" cursor key ကိုနှိပ်ပြီး "Enter" ခလုတ်ကိုနှိပ်ပါ။
ကျွန်ုပ်၏ HP ကွန်ပျူတာကို Safe Mode တွင် မည်သို့စတင်နိုင်မည်နည်း။
ကွန်ပြူတာပိတ်ထားသောအခါတွင် Windows 7 ကို Safe Mode တွင်စတင်ရန် အောက်ပါအဆင့်များကိုသုံးပါ-
- ကွန်ပြူတာကိုဖွင့်ပြီး ချက်ချင်း F8 ကီးကို ထပ်ခါထပ်ခါ နှိပ်ပါ။
- Windows Advanced Options Menu မှ Safe Mode ကိုရွေးချယ်ရန် မြှားခလုတ်များကိုအသုံးပြုပြီး ENTER ကိုနှိပ်ပါ။
Windows 10 အတွက် ကျွန်ုပ်၏ စကားဝှက်ကို မည်သို့ ပြန်လည်ရယူရမည်နည်း။
Quick Access menu ကိုဖွင့်ပြီး Command Prompt (Admin) ကိုနှိပ်ရန် သင့်ကီးဘုတ်ပေါ်ရှိ Windows လိုဂိုခလုတ် + X ကိုနှိပ်ပါ။ သင်၏ မေ့သွားသော စကားဝှက်ကို ပြန်လည်သတ်မှတ်ရန်၊ အောက်ပါ command ကို ရိုက်ထည့်ပြီး Enter နှိပ်ပါ။ account_name နှင့် new_password ကို သင့်အသုံးပြုသူအမည်နှင့် အလိုရှိသော စကားဝှက်ဖြင့် အသီးသီး အစားထိုးပါ။
Safe Mode Windows 10 အတွက် command prompt ကဘာလဲ။
“အဆင့်မြင့်ရွေးချယ်စရာများ -> စတင်ခြင်းဆက်တင်များ -> ပြန်လည်စတင်ခြင်း” လမ်းကြောင်းကို လိုက်နာပါ။ ထို့နောက်၊ သင့်ကီးဘုတ်ပေါ်ရှိ 4 သို့မဟုတ် F4 ခလုတ်ကို နှိပ်၍ အနည်းဆုံး Safe Mode သို့ စတင်ရန်၊ 5 သို့မဟုတ် F5 ကိုနှိပ်ပြီး "Safe Mode with Networking" သို့ စတင်ရန် သို့မဟုတ် "Safe Mode with Command Prompt" သို့သွားရန် 6 သို့မဟုတ် F6 ကိုနှိပ်ပါ။
Windows 10 တွင် Safe Mode ကို မည်သို့ဖွင့်ရမည်နည်း။
Run prompt တွင် msconfig ကိုရိုက်ထည့်ပြီး Enter ခေါက်ပါ။ Boot တက်ဘ်သို့ပြောင်းပြီး Safe Mode ရွေးချယ်မှုကို ရှာပါ။ ၎င်းကို မူရင်း Windows 10 မုဒ်အောက်တွင် ရရှိနိုင်ပါသည်။ Safe boot option ကိုရွေးချယ်ပြီး Minimal ကိုရွေးချယ်ရပါမည်။
Windows 10 မှာ MBR ကို ဘယ်လိုပြင်ရမလဲ။
Windows 10 တွင် MBR ကိုပြင်ပါ။
- မူရင်းတပ်ဆင်မှု DVD (သို့မဟုတ် ပြန်လည်ရယူခြင်း USB) မှ စတင်ပါ။
- ကြိုဆိုရေး မျက်နှာပြင်တွင်၊ Repair your computer ကိုနှိပ်ပါ။
- Troubleshoot ကိုရွေးချယ်ပါ။
- Command Prompt ကို ရွေးပါ။
- Command Prompt တက်လာသောအခါ၊ အောက်ပါ command များကို ရိုက်ထည့်ပါ- bootrec /FixMbr bootrec /FixBoot bootrec /ScanOs bootrec /RebuildBcd.
Safe Mode တွင် Boot တက်နိုင်သော်လည်း ပုံမှန်မဟုတ်ပါလား။
အလုပ်အချို့လုပ်ဆောင်ရန် Safe Mode တွင် သင်စတင်ရန်လိုအပ်နိုင်သော်လည်း တစ်ခါတစ်ရံတွင် သင်သည် ပုံမှန်စတင်ခြင်းသို့ ဆက်တင်များကိုပြောင်းလဲသောအခါတွင် သင့် Windows သည် Safe Mode သို့ အလိုအလျောက်စတင်နိုင်သည်။ “Windows + R” ခလုတ်ကို နှိပ်ပြီး အကွက်တွင် “msconfig” (ကိုးကားခြင်းမရှိဘဲ) ဟု ရိုက်ထည့်ကာ Windows စနစ်ဖွဲ့စည်းပုံကို ဖွင့်ရန် Enter နှိပ်ပါ။
Safe Mode ကဘာလဲ။
Safe mode သည် ကွန်ပျူတာလည်ပတ်မှုစနစ် (OS) ၏ အဖြေရှာမုဒ်တစ်ခုဖြစ်သည်။ ၎င်းသည် အပလီကေးရှင်းဆော့ဖ်ဝဲလ်ဖြင့် လုပ်ဆောင်မှုပုံစံကိုလည်း ရည်ညွှန်းနိုင်သည်။ Windows တွင်၊ လုံခြုံသောမုဒ်သည် မရှိမဖြစ်လိုအပ်သော စနစ်ပရိုဂရမ်များနှင့် ဝန်ဆောင်မှုများကို boot တက်ချိန်တွင်သာ ခွင့်ပြုပါသည်။ လည်ပတ်မှုစနစ်အတွင်း ပြဿနာအားလုံးမဟုတ်ပါက လုံခြုံသောမုဒ်သည် အများစုကို ကူညီဖြေရှင်းရန် ရည်ရွယ်ပါသည်။
ကွန်ရက်ချိတ်ဆက်ခြင်းနှင့်အတူ လုံခြုံမုဒ်ဟူသည် အဘယ်နည်း။
Safe Mode သည် Windows လည်ပတ်မှုစနစ်တွင် လိုအပ်သော အနည်းဆုံးစနစ်ဖိုင်များဖြင့် လုပ်ဆောင်ရန် နည်းလမ်းတစ်ခုဖြစ်သည်။ အခြေခံဘေးကင်းသောမုဒ်တွင်၊ ကွန်ရက်ချိတ်ဆက်မှုဖိုင်များနှင့် ဆက်တင်များကို မတင်ထားပါ၊ ဆိုလိုသည်မှာ သင်သည် ကွန်ရက်တစ်ခုရှိ အင်တာနက် သို့မဟုတ် အခြားကွန်ပျူတာများသို့ ချိတ်ဆက်နိုင်မည်မဟုတ်ပါ။
Windows 10 ပြုပြင်ရေးဒစ်ကို မည်သို့အသုံးပြုရမည်နည်း။
Windows စနစ်ထည့်သွင်းမှုစခရင်တွင် 'Next' ကိုနှိပ်ပြီး 'သင့်ကွန်ပျူတာကို ပြုပြင်ခြင်း' ကိုနှိပ်ပါ။ Troubleshoot > Advanced Option > Startup Repair ကို ရွေးပါ။ စနစ်ကို ပြုပြင်ပြီးသည်အထိ စောင့်ပါ။ ထို့နောက် တပ်ဆင်ခြင်း/ပြုပြင်ခြင်း disc သို့မဟုတ် USB drive ကိုဖယ်ရှားပြီး စနစ်ကို ပြန်လည်စတင်ပြီး Windows 10 ကို ပုံမှန်အတိုင်း စတင်ခွင့်ပြုပါ။
Windows 10 ကို command prompt နဲ့ ဘယ်လိုပြုပြင်မလဲ။
command ကို run ရန်အောက်ပါအတိုင်းလုပ်ဆောင်ပါ။
- ပါဝါအသုံးပြုသူမီနူးကိုဖွင့်ရန် Windows ကီး + X ကီးဘုတ်ဖြတ်လမ်းကိုအသုံးပြုပြီး Command Prompt (စီမံခန့်ခွဲသူ) ကိုရွေးချယ်ပါ။
- အောက်ပါ command ကိုရိုက်ထည့်ပြီး Enter နှိပ်ပါ- DISM /Online /Cleanup-Image /ScanHealth။
Windows 10 ပြဿနာများကို ကျွန်ုပ်မည်ကဲ့သို့ အဖြေရှာရမည်နည်း။
Windows 10 ဖြင့် fix-it tool ကိုသုံးပါ။
- Start > Settings > Update & Security > Troubleshoot ကိုရွေးချယ်ပါ၊ သို့မဟုတ် ဤအကြောင်းအရာ၏အဆုံးတွင် ပြဿနာဖြေရှင်းခြင်းဖြတ်လမ်းကိုရှာပါ ကိုရွေးချယ်ပါ။
- သင်လုပ်ဆောင်လိုသော ပြဿနာဖြေရှင်းခြင်းအမျိုးအစားကို ရွေးပါ၊ ထို့နောက် ပြဿနာဖြေရှင်းသူအား လုပ်ဆောင်ရန်ကို ရွေးချယ်ပါ။
- ပြဿနာဖြေရှင်းသူအား လုပ်ဆောင်ခွင့်ပြုပြီးနောက် မျက်နှာပြင်ပေါ်ရှိ မည်သည့်မေးခွန်းများကိုမဆို ဖြေပါ။
Safe Mode ကို ဘယ်လိုပိတ်မလဲ။
သင့် Android ဖုန်းတွင် လုံခြုံသောမုဒ်ကို မည်သို့ပိတ်မည်နည်း။
- အဆင့် 1- အခြေအနေဘားကို အောက်သို့ ပွတ်ဆွဲပါ သို့မဟုတ် အသိပေးချက်ဘားကို အောက်သို့ ဆွဲချပါ။
- အဆင့် 1- ပါဝါခလုတ်ကို သုံးစက္ကန့်ကြာ ဖိထားပါ။
- အဆင့် 1- အကြောင်းကြားချက်ဘားကို နှိပ်ပြီး ဆွဲချပါ။
- အဆင့် 2- “Safe mode is on” ကိုနှိပ်ပါ။
- အဆင့် 3- “Safe mode ကိုပိတ်ပါ” ကိုနှိပ်ပါ။
လော့ဂ်အင်မလုပ်ဘဲ Windows တွင် လုံခြုံသောမုဒ်ကို မည်သို့ပိတ်နိုင်မည်နည်း။
၀ င်းဒိုးထဲမ ၀ င်ဘဲ Safe Mode ကိုဘယ်လိုပိတ်ရမလဲ။
- သင့်ကွန်ပျူတာကို Windows installation disc မှ boot လုပ်ပါ။
- Windows Setup ကိုတွေ့ပြီဆိုရင် Command Prompt ကိုဖွင့်ဖို့ Shift + F10 ခလုတ်ကိုနှိပ်ပါ။
- အောက်ပါ command ကိုရိုက်ပြီး Safe Mode ကိုပိတ်ရန် Enter ကိုနှိပ်ပါ။
- ပြီးသွားရင်တော့ Command Prompt ကိုပိတ်ပြီး Windows Setup ကို ရပ်လိုက်ပါ။
Safe Boot ကို ဘယ်လိုပိတ်ရမလဲ။
Windows 8/ 8.1 တွင် UEFI Secure Boot ကို Disable လုပ်နည်း
- ထို့နောက် ညာဘက်အောက်ခြေရှိ Change PC Settings ကိုနှိပ်ပါ။
- Advanced startup option အောက်တွင် Restart ကိုနှိပ်ပါ။
- ၎င်း၏ တိုးချဲ့ထားသော အကန့်မှ၊ Advanced startup option အောက်တွင် 3rd Restart Now ကို နှိပ်ပါ။
- ထို့နောက် Advanced options ကို ရွေးပါ။
- ထို့နောက် UEFI Firmware ဆက်တင်များကို ရွေးချယ်ပါ။
ကျွန်ုပ်၏ HP Windows 8.1 ကို Safe Mode တွင် မည်သို့စတင်နိုင်မည်နည်း။
Windows 8 သို့မဟုတ် 8.1 သည် ၎င်း၏ Start မျက်နှာပြင်ပေါ်တွင် အနည်းငယ် ကလစ် သို့မဟုတ် နှိပ်ရုံဖြင့် Safe Mode ကို ဖွင့်နိုင်သည်။ Start screen သို့ ဦးတည်ပြီး သင့်ကီးဘုတ်ပေါ်ရှိ SHIFT ခလုတ်ကို နှိပ်ပြီး ဖိထားပါ။ ထို့နောက် SHIFT ကို ကိုင်ထားစဉ်၊ ပါဝါခလုတ်ကို နှိပ်/အသာပုတ်ပြီး ပြန်လည်စတင်ရန် ရွေးချယ်မှုကို ပြန်လည်စတင်ပါ။
ကျွန်ုပ်၏ HP လက်တော့ပ်ရှိ boot order ကို မည်သို့ပြောင်းလဲနိုင်မည်နည်း။
ကွန်ပျူတာအများစုရှိ boot order ကို configure လုပ်ရန် အောက်ပါအဆင့်များကို လိုက်နာပါ။
- ကွန်ပျူတာကိုဖွင့်ပါသို့မဟုတ် restart လုပ်ပါ။
- မျက်နှာပြင်သည် ဗလာဖြစ်နေချိန်တွင်၊ BIOS ဆက်တင်များ မီနူးသို့ ဝင်ရောက်ရန် f10 ခလုတ်ကို နှိပ်ပါ။
- BIOS ကိုဖွင့်ပြီးနောက်၊ boot ဆက်တင်များသို့သွားပါ။
- boot order ကိုပြောင်းရန် စခရင်ပေါ်ရှိ ညွှန်ကြားချက်များကို လိုက်နာပါ။
ကွန်ရက်ချိတ်ဆက်ခြင်းနှင့်အတူ လုံခြုံသောမုဒ်ဟူသည် အဘယ်နည်း။
Safe Mode with Networking သည် Windows ကို Safe Mode အဖြစ် တူညီသော ဒရိုက်ဗာများနှင့် ဝန်ဆောင်မှုများဖြင့် စတင်သည်သာမက ကွန်ရက်ချိတ်ဆက်ခြင်းဆိုင်ရာ ဝန်ဆောင်မှုများ လုပ်ဆောင်ရန်အတွက် လိုအပ်သည့်အရာများလည်း ပါဝင်သည်။ Safe Mode ကို သင်ရွေးချယ်လိုသည့် တူညီသော အကြောင်းပြချက်များဖြင့် ကွန်ရက်ချိတ်ဆက်ခြင်းနှင့်အတူ Safe Mode ကို ရွေးပါ သို့သော် သင့်ကွန်ရက် သို့မဟုတ် အင်တာနက်သို့ ဝင်ရောက်ခွင့် လိုအပ်မည်ဟု သင်မျှော်လင့်ထားသည့်အခါ။
စကားဝှက်မပါဘဲ Windows 10 ကို ဘယ်လိုစရမလဲ။
ပထမဦးစွာ Windows 10 Start Menu ကိုနှိပ်ပြီး Netplwiz ကိုရိုက်ပါ။ အမည်တူသော ပရိုဂရမ်ကို ရွေးပါ။ ဤဝင်းဒိုးသည် သင့်အား Windows အသုံးပြုသူအကောင့်များနှင့် စကားဝှက်များစွာကို ထိန်းချုပ်နိုင်စေပါသည်။ အပေါ်ညာဘက်တွင် အသုံးပြုသူများသည် ဤကွန်ပြူတာအသုံးပြုရန်အတွက် အသုံးပြုသူအမည်နှင့် စကားဝှက်ကို ရိုက်ထည့်ရမည်ဟု တံဆိပ်တပ်ထားသည့် ရွေးစရာဘေးရှိ အမှတ်အသားတစ်ခုဖြစ်သည်။"
Windows 10 တွင် စကားဝှက်ကို မည်သို့ ကျော်ဖြတ်ရမည်နည်း။
Run box တွင် “netplwiz” ဟု ရိုက်ထည့်ပြီး Enter နှိပ်ပါ။
- အသုံးပြုသူအကောင့်များ ဒိုင်ယာလော့ဂ်တွင်၊ အသုံးပြုသူများ တက်ဘ်အောက်ရှိ၊ ထိုအချိန်မှစ၍ Windows 10 သို့ အလိုအလျောက် ဝင်ရောက်ရန် အသုံးပြုသည့် အသုံးပြုသူအကောင့်ကို ရွေးချယ်ပါ။
- “အသုံးပြုသူများသည် ဤကွန်ပြူတာအသုံးပြုရန်အတွက် အသုံးပြုသူအမည်နှင့် စကားဝှက်ကို ထည့်သွင်းရမည်” ဟူသော ရွေးချယ်မှုကို အမှန်ခြစ်ဖြုတ်ပါ။
- ပေါ်လာသော ဒိုင်ယာလော့ဂ်တွင်၊ ရွေးချယ်ထားသော အသုံးပြုသူ စကားဝှက်ကို ထည့်သွင်းပြီး OK ကို နှိပ်ပါ။
ကျွန်ုပ်၏ Windows 10 ပြည်တွင်းစကားဝှက်ကို မည်သို့ပြန်လည်သတ်မှတ်ရမည်နည်း။
အောက်ပါတို့သည် Windows 10 စကားဝှက်ကို ပြန်လည်သတ်မှတ်ရန် အဆင့်များဖြစ်သည်။
- Windows 10 DVD ကိုဖွင့်ပါ။
- command prompt ကိုဖွင့်ရန် SHIFT + F10 ကိုနှိပ်ပါ။
- utilman.exe ဖိုင်ကို cmd.exe ဖြင့် အစားထိုးပါ။
- သင် utilman.exe ကို အောင်မြင်စွာ အစားထိုးပြီးနောက်၊ သင်သည် DVD ကို ဖယ်ရှားပြီး သင့်ပြဿနာရှိသော Windows 10 တပ်ဆင်မှုကို ပြန်လည်စတင်နိုင်သည်-
“ Flickr” ဆောင်းပါးမှဓာတ်ပုံ https://www.flickr.com/photos/blmoregon/37326504566